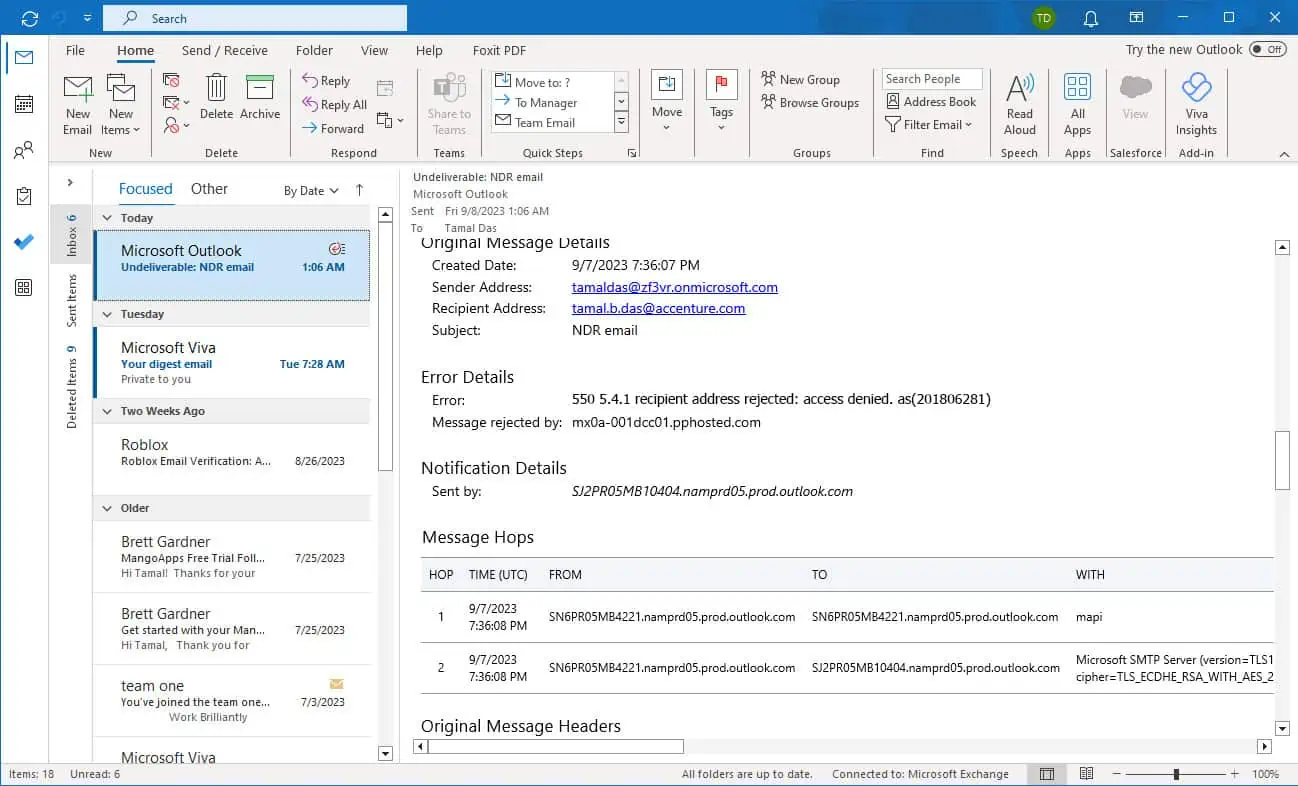Outlook Veri Dosyasının Konumu Nasıl Değiştirilir?
6 dk. okuman
Tarihinde güncellendi
MSPoweruser'ın editör ekibini ayakta tutmasına nasıl yardımcı olabileceğinizi öğrenmek için açıklama sayfamızı okuyun. Daha fazla

Outlook veri dosyası konumunu değiştirmek mi istiyorsunuz?
Aşağıdakilerden herhangi birini yapmak istiyorsanız bu yazı tam size göre:
- Bir Outlook yedekleme dosyası oluşturmak istiyorsunuz.
- Outlook dosyasını başka bir dosya konumuna taşımak istiyorsunuz.
- PST veya OST dosyanızı yeni bir konuma aktarmak için geleneksel yöntemleri kullanamıyorsanız.
- OST dosyanızın konumunu değiştiremezsiniz.
Kendinizi yukarıda belirtilen konumlardan herhangi birinde bulduysanız okumaya devam edin.
OST dosyamın konumunu neden değiştiremiyorum?
Bir OST dosyasının doğası, konumunun değiştirilmesine izin vermez. Bunu yaparsanız (özellikle daha yeni Outlook sürümünde), Veri Dosyası Ayarları sayfasındaki gözatma seçeneği devre dışı bırakılır.
Bunu yapmanıza olanak sağlayacak birkaç seçenek vardır:
- OST dosyanızı PST dosyasına dönüştürün.
- OST dosyanızı Windows'taki Kayıt Defteri Düzenleyicisi'ni kullanarak taşıyın. (aşağıda açıklanmıştır).
- OST dosyanızı Windows'ta Symlink'i kullanarak taşıyın.
PST Dosyam Nerede Bulunuyor?
Outlook genellikle tüm PST dosyalarını varsayılan kaydetme konumuna kaydeder. Ancak PST dosyası, kullanıcı tarafından taşınır veya içe aktarılırsa başka bir konumda saklanabilir. Outlook veri dosyanızın konumunu bulmanın iki yolu vardır ve bunu yapmak için aşağıdaki yöntemleri kullanabilirsiniz.
1. Varsayılan Kaydetme konumunu kullanarak PST dosyasını bulun
Daha önce de belirtildiği gibi, Outlook'un tüm OST ve PST dosyalarını depoladığı ve güncellediği varsayılan bir depolama konumu vardır.
Outlook profilinizi aynı sistemi kullanarak oluşturduysanız dosyanızı burada bulma ihtimaliniz yüksektir. PST Outlook veri dosyanızı bulmak için aşağıda verilen yollara başvurabilirsiniz:
C:\Users\KullanıcıAdı\AppData\Local\Microsoft\Outlook
2. Outlook'u kullanarak PST dosyasını bulun
Varsayılan kaydetme konumunu kullanarak dosyanızı bulamadıysanız Outlook İçe/Dışa Aktarma seçeneğini kullanabilirsiniz.
- Outlook'u açın ve tıklayın fileto Dosya menüsünü açmak için
- Bilgi Bölümünde Hesap Ayarları seçeneğini göreceksiniz.
- Tıklayın hesap Ayarları seçin hesap Ayarları açılır seçeneklerde.

- Hesap Ayarları Penceresi açılacaktır. Tıklamak Veri Dosyaları.
- Outlook ile senkronize edilen tüm PST ve OST veri dosyaları görüntülenecektir. Taşımak istediğiniz Outlook veri dosyasını seçin ve tıklayın. Dosya konumunu aç.

- İlgili dosya konumu Penceresi açılarak, dosyalarınıza erişmenizi sağlar. OST veya PST dosyaları.
Outlook Veri Dosyası Konumu nasıl değiştirilir?
1. Outlook Hesap Ayarlarını kullanarak Outlook veri dosyası konumunu manuel olarak değiştirin
Outlook veri dosyasının konumunu Outlook'un yardımıyla kolayca değiştirebilirsiniz. Basit yöntemin kullanımı kolaydır. Ancak bir OST dosyanız varsa bu yöntem işe yaramayabilir. Bunun yerine kalan üç yöntemi kullanabilirsiniz.
- Outlook'u açın, tıklayın Dosya, ve dosya menüsüne erişin.
- Bilgi Sekmesinde Hesap Ayarları seçeneğini bulun.
- Tıklayın hesap Ayarları ve Hesap Ayarları'nı seçin.

- Hesap Ayarları Penceresi açıldıktan sonra. Tıklamak Veri Dosyaları.
- Outlook ile senkronize edilen tüm PST ve OST veri dosyaları görüntülenecektir. Taşımak istediğiniz Outlook veri dosyasını seçin ve tıklayın. Dosya konumunu aç...

- OST veya PST dosyalarınıza erişmenizi sağlayacak ilgili dosya konumu Penceresi açılacaktır.
- Artık dosyayı taşıyabilir, yedek olarak saklamak üzere Outlook veri dosyanızın bir kopyasını oluşturabilir veya başka bir bilgisayara aktarabilirsiniz.
2. .symlink'i kullanarak Outlook veri dosyası konumunu değiştirin
Bir OST dosyasını aktarmak istiyorsanız veya ilk iki yöntem başarısız olursa, dosya konumunu değiştirmek için her zaman .symlink'i kullanabilirsiniz.
Sembolik bağlantılar, sistemi başka bir dosya veya klasör adresine yönlendiren ve kısayol görevi gören dosyalardır. Aşağıdaki adımları kullanarak bir tane oluşturabilirsiniz:
Not: Bilgisayarlara .symlink ile aşina değilseniz, birinden yardım almanızı veya aşağıdaki yönteme geçmenizi öneririm.
- Varsayılan PST dosyası kaydetme konumunu bulmak, yol adresini Dosya Gezgini adres çubuğundan kopyalamak ve Outlook uygulamasını kapatmak için Outlook Hesap Ayarlarını kullanın.
- PST dosyasını, PST dosyasını yeniden konumlandırmak istediğiniz yeni klasör yoluna taşıyın.
- Kullan Windows + R Çalıştır Komutunu açmak için kısayol. Yazın "cmd"Ve tıklayın OK Komut İstemini Açmak için.
- Daha sonra komut isteminde aşağıdaki komutu yürütün-
mklink "C:\Users\username\Documents\Outlook Files\Outlookfile.pst" "D:New PST location\Outlookfile.pst"
- Orijinal konuma baktığınızda aynı isimde bir .symlink dosyası görmelisiniz.
- Artık Outlook'u yeni PST dosya konumuyla eskisi gibi kullanabilirsiniz.
3. Kayıt Defteri Düzenleyicisi'ni kullanarak Outlook veri dosyası konumunu değiştirin
Kayıt Defteri Düzenleyicisi, yönetici ayrıcalıklarına sahip kullanıcıların Windows kayıt defteri veritabanını düzenlemesine olanak tanıyan bir grafik aracıdır. Bunu yaparak OST veya PST dosyanızın konumunu değiştirebilirsiniz.
- Kullan Windows + R Çalıştır Komutunu açmak için kısayol yazın, regeditVe tıklama OK.
- Aşağıdaki kayıt defteri anahtarına gidin: HKEY_CURRENT_USER \ Yazılım \ Microsoft \ Office \ 16.0 \ Outlook
- Daha sonra sağ tıklayın Görünüm, seçmek Yeni, seçin Genişletilebilir Dize Değeri.

- Yeni kayıt defteri dosyasının adını ForcePSTPath olarak ayarlayın.
- ForcePSTPath'a sağ tıklayın ve tıklayın. değiştirmek.
- Değer verisi alanına yeni PST konumu yolunu girin. biçiminde olduğundan emin olun – “sürücü harfi”:\” Yeni PST dosya konumu.”
- Tıklayın OK.

- Kayıt Defteri Düzenleyicisini kapatın ve sistemi yeniden başlatın.
4. Remo Outlook Yedekleme ve Geçiş'i kullanarak Outlook veri dosyası konumunu değiştirin
Diğer yöntemler karmaşık görünüyorsa veya OST veya PST dosyalarınızı yeni bir dosya konumuna aktarma konusunda yardıma ihtiyacınız varsa, bir Outlook geçiş aracı kullanmanızı öneririm. Outlook geçiş araçları, Outlook verilerini bir konumdan diğerine, bir bilgisayardan diğerine veya bir klasörden diğerine taşıma işlemini basitleştirir. Bu gösteri için kullanacağım Remo Outlook Yedekleme ve Taşıma.
Not: Devam etmeden önce, bir Outlook yedekleme dosyası oluşturmak için Remo Outlook yazılımının Yedekleme seçeneğini kullanın. Outlook'u yeni bir bilgisayara aktarmayı planlıyorsanız yazılımı her iki sisteme de yüklemelisiniz.
- Remo Yedekleme ve Geçiş Yazılımını açın.
Outlook Veri Dosyasını Geçir

- seçmek göç seçeneği.
- yerleştirmek Outlook veri dosyası yedekleme kullanarak daha önce oluşturulmuş Araştır seçenek ve tıklayın Sonraki.

- Tüm Outlook Öğelerini ve niteliklerini seçin ve tıklayın. Sonraki.
- tıklayın Bitiş.
(Tıklamak Raporu görüntüle taşınan verileri doğrulamak için)
Sonuç
Outlook veri dosyanızın konumunu değiştirmek oldukça basittir ancak bir OST dosyanız varsa biraz karmaşık olabilir. Uzun vadede verilerinizi riske atmamak adına kullandığınız teknolojiyi düzenli olarak güncellemenizi ve geride kalmamanızı öneririm. Zamanla mevcut araçlarımız ve yazılımlarımız güncelliğini yitirecek ve 11. saatte sorun yaşamamıza neden olacaktır. Umarım bu makale bu sorunu çözmenize yardımcı olmuştur.