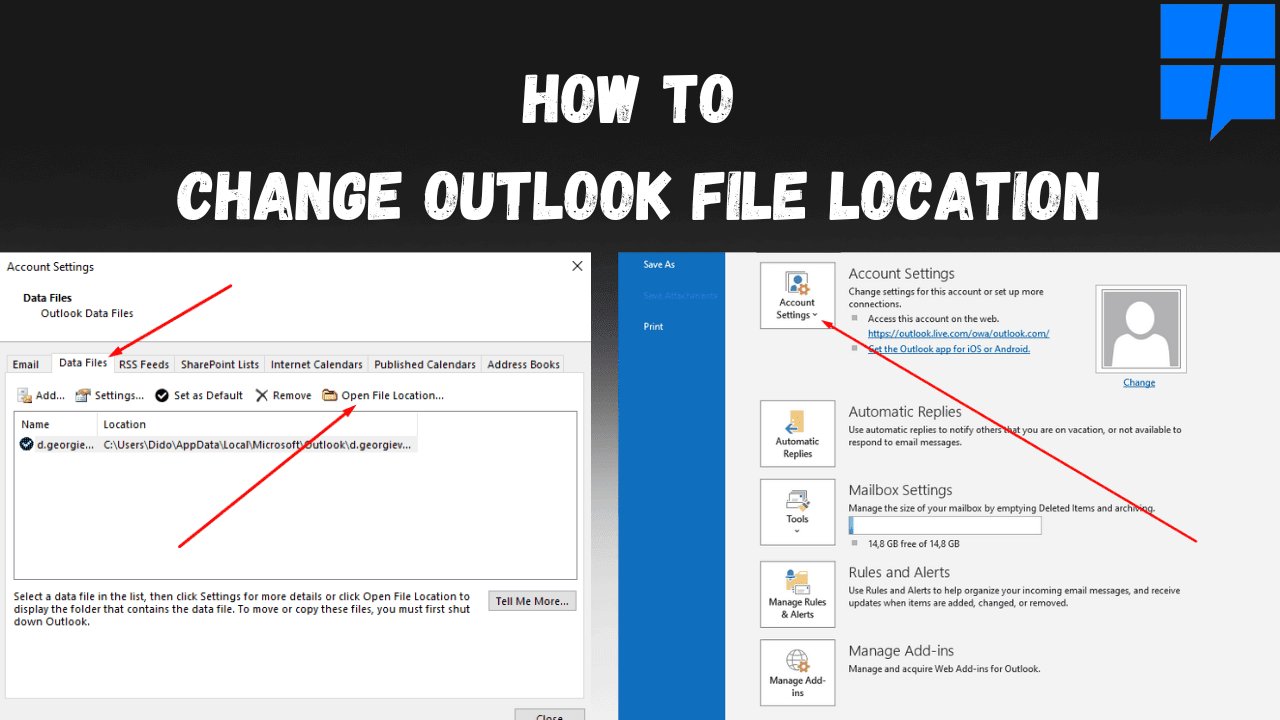Outlook'ta E-postaları Arşivlemenin 4 Yolu
3 dk. okuman
Yayınlandı
MSPoweruser'ın editör ekibini ayakta tutmasına nasıl yardımcı olabileceğinizi öğrenmek için açıklama sayfamızı okuyun. Daha fazla
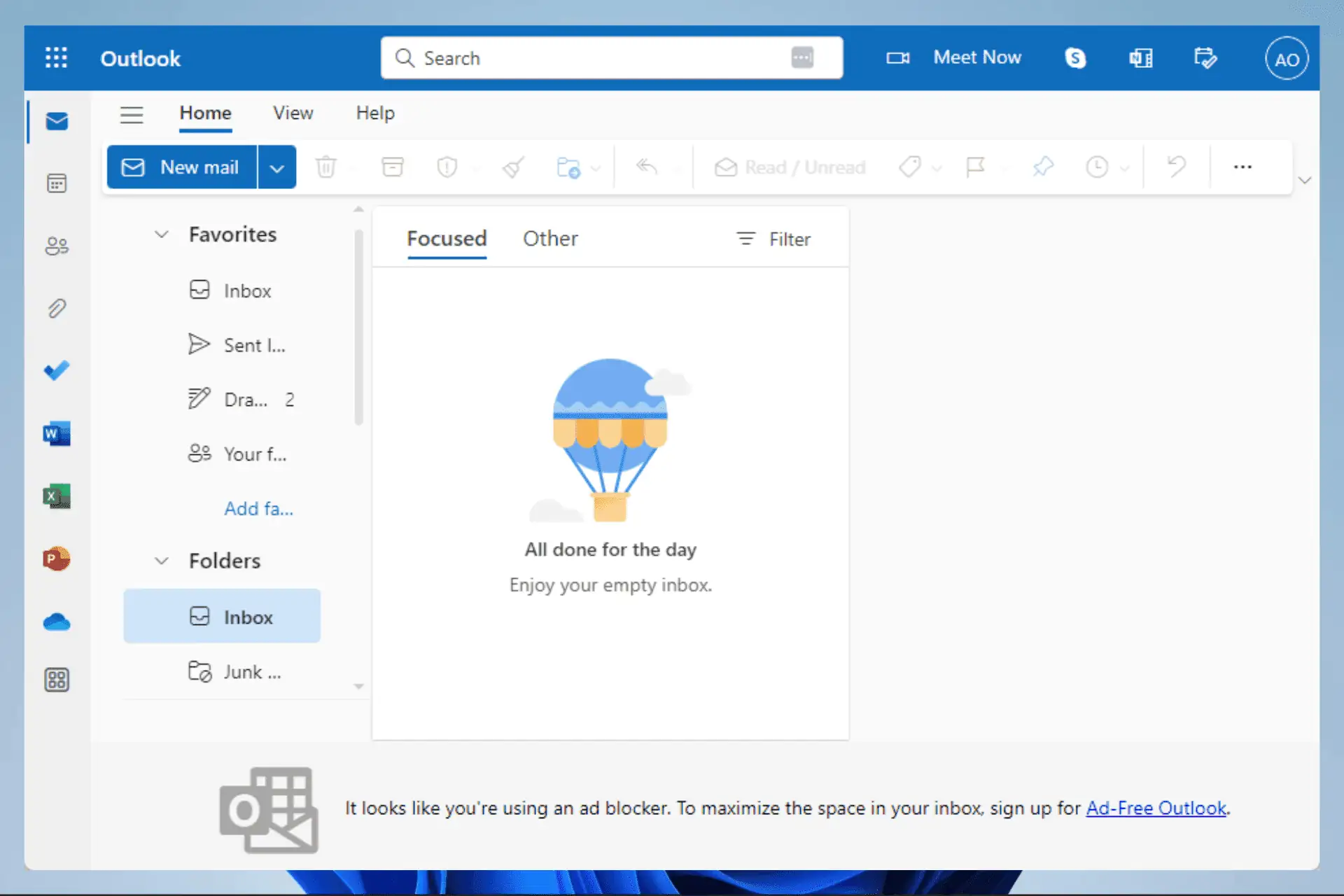
Arşivleme önemlidir, çünkü zamanla gelen kutunuz bir yığın eski e-postayla dolabilir ve ihtiyacınız olan mesajları bulmanızı zorlaştırabilir. Bu, cihazınıza da zarar verebilir ve önemli ölçüde yavaşlatabilir.
Bu işlemi Outlook'ta manuel veya otomatik olarak gerçekleştirmek mümkündür ve bu kılavuz size Outlook'ta e-postaları arşivlemek için izlemeniz gereken adımları tam olarak verecektir.
1. Outlook 365'te e-postaları manuel olarak arşivleyin
- Tıklayın fileto.

- Genişletmek Tools seçin Eski eşyaları temizle.
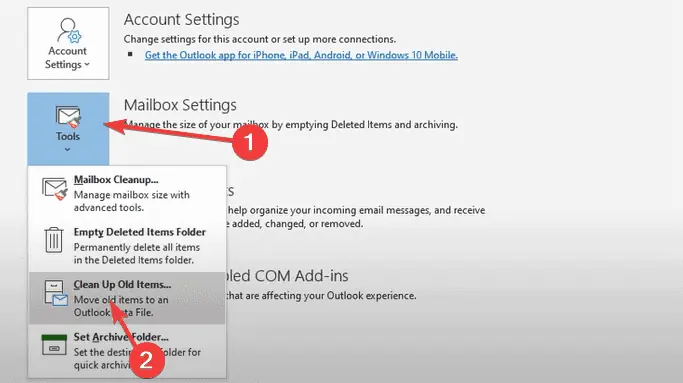
- seç Bu klasörü ve tüm alt klasörleri arşivleyinaltında, arşivlemeniz gereken klasörü seçin. Şundan eski öğeleri arşivleyin:, bir tarih seçin ve OK düğmesine basın.
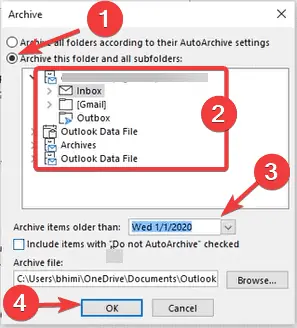
- Outlook, seçilen e-postaları bu klasörde ve tarih aralığında bir .PST dosyasında arşivleyecektir.
2. Outlook'ta e-postaları otomatik arşivle
- Outlook arayüzünün sol bölmesinde arşivlemek istediğiniz klasörü seçin.
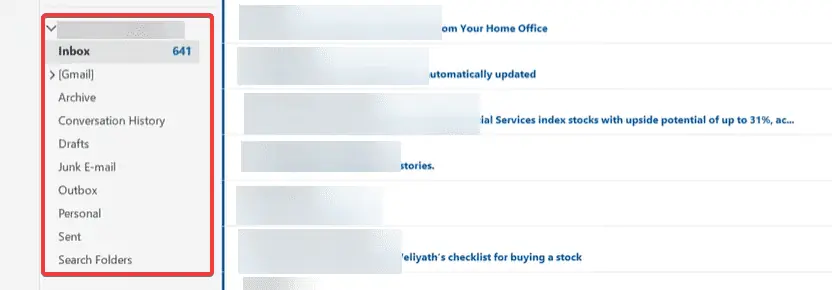
- Tıkla fileto sekmesi.

- Sol bölmede, Opsiyonlar.
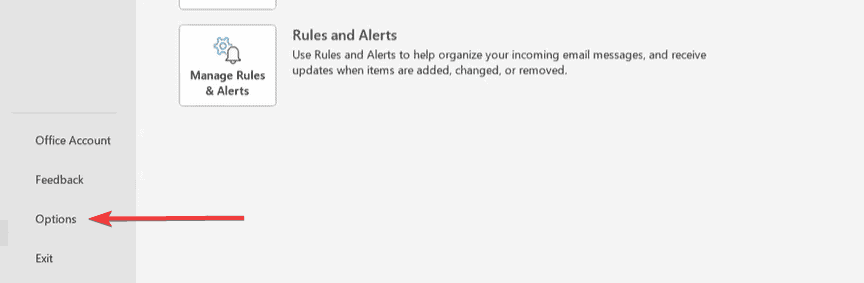
- seçmek gelişmiş sekmesine tıklayın ve ardından Otomatik Arşiv Ayarları Sağdaki düğmeye basın.
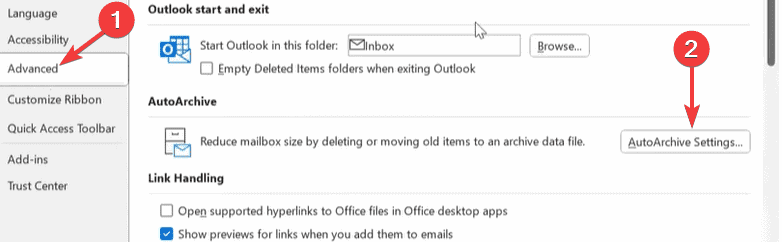
- İşaretleyin Otomatik Arşivlemeyi her seçeneği, tercih ettiğiniz gün sayısını girin ve OK alttaki düğme. Tüm e-postalarınız, ayarlarınıza göre seçilen klasörde arşivlenecektir.
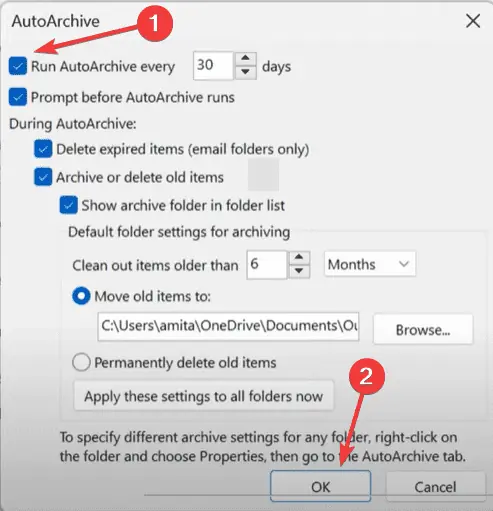
- İsteğe bağlı olarak, Tamam düğmesine basmadan önce aşağıdaki gibi diğer ayarları düzenleyebilirsiniz: Otomatik Arşiv çalışmadan önce sor, Süresi dolmuş öğeleri silin (yalnızca e-posta klasörü), Eski öğeleri arşivleyin veya silin, Arşiv klasörünü klasör listesinde göster, vb. Size uygun olanı deneyin.
3. Outlook'ta ek klasörleri otomatik arşivle
- Otomatik arşivlemeniz gereken klasöre sağ tıklayın ve tıklayın Emlaklar.
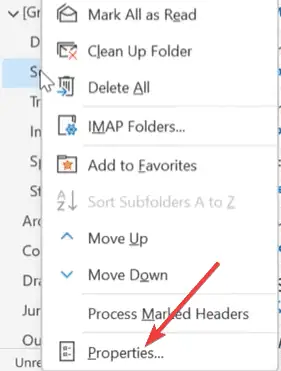
- seçmek Oto Arşiv sekme ve tıklama Varsayılan ayarları kullanarak bu klasördeki öğeleri arşivleyin, Ardından Tamam ve OK.
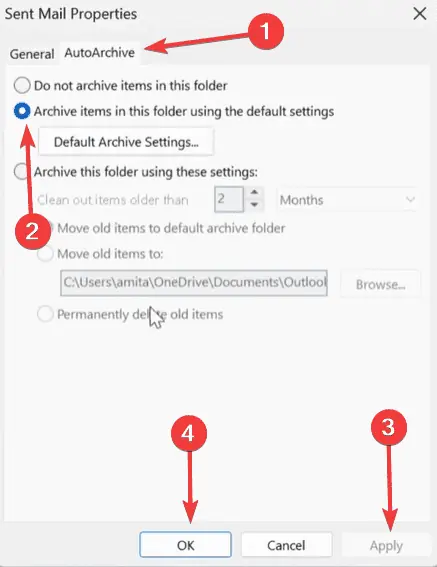
- İsteğe bağlı olarak, Varsayılan Arşiv Ayarları düğmesini tıklayın, ardından tıklamadan önce bazı ayarları değiştirin Tamam ve OK.
Yukarıdaki otomatik arşivleme işlemi, yalnızca başlangıçta e-posta klasörlerinizden biri için otomatik arşivlemeyi etkinleştirdiyseniz çalışacaktır.
4. Çevrimiçi Arşiv özelliğini kullanarak Outlook e-postalarını arşivleyin
- Içine oturum Microsoft 365 web portalı ve tıklayın admin simgesi.
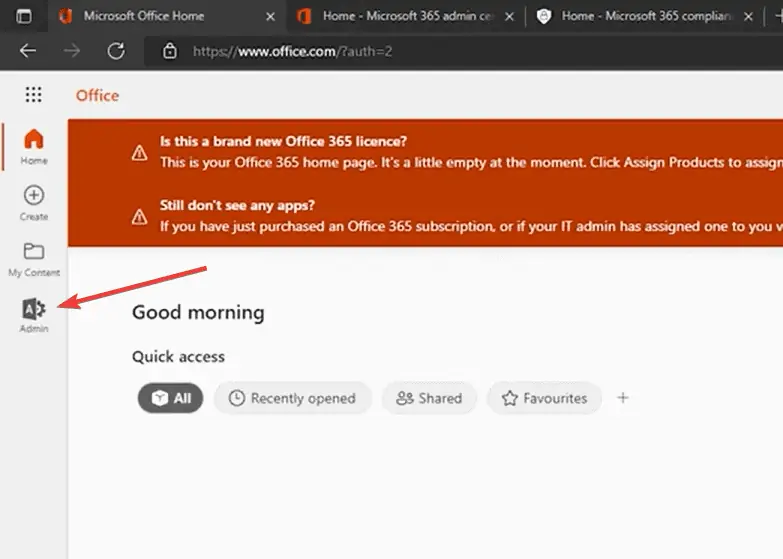
- Sol üstteki menüye (3 yatay çizgi) tıklayın ve uyma.
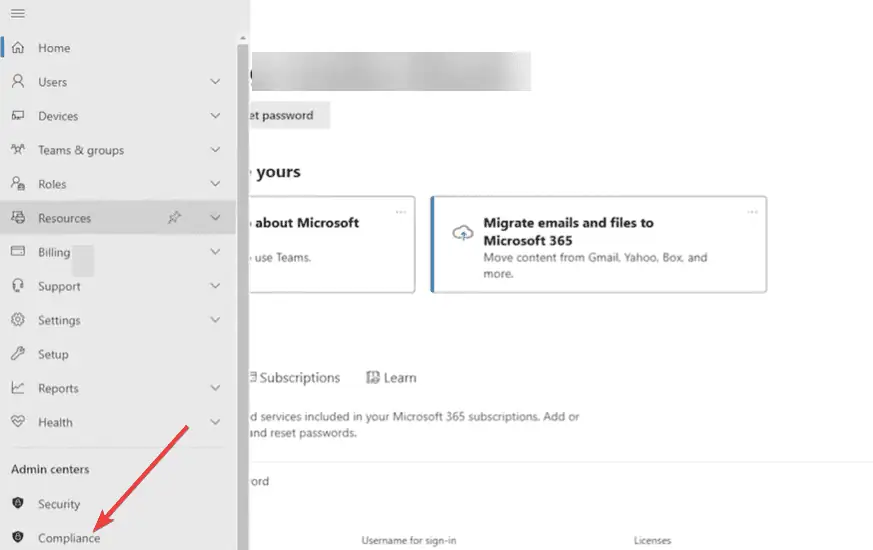
- genişletmek Veri yaşam tarzı yönetimi sol bölmedeki seçeneği seçin ve Microsoft 365.
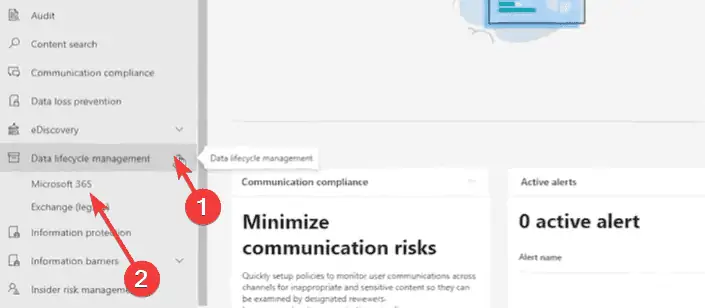
- Tıkla Arşiv, etkinleştirmeniz gereken e-postayı seçin ve tıklayın Arşivi etkinleştir.
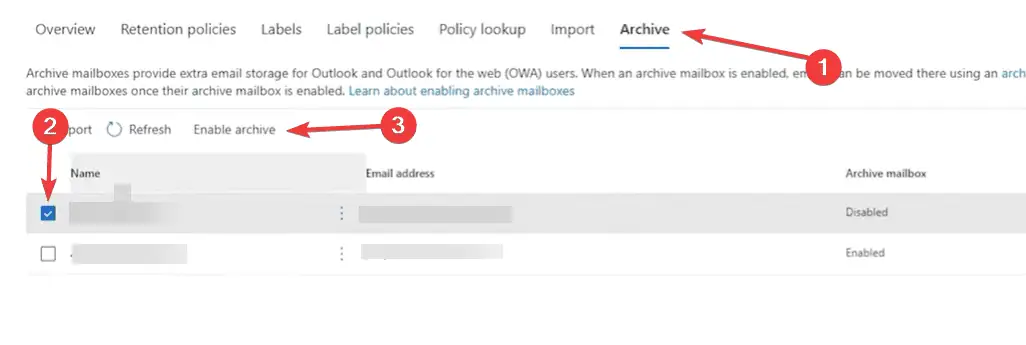
- Outlook'u yeniden başlatın ve arşiv işlevi çalışıyor olmalıdır. Bu çözümün yalnızca Microsoft 365 kullanıyorsanız ve Yönetici paneline erişiminiz varsa işe yaradığını unutmayın.
Buraya kadar okuduysanız, e-postaları Outlook'ta arşivlemek için olası tüm çözümleri bilmelisiniz. Tartışılan çözümlerin çoğunun uygulanması çok kolaydır. Tek tek e-postaları manuel olarak silmeyi de düşünebilirsiniz, ancak silinecek çok sayıda e-postanız varsa bu çözüm pratik olmayacaktır.
Başka çözümleriniz varsa, okuyucularımız sizden haber almaktan mutluluk duyacaktır. Bu yüzden lütfen yorumlarınızı aşağıdaki yorum bölümüne bırakın.