วิธีที่ดีที่สุดในการแก้ไข Windows 11 Black Screen พร้อมเคอร์เซอร์หลังจากเข้าสู่ระบบ
6 นาที. อ่าน
อัปเดตเมื่อวันที่
อ่านหน้าการเปิดเผยข้อมูลของเราเพื่อดูว่าคุณจะช่วย MSPoweruser รักษาทีมบรรณาธิการได้อย่างไร อ่านเพิ่มเติม

หากคุณเคยเจอหน้าจอสีดำที่มีเคอร์เซอร์บนคอมพิวเตอร์ Windows 11 ของคุณ คุณจะรู้ว่ามันน่าหงุดหงิดแค่ไหน ปัญหานี้อาจเกิดขึ้นได้จากหลายสาเหตุ รวมถึงปัญหาเกี่ยวกับไดรเวอร์ ปัญหาฮาร์ดแวร์ หรือความขัดแย้งของซอฟต์แวร์ ข่าวดีก็คือมีหลายวิธีที่คุณสามารถลองแก้ไขปัญหานี้และทำให้คอมพิวเตอร์ของคุณสำรองข้อมูลและใช้งานได้
บล็อกนี้จะสำรวจวิธีที่ดีที่สุดและมีประสิทธิภาพมากที่สุดในการแก้ไขปัญหา หน้าจอ Windows 11 สีดำ ด้วยปัญหาเคอร์เซอร์ ไม่ว่าคุณจะเป็นมือใหม่หรือผู้ใช้ที่มีประสบการณ์ วิธีการเหล่านี้ง่ายต่อการปฏิบัติตามและนำไปใช้ มาเริ่มกันเลยและทำให้คอมพิวเตอร์ของคุณกลับมาเป็นปกติ อ่านต่อเพื่อหาข้อมูลเพิ่มเติมเกี่ยวกับ windows 10 หน้าจอสีดำพร้อมเคอร์เซอร์
ตอนที่ 1: ทำไมหน้าจอพีซีของฉันถึงเป็นสีดำ แต่ฉันมองเห็นเคอร์เซอร์ได้
การพบหน้าจอสีดำพร้อมเคอร์เซอร์ที่มองเห็นได้บนพีซีของคุณอาจทำให้คุณรู้สึกหงุดหงิด แต่โดยปกติแล้วจะเป็นการแสดงว่าคอมพิวเตอร์ของคุณยังทำงานอยู่ ปัญหาอาจเกิดจากปัจจัยต่างๆ รวมถึงไดรเวอร์การ์ดแสดงผลที่ล้าสมัยหรือไม่ถูกต้อง ปัญหาเกี่ยวกับฮาร์ดแวร์ เช่น การ์ดกราฟิกเสียหายหรือสายเคเบิลหลวม ซอฟต์แวร์ขัดแย้งกับไดรเวอร์จอแสดงผลของคุณ หรือข้อขัดแย้งที่เกิดจากการอัพเดต Windows การระบุสาเหตุของปัญหาเป็นสิ่งสำคัญในการหาทางออก เมื่อคุณทราบสาเหตุแล้ว คุณสามารถดำเนินการตามขั้นตอนที่จำเป็นเพื่อแก้ไขปัญหาและกู้คืนการทำงานปกติของคอมพิวเตอร์หลังจากนั้น windows 11 หน้าจอสีน้ำเงินแห่งความตาย.
ส่วนที่ 2: ฉันจะแก้ไขหน้าจอสีดำด้วยเคอร์เซอร์ใน Windows 11 ได้อย่างไร
วิดีโอสอน-วิธีแก้ไขหน้าจอดำใน Windows 2023
ต่อไปนี้คือวิธีที่คุณสามารถใช้เคอร์เซอร์เพื่อแก้ไขหน้าจอสีดำใน Windows 11 ลองรีสตาร์ทคอมพิวเตอร์ นี่เป็นวิธีแก้ปัญหาที่ง่ายที่สุดและอาจช่วยแก้ปัญหาได้
ขั้นตอนที่ 1: กดปุ่มเปิดปิดค้างไว้จนกว่าคอมพิวเตอร์จะปิด จากนั้นกดอีกครั้งเพื่อเปิดเครื่องอีกครั้ง
ขั้นตอนที่ 2: จากตัวเลือก ให้เลือกการแก้ไขปัญหา
ขั้นตอนที่ 3: หลังจากนั้น เลือกการตั้งค่าเริ่มต้น แล้วกดรีสตาร์ท หลังจากนั้นให้คลิกที่เปิดใช้งานเซฟโหมดพร้อมระบบเครือข่าย
ขั้นตอนที่ 4: ตอนนี้ เลือกระบบ อัปเดต และความปลอดภัย
ขั้นตอนที่ 5: กด “ดูประวัติการอัปเดต” และคลิกที่ “ถอนการติดตั้งการอัปเดต” ตอนนี้กด f4 แล้วรีสตาร์ทคอมพิวเตอร์ แต่ถ้ายากคุณสามารถใช้วิธีการด้านล่าง
วิธีที่ 1: แก้ไขหน้าจอสีดำด้วยเคอร์เซอร์ Windows 11 ผ่าน ฟอร์เทค
นี่คือวิธีที่คุณสามารถใช้ ฟอร์เทค เพื่อแก้ไขหน้าจอสีดำด้วยเคอร์เซอร์
ขั้นตอนที่ 1: ขั้นตอนแรกคือการ ติดตั้ง ฟอร์เทค เครื่องมือซ่อมแซม บนคอมพิวเตอร์ของคุณ
ขั้นตอนที่ 2: หลังจากนั้นให้เปิดตัว ฟอร์เทค และนำทางไปยังแดชบอร์ด
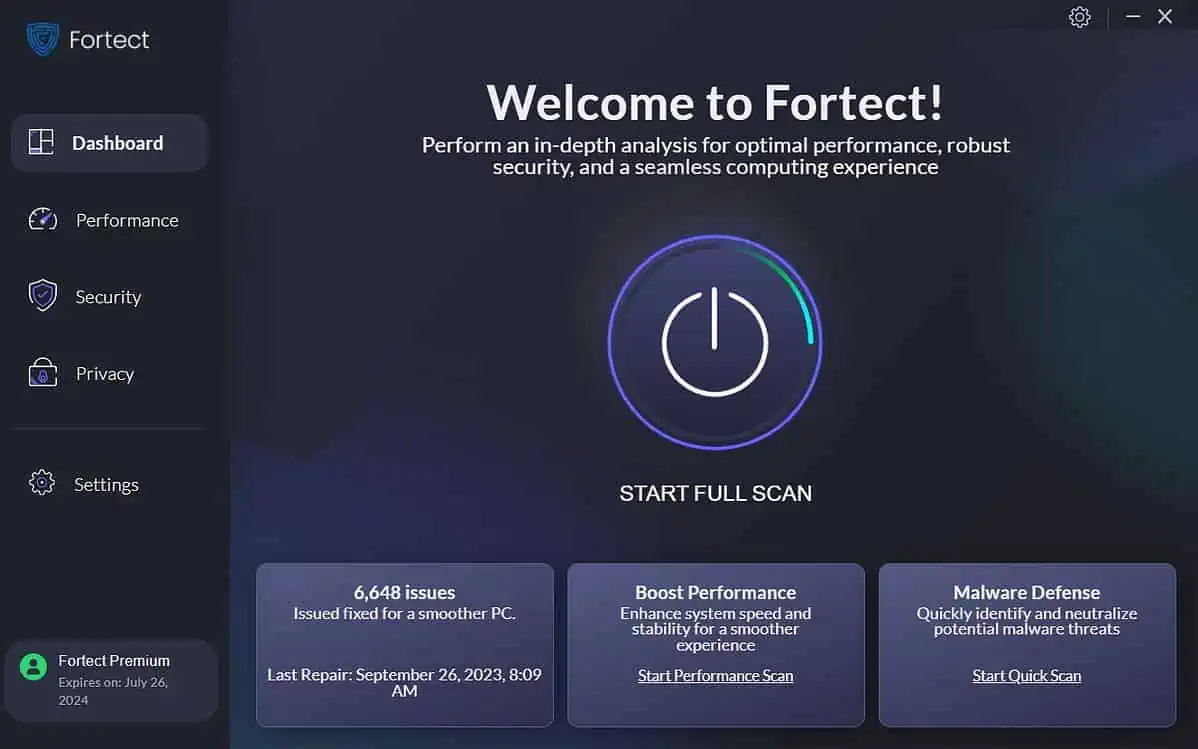
ขั้นตอนที่ 3: กดปุ่มสแกนแบบเต็มและรอให้ซอฟต์แวร์เสร็จสิ้นงานนี้
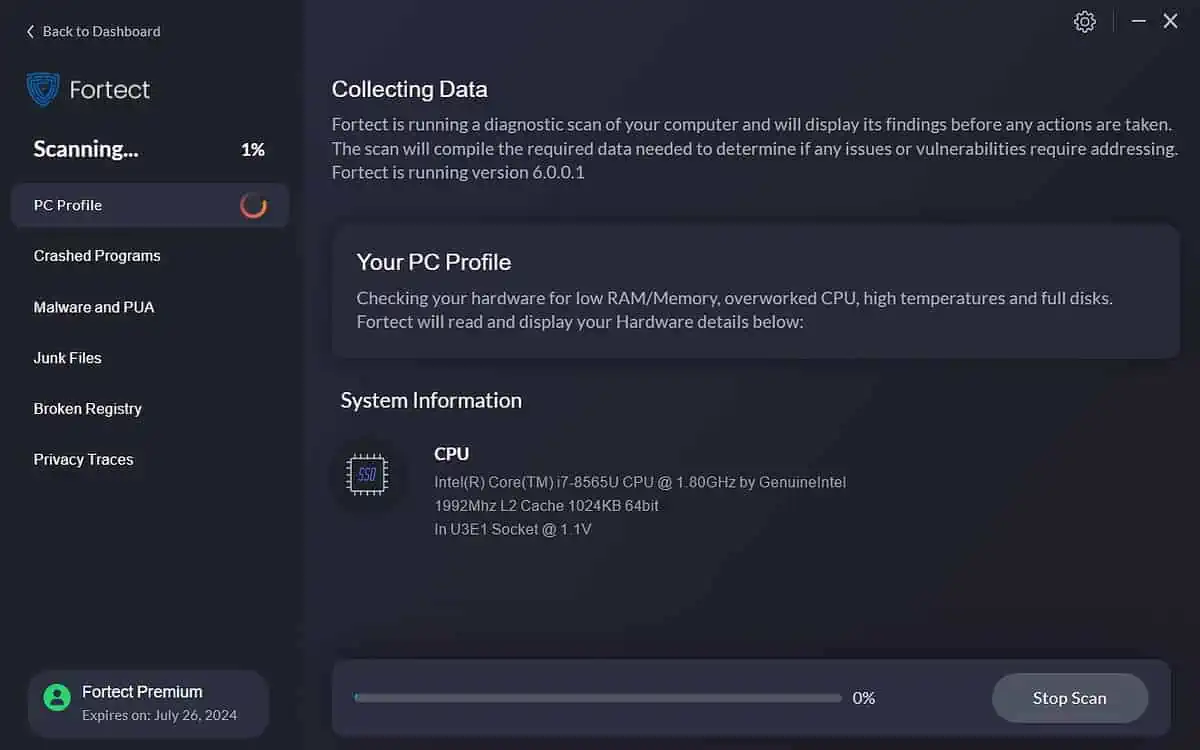
ขั้นตอนที่ 4: เมื่อการสแกนเสร็จสิ้นและ ฟอร์เทค ได้ระบุปัญหาแล้ว ให้กดปุ่ม Start Repair

ขั้นตอนที่ 5: ภายในไม่กี่นาที ฟอร์เทค จะซ่อมแซมไฟล์ที่เสียหายที่พบ
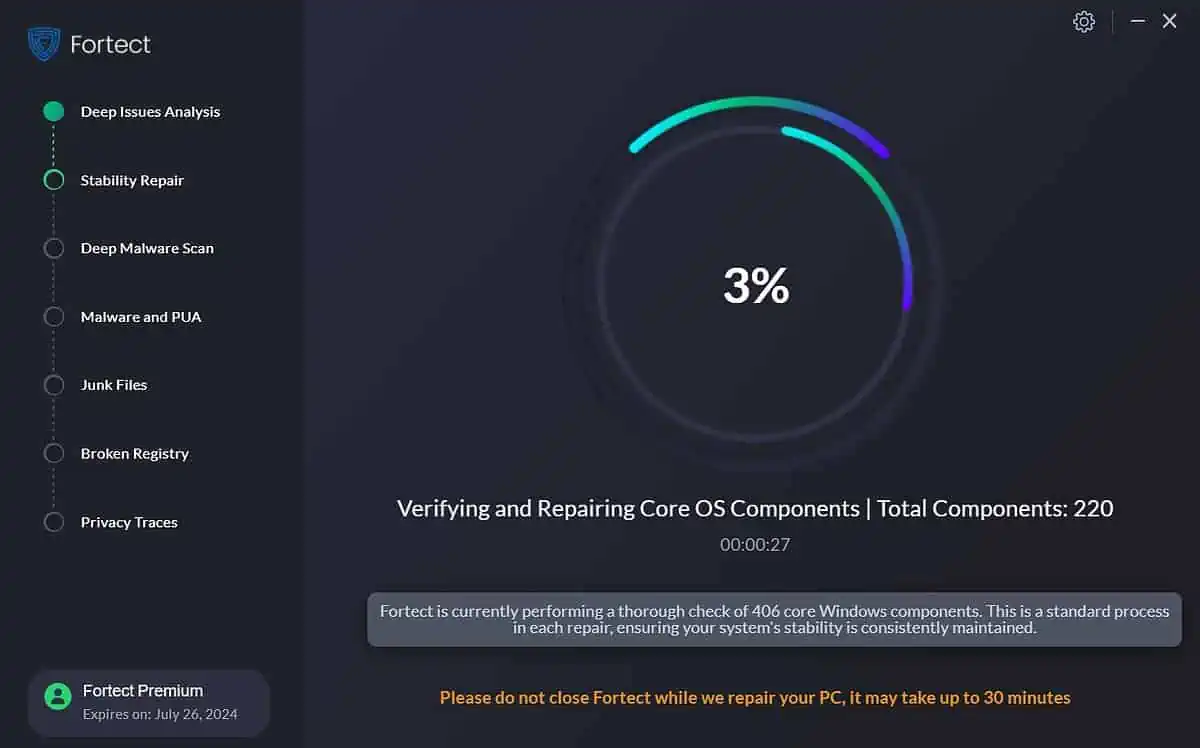
วิธีที่ 2: แก้ไขหน้าจอสีดำด้วยเคอร์เซอร์ Windows โดยตรวจสอบฮาร์ดแวร์ก่อน
คุณยังสามารถตรวจสอบส่วนประกอบฮาร์ดแวร์ของคุณได้ เช่น การเปิดคอมพิวเตอร์และตรวจหาการเชื่อมต่อที่หลวม สายเคเบิลที่เสียหาย หรือสัญญาณของความเสียหายทางกายภาพ หากคุณสงสัยว่าส่วนประกอบฮาร์ดแวร์บางอย่างก่อให้เกิดปัญหา คุณสามารถลองเปลี่ยนส่วนประกอบฮาร์ดแวร์ที่ใช้งานได้เพื่อดูว่าปัญหาหายไปหรือไม่ นอกจากนี้ ให้ดูที่จอภาพของคุณ อาจมีปัญหากับมันซึ่งเป็นสาเหตุของปัญหา
ส่วนที่ 3: เคล็ดลับพิเศษสำหรับพีซี Blue Screen of death
ต่อไปนี้เป็นบิตเพิ่มเติมที่เกี่ยวข้องกับ หน้าจอสีดำแห่งความตาย Windows 11
1. อะไรเป็นสาเหตุของ Blue Screen of Death บนพีซี
ข้อผิดพลาดร้ายแรงของระบบหรือปัญหาฮาร์ดแวร์มักทำให้เกิด Blue Screen of Death บนพีซี เมื่อระบบพบข้อผิดพลาดที่ไม่สามารถกู้คืนได้ ระบบจะแสดงหน้าจอสีน้ำเงินพร้อมข้อความแสดงข้อผิดพลาด จากนั้นจึงปิดระบบเพื่อป้องกันความเสียหายเพิ่มเติม
สาเหตุทั่วไปบางประการของข้อผิดพลาดนี้ ได้แก่ ไดรเวอร์อุปกรณ์ที่ล้าสมัยหรือเสียหาย ความล้มเหลวของฮาร์ดแวร์ (เช่น RAM หรือฮาร์ดไดรฟ์ผิดพลาด) ความขัดแย้งของซอฟต์แวร์ การติดมัลแวร์ ความร้อนสูงเกินไป และปัญหาแหล่งจ่ายไฟ ข้อผิดพลาดนี้อาจทำให้คุณหงุดหงิดและบางครั้งก็วินิจฉัยได้ยาก แต่การระบุสาเหตุที่แท้จริงเป็นสิ่งสำคัญในการแก้ไขปัญหาและป้องกันไม่ให้เกิดซ้ำ ในบางกรณี การแก้ไขง่ายๆ เช่น การอัปเดตไดรเวอร์หรือการลบมัลแวร์อาจช่วยแก้ปัญหาได้ ในขณะที่ในกรณีอื่นๆ อาจจำเป็นต้องซ่อมแซมฮาร์ดแวร์เพิ่มเติม
2. Blue Screen of Death ร้ายแรงหรือไม่
แม้ว่าจะไม่สร้างความเสียหายถาวรให้กับพีซีของคุณเสมอไป แต่ก็อาจทำให้ข้อมูลสูญหาย ซอฟต์แวร์เสียหาย และระบบไม่เสถียรได้ ในบางกรณี ข้อผิดพลาดนี้อาจเป็นสัญญาณเตือนถึงความล้มเหลวของฮาร์ดแวร์ที่กำลังจะเกิดขึ้น ซึ่งอาจทำให้เกิดปัญหาที่สำคัญตามมาหากปล่อยทิ้งไว้โดยไม่แก้ไข ดังนั้นจึงเป็นการดีกว่าที่จะหาทางแก้ไขปัญหานี้
3. ความร้อนสูงเกินไปทำให้เกิดหน้าจอสีน้ำเงินหรือไม่
ใช่ ความร้อนสูงเกินไปอาจทำให้เกิด Blue Screen of Death บนพีซี เมื่อส่วนประกอบของคอมพิวเตอร์ร้อนเกินไป อาจทำให้ระบบไม่เสถียรและนำไปสู่การหยุดทำงานหรือปัญหาอื่นๆ เมื่อระบบถึงอุณหภูมิวิกฤต อาจทำให้เกิดจอดำแห่งความตายได้ เพื่อเป็นการป้องกันความเสียหายต่อฮาร์ดแวร์ ดังนั้นคุณต้องระวังพีซีของคุณ คุณสามารถใช้พัดลมแล็ปท็อปเพื่อทำให้แล็ปท็อปของคุณเย็นลงในขณะที่คุณเร่งรีบตลอดทั้งวัน มันสามารถช่วยคุณประหยัดเวลาได้หลายชั่วโมง
หมายเหตุ: ตรวจสอบวิธีการแก้ไข หน้าจอสีดำพร้อมปัญหาเคอร์เซอร์ใน Windows 10.
สรุป
หน้าจอสีดำพร้อมเคอร์เซอร์ที่มองเห็นได้บน Windows 11 อาจทำให้หงุดหงิดได้ อย่างไรก็ตาม ด้วยวิธีการที่อธิบายไว้ในบทความนี้ คุณควรจะสามารถแก้ไขปัญหาและทำให้พีซีของคุณกลับสู่การทำงานปกติได้ ไม่ว่าจะเป็นการอัปเดตไดรเวอร์การ์ดแสดงผลของคุณ ใช้โหมดปลอดภัยเพื่อระบุข้อขัดแย้งของซอฟต์แวร์หรือปัญหาเกี่ยวกับไดรเวอร์ การถอดอุปกรณ์ภายนอก หรือการรีเซ็ตพีซีของคุณเป็นการตั้งค่าเริ่มต้น วิธีการเหล่านี้สามารถช่วยคุณระบุและแก้ไขสาเหตุของปัญหาได้ หากปัญหายังคงอยู่หลังจากลองใช้วิธีการที่ระบุไว้ในบทความนี้แล้ว อาจถึงเวลาที่ต้องขอความช่วยเหลือจากผู้เชี่ยวชาญเพื่อวินิจฉัยและแก้ไขปัญหาที่เกี่ยวข้องกับ มุ้งลวดสีดำ.









ฟอรั่มผู้ใช้
ข้อความ 0