วิธีอัปเดตไดรเวอร์บน Windows 11 - คู่มือฉบับสมบูรณ์
3 นาที. อ่าน
อัปเดตเมื่อวันที่
อ่านหน้าการเปิดเผยข้อมูลของเราเพื่อดูว่าคุณจะช่วย MSPoweruser รักษาทีมบรรณาธิการได้อย่างไร อ่านเพิ่มเติม

สงสัยว่าจะอัพเดตไดรเวอร์ใน Windows 11 ได้อย่างไร? ถ้าเป็นเช่นนั้น คุณมาถูกที่แล้ว!
หากแป้นพิมพ์ จอภาพ ลำโพง หรือไดรเวอร์อื่นๆ บนพีซี Windows ของคุณทำงานผิดปกติ ฉันรู้ว่ามันน่าหงุดหงิดแค่ไหน เรียนรู้วิธีจัดการไดรเวอร์ Windows 11 ด้วยวิธีง่ายๆ สี่วิธีเหล่านี้
วิธีอัปเดตไดรเวอร์ใน Windows 11
เรียนรู้วิธีอัปเดตไดรเวอร์ด้วยคู่มือที่ครอบคลุมนี้
ผ่านการอัพเดตวินโดวส์
เมื่อคุณอัปเดตระบบปฏิบัติการ Windows ให้เป็นเวอร์ชันล่าสุด ระบบจะอัปเดตไดรเวอร์โดยอัตโนมัติ
- ข่าวประชาสัมพันธ์ ของ Windows + ฉัน เพื่อเปิดการตั้งค่า Windows คุณยังสามารถเปิดการตั้งค่าได้โดยคลิก เริ่มต้น และเลือก การตั้งค่า.

- เลือก windows Update.

- คลิก ตรวจหาการปรับปรุง.

- เมื่อการค้นหาเสร็จสิ้น ให้ดูว่าพบการอัปเดตที่มีอยู่หรือไม่ หากเป็นเช่นนั้นให้คลิก การติดตั้ง.
อย่างไรก็ตาม ระบบของคุณจะสแกนหาอัพเดต Windows ล่าสุดเป็นประจำ ดังนั้นคุณจะได้รับการแจ้งเตือนอย่างทันท่วงที
แต่ถ้าคุณต้องการตัวเลือกที่เร็วกว่า คุณสามารถเริ่มการตรวจสอบการอัปเดตด้วยตนเองได้ตลอดเวลาโดยไปที่เมนู Windows Update หากตรวจพบการอัปเดตใหม่ คุณจะได้รับแจ้งให้ดาวน์โหลดและติดตั้งลงในพีซีของคุณ
ผ่านการอัพเดตเพิ่มเติม
ต่อไปนี้เป็นวิธีการอัปเดตไดรเวอร์บน Windows 11 ผ่านการอัปเดตเพิ่มเติม
- เปิดการตั้งค่าแล้วคลิก windows Update.
- คลิก ตัวเลือกขั้นสูง.

- ตัว Vortex Indicator ได้ถูกนำเสนอลงในนิตยสาร ตัวเลือกเพิ่มเติม คลิกแท็บ การปรับปรุงเพิ่มเติม.

- คลิก อัพเดตไดร์เวอร์ ดรอปดาวน์เพื่อดูการอัปเดตไดรเวอร์ที่มีอยู่ทั้งหมด

- เลือกการอัพเดตที่คุณต้องการติดตั้งแล้วคลิก ดาวน์โหลดและติดตั้ง.

ผ่านทางตัวจัดการอุปกรณ์
วิธีการอัปเดตไดรเวอร์ด้วย Device Manager มีดังนี้:
- คลิกไอคอนค้นหาแล้วป้อน จัดการอุปกรณ์.
- จุดเปิด จัดการอุปกรณ์.

- ขยายตัวเลือกที่เกี่ยวข้อง

- คลิกขวาที่ไดรเวอร์ที่คุณต้องการอัปเดตแล้วคลิก อัพเดตไดรเวอร์.

- จากนั้นคลิกที่ ค้นหาไดรเวอร์โดยอัตโนมัติ. หากคุณมีไดรเวอร์เวอร์ชันล่าสุดที่ใช้งานได้แบบออฟไลน์ ให้เลือก เรียกดูคอมพิวเตอร์ของฉันเพื่อหาไดรเวอร์ แทน.

หมายเหตุ บางครั้ง Windows ไม่สามารถค้นหาไดรเวอร์ที่ถูกต้องจากอินเทอร์เน็ตได้โดยอัตโนมัติ ในกรณีเช่นนี้ คุณควรดาวน์โหลดไดรเวอร์ที่จำเป็นด้วยตนเองจากเว็บไซต์ของผู้ผลิตและติดตั้งไดรเวอร์ดังกล่าว
ใช้ไดร์เวอร์ฟิกซ์
สุดท้ายแต่ไม่ท้ายสุด คุณสามารถอัปเดตไดรเวอร์บน Windows 11 ผ่านเครื่องมือของบุคคลที่สาม เช่น DriverFix มันทำงานโดยการสแกนระบบของคุณ ค้นหาไดรเวอร์ที่ล้าสมัยหรือขาดหายไป และนำเสนอโซลูชั่นในคลิกเดียวเพื่ออัปเดต
- เยี่ยมชมร้านค้า เว็บไซต์ PC HelpSoft Driver Updater และคลิกดาวน์โหลด
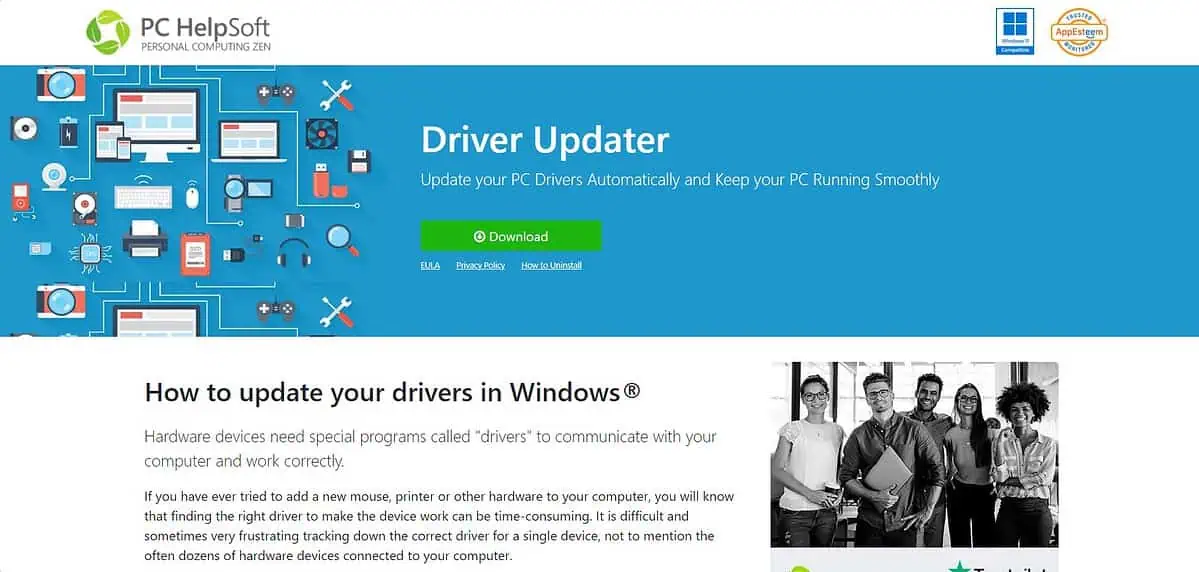
- เปิดโฟลเดอร์ดาวน์โหลด ดับเบิลคลิกไฟล์ และเริ่มการติดตั้ง
- ทำตามตัวช่วยสร้างการติดตั้งแล้วคลิก เสร็จสิ้น.
- เมื่อการติดตั้งเสร็จสิ้นให้เปิด โปรแกรมปรับปรุงไดรเวอร์ HelpSoft สำหรับพีซี.
- คลิก เริ่มสแกน ปุ่มและรอให้ซอฟต์แวร์ทำงานเสร็จสิ้น
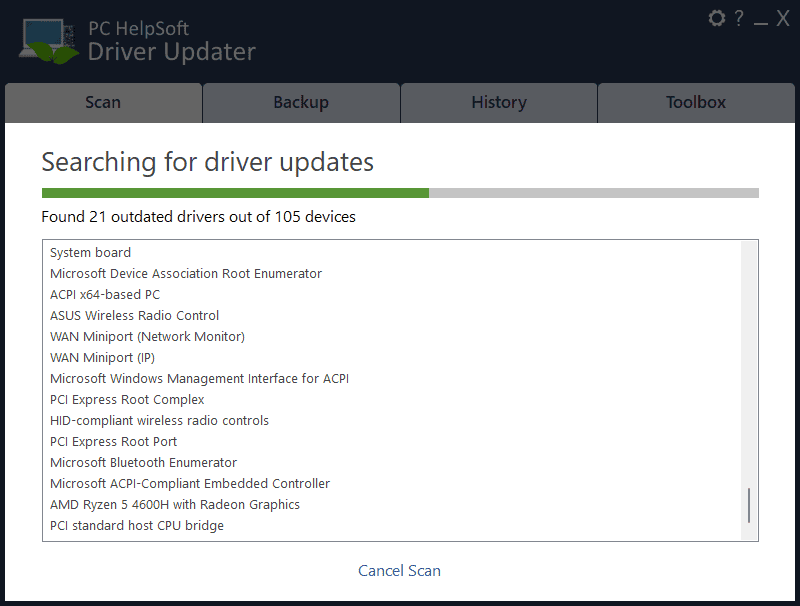
- คลิก แก้ไขทั้งหมด เพื่ออัปเดตไดร์เวอร์ที่ล้าสมัยสำหรับ Windows 11

เหตุใดจึงต้องอัปเดตไดร์เวอร์?
การอัปเดตไดรเวอร์ควรเป็นส่วนหนึ่งของการบำรุงรักษาคอมพิวเตอร์ของคุณตามปกติ โดยพื้นฐานแล้ว ไดรเวอร์เหล่านี้จะช่วยให้ระบบปฏิบัติการและฮาร์ดแวร์ของคุณสื่อสารกันได้อย่างถูกต้อง อุปกรณ์ต่างๆ จะหยุดทำงานอย่างถูกต้องหากไดรเวอร์ของอุปกรณ์ล้าสมัย
การอัปเดตไดรเวอร์ GPU ให้เป็นปัจจุบันจะช่วยให้เข้ากันได้กับ Windows 11 และยังช่วยเพิ่มประสิทธิภาพการทำงานด้วย ตัวอย่างเช่น การอัปเดตไดรเวอร์ GPU อาจช่วยเพิ่มประสิทธิภาพการเล่นเกมได้
ตอนนี้คุณรู้วิธีอัปเดตไดรเวอร์ใน Windows 11 แล้ว วิธีหนึ่งที่รวดเร็วคือตรวจสอบการอัปเดต Windows นอกจากนั้น คุณยังสามารถใช้ a ตัวอัพเดตไดรเวอร์ของบุคคลที่สาม.
หากคุณเป็นผู้ใช้ Windows 10 โปรดดูคำแนะนำของเราที่ วิธีอัปเดตไดรเวอร์ใน Windows 10.
อย่างไรก็ตามคุณจะลองใช้วิธีใด? แจ้งให้เราทราบในความคิดเห็น!








ฟอรั่มผู้ใช้
ข้อความ 1