ผู้ใช้รายการ Ubuntu - 6 คำสั่งง่าย ๆ
5 นาที. อ่าน
อัปเดตเมื่อวันที่
อ่านหน้าการเปิดเผยข้อมูลของเราเพื่อดูว่าคุณจะช่วย MSPoweruser รักษาทีมบรรณาธิการได้อย่างไร อ่านเพิ่มเติม
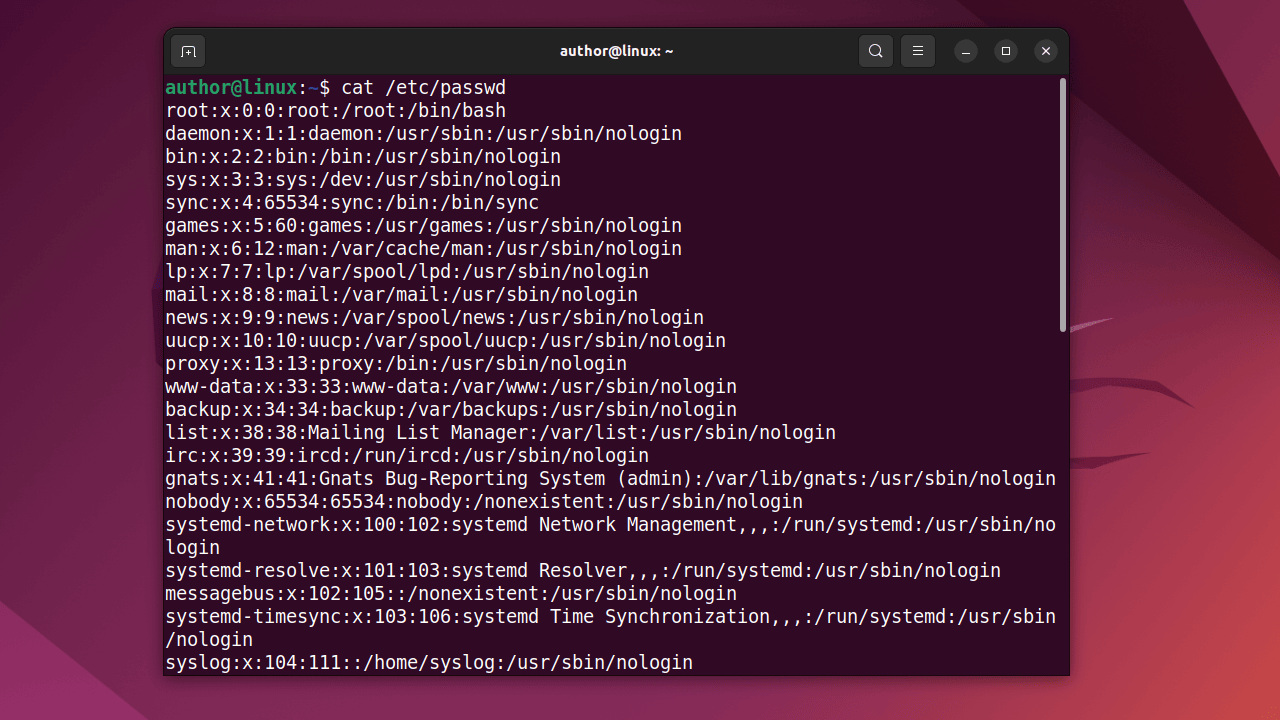
สงสัยว่าจะใช้ Ubuntu เพื่อแสดงรายการผู้ใช้ได้อย่างไร เนื่องจากเป็นระบบปฏิบัติการที่มีผู้ใช้หลายราย จึงอนุญาตให้ผู้ใช้หลายคนบนเทอร์มินัลหรือคอมพิวเตอร์ที่แตกต่างกันสามารถเข้าถึงระบบเดียวได้ อย่างไรก็ตาม คุณจะต้องแสดงรายการบัญชีผู้ใช้เพื่อการจัดการที่ดีขึ้น
ในคู่มือนี้ ฉันจะพูดถึงคำสั่งที่จำเป็นเพื่อให้บรรลุเป้าหมายนี้อย่างง่ายดาย
มากลิ้งกัน!
เหตุใดจึงสำคัญที่ต้องแสดงรายการผู้ใช้บน Ubuntu?
ผู้ใช้รายชื่อมีข้อดีหลายประการ เช่น:
- ผู้ดูแลระบบ: คุณสามารถแสดงรายการผู้ใช้ Ubuntu เพื่อตรวจสอบสถานะบัญชี ตรวจสอบสิทธิ์ และดำเนินการบำรุงรักษาอื่นๆ เช่น การลบบัญชีและการรีเซ็ตรหัสผ่าน
- การรักษาความปลอดภัย: การระบุและติดตามผู้ใช้บนระบบ Ubuntu ของคุณช่วยในการตรวจจับบัญชีที่ไม่ได้รับอนุญาตซึ่งอาจก่อให้เกิดภัยคุกคามด้านความปลอดภัย
- การจัดการทรัพยากร: ในฐานะผู้ดูแลระบบ Linux คุณสามารถระบุได้ว่าผู้ใช้รายใดใช้ทรัพยากรมากที่สุด สิ่งนี้ช่วยให้คุณปรับประสิทธิภาพของระบบให้เหมาะสมที่สุด
- เอกสารและการรายงาน: การรับข้อมูลเกี่ยวกับผู้ใช้ระบบทั้งหมดช่วยให้ทีมไอทีจัดทำเอกสารการกำหนดค่าและการตั้งค่าได้
- ทำงานร่วมกัน: คุณสามารถตรวจสอบว่าผู้ใช้บางรายมีบัญชีระบบหรือค้นหาผู้ใช้ที่คุณต้องการทำงานร่วมกันในโครงการใดโครงการหนึ่ง
- การแก้ไขปัญหา: คุณสามารถใช้รายชื่อผู้ใช้เพื่อค้นหาข้อขัดแย้งหรือปัญหาได้
วิธีแสดงรายการผู้ใช้บน Ubuntu
มาสำรวจหกคำสั่งต่อไปนี้เพื่อแสดงรายการผู้ใช้บน Ubuntu:
1. การใช้คำสั่ง cat
ในระบบปฏิบัติการที่ใช้ Linux นั้น “ฯลฯ/รหัสผ่าน” ไฟล์ประกอบด้วยรายชื่อผู้ใช้ที่กำหนดค่าพร้อมกับข้อมูลที่เกี่ยวข้องสำหรับแต่ละรายการ นอกจากนี้ คุณสามารถใช้ แมว คำสั่งเพื่อดูเนื้อหาบนเทอร์มินัล
โดยกด CTRL + ALT + T เพื่อเปิดเทอร์มินัล Ubuntu ของคุณ พิมพ์ "แมว /etc/passwd” และต่อย เข้าสู่.
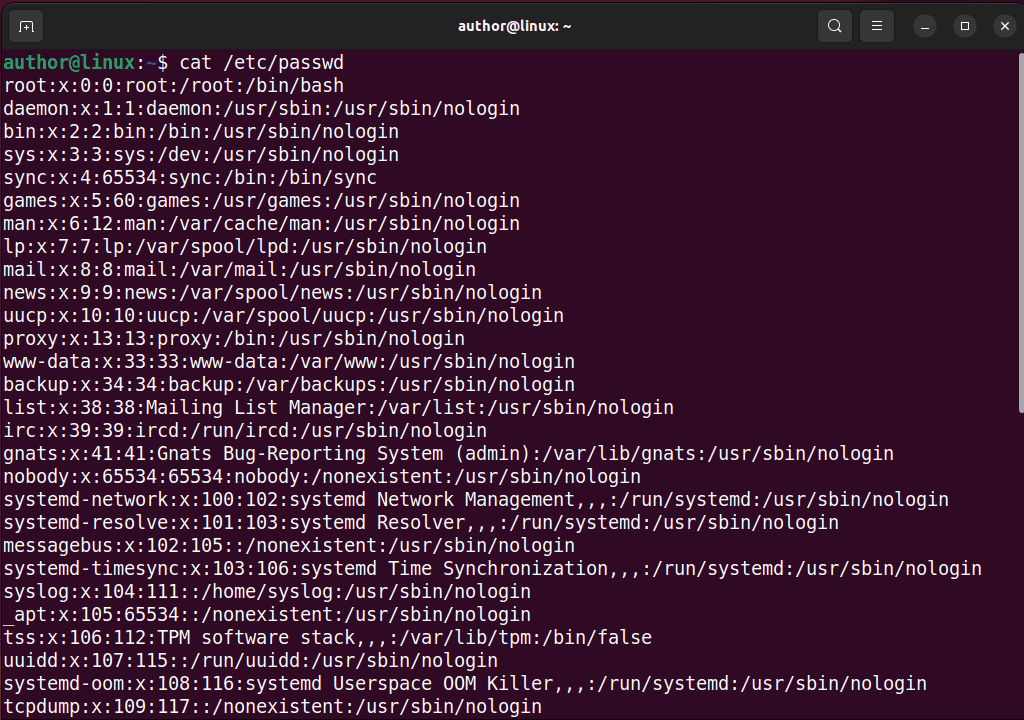
ด้วยเหตุนี้ คุณจะเห็นรายชื่อผู้ใช้ โดยแต่ละแถวของตารางจะแสดงรายละเอียดมากมาย เช่น:
- ชื่อผู้ใช้
- รหัสผ่าน (โดยที่ x ระบุรหัสผ่านสำหรับผู้ใช้ที่เกี่ยวข้อง)
- รหัสผู้ใช้ (ยูไอดี)
- รหัสกลุ่มของผู้ใช้ (จีไอดี)
- ข้อมูลเสริม (รวมถึงชื่อนามสกุล หมายเลขโทรศัพท์ หมายเลขห้อง ฯลฯ)
- โฮมไดเร็กตอรี่
- เชลล์ล็อกอินเริ่มต้น
เพื่อความเข้าใจที่ดีขึ้น โปรดดูแผนภาพต่อไปนี้:
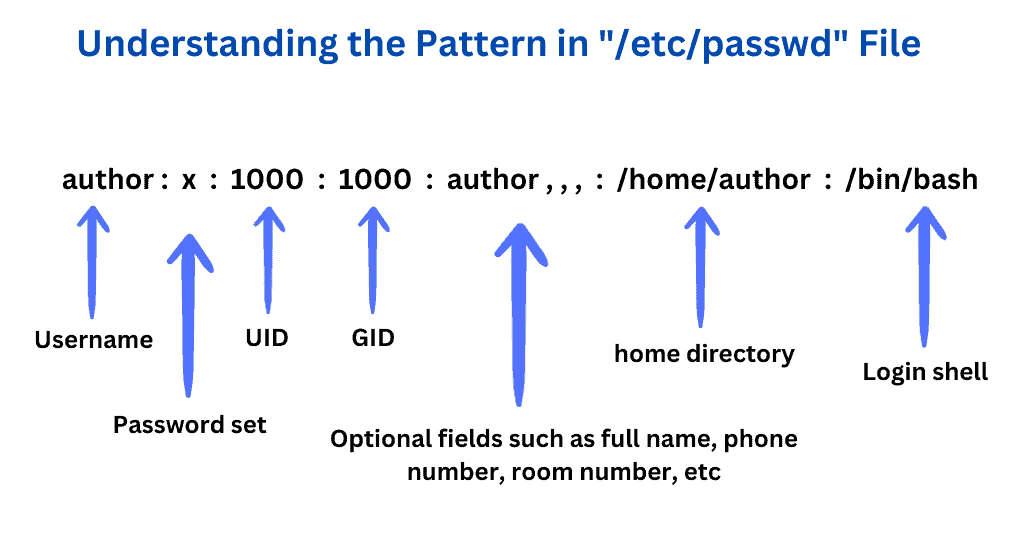
2. การใช้คำสั่งน้อย
บน Ubuntu ไฟล์ น้อยลง คำสั่งใช้สำหรับอ่านเนื้อหาของหน้าข้อความทีละหน้า ในกรณีนี้ ฉันจะใช้มันเพื่อดูไฟล์ “/etc/passwd” และแสดงรายการผู้ใช้ทั้งหมดในเทอร์มินัล Ubuntu ของฉัน
สำหรับสิ่งนี้ ฉันจะเรียกใช้ น้อยกว่า “/etc/passwd” คำสั่งซึ่งจะให้ผลลัพธ์ดังต่อไปนี้
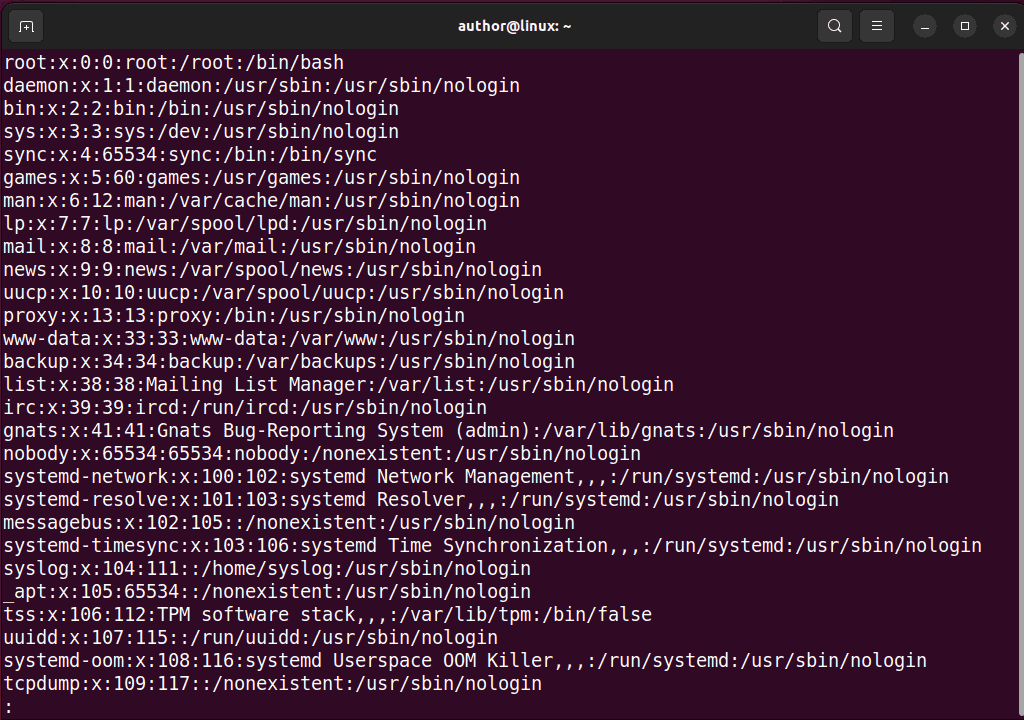
3. การใช้คำสั่ง getent
พื้นที่ รับ คำสั่ง ช่วยให้คุณรับรายการจากข้อความสำคัญที่มีข้อมูลผู้ใช้ เช่น ฐานข้อมูล passwd และกลุ่ม
ตอนนี้ เพื่อแสดงรายการของไฟล์ “/etc/passwd” ฉันจะเรียกใช้ “รับรหัสผ่านคำสั่ง”
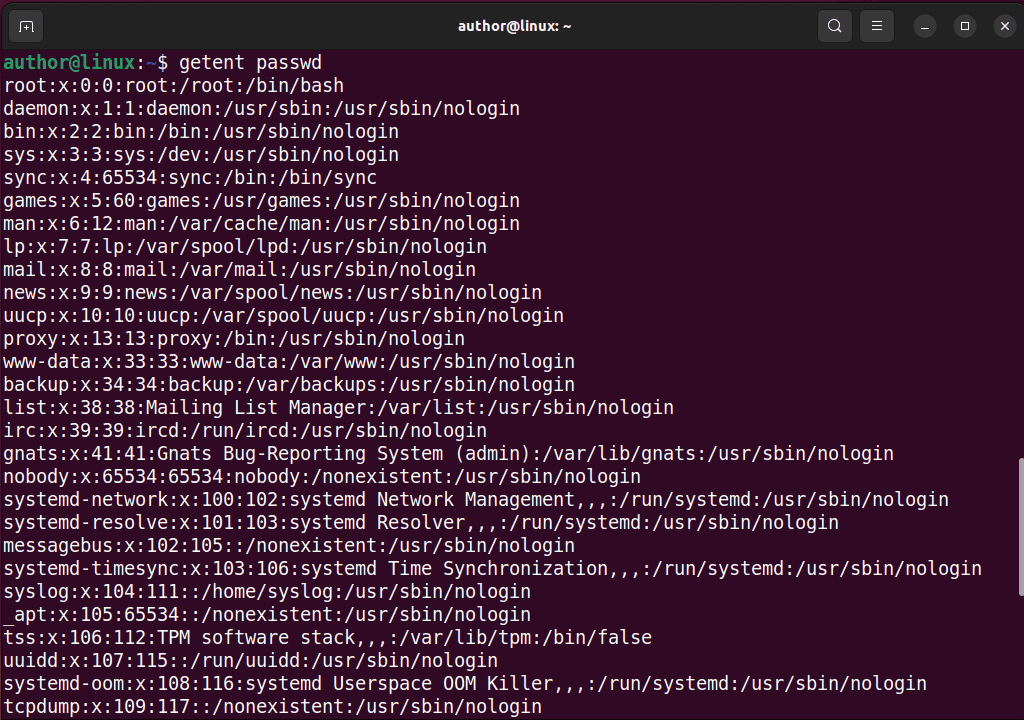
4. การใช้คำสั่ง awk
awk คำสั่ง มีประโยชน์เมื่อคุณต้องการแสดงเฉพาะชื่อผู้ใช้ ตัวอย่างเช่น เมื่อคุณเขียนสคริปต์เพื่อดำเนินการใดๆ กับบัญชีผู้ใช้หลายบัญชี ในสถานการณ์สมมตินี้ การแสดงเฉพาะชื่อผู้ใช้และการเปลี่ยนเส้นทางไปยังข้อความอาจช่วยประหยัดเวลาได้
ที่นี่ฉันจะเพิ่ม -ตัวเลือก F เป็นตัวเลือกตัวคั่นฟิลด์ด้วย “:” เพื่อพิมพ์เฉพาะช่องแรกจาก “/ etc / passwd” ไฟล์ที่แสดงถึงชื่อผู้ใช้
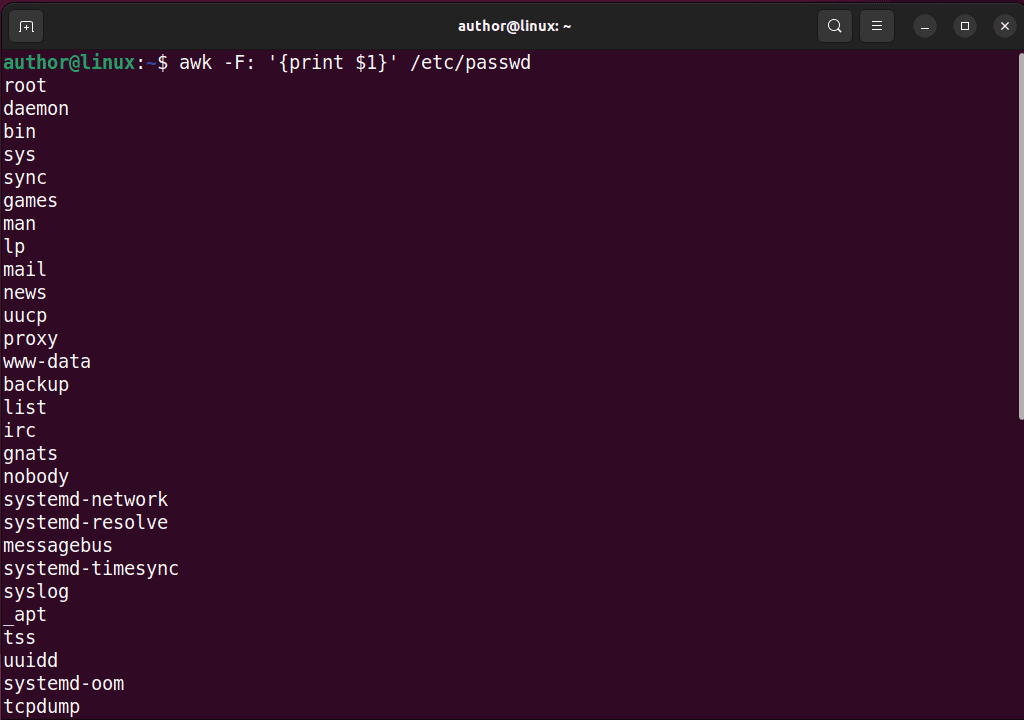
5. การใช้คำสั่งตัด
คุณยังสามารถบรรลุผลลัพธ์เดียวกันได้ด้วย ตัดคำสั่ง. สำหรับสิ่งนี้ ให้เปลี่ยนเส้นทางเอาต์พุตของ “/etc/passwd” ไปยังคำสั่ง cut โดยใช้ตัวดำเนินการไปป์ “|” เพิ่มตัวเลือก -d เป็นตัวคั่น และ -f เพื่อเลือกเฉพาะฟิลด์แรก
เช่น ฉันจะพิมพ์ “แมว /etc/passwd | ตัด -d: -f1คำสั่ง”
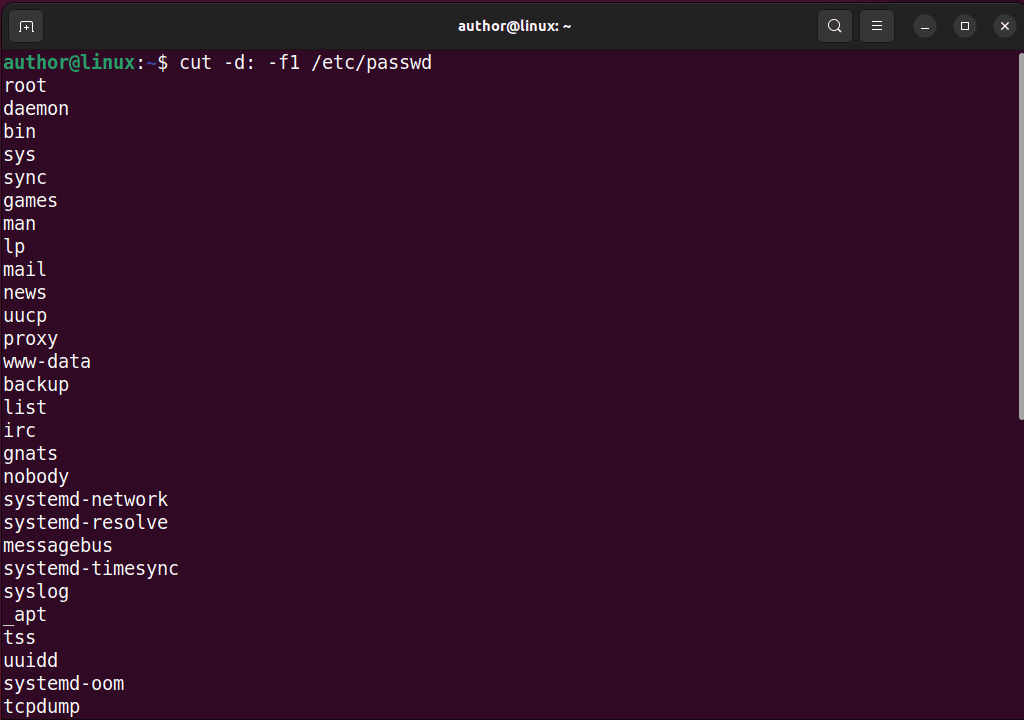
6. การใช้คำสั่ง compgen
พื้นที่ คำสั่งคอมโพเนนต์ กับ -u ตัวเลือกแสดงรายการบัญชีผู้ใช้บนเทอร์มินัล ยิ่งกว่านั้น คุณสามารถไพพ์เอาต์พุตไปยังคำสั่งคอลัมน์เพื่อแสดงรายการชื่อผู้ใช้ในคอลัมน์ แทนที่จะเป็นรายการยาวรายการเดียว
สำหรับการสาธิตผมจะดำเนินการ “compgen -u | คอลัมน์คำสั่ง”
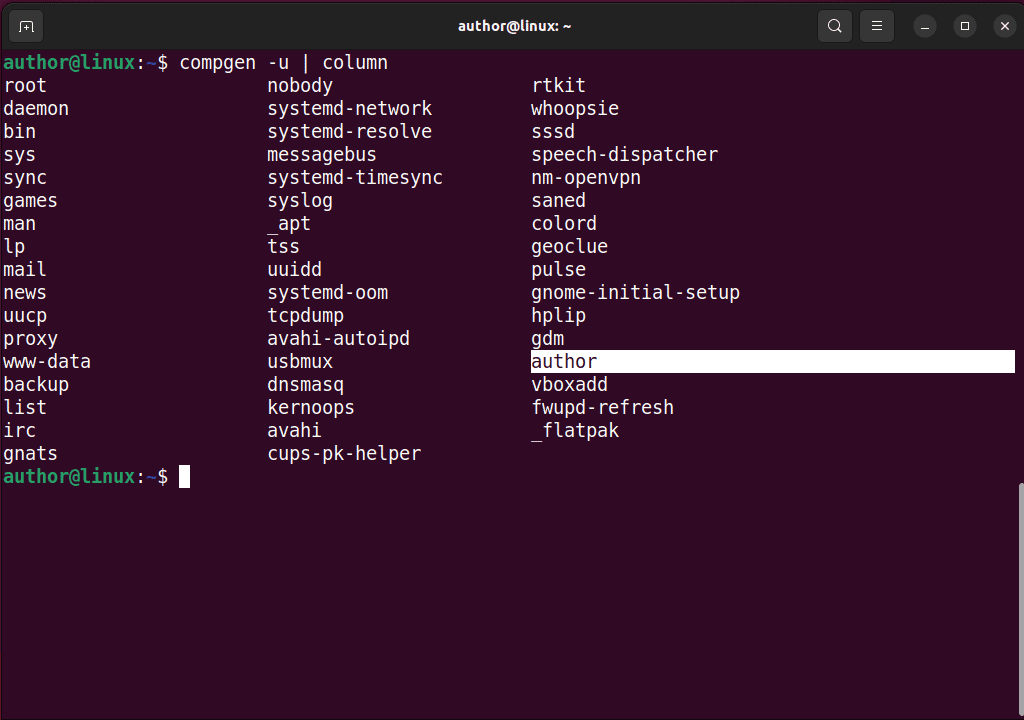
วิธีแสดงรายการเฉพาะผู้ใช้ที่เข้าสู่ระบบในปัจจุบันบน Ubuntu
หากต้องการแสดงรายการเฉพาะผู้ใช้ที่เข้าสู่ระบบในปัจจุบัน คุณสามารถใช้:
การใช้คำสั่ง who
ใน Ubuntu ใครสั่ง แสดงชื่อล็อกอินของผู้ใช้ปัจจุบัน หมายเลขบรรทัดเทอร์มินัล เวลาล็อกอิน และชื่อโฮสต์ระยะไกล
ตอนนี้ เพื่อแสดงรายการผู้ใช้ที่เข้าสู่ระบบในปัจจุบันพร้อมรายละเอียดดังกล่าว ฉันจะพิมพ์ "ใคร” คำสั่งในเทอร์มินัล
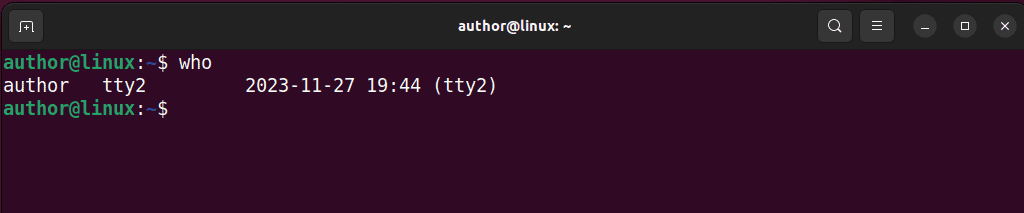
ตามผลลัพธ์ที่กำหนด “ผู้เขียน” เป็นผู้ใช้ที่เข้าสู่ระบบในปัจจุบันบนระบบ Ubuntu ของฉัน
การใช้คำสั่ง w
พื้นที่ w คำสั่ง ใน Linux ให้ข้อมูลสรุปโดยย่อว่าใครกำลังใช้งานระบบอยู่ กำลังใช้ระบบไปเท่าใด และโปรแกรมใดบ้างที่กำลังทำงานอยู่
ตอนนี้ฉันจะเรียกใช้ "wคำสั่ง”
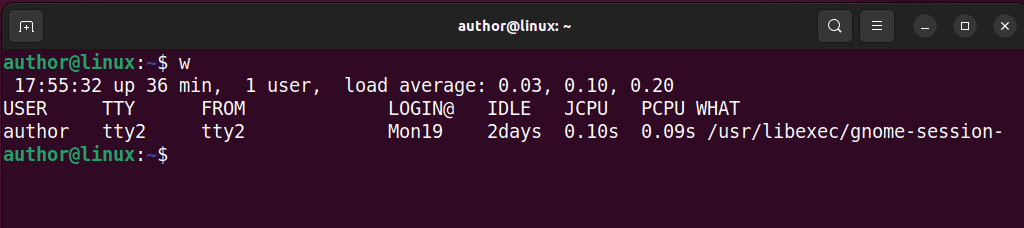
ในผลลัพธ์ข้างต้น:
- USER แสดงถึงชื่อผู้ใช้ของฉันในฐานะผู้ใช้ที่เข้าสู่ระบบในปัจจุบัน
- TTY แสดงอุปกรณ์เทอร์มินัลที่เกี่ยวข้องกับเซสชันปัจจุบันของฉัน
- จาก ระบุโฮสต์ระยะไกลที่ฉันเชื่อมต่ออยู่
- เข้าสู่ระบบ@ แสดงเวลาที่ฉันเข้าสู่ระบบ
- IDLE แสดงถึงระยะเวลาที่ไม่มีการใช้งานนับตั้งแต่การโต้ตอบครั้งล่าสุดของฉัน
- เจซีพียู ระบุเวลา CPU ที่ใช้สำหรับกระบวนการทั้งหมดที่เชื่อมโยงกับเซสชันของฉัน
- สคบ แสดงเปอร์เซ็นต์ของเวลา CPU ที่ใช้ในกระบวนการปัจจุบัน
- อะไร แสดงรายละเอียดที่เกี่ยวข้องกับกระบวนการหรือคำสั่งที่ทำงานในเซสชันของฉัน
เคล็ดลับโบนัส:
หากต้องการตรวจสอบชื่อผู้ใช้ที่เข้าสู่ระบบในปัจจุบัน ให้พิมพ์ “ผู้ใช้” ในเทอร์มินัล Ubuntu ของคุณ

หากต้องการรับข้อมูลเกี่ยวกับผู้ใช้เฉพาะบน Ubuntu ให้เรียกใช้ “ชื่อผู้ใช้ grep /etc/passwd“. ที่นี่ ฉันจะตรวจสอบรายละเอียดของผู้ใช้ “ผู้เขียน”

หากต้องการนับจำนวนผู้ใช้ทั้งหมดบน Ubuntu ให้ใช้คำสั่ง wc โดยมี cat เป็น “แมว /etc/passwd | สุขา -l"


หากต้องการตรวจสอบช่วงสำหรับ ID ผู้ใช้ ให้ดำเนินการคำสั่ง “grep -E '^UID_MIN|^UID_MAX' /etc/login.defsคำสั่ง”
คุณอาจสนใจ:
เลือกแนวทางที่กล่าวถึงเพื่อตรวจสอบบัญชีผู้ใช้ โปรดทราบว่าคำสั่งเหล่านี้สามารถทำงานบน Linux ทุกรุ่นรวมถึง Ubuntu ยิ่งไปกว่านั้น ไม่มีสิ่งใดที่ต้องการการเข้าถึง sudo ซึ่งหมายความว่าผู้ใช้ทุกคนสามารถใช้งานได้
ตอนนี้คุณรู้วิธีใช้ Ubuntu เพื่อแสดงรายการผู้ใช้แล้ว แบ่งปันวิธีการที่คุณชื่นชอบในความคิดเห็นด้านล่าง!








