พีซีเครื่องนี้ไม่สามารถเรียกใช้ Windows 11 ได้: การแก้ไขง่ายๆ 3 วิธี
3 นาที. อ่าน
อัปเดตเมื่อวันที่
อ่านหน้าการเปิดเผยข้อมูลของเราเพื่อดูว่าคุณจะช่วย MSPoweruser รักษาทีมบรรณาธิการได้อย่างไร อ่านเพิ่มเติม
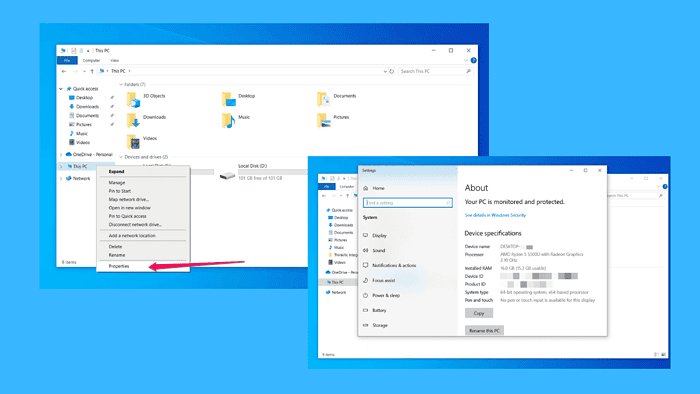
คุณตื่นเต้นที่จะอัปเกรดเป็น Windows 11 แต่ทันใดนั้นคุณก็เห็นข้อความว่า: "พีซีเครื่องนี้ไม่สามารถเรียกใช้ Windows 11 ได้"
คุณไม่ได้เป็นคนเดียวที่ประสบปัญหาเช่นนี้ ผู้ใช้หลายคนประสบปัญหาเช่นนี้เมื่อพยายามติดตั้งระบบปฏิบัติการล่าสุดของ Microsoft แต่ไม่ต้องกังวล ฉันจะมาแนะนำวิธีแก้ไขปัญหานี้ให้คุณทราบ
เริ่มกันเลย!
วิธีแก้ไขพีซีนี้ไม่สามารถเรียกใช้ Windows 11 ได้
คุณควรตรวจสอบและเปิดใช้งานคุณสมบัติที่จำเป็นเพื่อให้สามารถติดตั้ง Windows 11 ได้ในที่สุด คุณสมบัติที่จำเป็นจะแสดงอยู่หลังส่วนความเข้ากันได้ของระบบ
1. ตรวจสอบความเข้ากันได้ของระบบ
Windows 11 มีข้อกำหนดระบบที่เข้มงวดกว่าเวอร์ชันก่อนหน้า เช่น โปรเซสเซอร์เฉพาะและ RAM ขั้นต่ำและพื้นที่ดิสก์ หากพีซีของคุณไม่มีข้อกำหนดเหล่านี้ คุณจะเห็นข้อความแสดงข้อผิดพลาดนี้
ดังนั้นสิ่งแรกที่คุณต้องทำคือตรวจสอบให้แน่ใจว่าพีซีของคุณตรงตามข้อกำหนดของระบบสำหรับ Windows 11:
- ค้นหาพีซีเครื่องนี้บนอุปกรณ์ของคุณและคลิกขวาที่มัน
- เลือกคุณสมบัติจากเมนูแบบเลื่อนลง คุณจะเห็นข้อมูลที่คุณต้องตรวจสอบก่อนว่าระบบของคุณมีทุกอย่างที่จำเป็นในการเรียกใช้ Windows 11 หรือไม่
สิ่งเหล่านี้เป็นเกณฑ์ขั้นต่ำที่ควรปฏิบัติตาม:
- หน่วยประมวลผล:1GHz หรือเร็วกว่า พร้อมด้วยโปรเซสเซอร์อย่างน้อย 2 คอร์ 64 บิต
- แรม: 4GB ขึ้นไป.
- พื้นที่จัดเก็บ: 64GB ขึ้นไป.
- กราฟิกการ์ด: เข้ากันได้กับ DirectX 12 ขึ้นไป
- แสดง:อย่างน้อย 720p ขนาด 9 นิ้วขึ้นไป
หากตรงตามข้อกำหนดเหล่านี้ให้ดำเนินการตามวิธีแก้ปัญหาถัดไป
2. ตรวจสอบและเปิดใช้งาน TPM 2.0
หากพีซีของคุณไม่มี TPM 2.0 ซึ่งเป็นคุณลักษณะด้านความปลอดภัยที่จำเป็นสำหรับ Windows 11 คุณอาจเห็นข้อผิดพลาดนี้
วิธีตรวจสอบว่าคุณมีและเปิดใช้งานหรือไม่:
- รีสตาร์ทพีซีและเข้าสู่การตั้งค่า BIOS/UEFI ซึ่งโดยปกติแล้วคือการกดปุ่ม เช่น F2, F10, DEL หรือ ESC ทันทีหลังจากเปิดเครื่อง (ขึ้นอยู่กับเมนบอร์ดของคุณ)
- มองหาเมนูที่มีชื่อว่า ความปลอดภัย หรือ ขั้นสูง
- ค้นหาการตั้งค่า TPM หรือ Trusted Platform Module หากระบุว่าเป็น TPM 1.2 คุณอาจต้องอัปเกรดฮาร์ดแวร์ แต่หากเป็น TPM 2.0 ให้ตรวจสอบให้แน่ใจว่าได้เปิดใช้งานแล้ว
- บันทึกและออกจากการตั้งค่า BIOS จากนั้นรีสตาร์ทพีซีของคุณ
3. เปิดใช้งาน Secure Boot
Secure Boot ซึ่งเป็นคุณลักษณะด้านความปลอดภัยอีกประการหนึ่งที่รับรองว่าพีซีของคุณจะบูตเฉพาะซอฟต์แวร์ที่เชื่อถือได้เท่านั้น ซึ่งอาจถูกปิดอยู่ ซึ่งเป็นอุปสรรคทั่วไปอีกประการหนึ่ง
นี่คือวิธีที่คุณสามารถจัดเรียงสิ่งนี้ออกได้:
- รีสตาร์ทพีซีของคุณและเข้าสู่การตั้งค่า BIOS/UEFI อีกครั้ง
- ไปที่ รองเท้า เมนู
- ค้นหา Secure Boot และเปิดใช้งาน หากคุณเห็นตัวเลือกที่เรียกว่า CSM (Compatibility Support Module) ให้ปิดการใช้งาน เนื่องจาก Secure Boot จะไม่ทำงานกับ CSM
- บันทึกการตั้งค่าของคุณและรีสตาร์ทพีซีของคุณ
คำถามที่พบบ่อยเกี่ยวกับการอัพเกรดเป็น Windows 11
เหตุใด Windows 11 จึงต้องใช้ TPM 2.0
Windows 11 ใช้ TPM 2.0 เพื่อความปลอดภัยยิ่งขึ้น รวมถึงการเข้ารหัส BitLocker และการตรวจสอบสิทธิ์ Windows Hello ซึ่งทั้งหมดนี้ก็เพื่อรักษาข้อมูลของคุณให้ปลอดภัยจากผู้ไม่หวังดี
ฉันสามารถข้าม TPM 2.0 เพื่อติดตั้ง Windows 11 ได้หรือไม่?
ในทางเทคนิคแล้ว ใช่ แต่ไม่แนะนำให้ทำเช่นนั้น Microsoft ได้กำหนดข้อกำหนดเหล่านี้ด้วยเหตุผลบางประการ โดยหลักแล้วก็คือเพื่อให้พีซีของคุณปลอดภัย หากคุณจำเป็นต้องหลีกเลี่ยงจริงๆ คุณจะขัดต่อนโยบายของ Microsoft และอาจพลาดการอัปเดตในอนาคต
โดยสรุป หากคุณเปิดใช้งาน TPM 2.0 และ Secure Boot และพีซีของคุณตรงตามข้อกำหนดฮาร์ดแวร์ขั้นพื้นฐาน คุณควรสามารถกำจัดข้อผิดพลาด "พีซีเครื่องนี้ไม่สามารถเรียกใช้ Windows 11 ได้"

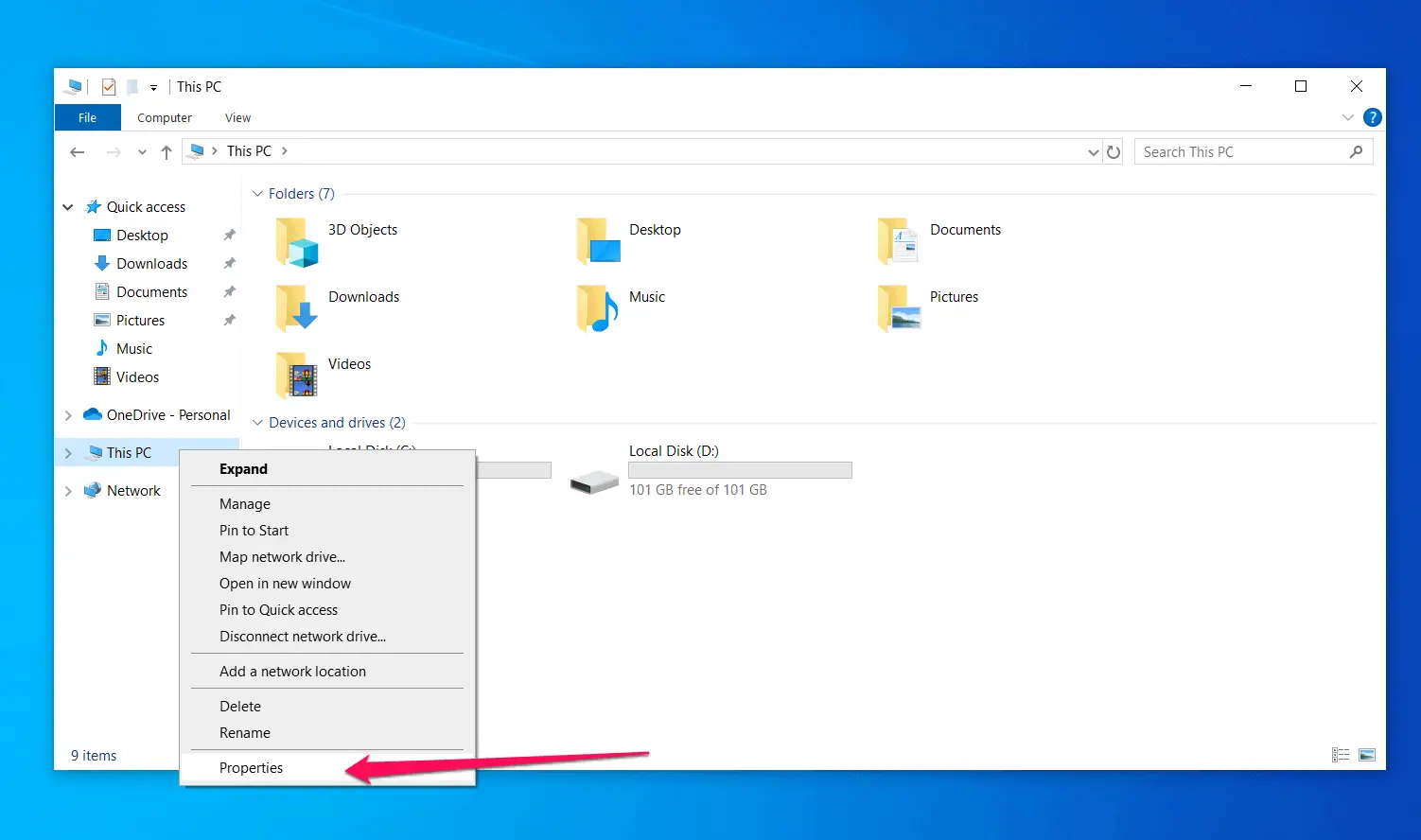








ฟอรั่มผู้ใช้
ข้อความ 0