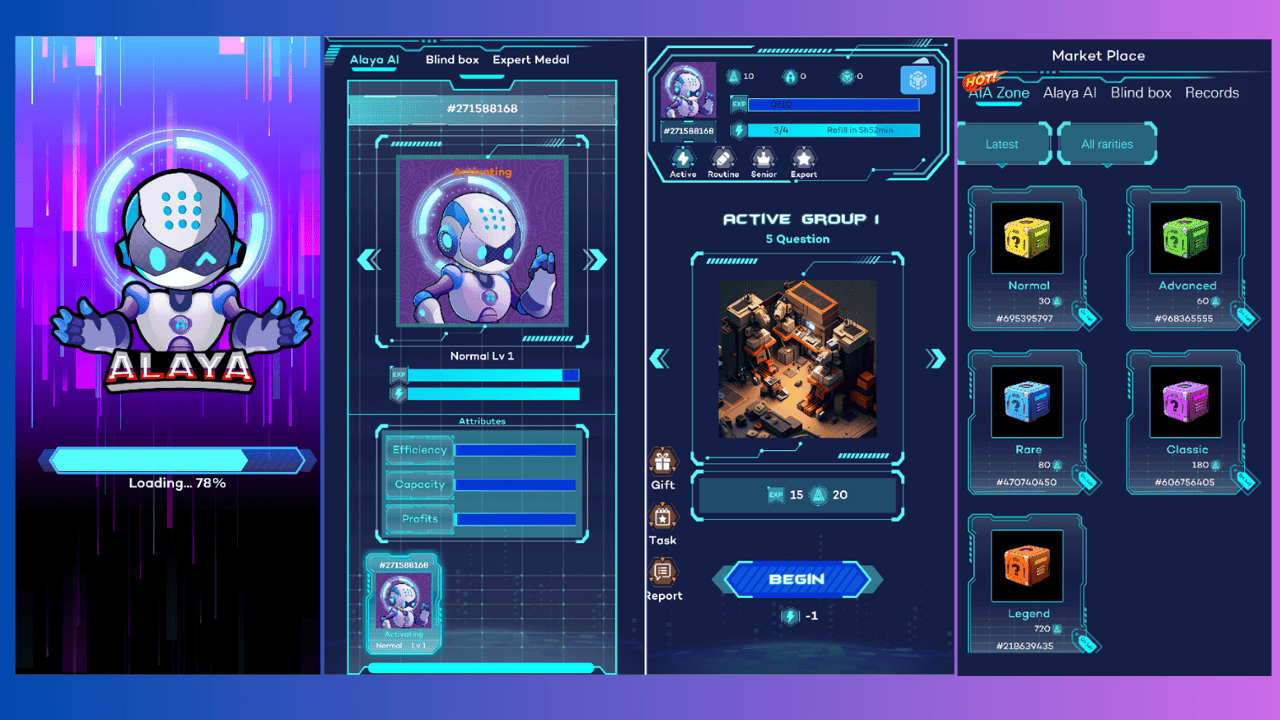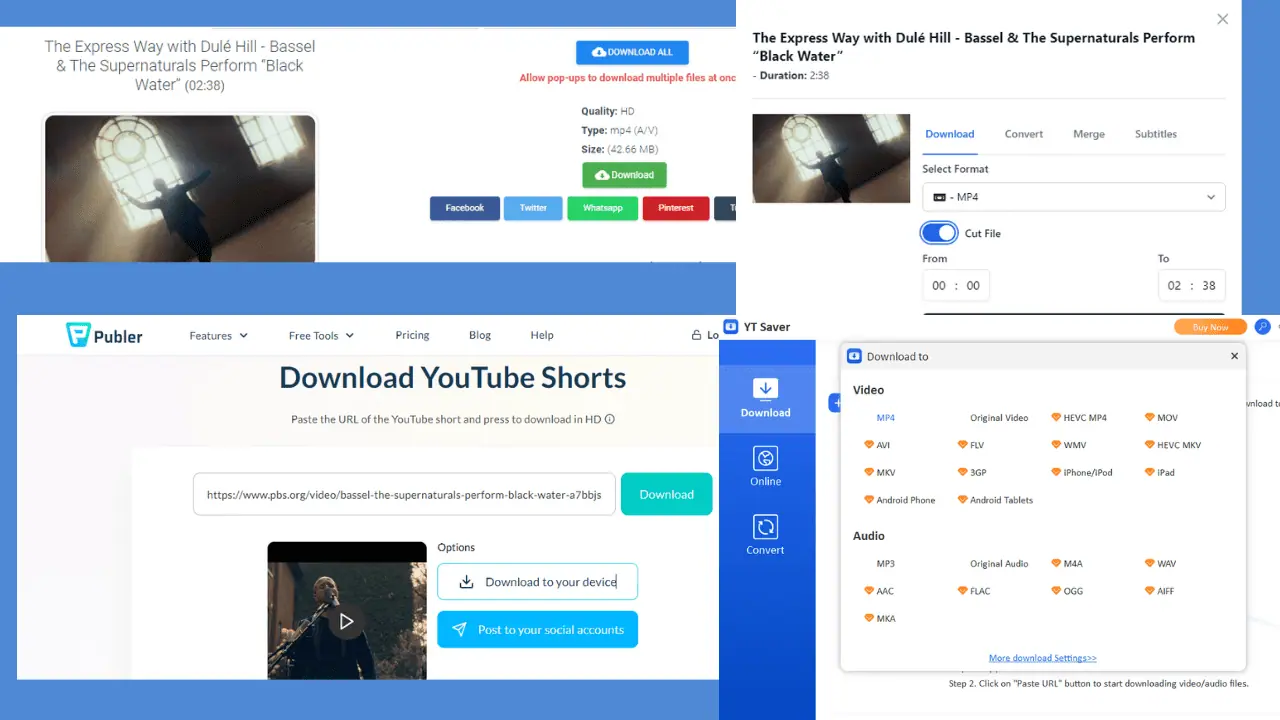5 เครื่องมือซ่อมแซมการบูตที่ดีที่สุดสำหรับ Windows 10 และ 11
8 นาที. อ่าน
อัปเดตเมื่อวันที่
อ่านหน้าการเปิดเผยข้อมูลของเราเพื่อดูว่าคุณจะช่วย MSPoweruser รักษาทีมบรรณาธิการได้อย่างไร อ่านเพิ่มเติม

กำลังมองหาเครื่องมือซ่อมแซมการบูตที่ดีที่สุดสำหรับ Windows 10 และ 11 อยู่ใช่ไหม? เผชิญกับปัญหาการบูต บนพีซีของคุณน่ารำคาญมากและอาจส่งผลกระทบต่อวันทำงานและชีวิตประจำวันของคุณอย่างมาก ไม่ว่าคุณจะใช้ Windows 10 หรือ 11 คุณจะต้องค้นหาซอฟต์แวร์ที่เหมาะสมเพื่อจัดการกับสถานการณ์นี้
ด้วยเหตุผลนี้ ฉันจึงได้ดูวิธีแก้ปัญหายอดนิยมหลายๆ วิธีเพื่อดูว่ามันคุ้มค่าหรือไม่ ฉันได้ลองใช้และบันทึกกระบวนการทั้งหมดของฉันพร้อมภาพหน้าจอด้านล่าง สุดท้ายนี้ ฉันได้เลือกอันที่ทำงานได้ดีที่สุด เพื่อความสะดวกของคุณ
เอาล่ะ เรามาดูกันดีกว่า?
พารามิเตอร์การทดสอบ
เพื่อให้ข้อมูลที่ชัดเจนและถูกต้อง ฉันใช้เวลาในการวิเคราะห์ความสามารถของซอฟต์แวร์ซ่อมแซมการบูตจำนวนมาก
ต่อไปนี้เป็นบทสรุปโดยย่อของกระบวนการทดสอบของฉัน:
- ฉันเริ่มโดย สร้างการสำรองข้อมูลสำคัญทั้งหมดของฉัน เพื่อให้แน่ใจว่าข้อมูลไม่สูญหาย
- ซอฟต์แวร์ที่ทดสอบคือ ดาวน์โหลดจากแหล่งอย่างเป็นทางการ ด้วยเวอร์ชั่นล่าสุด
- ฉัน ปัญหาการบูตจำลองกับเครื่องเสมือน เพื่อให้แน่ใจว่าไม่มีความเสียหายเกิดขึ้นกับพีซีของฉัน
- ฉันใช้ซอฟต์แวร์เพื่อแก้ไขปัญหา
- ฉันได้รวบรวมผลลัพธ์และ สร้างสิ่งนี้ รายการจากข้อมูล
| ซอฟต์แวร์ | ฟังก์ชั่นและความเข้ากันได้ | ง่ายดายในการใช้ | ความน่าเชื่อถือและความปลอดภัย | ตัวเลือกการกู้คืนและการสำรองข้อมูล | การสนับสนุนและเอกสาร |
|---|---|---|---|---|---|
| การซ่อมแซมการเริ่มต้น Windows | หน้าต่าง 10 / 11 | *** | ***** | ถูก จำกัด | ถูก จำกัด |
| สื่อการติดตั้ง Windows | หน้าต่าง 10 / 11 | **** | ***** | ใช่ | ถูก จำกัด |
| EaseUS Partition Master | หน้าต่าง 10 / 11 | ***** | ***** | ใช่ | ดี |
| ตัวจัดการฮาร์ดดิสก์ของพารากอน | หน้าต่าง 10 / 11 | ***** | ***** | ใช่ | ดี |
| 4DDiG Windows Boot อัจฉริยะ | หน้าต่าง 10 / 11 | ***** | ***** | ใช่ | ถูก จำกัด |
เครื่องมือซ่อมแซมการบูตที่ดีที่สุดสำหรับ Windows 10 และ 11 คืออะไร
1. การซ่อมแซมการเริ่มต้น Windows – วิธีการซ่อมแซมที่ดีที่สุดพร้อมการเข้าถึงเดสก์ท็อป
Windows Startup Repair เป็นเครื่องมือเริ่มต้นที่รู้จักกันดี สร้างขึ้นเพื่อแก้ไขปัญหาทั่วไปที่อาจทำให้พีซีของคุณไม่สามารถบู๊ต (สตาร์ท) ได้อย่างถูกต้อง
เครื่องมือนี้เป็นส่วนหนึ่งของ Windows 10 และ 11 และสามารถแก้ไขปัญหา เช่น หายไปหรือ ไฟล์ระบบที่เสียหาย. นอกจากนี้ยังช่วยให้แน่ใจว่าคุณสามารถระบุปัญหาและตอบสนองตามนั้น แต่จะไม่ตรวจพบหรือแก้ไขความล้มเหลวของฮาร์ดแวร์ หลักการเดียวกันนี้ใช้กับ หยุดการโจมตีของไวรัส หรือซ่อมแซมความเสียหายอันเกิดจากสิ่งเหล่านั้น
ด้านล่างนี้ คุณสามารถดูวิธีเข้าถึงเครื่องมือนี้ได้ในระบบปฏิบัติการทั้งสอง:
- หน้าต่าง 10
- กด ชนะ + ฉัน คีย์ผสมเพื่อเปิด การตั้งค่า.
- จุดเปิด อัปเดตและความปลอดภัย และเลือก การฟื้นตัว.
- คลิก ตอนนี้เริ่มต้นใหม่ ใต้ปุ่ม การตั้งค่าขั้นสูง การเข้า
- Choose การแก้ไขปัญหาการจากนั้นคลิก ตัวเลือกขั้นสูงแล้วเลือกต่อไป ซ่อมแซมการเริ่มต้น.
- หน้าต่าง 11
- กด Ctrl + Alt + Del ปุ่มและคลิกที่ล็อคจากหน้าจอที่ปรากฏขึ้น
- กด เปลี่ยน แล้วคลิกปุ่ม พลัง ปุ่มจากด้านล่างขวาของหน้าจอ
- ถือต่อ เปลี่ยน และคลิกที่ เริ่มต้นใหม่.
- หน้าจอสีน้ำเงินที่แสดงตัวเลือกจะปรากฏขึ้น
- Choose การแก้ไขปัญหาการ จากเมนูแล้วคลิก ตัวเลือกขั้นสูง.
- เลือก ซ่อมแซมการเริ่มต้น เพื่อเริ่มกระบวนการนี้
ระบบบูตได้ตามปกติหลังจากทำตามขั้นตอนเหล่านี้บนพีซี Windows 11 ของฉัน แม้ว่าจะมีประสิทธิภาพ แต่ก็อาจซับซ้อนเล็กน้อยสำหรับผู้ใช้มือใหม่
จุดเด่น:
- ใช้งานง่ายเมื่อคุณเข้าใจวิธีการทำงานแล้ว
- ดำเนินการวินิจฉัยและแก้ไขปัญหาทั่วไปโดยอัตโนมัติ
- ไม่จำเป็นต้องติดตั้งเพิ่มเติมใดๆ เนื่องจากมีอยู่ในระบบแล้ว
จุดด้อย:
- จะไม่ตรวจจับหรือแก้ไขความล้มเหลวของฮาร์ดแวร์ใดๆ
- สามารถเข้าถึงได้ด้วยตนเองเท่านั้นหากการเริ่มต้นโหลดเดสก์ท็อป
2. สื่อการติดตั้ง Windows – วิธีการซ่อมแซมที่ดีที่สุดโดยไม่ต้องเข้าถึงเดสก์ท็อป
Windows Installation Media เป็นเครื่องมือของ Microsoft ที่ช่วยให้คุณทำได้ สร้าง USB หรือ DVD ที่สามารถบู๊ตได้. เป็นส่วนหนึ่งของ Windows 10 และ 11 ดังนั้นคุณจะสามารถเข้าถึงได้ตลอดเวลา
หากพีซีของคุณมีไฟล์ระบบที่สูญหายหรือเสียหายซึ่งทำให้ระบบปฏิบัติการของคุณไม่สามารถเริ่มทำงานได้อย่างถูกต้อง เครื่องมือนี้สามารถช่วยได้ แม้ว่ามันอาจจะดูเหมือนเป็นแอพธรรมดา ๆ แต่ก็เป็นหนึ่งในวิธีที่มีประสิทธิภาพที่สุดในการแก้ไขปัญหาการบู๊ต
ให้ฉันแสดงวิธี:
- ดาวน์โหลด Windows ISO จาก Microsoft. ตรวจสอบให้แน่ใจว่าได้เลือกเวอร์ชันที่คุณได้ติดตั้งไว้แล้ว
- สร้างไดรฟ์ USB หรือ DVD ที่สามารถบู๊ตได้โดยใช้ สื่อการติดตั้ง Windows.
- เปลี่ยนการตั้งค่า BIOS หรือ UEFI ของคุณเป็น ให้อุปกรณ์ USB เลือกเป็นตัวเลือกแรกในลำดับการบูต.
- คลิก ลิงค์ซ่อมแซมคอมพิวเตอร์ของคุณ เพื่อเปิด การกู้คืนขั้นสูง.
- Choose ตัวเลือกขั้นสูงคลิก การแก้ไขปัญหาการแล้วเปิด ซ่อมแซมการเริ่มต้น.
- ทำตามคำแนะนำบนหน้าจอเพื่อดำเนินการซ่อมแซมให้เสร็จสิ้น
เครื่องมือซ่อมแซมนี้จะแทนที่ไฟล์ที่เสียหายหรือสูญหาย และช่วยแก้ไขปัญหาที่ทำให้ระบบไม่สามารถบู๊ตได้
จุดเด่น:
- สร้าง USB หรือ DVD ที่สามารถบู๊ตได้
- แอปเริ่มต้นพร้อมใช้งานบน Windows 10 และ 11
- มีประสิทธิภาพเมื่อจัดการกับปัญหาการบู๊ตทั่วไปที่เกิดจากไฟล์ระบบเสียหายหรือสูญหาย
จุดด้อย:
- จำเป็นต้องดาวน์โหลดไฟล์ ISO ของ Windows 10/11 ด้วยตนเอง
- ไม่เหมาะสำหรับผู้เริ่มต้นโดยสมบูรณ์
3. EaseUS Partition Master – เครื่องมือการจัดการดิสก์ที่ครอบคลุม
EaseUS Partition Master เป็นเครื่องมือการจัดการดิสก์ที่ทรงพลังซึ่งสามารถช่วยคุณแก้ไขปัญหาการบู๊ตได้ สามารถแก้ไขปัญหาต่างๆ ที่เกี่ยวข้องกับ HDD รวมถึงความเสียหายของดิสก์ การแปลง ฯลฯ
ใช้งานได้ฟรีบางส่วนและทำงานได้อย่างไร้ที่ติบน Windows 10 และ 11 อินเทอร์เฟซที่เป็นมิตรต่อผู้ใช้ทำให้ฉันเข้าถึงเครื่องมือทั้งหมดที่ฉันต้องการได้อย่างง่ายดาย
แม้ว่าฉันจะมีประสบการณ์มากมายในการใช้ซอฟต์แวร์ แต่ฉันสามารถพูดได้อย่างปลอดภัยว่าผู้เริ่มต้นทุกคนสามารถเข้าใจ ใช้งาน และค้นหาวิธีใช้งานแอปนี้ได้อย่างรวดเร็ว
สิ่งที่โดดเด่นในระหว่างกระบวนการทดสอบของฉันคือความสามารถในการแสดงการเปลี่ยนแปลงใดๆ ให้คุณเห็นก่อนที่จะนำไปใช้กับระบบของคุณจริงๆ
วิธีนี้สามารถป้องกันไม่ให้คุณตัดสินใจผิดพลาด นอกจากนี้ EaseUS ยังรองรับการแปลงดิสก์ข้อมูลเป็น MBR/GPT โดยรวมแล้วมันเป็นเครื่องมือที่ยอดเยี่ยมสำหรับ การจัดการดิสก์ Windows 10.
จุดเด่น:
- ส่วนต่อประสานที่ใช้งานง่ายพร้อมการเข้าถึงตัวเลือกทั้งหมดอย่างตรงไปตรงมา
- ช่วยให้คุณสามารถดูตัวอย่างการเปลี่ยนแปลงได้
- ประกอบด้วยคุณสมบัติที่เกี่ยวข้องกับ HDD ที่หลากหลายเพื่อบีบอัด แยก และรวมพาร์ติชัน
จุดด้อย:
- ค่อนข้างแพง
- ซอฟต์แวร์มีค่าใช้จ่ายเพิ่มเติมสำหรับการสร้าง Linux Boot Disc
4. Paragon Hard Disk Manager – ตัวจัดการ HDD อันทรงพลังพร้อมคุณสมบัติการสำรองข้อมูล
ตัวจัดการฮาร์ดดิสก์ของพารากอน เป็นอีกหนึ่งเครื่องมือการจัดการดิสก์ที่ทรงพลังซึ่งนำเสนอคุณสมบัติที่หลากหลาย ซอฟต์แวร์นี้ถูกสร้างขึ้นเป็นหลักเพื่อให้แน่ใจว่าคุณมีการสำรองข้อมูลที่อัปเดตและเป็นประโยชน์อยู่เสมอในกรณีที่ Windows ล้มเหลว
ใช้การสำรองข้อมูลบนคลาวด์เพื่อให้มีประสิทธิภาพมากยิ่งขึ้น ฉันลองใช้ซอฟต์แวร์นี้เนื่องจากความสามารถในการสร้างดิสก์กู้คืนแบบ USB หรือซีดีที่โหลดเร็ว ซึ่งจะมีประโยชน์ในปัญหาการบูท
ดังที่คุณเห็นจากภาพด้านบน การเริ่มกระบวนการกู้คืนนั้นง่ายมาก สิ่งที่คุณต้องทำคือเปิด การตั้งค่าและเครื่องมือ ส่วนเลือก ตัวสร้างสื่อการกู้คืนจากนั้นเลือกประเภทที่คุณต้องการ
หลังจากเสร็จสิ้นกระบวนการบนหน้าจอ ฉันได้สร้างสื่อ USB การกู้คืนสำหรับ Windows 11
ขณะนี้ USB ที่สามารถบู๊ตได้ที่สร้างขึ้นใหม่สามารถใช้กับสื่อการติดตั้ง Windows ได้
จุดเด่น:
- อินเทอร์เฟซที่ชัดเจนและเป็นมิตรกับมือใหม่
- ครอบคลุมคุณสมบัติที่หลากหลายที่เกี่ยวข้องกับการจัดการดิสก์
- สร้างการสำรองข้อมูลและจัดเก็บไว้ในระบบคลาวด์ได้อย่างง่ายดาย
- สามารถสร้าง USB/DVD/CD ที่สามารถบูตได้สำหรับกระบวนการแก้ไขปัญหาระบบปฏิบัติการของคุณ
จุดด้อย:
- ซอฟต์แวร์นี้จำกัดเฉพาะผู้ใช้ Windows เท่านั้น
- ฉันสังเกตเห็นว่าการประมาณเวลาสำหรับกระบวนการต่างๆ มักไม่น่าเชื่อถือ
5. 4DDiG Windows Boot Genius – Windows Bootable USB Creator ที่ใช้งานง่าย
4DDiG Windows Boot อัจฉริยะ เป็นอีกหนึ่งเครื่องมือที่ครอบคลุมที่จะช่วยคุณจัดการและแก้ไขข้อผิดพลาดในการบูต Windows สามารถซ่อมแซมรีจิสทรีที่เสียหาย ข้อผิดพลาดของรีจิสทรี และปัญหาอื่นๆ อีกมากมาย
หากต้องการเริ่มกระบวนการซ่อมแซมการบูต คุณจะต้องเชื่อมต่อดิสก์ USB แบบถอดได้ก่อน 4DDiG จะใช้มันเพื่อสร้างดิสก์ที่สามารถบู๊ตได้สำหรับกระบวนการกู้คืนของคุณ
หลังจากดาวน์โหลดแพ็คเกจ ISO แล้ว ซอฟต์แวร์จะติดตั้งลงในที่จัดเก็บข้อมูล USB แบบถอดได้โดยอัตโนมัติ
หลังจากสร้างอุปกรณ์ USB สำหรับการบู๊ตแล้ว คุณจะพร้อมที่จะเริ่มกระบวนการกู้คืน Windows และแก้ไขปัญหาการบู๊ตใด ๆ
ซอฟต์แวร์นี้ยังมีส่วนเครื่องมือที่ช่วยให้ผู้ใช้สามารถเข้าใจวิธีการบูตจาก USB แบบถอดได้ นอกจากนี้คุณยังมีตัวเลือกในการคลิก ดูบทช่วยสอนโดยละเอียด และแม้แต่ดูวิดีโอแนะนำ
ชุดข้อมูลเหล่านี้มีประโยชน์สำหรับผู้เริ่มต้นและผู้ใช้ที่มีประสบการณ์
จุดเด่น:
- สามารถซ่อมแซมข้อผิดพลาดในการบูต Windows ได้หลากหลาย
- ครอบคลุมข้อผิดพลาดที่เป็นไปได้อื่นๆ ที่รู้จักกันดีมากมาย
- มันสร้างดิสก์ที่สามารถบู๊ตได้อย่างรวดเร็วซึ่งสามารถใช้สำหรับการแก้ไขปัญหาได้
จุดด้อย:
- ผู้ใช้บางรายรายงานว่าการสนับสนุนไม่เป็นประโยชน์
- ผู้ใช้บางคนบ่นเกี่ยวกับปัญหานโยบายการคืนเงินเป็นครั้งคราว
สรุป
ดังนั้นไม่ว่าคุณจะใช้ Windows 10 หรือ 11 เครื่องมือเหล่านี้สามารถให้คำแนะนำและช่วยเหลือคุณได้ดีเยี่ยม แก้ไขปัญหาการบูตพีซีของคุณ.
ฉันพูดถึงเครื่องมือในตัว เช่น การซ่อมแซมการเริ่มต้นและสื่อการติดตั้ง Windows ฉันยังได้รวมสิ่งที่ดีที่สุดโดยรวมไว้ด้วย ซอฟต์แวร์ซ่อมแซมพีซี ตัวเลือก (หลังการทดสอบอย่างเข้มงวด) เช่น EaseUS Partition Master, Paragon Hard Disk Manager และ 4DDiG Windows Boot Genius เครื่องมือของบุคคลที่สามนั้นโดยรวมใช้งานง่ายกว่าเล็กน้อย แต่ตัวเลือกเริ่มต้นก็ใช้งานได้เช่นกัน
อย่าลังเลที่จะแบ่งปันตัวเลือกของคุณในส่วนความคิดเห็นด้านล่าง!