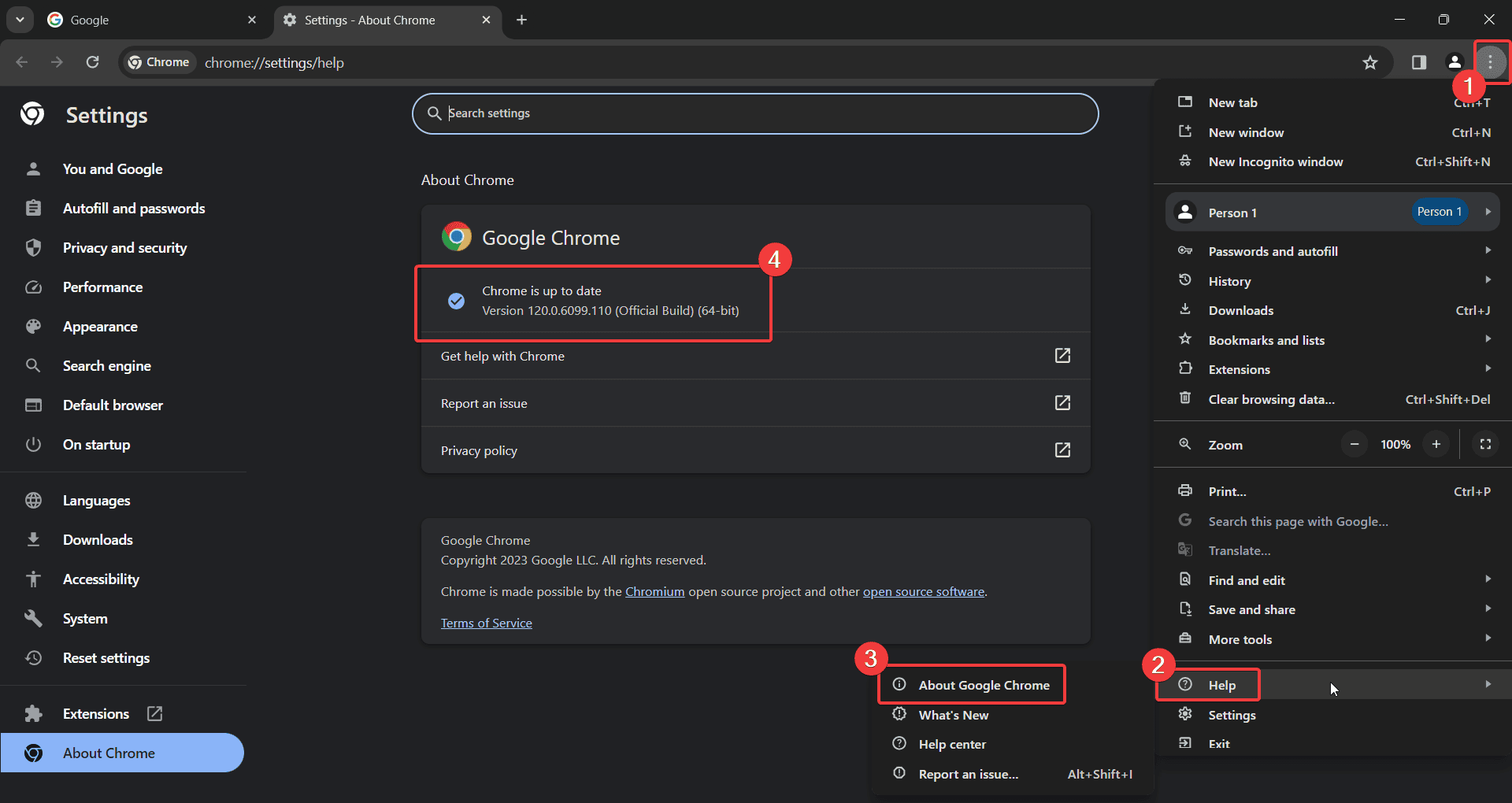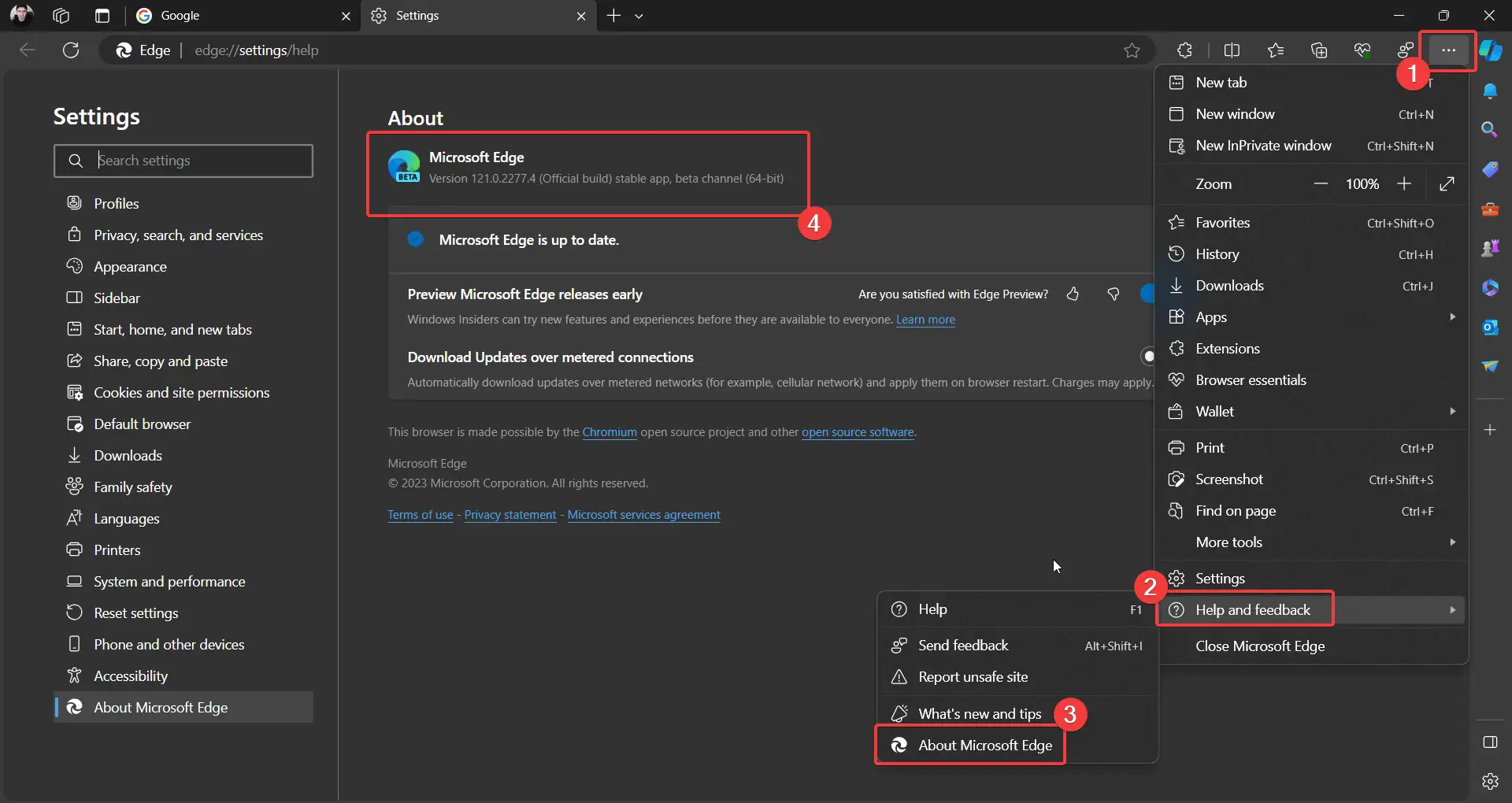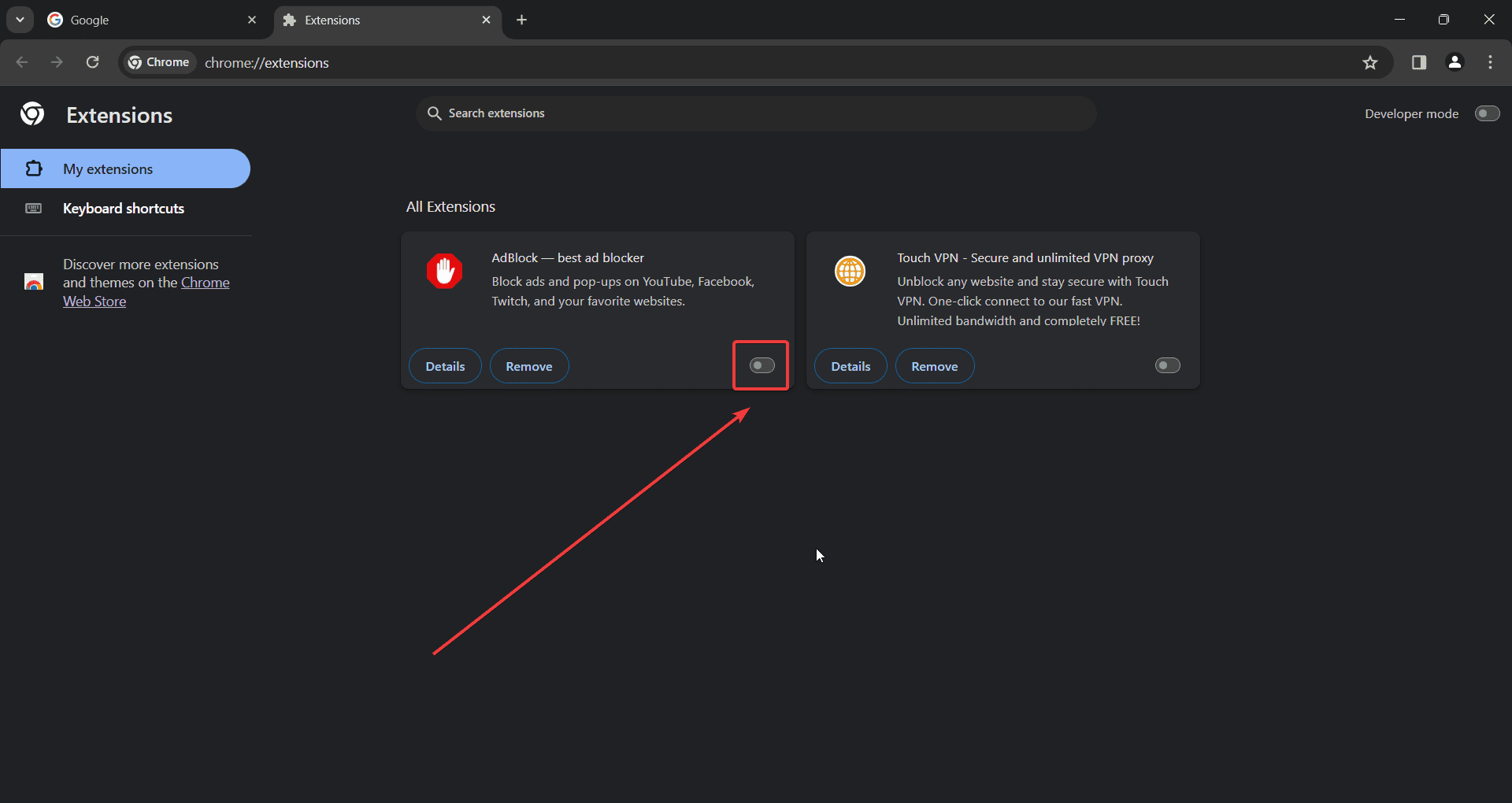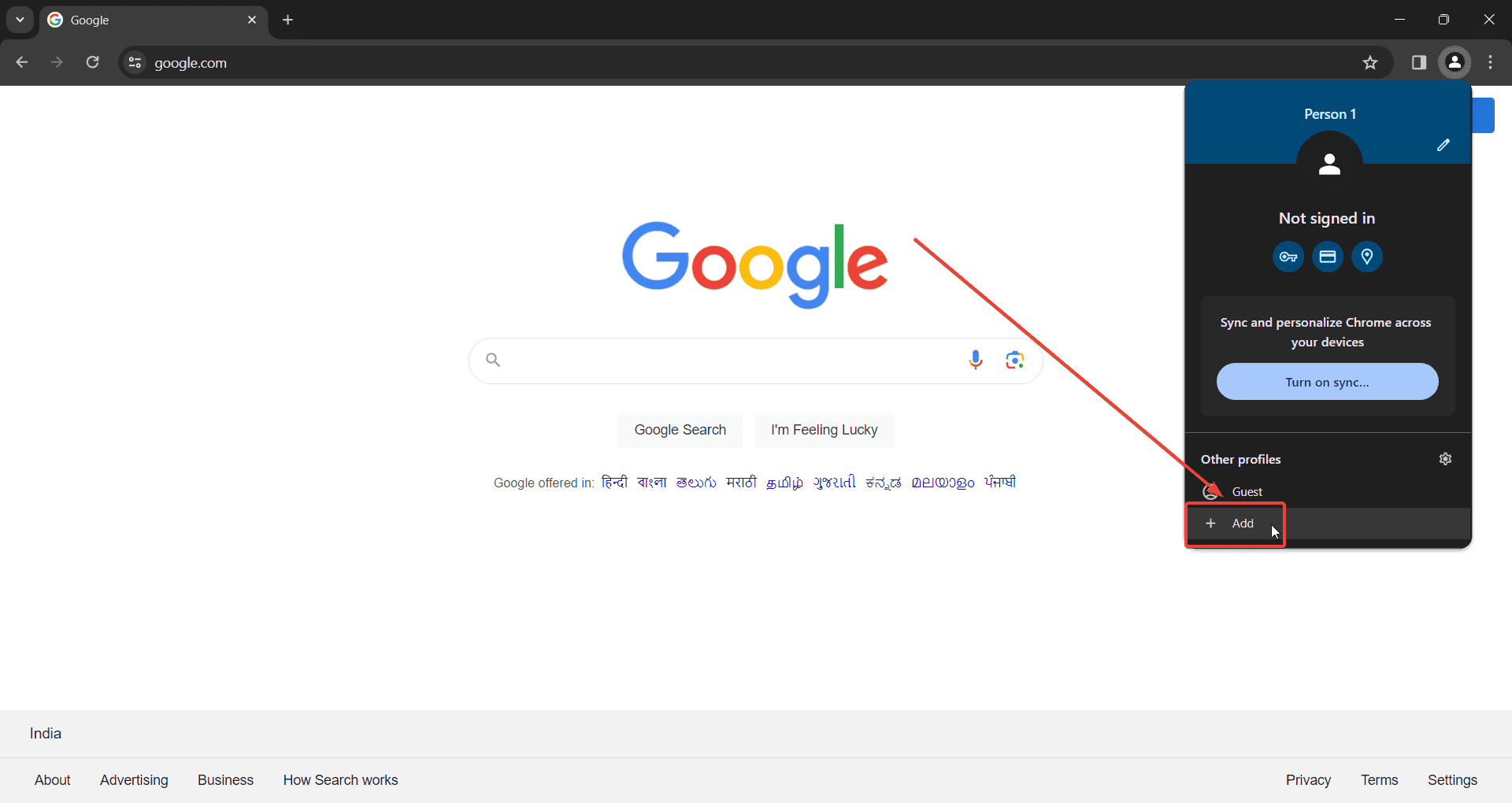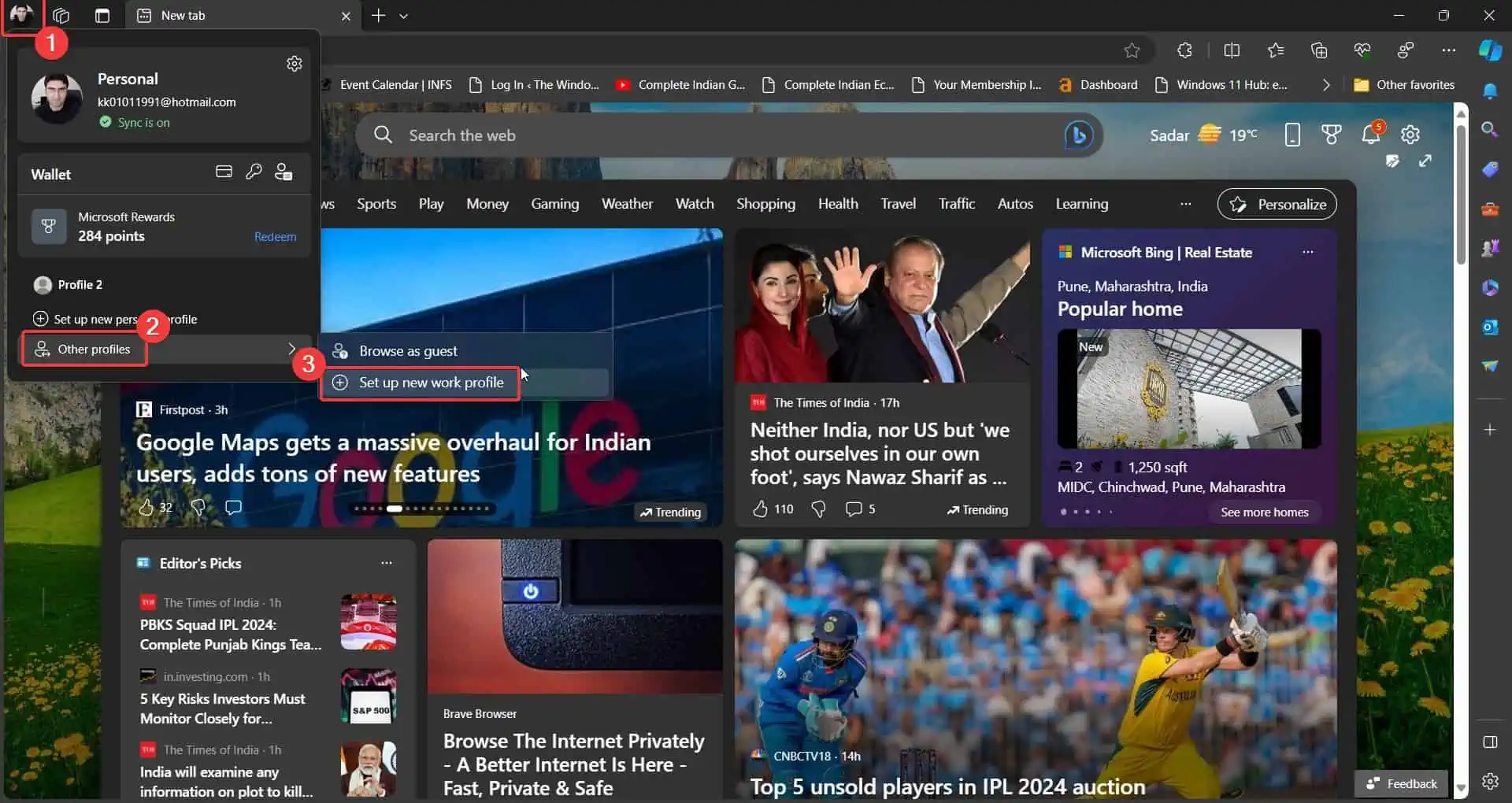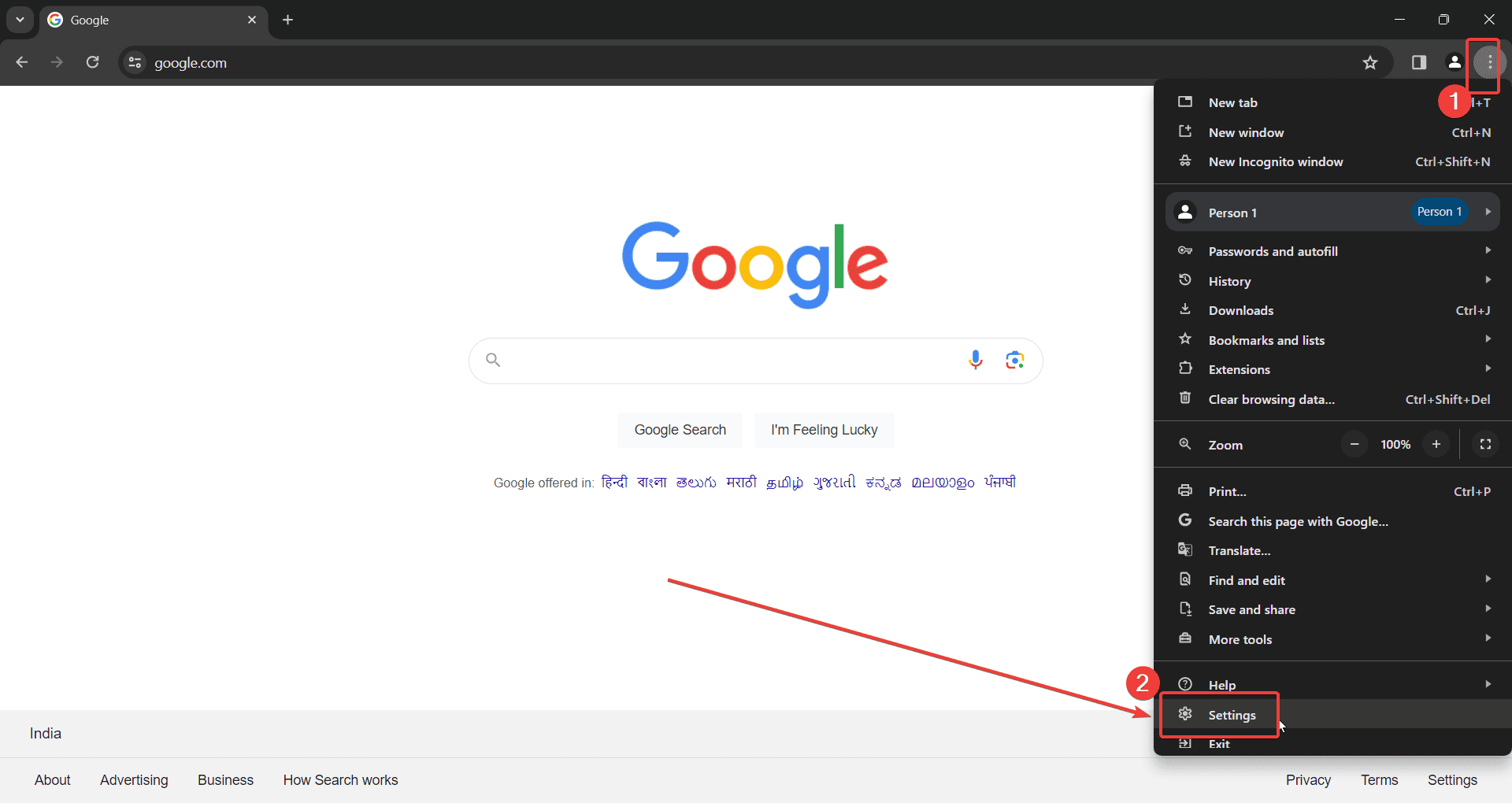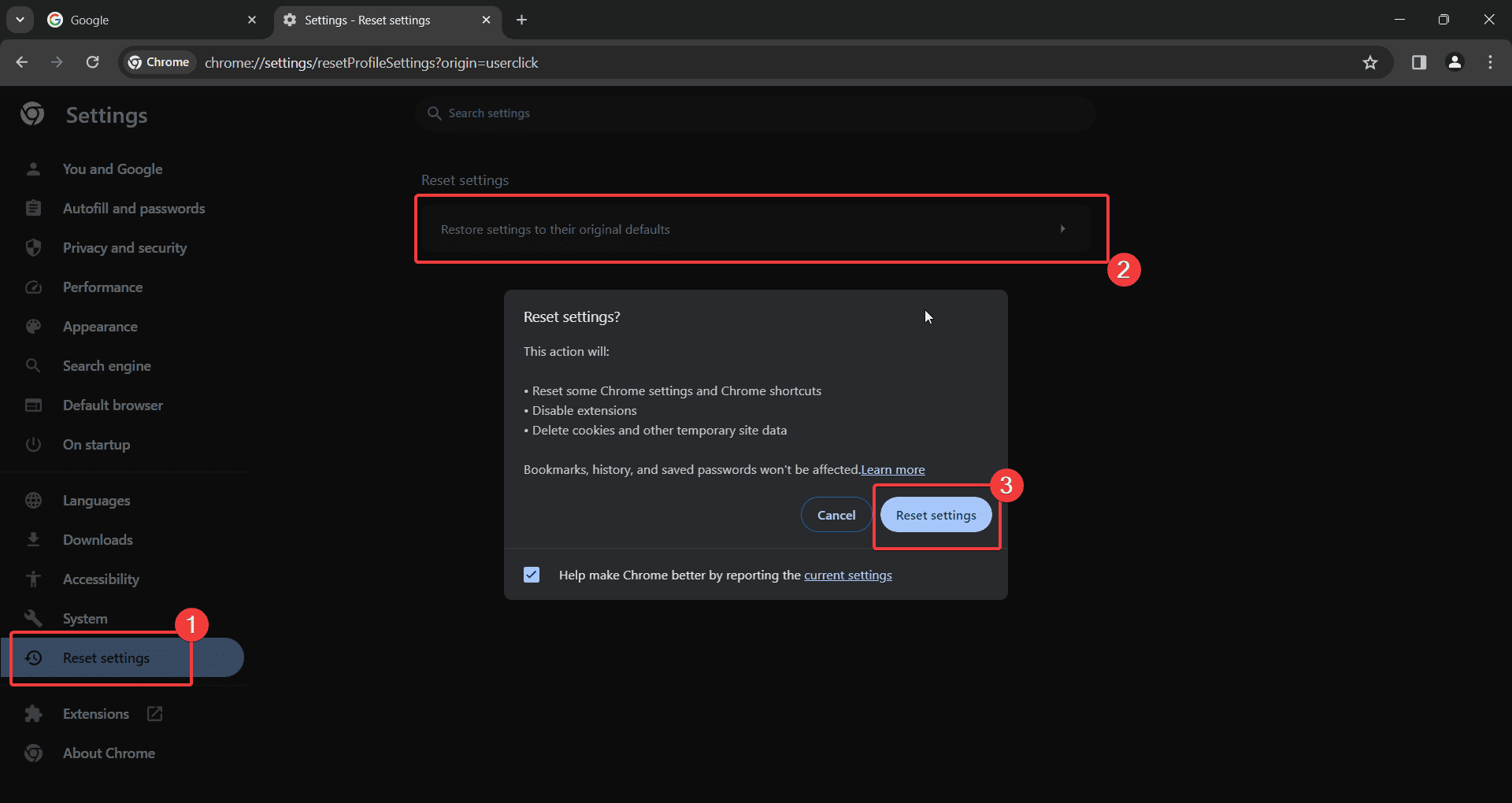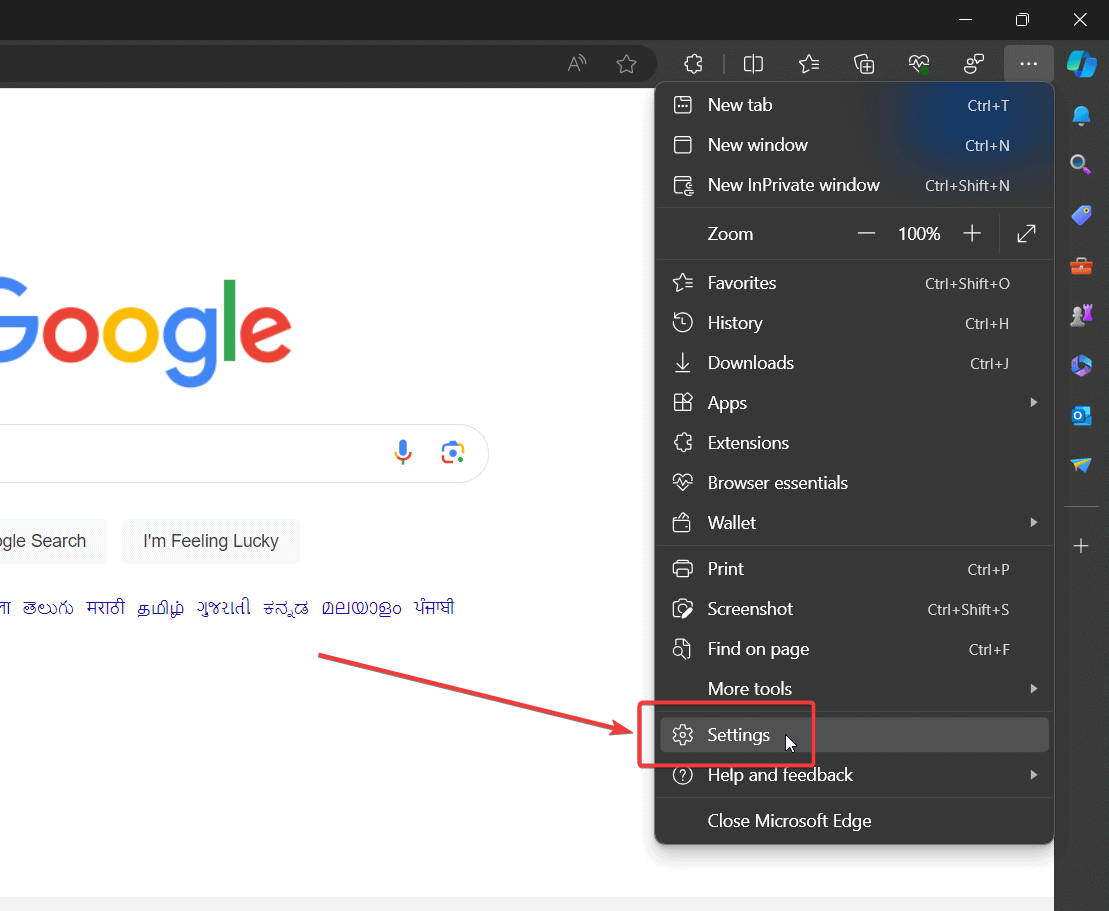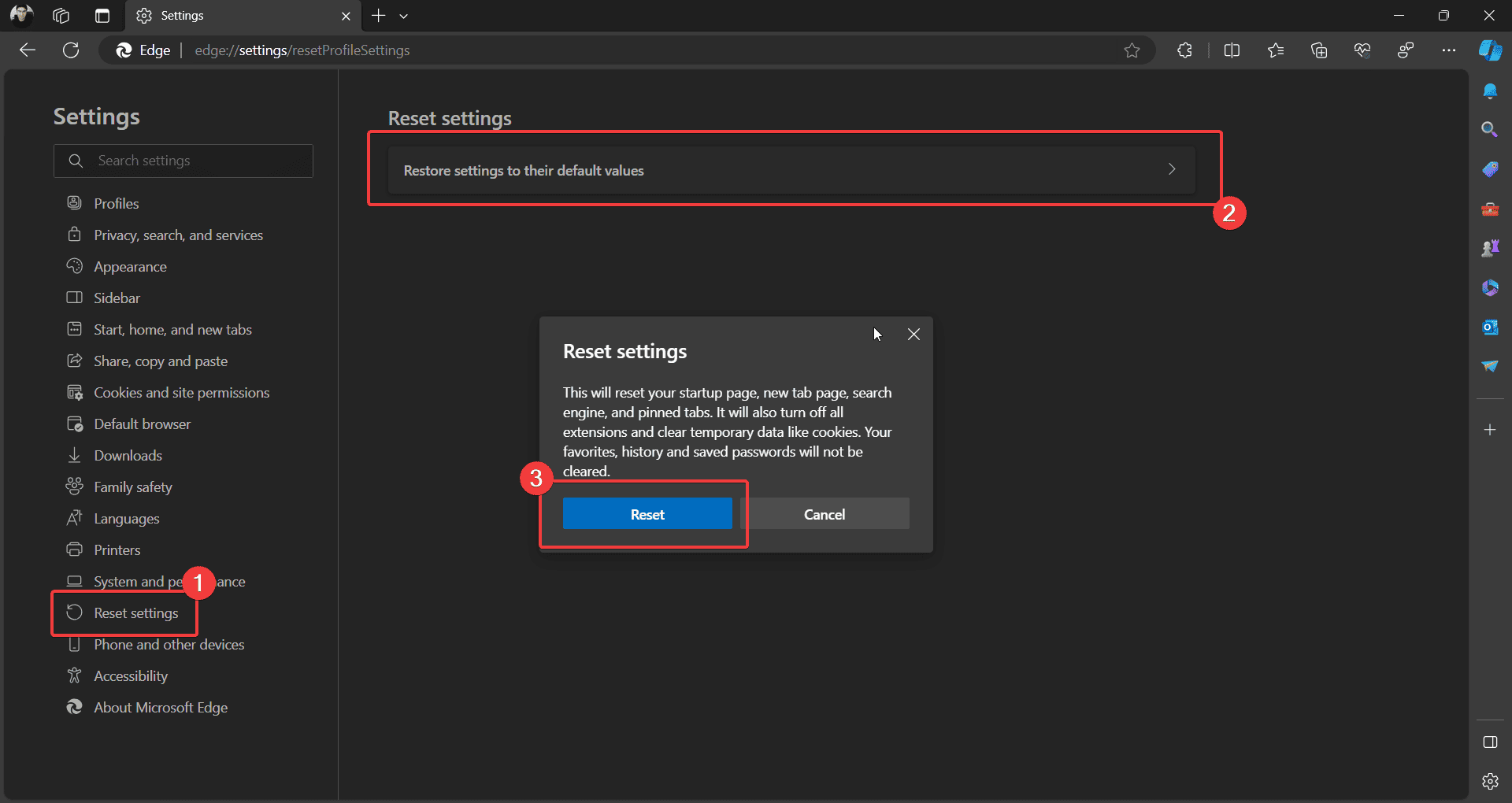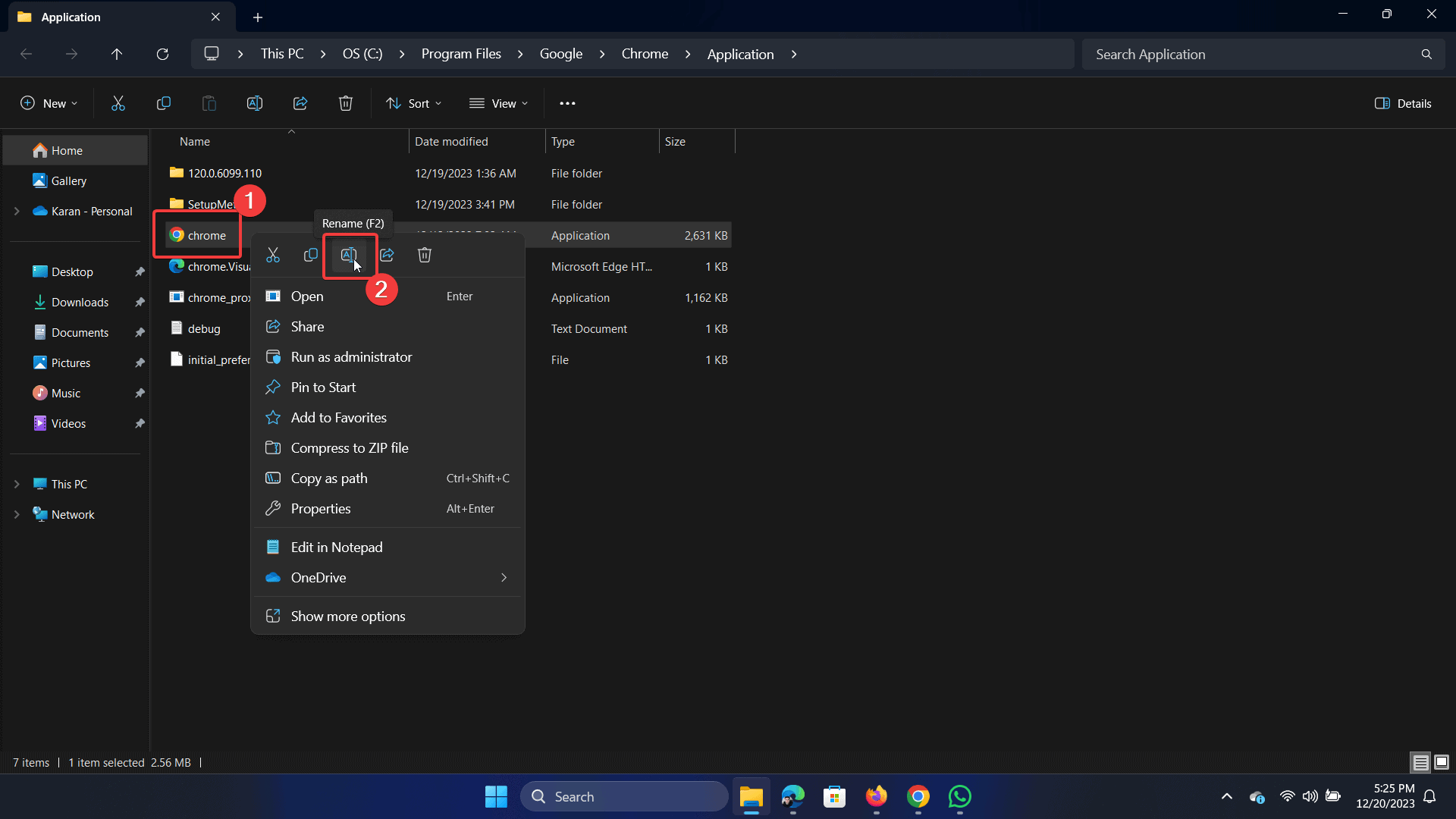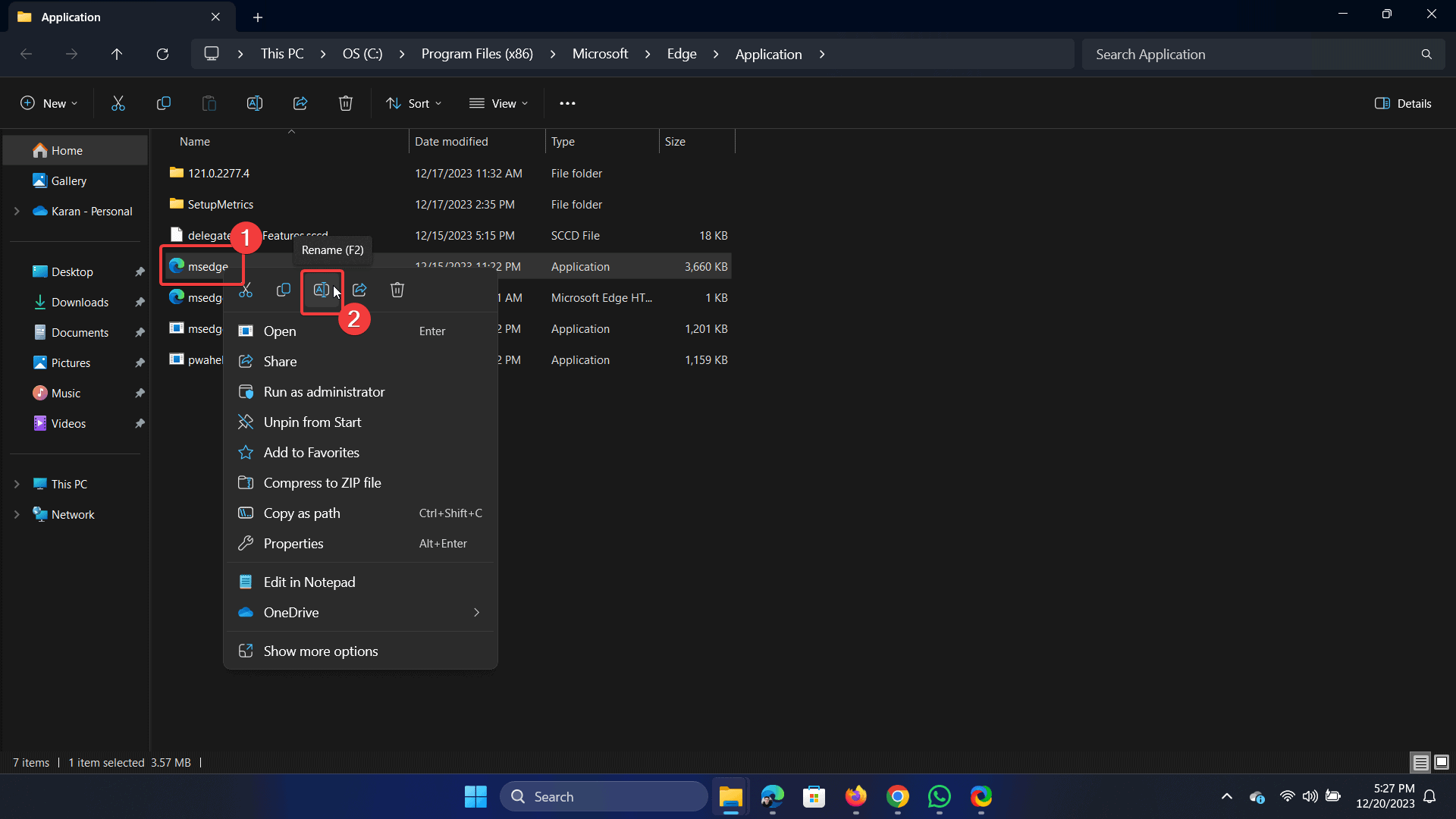แก้ไขทันที: STATUS_ACCESS_VIOLATION บน Windows 11 [7 โซลูชั่น]
4 นาที. อ่าน
เผยแพร่เมื่อ
อ่านหน้าการเปิดเผยข้อมูลของเราเพื่อดูว่าคุณจะช่วย MSPoweruser รักษาทีมบรรณาธิการได้อย่างไร อ่านเพิ่มเติม
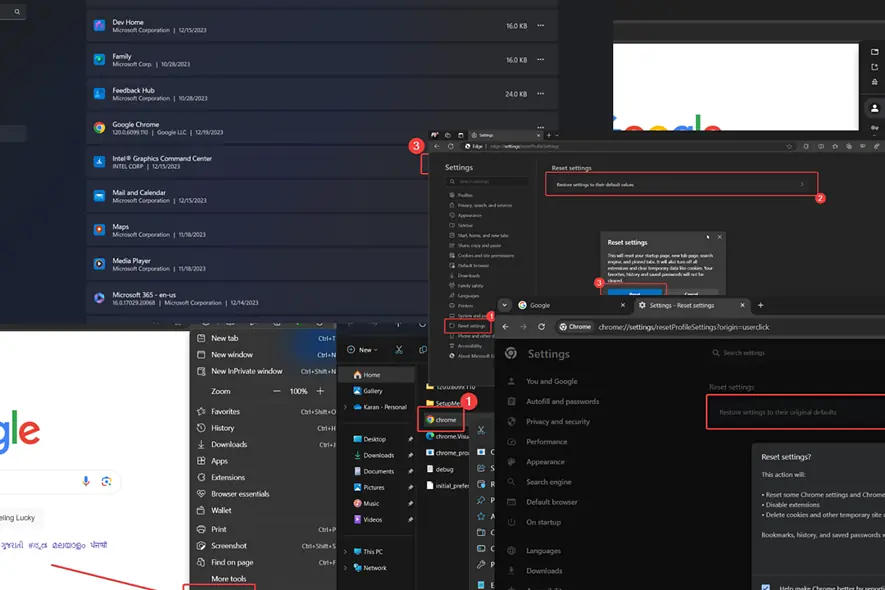
ข้อผิดพลาด STATUS_ACCESS_VIOLATION เกิดขึ้นเมื่อคุณพยายามโหลดหน้าเว็บ แต่ไม่สำเร็จ คุณสามารถพบข้อผิดพลาดนี้ได้บนเบราว์เซอร์ใดก็ได้ แต่โดยปกติจะมีการรายงานสำหรับ Microsoft Edge และ Google Chrome
ฉันเพิ่งพบมันในขณะที่ใช้ Canary build ของ Microsoft Edge เมื่อฉันตรวจสอบความคิดเห็นจากผู้ใช้รายอื่นในฟอรั่ม ฉันพบว่าปัญหาเกี่ยวข้องกับบางรุ่น
ด้านล่างนี้ ฉันจะอธิบายสาเหตุและวิธีแก้ไข
STATUS_ACCESS_VIOLATION คืออะไร
STATUS_ACCESS_VIOLATION คือก ข้อผิดพลาดเฉพาะเบราว์เซอร์. ป้องกันไม่ให้ผู้ใช้เข้าถึงหน้าเว็บที่พวกเขากำลังพยายามโหลด ในขณะที่ข้อผิดพลาดชี้ไปที่ รหัสความปลอดภัยไม่ตรงกันอาจมีสาเหตุหลายประการ
อะไรทำให้เกิด STATUS_ACCESS_VIOLATION?
- เบราว์เซอร์ที่ล้าสมัย: หากเบราว์เซอร์ล้าสมัยอาจทำให้รหัสโปรแกรมไม่ตรงกัน
- ส่วนขยายเบราว์เซอร์: ส่วนขยายบางส่วน โดยเฉพาะตัวบล็อคโฆษณา มีหน้าที่รับผิดชอบต่อ ความผิดพลาด
- โปรไฟล์เบราว์เซอร์เสียหาย: หากโปรไฟล์เบราว์เซอร์เสียหายเนื่องจากส่วนขยายและการเปลี่ยนแปลงการตั้งค่า ข้อผิดพลาดอาจเกิดขึ้นได้
- ไฟล์เบราว์เซอร์เสียหาย: หากไฟล์ที่เกี่ยวข้องกับเบราว์เซอร์ (เช่น Chrome.exe) เสียหาย คุณอาจประสบปัญหาดังกล่าว
- โครงสร้างเบราว์เซอร์ที่ไม่เสถียร: Microsoft Edge และ Google Chrome เสนอรุ่นสำหรับช่องเบต้า นักพัฒนา และ Canary อย่างไรก็ตาม สิ่งเหล่านี้อาจไม่เสถียร
วิธีการแก้ไขข้อผิดพลาด STATUS_ACCESS_VIOLATION
โซลูชันที่ 1: ใช้เบราว์เซอร์เวอร์ชันเสถียร
ข้อผิดพลาด STATUS_ACCESS_VIOLATION ส่วนใหญ่จะรายงานสำหรับเบราว์เซอร์ที่ใช้ Chromium - Edge Chromium ใหม่และ Google Chrome ที่น่าสนใจคือมีมากกว่านั้น มักเกิดขึ้นกับบิลด์ที่ไม่เสถียร เช่น เบต้า นักพัฒนา และ Canary
คุณควรใช้เวอร์ชันเหล่านี้แทน:
โซลูชันที่ 2: อัปเดตเบราว์เซอร์ของคุณ
กำลังอัปเดต Google Chrome
- จุดเปิด Google Chrome.
- คลิกที่จุด 3 จุดที่มุมขวาบน
- เลือก ช่วยเหลือ >> เกี่ยวกับ Google Chrome.
- Google Chrome จะอัปเดตตัวเอง
อัปเดต Microsoft Edge
- จุดเปิด Microsoft Edge.
- คลิกที่เมนู 3 จุดที่มุมขวาบน
- ไปที่ ความช่วยเหลือและคำติชม >> เกี่ยวกับ Microsoft Edge.
- Microsoft Edge จะได้รับการอัปเดตเป็นเวอร์ชันล่าสุด
โซลูชันที่ 3: ปิดใช้งานส่วนขยายที่มีปัญหา
- เปิดเบราว์เซอร์ที่มีปัญหา
- คลิกที่จุดสามจุดที่มุมขวาบน
- ไปที่ ส่วนขยาย >> จัดการส่วนขยาย.
- เพื่อเปิด ปิด ส่วนขยายใด ๆ เพียงแค่เปิดสวิตช์ ปิด.
- ปิดการใช้งาน adblockers และส่วนขยายความปลอดภัยทั้งหมดเพื่อแยกสาเหตุ
โซลูชัน 4: สร้างโปรไฟล์ใหม่
บน Google Chrome
- จุดเปิด Google Chrome.
- คลิกที่รูปโปรไฟล์ของคุณที่มุมขวาบน
- ภายใต้ โปรไฟล์อื่น ๆให้เลือก เพิ่ม.
- ตอนนี้คุณสามารถลงชื่อเข้าใช้ด้วย Google ID อื่นหรือดำเนินการต่อโดยไม่ต้องเข้าสู่ระบบ
บนไมโครซอฟต์เอดจ์
- จุดเปิด Microsoft Edge.
- คลิกที่รูปโปรไฟล์ของคุณที่มุมซ้ายบน
- คลิกที่ โปรไฟล์อื่นๆ >> ตั้งค่าโปรไฟล์งานใหม่.
- ตอนนี้คุณสามารถลงชื่อเข้าใช้ผ่านบัญชี Microsoft ของคุณได้แล้ว
โซลูชันที่ 5: รีเซ็ตการตั้งค่าเบราว์เซอร์
บน Google Chrome
- จุดเปิด Google Chrome.
- คลิกที่จุดสามจุดที่มุมขวาบน
- ไปที่ การตั้งค่า >> รีเซ็ตการตั้งค่า.
- ในบานหน้าต่างด้านขวาให้คลิกที่ คืนค่าการตั้งค่าเป็นค่าเริ่มต้นดั้งเดิม.
บนไมโครซอฟต์เอดจ์
- จุดเปิด Microsoft Edge.
- คลิกที่จุดสามจุดที่มุมขวาบน
- ไปที่ การตั้งค่า >> รีเซ็ตการตั้งค่า.
- ในบานหน้าต่างด้านขวาให้คลิกที่ คืนค่าการตั้งค่าเป็นค่าเริ่มต้น.
- คลิกที่ คืนค่าการตั้งค่า.
โซลูชันที่ 6: เปลี่ยนชื่อไฟล์ปฏิบัติการของเบราว์เซอร์
สำหรับ Google Chrome
- ไปที่เส้นทาง: C:\Program Files\Google\Chrome\Application
- คลิกขวาที่ไฟล์ Chrome และเลือกตัวเลือกเพื่อเปลี่ยนชื่อ
- คลิกที่ ใช่ หากคุณพบข้อความแจ้งของผู้ดูแลระบบ
- เปลี่ยนชื่อเป็น Chromeเก่า และกด เข้าสู่ เพื่อบันทึกการเปลี่ยนแปลง
สำหรับ Microsoft Edge
- ไปที่เส้นทาง: C:/ไฟล์โปรแกรม (x86)/Microsoft/Edge/Application
- คลิกขวาที่ไฟล์ msedge และเลือกตัวเลือกเพื่อเปลี่ยนชื่อ
- หากคุณพบข้อความแจ้งของผู้ดูแลระบบ ให้คลิกที่ ใช่.
- เปลี่ยนชื่อเป็น msedgeold และกด เข้าสู่ เพื่อบันทึกชื่อใหม่
โซลูชันที่ 7: ติดตั้งเบราว์เซอร์ใหม่
- คลิกขวาที่ไอคอน เริ่มต้น และเลือก การตั้งค่า.
- ไปที่ การตั้งค่า >> แอป >> แอปที่ติดตั้ง.
- คลิกที่จุดสามจุดที่เกี่ยวข้องกับเบราว์เซอร์
- เลือก ถอนการติดตั้ง จากนั้นคลิกที่ ถอนการติดตั้ง อีกครั้งหนึ่ง
- ตอนนี้ ให้ติดตั้งเวอร์ชันเสถียรตามที่อธิบายไว้ในโซลูชันที่ 1
คุณอาจสนใจ:
สรุป
ข้อผิดพลาด STATUS_ACCESS_VIOLATION ป้องกันไม่ให้คุณเข้าถึงหน้าเว็บ นี่เป็นเรื่องปกติสำหรับเบราว์เซอร์ Chromium เวอร์ชันที่ไม่เสถียร วิธีแรกควรใช้เบราว์เซอร์เวอร์ชันเสถียร อย่างไรก็ตาม หากปัญหายังคงอยู่ ให้ลองวิธีแก้ไขปัญหาอื่นๆ
ข้อมูลนี้มีประโยชน์ไหม โปรดแจ้งให้เราทราบในส่วนความคิดเห็นด้านล่าง