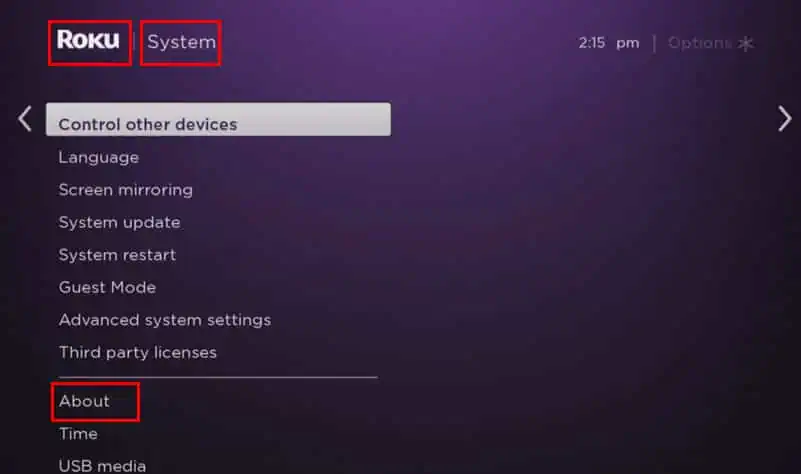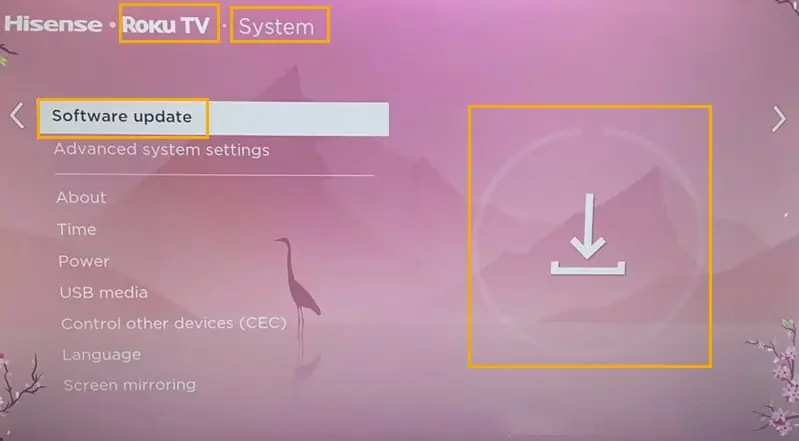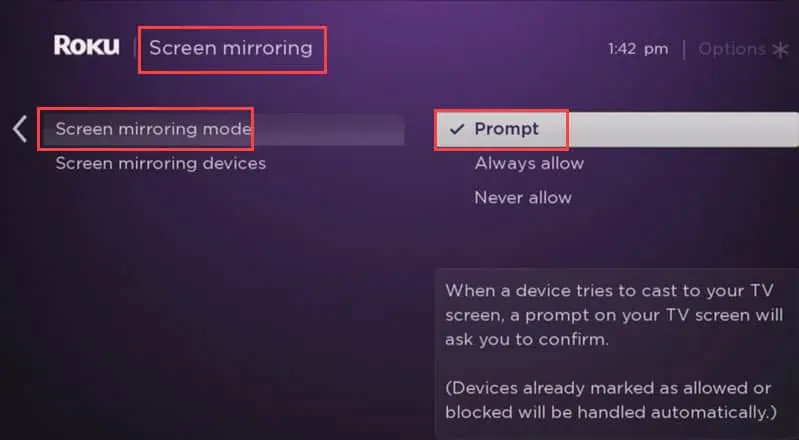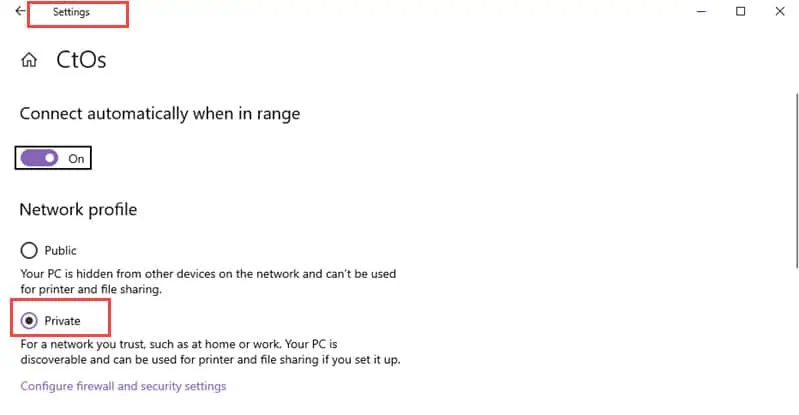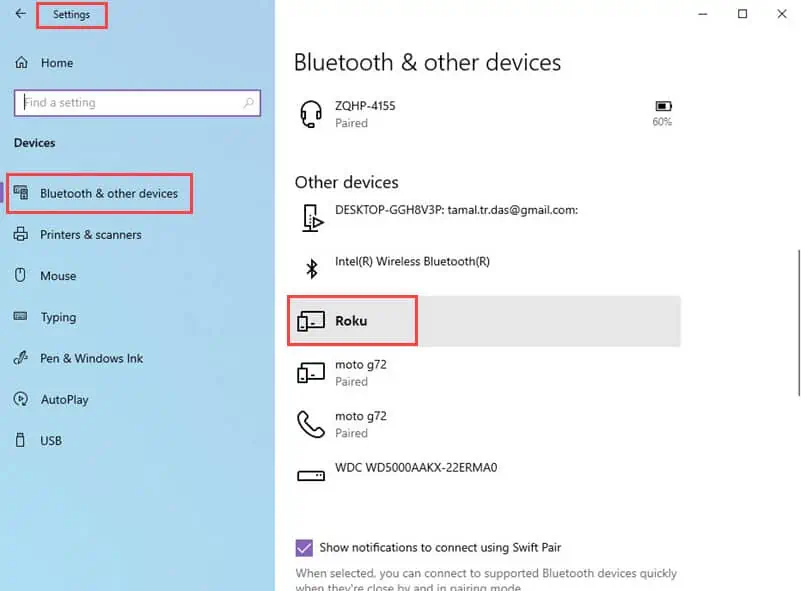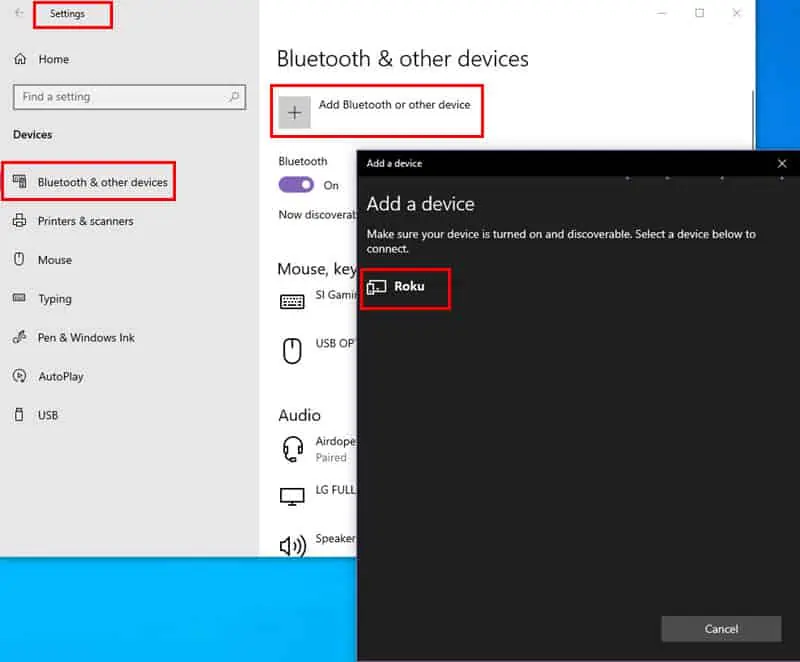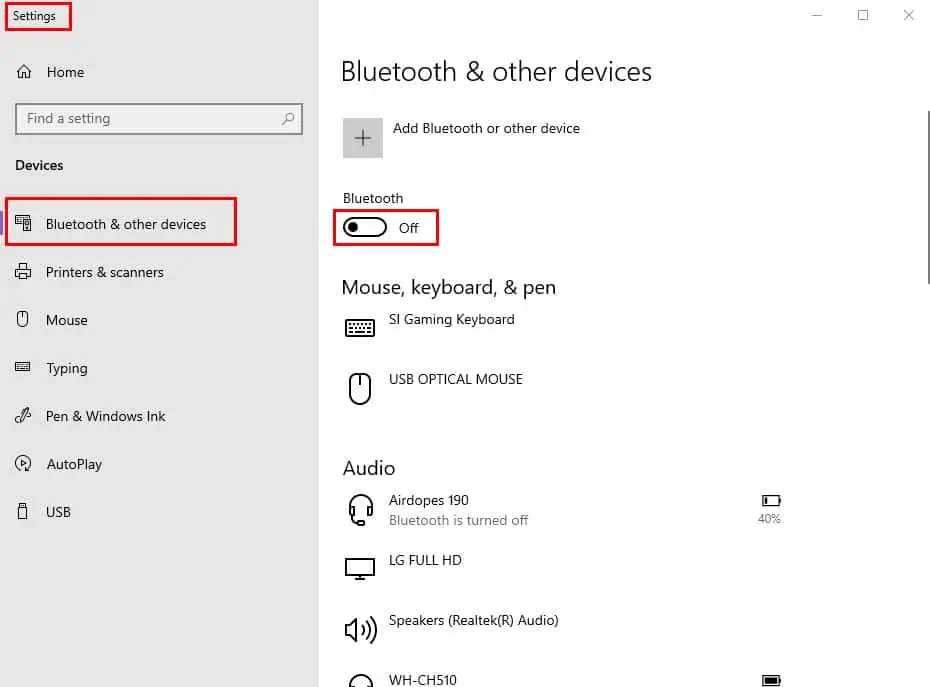การสะท้อนหน้าจอ Roku ไม่ทำงาน: 12 วิธีแก้ไขที่ดีที่สุด
5 นาที. อ่าน
เผยแพร่เมื่อ
อ่านหน้าการเปิดเผยข้อมูลของเราเพื่อดูว่าคุณจะช่วย MSPoweruser รักษาทีมบรรณาธิการได้อย่างไร อ่านเพิ่มเติม
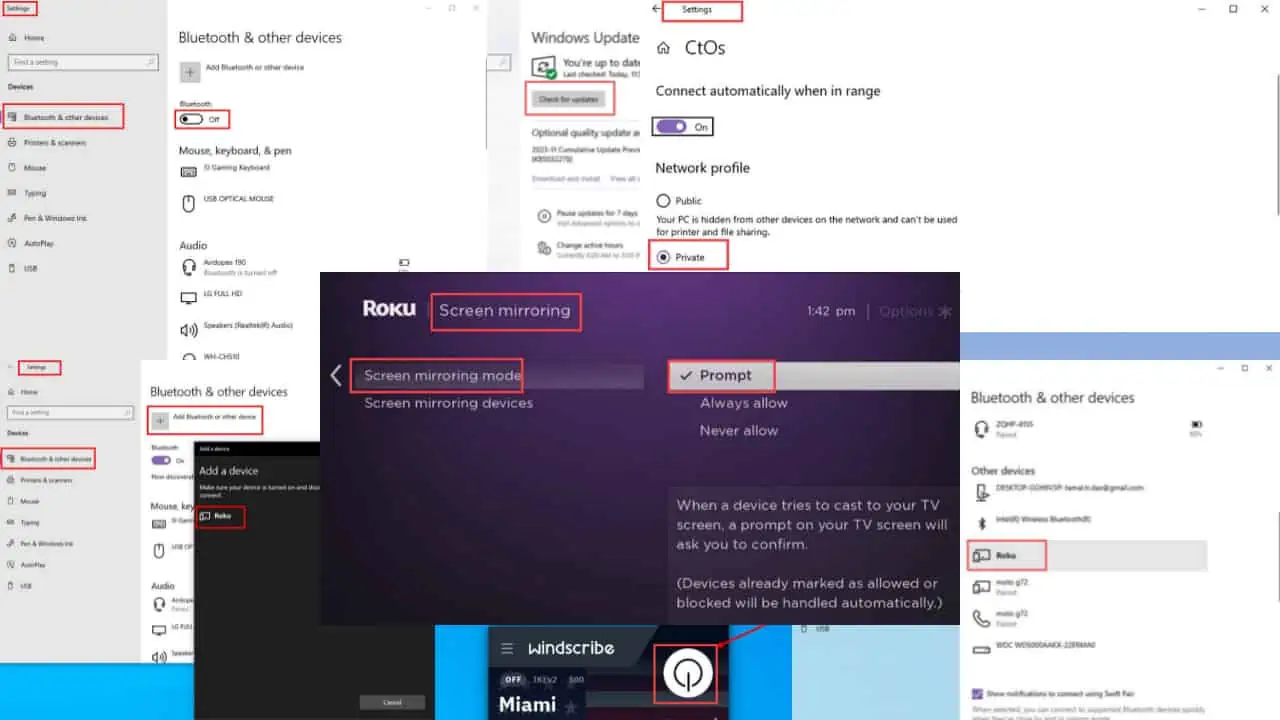
การสะท้อนหน้าจอ Roku ไม่ทำงานเป็นปัญหาที่พบบ่อย คุณสามารถใช้ Roku TV เพื่อสะท้อนหน้าจอของอุปกรณ์อื่น เช่น คอมพิวเตอร์หรือสมาร์ทโฟน อย่างไรก็ตาม กระบวนการอาจไม่ราบรื่นตลอดเวลา หากคุณประสบปัญหา โปรดอ่านต่อไปเพื่อดูวิธีแก้ปัญหาที่ดีที่สุด
เหตุใดการมิเรอร์หน้าจอจึงไม่ทำงานบน Roku TV
- Roku TV ของคุณไม่รองรับการมิเรอร์
- อุปกรณ์ไม่ได้เชื่อมต่อกับเครือข่าย Wi-Fi เดียวกัน
- เนื้อหาแอปที่คุณพยายามจำลองไม่รองรับฟีเจอร์นี้
- อุปกรณ์ที่เกี่ยวข้องมีซอฟต์แวร์ที่ล้าสมัย
แก้ไขปัญหาการสะท้อนหน้าจอบน Roku TV
โซลูชันที่ 01: ตรวจสอบการรองรับกระจกหน้าจอ
อุปกรณ์ Roku นั้น ทำงานบน Roku OS 7.7 หรือสูงกว่ารองรับการสะท้อนหน้าจอ
- ไปที่ การตั้งค่า ส่วนของอุปกรณ์ Roku ของคุณ
- เลื่อนไปที่ System มาตรา.
- เลือก เกี่ยวกับเรา ส่วน. คุณจะพบเวอร์ชัน OS ของอุปกรณ์ Roku ของคุณ
- หากเป็นระบบปฏิบัติการเวอร์ชันเก่า คุณจะต้องอัปเดตซอฟต์แวร์
คุณยังสามารถเยี่ยมชมเว็บไซต์ Roku อย่างเป็นทางการได้ รายการอุปกรณ์ที่รองรับ ที่สามารถสะท้อนได้
โซลูชันที่ 02: ใช้เครือข่าย Wi-Fi เดียวกัน
ตรวจสอบให้แน่ใจว่าอุปกรณ์ทั้งสองใช้เครือข่าย Wi-Fi เดียวกัน คุณต้องเป็นรายบุคคล ตรวจสอบ SSID จาก Roku และอุปกรณ์ต้นทาง สำหรับการที่.
โซลูชันที่ 03: วงจรพลังงานทั้งสองอุปกรณ์
เปิดวงจร Roku TV และอุปกรณ์ต้นทาง เช่น คอมพิวเตอร์ Windows
- ปิดไฟล์ Roku TV หรือ Windows PC.
- ถอดปลั๊กไฟออก
- รอ วินาที 15 30-.
- เสียบสายไฟ
- เปิดอุปกรณ์เพื่อให้วงจรพลังงานเสร็จสมบูรณ์
โซลูชันที่ 04: แอปไม่รองรับการมิเรอร์
บริการสตรีมมิ่งเช่น ITVX, BBC iPlayer, 4oD ฯลฯ ไม่รองรับการสะท้อนหน้าจอ Roku.
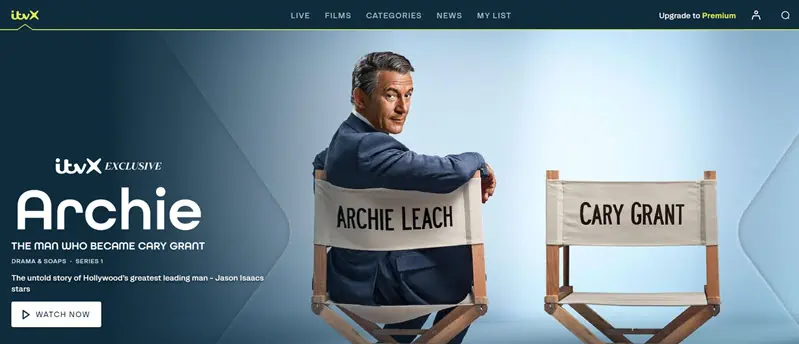
ก็มีได้เช่นกัน ข้อจำกัดตามแผนในการสตรีมเนื้อหาพรีเมียม. ตัวอย่างเช่น คุณอาจต้องการจำลองแอปสตรีมวิดีโอจากอุปกรณ์ Android ของคุณ แต่แผนบริการที่คุณซื้อรองรับการสตรีมบนอุปกรณ์ Android เท่านั้น
โซลูชัน 05: อัปเดตระบบปฏิบัติการอุปกรณ์ Roku
ตรวจสอบการอัปเดตด้วยตนเองตามขั้นตอนต่อไปนี้:
- บนรีโมท Roku ของคุณ ให้กด หน้าแรก ปุ่ม
- นำทางไปยัง การตั้งค่า.
- ไปที่ System มาตรา.
- เลือก การอัพเดตระบบ. บนหน้าจอนี้ คุณจะเห็นเวอร์ชันซอฟต์แวร์ปัจจุบันและวันที่อัปเดตล่าสุด
- Choose เลือกเลย. ซึ่งจะทำให้อุปกรณ์ค้นหาการอัปเดตใหม่ ๆ
- หากพบ ระบบจะดาวน์โหลดและติดตั้งโดยอัตโนมัติ
- หลังการติดตั้ง อุปกรณ์ Roku จะรีบูตโดยอัตโนมัติ
โซลูชัน 06: อัปเดตระบบปฏิบัติการอุปกรณ์ต้นทาง
- บนคอมพิวเตอร์ Windows ของคุณ ให้พิมพ์ update ในช่องค้นหา
- จากผลลัพธ์ให้คลิกที่ ตรวจหาการปรับปรุง ตัวเลือก
- windows Update หน้าจอจะเปิดขึ้น
- คลิกที่ ตรวจหาการปรับปรุง ปุ่ม
- Windows จะเริ่มสแกนหาระบบปฏิบัติการเวอร์ชันใหม่
- คลิกที่ บันทึก ปุ่ม
- ทำตามคำแนะนำบนหน้าจอเพื่อดำเนินการให้เสร็จสิ้น
โซลูชันที่ 07: ตั้งค่าโหมดการสะท้อนหน้าจอเป็นพรอมต์
- กด ปุ่ม Home บนรีโมทคอนโทรลของคุณ
- เลือก การตั้งค่า.
- ไปที่ System มาตรา.
- เลือก จอภาพ มิเรอร์ ตัวเลือก
- จาก โหมดมิเรอร์หน้าจอให้เลือก รวดเร็ว.
- ตอนนี้เมื่อคุณพยายามสะท้อนหน้าจอจากอุปกรณ์ใด ๆ คุณจะได้รับข้อความแจ้งให้ยืนยันบนหน้าจอ
- ปิดการใช้งาน .ของคุณ Wi-Fi และ ทำให้สามารถ มันอีกครั้ง
- เมื่ออุปกรณ์เชื่อมต่ออีกครั้ง ให้เลือก มักจะอนุญาตให้ จากพรอมต์
โซลูชันที่ 08: ปิดใช้งานโปรแกรมป้องกันไวรัสและ VPN สำหรับ Windows ชั่วคราว
ซอฟต์แวร์ป้องกันไวรัสหรือ แอปพลิเคชั่น VPN สามารถป้องกันไม่ให้เนื้อหา Windows ถูกมิเรอร์บน Roku TV ปิดการใช้งานชั่วคราว เพื่อดูว่าปัญหาได้รับการแก้ไขหรือไม่
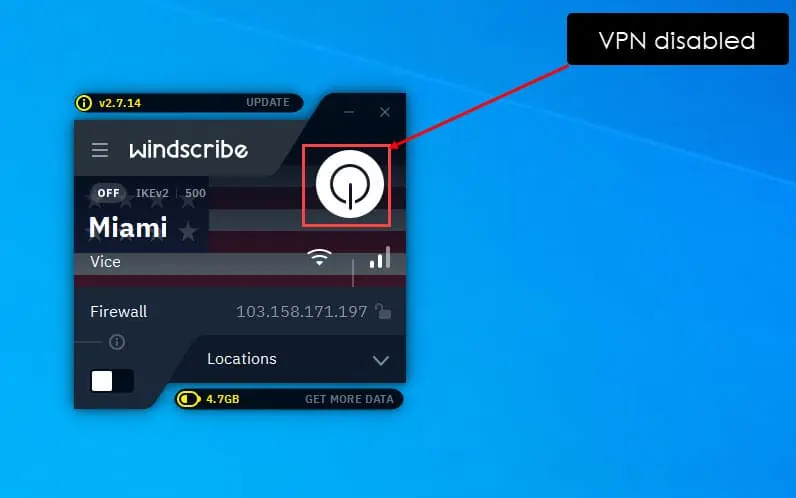
โซลูชันที่ 09: เปลี่ยนย่านความถี่ของ Wi-Fi
หาก Wi-Fi ของคุณมีคลื่นความถี่คู่ และอุปกรณ์เชื่อมต่อกันหลายแบนด์ปัญหานี้จะเกิดขึ้น ลองเชื่อมต่ออุปกรณ์ทั้งสองเข้ากับคลื่นความถี่ 5 GHz
โซลูชันที่ 10: ใช้เครือข่ายส่วนตัว
- หากคุณใช้ระบบปฏิบัติการ Windows 10 ให้เปิด การตั้งค่า.
- นำทางไปยังส่วน เครือข่ายและอินเทอร์เน็ต.
- คลิกที่ อสังหาริมทรัพย์ ปุ่มเพื่อตรวจสอบการกำหนดค่าอินเทอร์เน็ตบนคอมพิวเตอร์ของคุณ
- คุณสมบัติเครือข่ายอาจถูกตั้งค่าเป็นสาธารณะ คลิกที่ ส่วนตัว ปุ่มวิทยุ
- เมื่อคุณเปลี่ยน ไฟร์วอลล์ Windows Defender จะไม่บล็อกการเชื่อมต่อกับ Roku TV อีกต่อไป
- ตอนนี้ รีสตาร์ทของคุณ คอมพิวเตอร์ Windows และลอง screen mirror ใน Roku
โซลูชันที่ 11: เชื่อมต่ออุปกรณ์ Roku อีกครั้ง
- กด Windows + I ปุ่มเพื่อเปิดการตั้งค่าของคอมพิวเตอร์ Windows ของคุณ
- เลือก อุปกรณ์ เพื่อเปิดรายการ
- จากแผงด้านซ้าย เลือก บลูทู ธ และอุปกรณ์อื่น ๆ.
- เลือก ชื่ออุปกรณ์ Roku และคลิกที่ ลบอุปกรณ์ ปุ่ม
- ตอนนี้ให้เริ่มต้นใหม่ คอมพิวเตอร์ และกลับมาที่ บลูทู ธ และอุปกรณ์อื่น ๆ หน้าจออีกครั้ง
- คลิกที่ + ไอคอน ไปยัง เพิ่ม Bluetooth หรืออุปกรณ์อื่น ๆ.
- เพิ่ม ปี อุปกรณ์อีกครั้งไปยังคอมพิวเตอร์ของคุณสำหรับการสะท้อนหน้าจอ
โซลูชันที่ 12: ปิดใช้งานและเปิดใช้งาน Bluetooth
- คลิกที่ เริ่มต้น ไอคอนและไปที่ การตั้งค่า.
- เลือก อุปกรณ์ และเลือก ส่วนบลูทูธและอุปกรณ์อื่นๆ.
- ที่ด้านบนของหน้าจอ คุณจะสังเกตเห็น ปุ่มสลับบลูทูธ. คลิกที่ภาพเพื่อปิด
- ตอนนี้ คลิกที่ ปุ่มอีกครั้ง เพื่อเปิดใช้งาน Bluetooth บนอุปกรณ์ของคุณ
คุณอาจสนใจ:
สรุป
ตอนนี้คุณรู้แล้วว่าต้องทำอย่างไรเมื่อการมิเรอร์หน้าจอ Roku ไม่ทำงาน โดยปกติแล้วจะเกิดจากการเข้ากันไม่ได้ของอุปกรณ์หรือปัญหาเครือข่าย Wi-Fi
อย่างไรก็ตาม ปัญหาอาจเกิดขึ้นเนื่องจากปัญหาฮาร์ดแวร์ที่สำคัญบางประการ ดังนั้นหากปัญหายังคงอยู่ คุณควรโทรติดต่อ การสนับสนุนลูกค้าโรคุ เพื่อขอความช่วยเหลือต่อไป อย่าลืมพูดถึงความคิดของคุณในส่วนความคิดเห็น