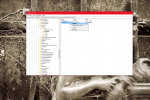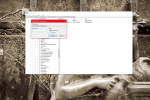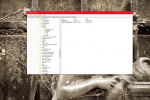วิธีแทนที่ Paint 3D ด้วย Paint Classic ในการอัปเดต Windows 10 Creators
2 นาที. อ่าน
เผยแพร่เมื่อ
อ่านหน้าการเปิดเผยข้อมูลของเราเพื่อดูว่าคุณจะช่วย MSPoweruser รักษาทีมบรรณาธิการได้อย่างไร อ่านเพิ่มเติม
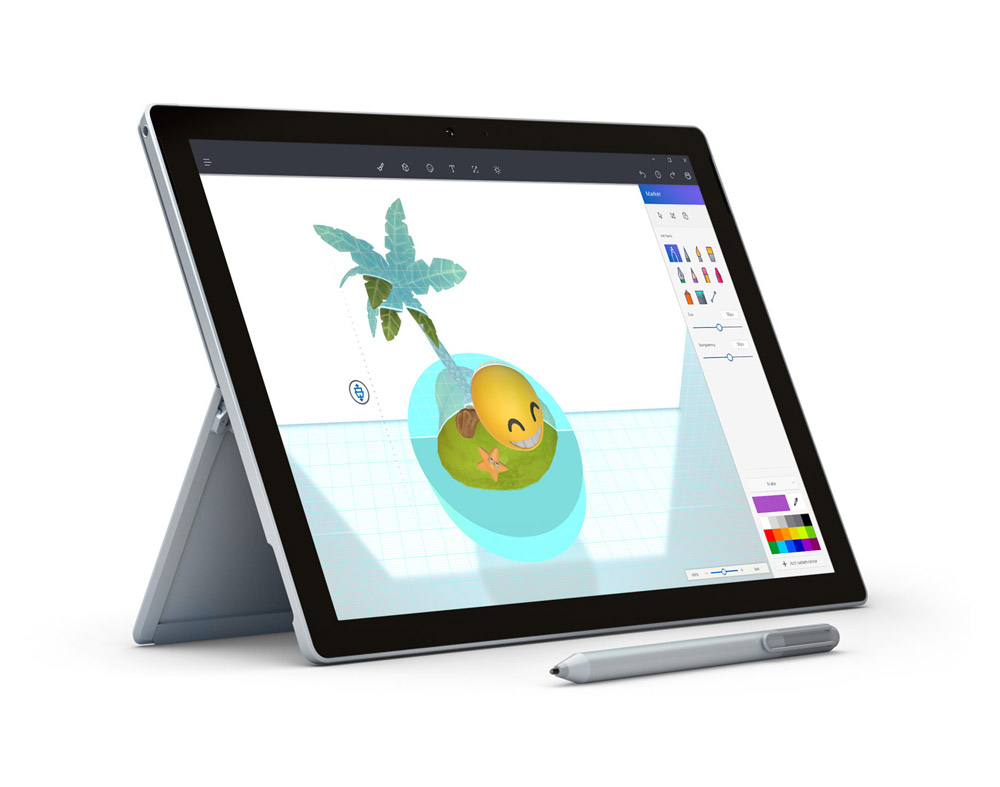
ความสุขอย่างหนึ่งของการเป็น Windows Insider คือการเข้าถึงซอฟต์แวร์ Windows ใหม่ก่อนที่สาธารณชนจะเข้าถึงได้ แต่นั่นเป็นดาบสองคม ใน Windows 10 รุ่นล่าสุดของ Microsoft สำหรับบุคคลภายใน บริษัท ได้ "แทนที่" Paint ในตัวของ Windows 10 ด้วยแอป Paint 3D แบบใหม่ แม้ว่าแอปนั้นมีประโยชน์มากมายที่จะมาหาฉันในไม่กี่วินาที แต่แอปนี้ช้ากว่าแอป Paint แบบเก่าและมีอินเทอร์เฟซผู้ใช้ที่เหมาะสมน้อยกว่าและยุ่งยากกว่าสำหรับผู้ใช้คีย์บอร์ดและเมาส์ ไม่ใช่ Insider ทุกคนที่อาจสนใจทดสอบ Paint และอาจต้องการใช้แอป Classic แบบเก่าเพื่อทำงานให้เสร็จและไปต่อ โชคดีที่ Microsoft ทิ้งช่องโหว่เล็กน้อยในระบบปฏิบัติการเพื่อให้ผู้ใช้สามารถทำได้
วิธีที่ง่ายที่สุดในการเปลี่ยนแอปกลับเป็นแอป Paint แบบคลาสสิกคือการลบแอปแสดงตัวอย่าง Paint 3D ปรากฎว่าแอพ Paint แบบคลาสสิกไม่ได้ถูกลบออกจาก Windows แต่ถูกซ่อนไว้เพียงเท่านั้น – ด้วยทางลัดที่ตอนนี้เปิดแอพ Paint 3D เมื่อลบและถอนการติดตั้งแอป Paint 3D แล้ว ตอนนี้คุณสามารถเปิดแอป Paint แบบคลาสสิกแบบเก่าได้ตามปกติแทน
วิธีที่สอง โปรดคลิกที่นี่เพื่ออ่านรายละเอียดเพิ่มเติม เกี่ยวข้องกับการสร้างรีจิสตรีคีย์ใหม่สำหรับ
นี่คือวิธี:
- เปิด regedit.exe โดยพิมพ์ลงในช่องค้นหา (Cortana)
- ไปที่ HKEY_CURRENT_USER\Software\Microsoft\Windows\CurrentVersion\Applets\Paint\Settings คีย์ "ระบายสี" และคีย์ย่อยนี้ควรมีอยู่แล้วในพีซีของคุณโดยค่าเริ่มต้น แต่ถ้าไม่มี คุณสามารถสร้างได้เสมอ
- ในคีย์ย่อยการตั้งค่า ให้สร้าง Dword ใหม่ชื่อ DisableModernPaintBootstrap
- ตั้งค่าเป็น1
- เมื่อเสร็จแล้ว คุณสามารถปิดตัวแก้ไขรีจิสทรีและเปิดโปรแกรม Paint ผ่าน Paint.exe ดั้งเดิม
Windows Insiders คุณชอบ Paint 3D กับ Classic Paint หรือไม่? แจ้งให้เราทราบในความคิดเห็นด้านล่าง