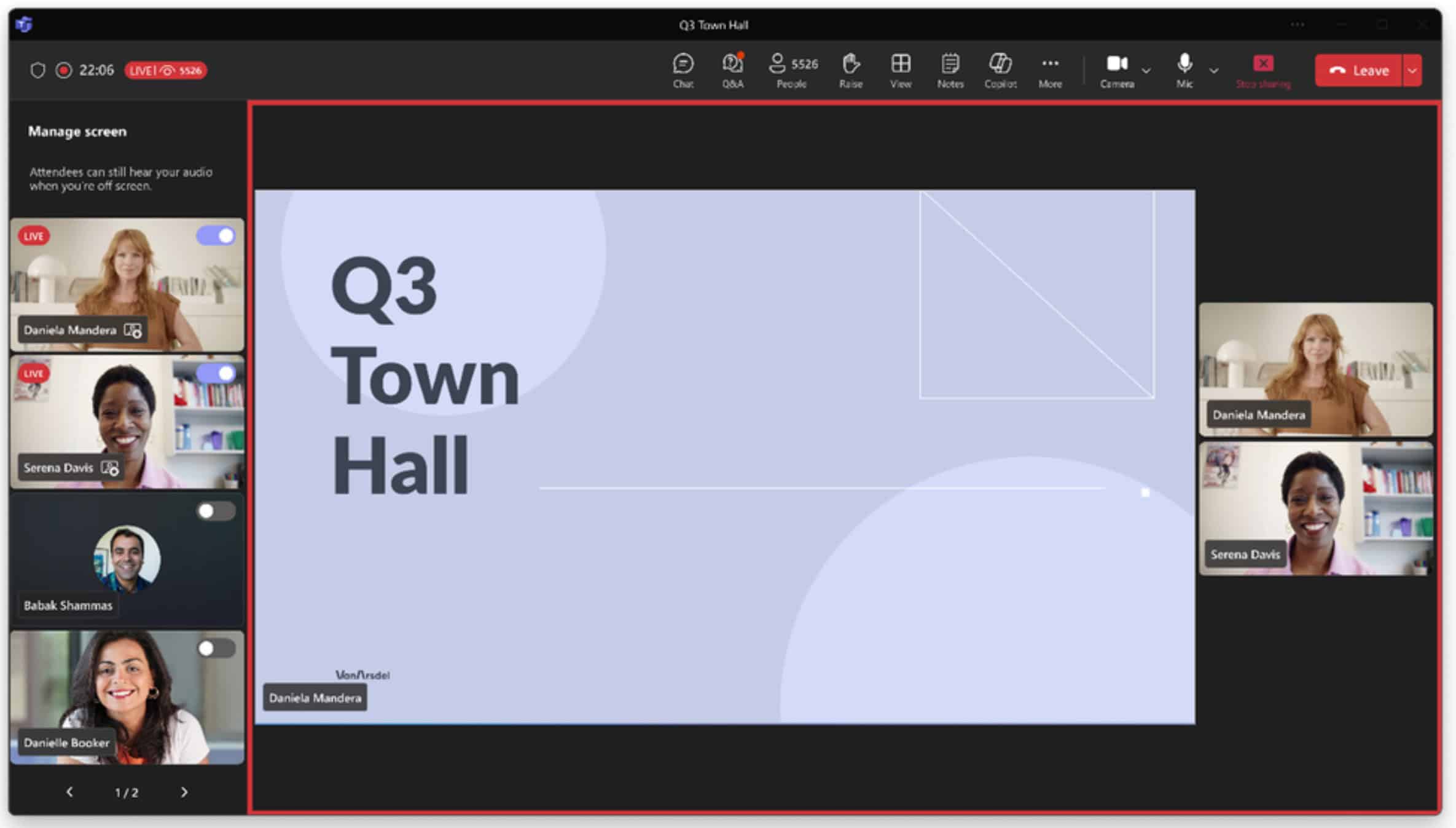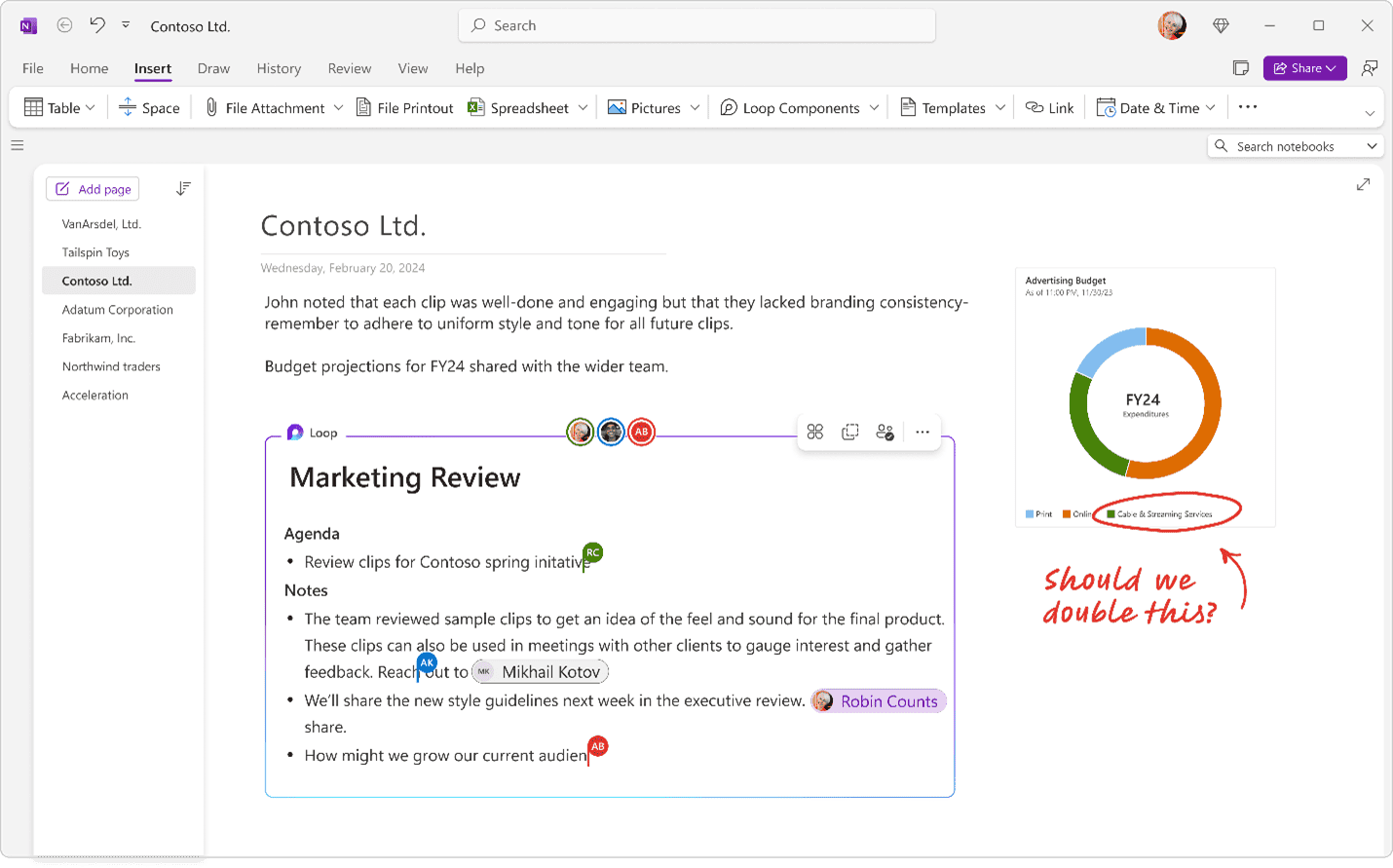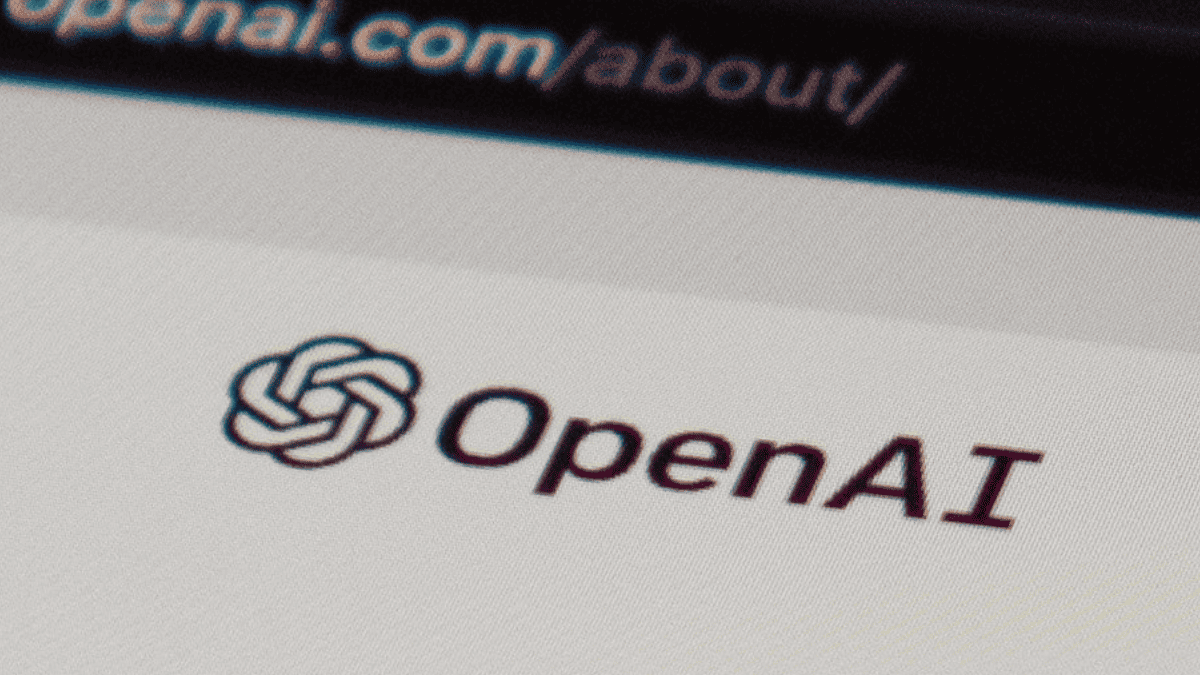แก้ไขตัวจัดการการแสดงตัวอย่าง PDF ไม่ทำงานใน Outlook [5 วิธี]
4 นาที. อ่าน
อัปเดตเมื่อวันที่
อ่านหน้าการเปิดเผยข้อมูลของเราเพื่อดูว่าคุณจะช่วย MSPoweruser รักษาทีมบรรณาธิการได้อย่างไร อ่านเพิ่มเติม

ด้วยระบบแจ้งเตือนด่วน อีเมลอัตโนมัติ ปฏิทินที่ปรับแต่งได้ และฟีเจอร์การทำงานร่วมกัน Outlook เป็นหนึ่งในบริการแลกเปลี่ยนอีเมลที่ได้รับความนิยมสูงสุด แม้จะมีคุณสมบัติที่น่าประทับใจเหล่านี้ แต่ข้อผิดพลาด “ตัวจัดการการแสดงตัวอย่าง pdf ไม่ทำงาน” เป็นปัญหาทั่วไปสำหรับผู้ใช้ Outlook จำนวนมาก ซึ่งหมายความว่าคุณไม่สามารถดูตัวอย่าง PDF ใน Outlook โดยไม่ดาวน์โหลดลงในฮาร์ดดิสก์ภายในเครื่องของคุณ
โดยปกติแล้ว สิ่งนี้จะเกิดขึ้นเมื่อมีปัญหากับซอฟต์แวร์ตัวจัดการการแสดงตัวอย่างที่คุณใช้เพื่อดูไฟล์ PDF อย่างไรก็ตาม ไม่ว่าสาเหตุใด คู่มือนี้จะช่วยคุณแก้ปัญหานี้ได้
วิธีที่ 1: อัปเดตซอฟต์แวร์ PDF Reader ของคุณ
คุณอาจพบข้อผิดพลาดดังกล่าวเนื่องจากซอฟต์แวร์ตัวอ่าน PDF ที่ล้าสมัยในระบบของคุณ ดังนั้น ตรวจสอบให้แน่ใจว่าคุณได้ติดตั้งตัวจัดการการแสดงตัวอย่าง pdf เวอร์ชันอัปเดตในเครื่องของคุณแล้ว
หากคุณใช้เวอร์ชันที่อัปเดตอยู่แล้ว การลบและติดตั้งซอฟต์แวร์ใหม่อีกครั้งอาจช่วยคุณได้
ในกรณีที่คุณใช้ Adobe Acrobat Reader เพื่อดูตัวอย่างไฟล์ นี่คือวิธีที่คุณสามารถอัปเดตได้
ขั้นตอนที่ 1: เปิดตัว Acrobat Adobe ซอฟต์แวร์เครื่องอ่าน
ขั้นตอนที่ 2: เปิด เมนู อยู่ที่มุมซ้ายบนของหน้าต่างแล้วเลือก การช่วยเหลือ.
ขั้นตอนที่ 3: เลือก ตรวจหาการปรับปรุง จากเมนูย่อย
ขั้นตอนที่ 4: คลิกที่ ดาวน์โหลดและติดตั้ง หากมีการอัปเดต
วิธีที่ 2: ทำให้ Adobe Acrobat Reader เป็นตัวแสดงตัวอย่าง PDF เริ่มต้น
Outlook อาจสับสนในการตัดสินใจว่าจะเลือกซอฟต์แวร์ใดจากตัวจัดการการแสดงตัวอย่างที่มีอยู่ในระบบของคุณ
ดังนั้น หากคุณใช้ Adobe Acrobat Reader ต่อไปนี้เป็นวิธีแก้ไขข้อผิดพลาด 'ตัวจัดการการแสดงตัวอย่าง pdf ไม่ทำงาน' โดยกำหนดให้เป็นซอฟต์แวร์เริ่มต้นเพื่อดูตัวอย่าง PDF
ขั้นตอนที่ 1: เปิด Acrobat Adobe ผู้อ่าน
ขั้นตอนที่ 2: คลิกที่ เมนู อยู่ที่มุมซ้ายบนของหน้าต่างแล้วเลือก การตั้งค่า.
ขั้นตอนที่ 3: เลือก General จากบานหน้าต่างด้านซ้ายและทำเครื่องหมายในช่อง - เปิดใช้งานการแสดงตัวอย่างภาพขนาดย่อของ PDF ใน Windows Explore.
ขั้นตอนที่ 4: เลื่อนลงไปที่ การเริ่มต้นแอปพลิเคชัน และคลิกที่ เลือกเป็นตัวจัดการ PDF เริ่มต้น ปุ่ม
ขั้นตอนที่ 5: Choose Acrobat Adobe สำหรับข้อความถามว่าคุณต้องการเปิดไฟล์ .pdf อย่างไรต่อจากนี้
วิธีที่ 3: ล้างไฟล์ชั่วคราว
บางครั้งไฟล์ชั่วคราวที่เสียหายหรือข้อมูลแคชอาจเป็นสาเหตุของข้อผิดพลาด 'ตัวจัดการการแสดงตัวอย่าง PDF ไม่ทำงาน' ดังนั้นทำตามคำแนะนำด้านล่างเพื่อล้างไฟล์ชั่วคราวและกำจัดปัญหา
ลบไฟล์ชั่วคราวด้วยตนเอง
ขั้นตอนที่ 1: เปิด Outlook app
ขั้นตอนที่ 2: ข่าวประชา คีย์ Windows + R เพื่อเปิดกล่องโต้ตอบเรียกใช้
ขั้นตอนที่ 3: ป้อนเส้นทาง - %localappdata%\Microsoft\Outlook ไปที่กล่องโต้ตอบแล้วกด เข้าสู่.
ขั้นตอนที่ 4: ตรวจสอบโฟลเดอร์และลบไฟล์ที่ลงท้ายด้วย .tmp, .olk, .datและ .โอบี. ส่วนขยาย
ลบไฟล์ชั่วคราวโดยใช้เครื่องมือล้างข้อมูลบนดิสก์ในตัว
ขั้นตอนที่ 1: ชนิดภาพเขียน ล้างข้อมูลบนดิสก์ ในแถบค้นหาของ Windows แล้วกด เข้าสู่.
ขั้นตอนที่ 2: เปิดใช้งานช่องทำเครื่องหมาย - แฟ้มอินเทอร์เน็ตชั่วคราว และ ไฟล์ชั่วคราว.
ขั้นตอนที่ 3: คลิกที่ ทำความสะอาดไฟล์ระบบ ปุ่ม
ขั้นตอนที่ 4: ตรวจสอบอีกครั้ง แฟ้มอินเทอร์เน็ตชั่วคราว และ ไฟล์ชั่วคราว กล่องและคลิก OK.
ขั้นตอนที่ 5: Choose ใช่ เมื่อพรอมต์ถามว่าคุณต้องการลบไฟล์อย่างถาวรหรือไม่
ตอนนี้คุณลบไฟล์ชั่วคราวเสร็จแล้ว
วิธีที่ 4: เปิดใช้งาน “PDF Preview Handler” ในการตั้งค่า Outlook
การเปลี่ยนแปลงการตั้งค่าอาจปิดใช้งานตัวจัดการการแสดงตัวอย่าง PDF ภายใน Outlook โดยไม่ได้ตั้งใจ ส่งผลให้เกิดข้อผิดพลาดตัวจัดการการแสดงตัวอย่าง PDF ไม่ทำงาน
ดังนั้นตรวจสอบว่าตัวจัดการการแสดงตัวอย่าง PDF เปิดอยู่หรือไม่ ถ้าไม่เปิดใช้งานโดยทำตามขั้นตอนด้านล่าง
ขั้นตอนที่ 1: จุดเปิด Outlook.
ขั้นตอนที่ 2: คลิกที่ เนื้อไม่มีมัน แท็บที่อยู่บนแถบเมนูด้านบนแล้วเลือก ตัวเลือก จากแถบด้านซ้าย
ขั้นตอนที่ 3: เลือก ศูนย์ความเชื่อถือ จากบานหน้าต่างด้านซ้ายในหน้าต่างใหม่และคลิกที่ การตั้งค่าศูนย์ความเชื่อถือ.
ขั้นตอนที่ 4: ตอนนี้เลือก การจัดการไฟล์แนบ บนแถบด้านข้างทางซ้าย
ขั้นตอนที่ 5: มั่นใจใน ปิดการแสดงตัวอย่างไฟล์แนบ กล่องไม่ถูกทำเครื่องหมายและคลิกที่ปุ่มไฟล์แนบและตัวแสดงตัวอย่างเอกสาร
ขั้นตอนที่ 6: มองหาตัวเลือก ตัวจัดการการแสดงตัวอย่าง PDF ในหน้าต่างใหม่และตรวจสอบให้แน่ใจว่าได้ตรวจสอบแล้ว
วิธีที่ 5: ปิดใช้งาน Add-on
ส่วนเสริมและซอฟต์แวร์ของบุคคลที่สามอาจขัดแย้งกับตัวจัดการการแสดงตัวอย่าง PDF ซึ่งแสดงข้อผิดพลาดตัวจัดการการแสดงตัวอย่าง PDF ไม่ทำงาน ดังนั้น ให้ปิดการใช้งานแต่ละรายการด้วยตนเองเพื่อระบุส่วนขยายที่ทำให้เกิดข้อผิดพลาดนี้
ขั้นตอนที่ 1: เปิด Outlook app
ขั้นตอนที่ 2: คลิกที่ เนื้อไม่มีมัน นำเสนอที่มุมซ้ายบนของหน้าต่างแล้วเลือก Options.
ขั้นตอนที่ 3: เลือก Add-ins จากบานหน้าต่างด้านซ้าย
ขั้นตอนที่ 4: คลิกที่ Go ปุ่ม
ขั้นตอนที่ 5: ตอนนี้ยกเลิกการทำเครื่องหมายที่ช่องถัดจากส่วนเสริมที่คุณต้องการปิดใช้งานแล้วคลิก OK.
หวังว่าการค้นหาของคุณเพื่อแก้ไขข้อผิดพลาด 'ตัวจัดการการแสดงตัวอย่าง PDF ไม่ทำงาน' ควรจบลงด้วยบทความนี้ เราได้แสดงวิธีการแก้ไขปัญหาทั่วไปที่สำคัญทั้งหมดในการแก้ปัญหา 'ตัวจัดการการแสดงตัวอย่าง PDF ไม่ทำงาน' ใน Outlook
อย่างไรก็ตาม หากข้อผิดพลาดยังคงอยู่ ให้พิจารณาใช้เครื่องมือซ่อมแซมของบริษัทอื่นที่เชื่อถือได้เพื่อแก้ไข