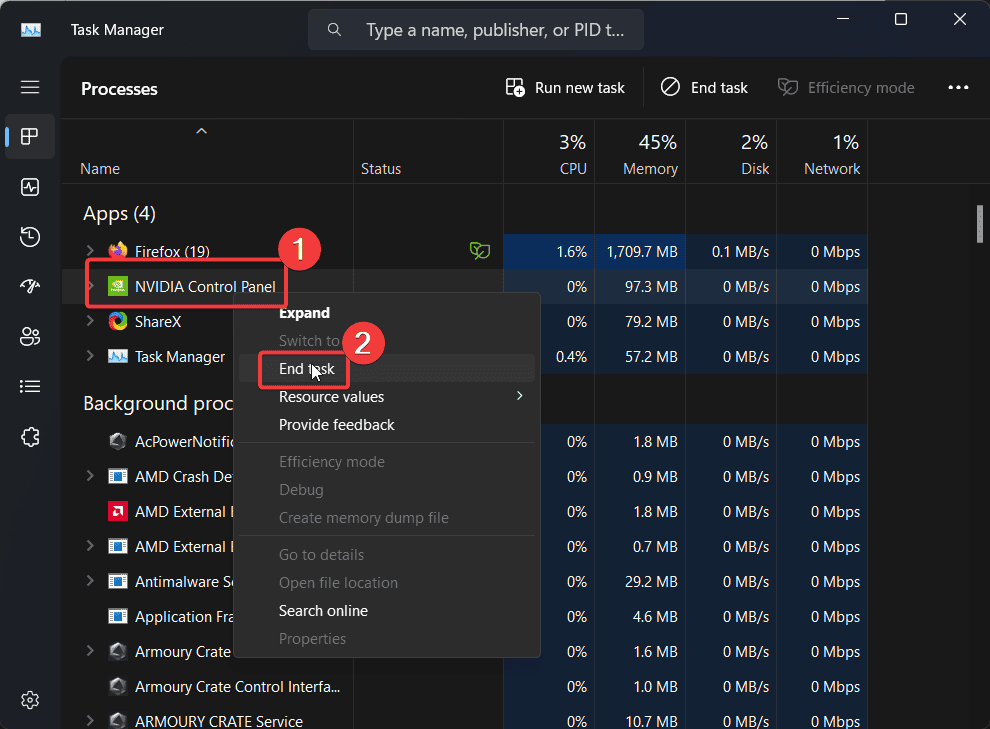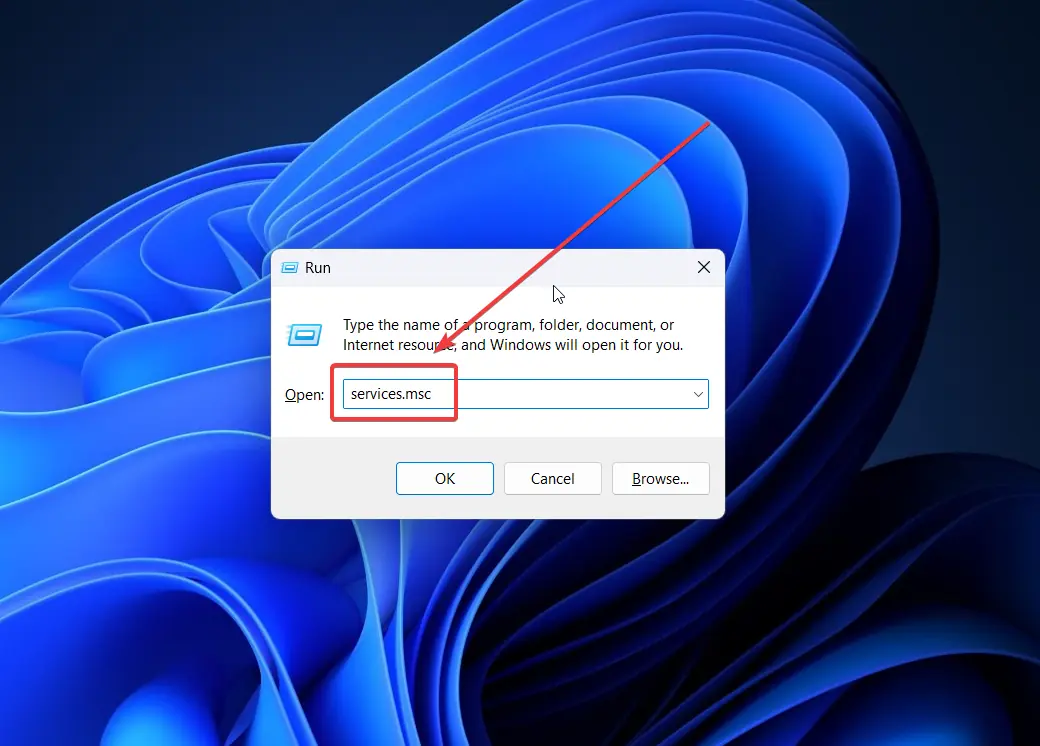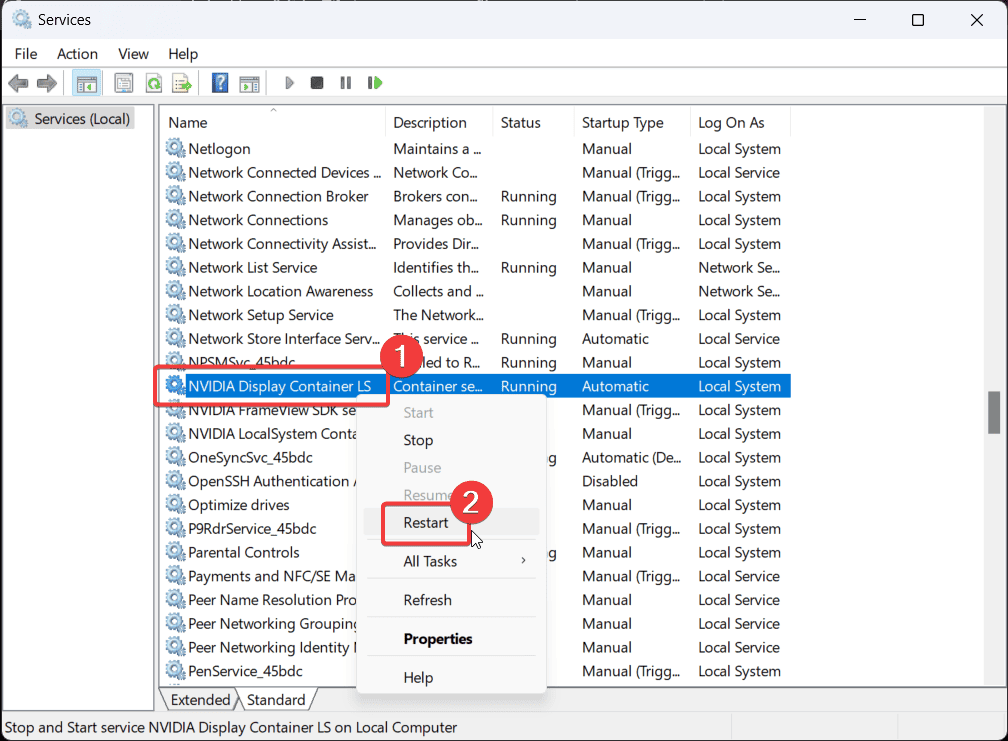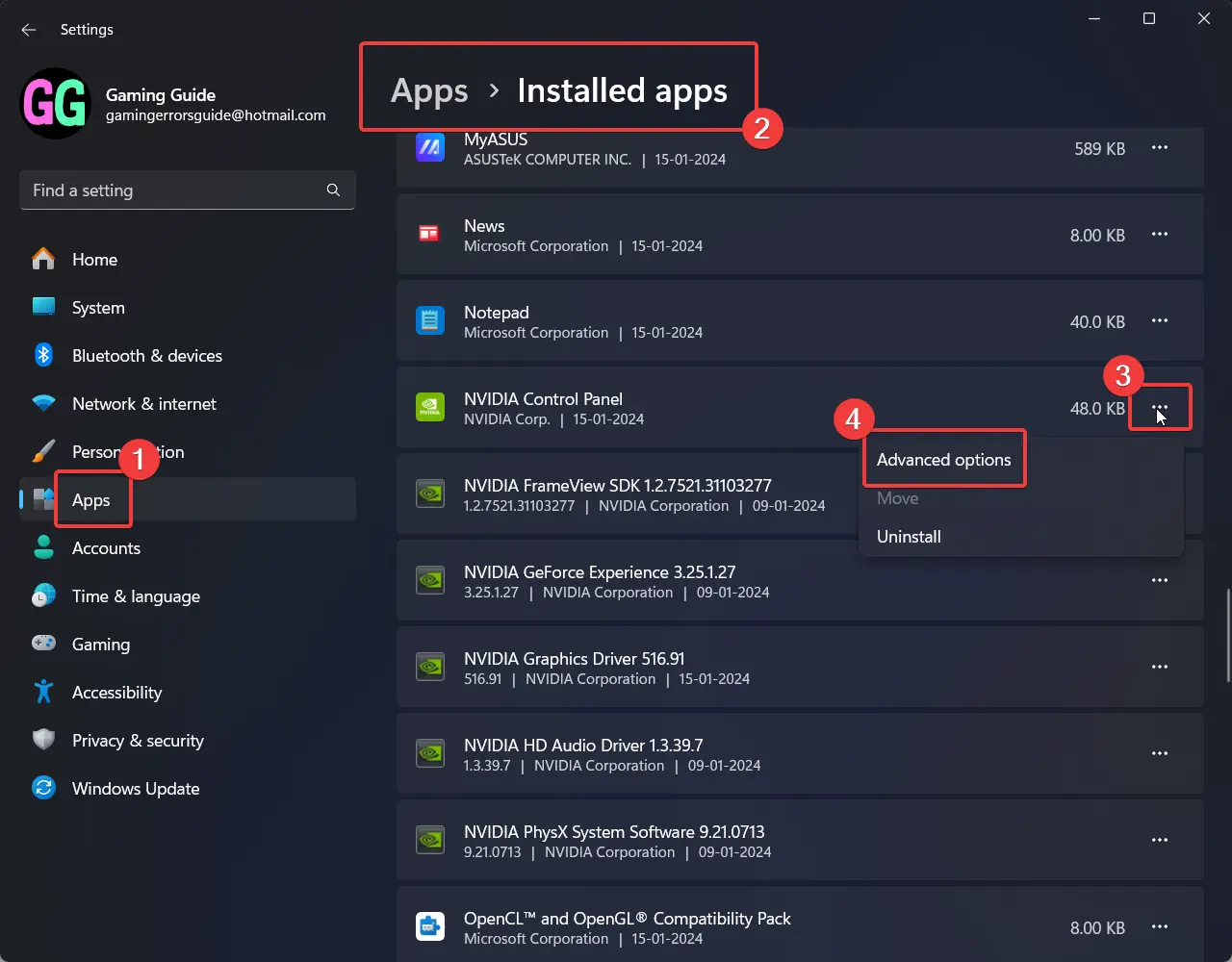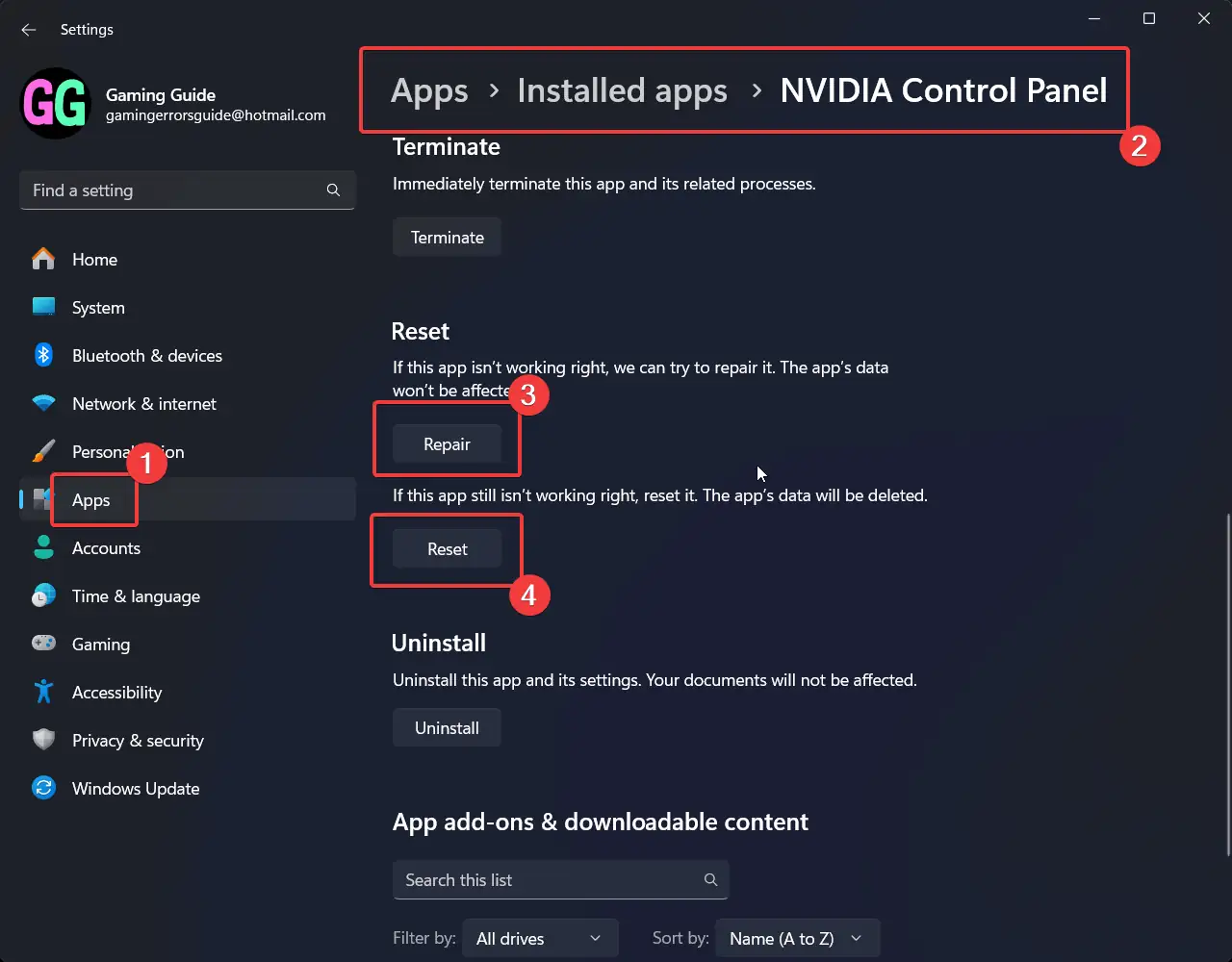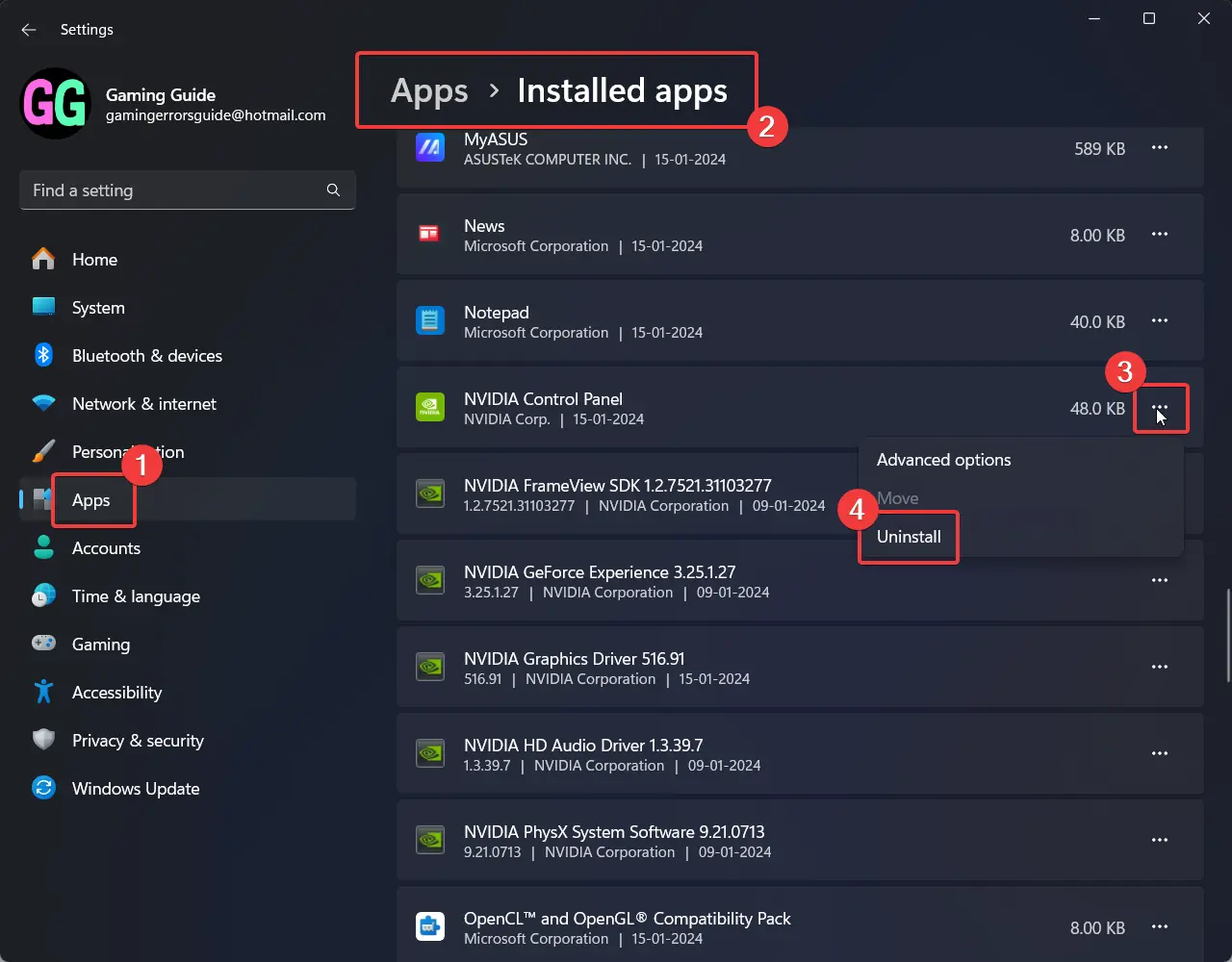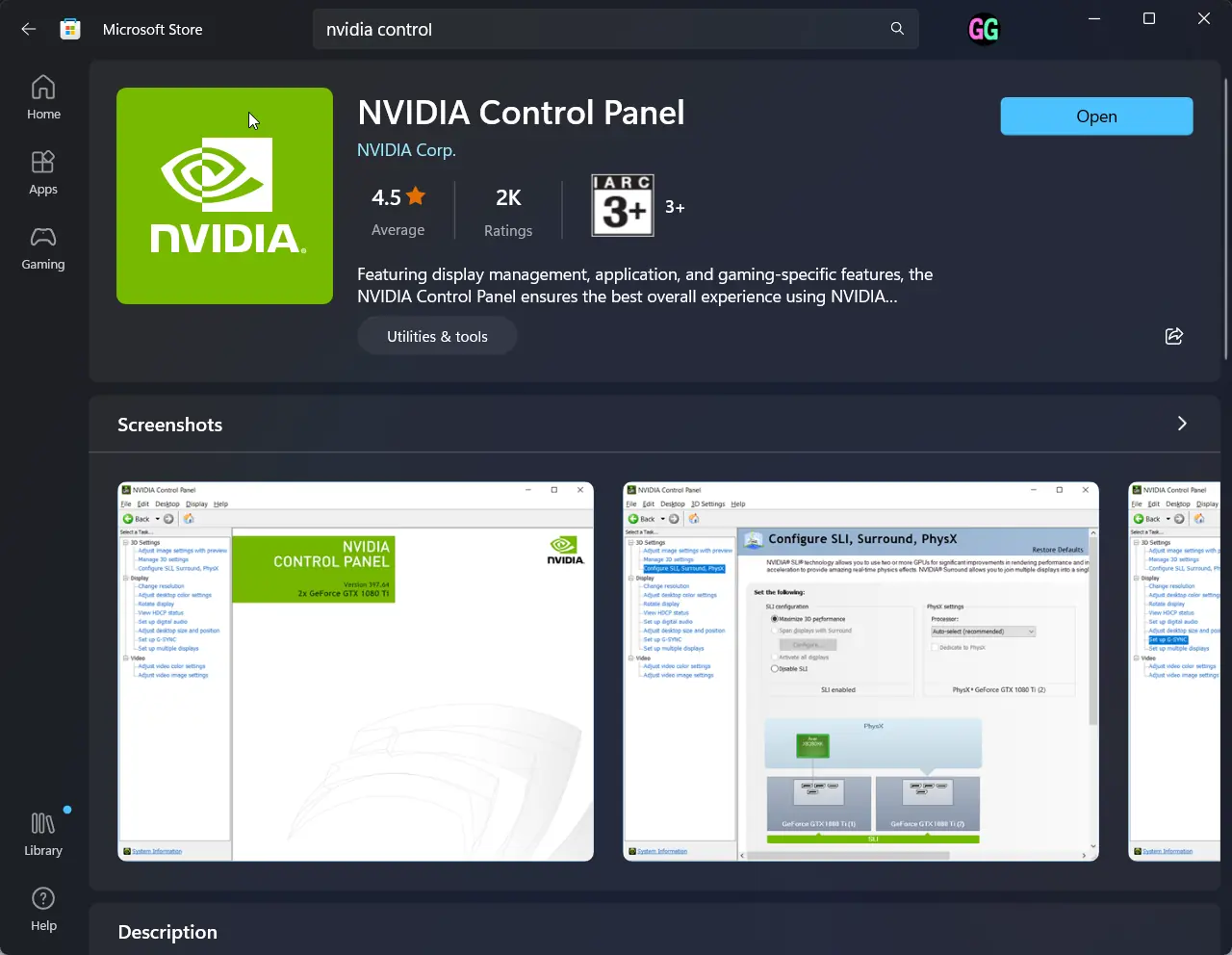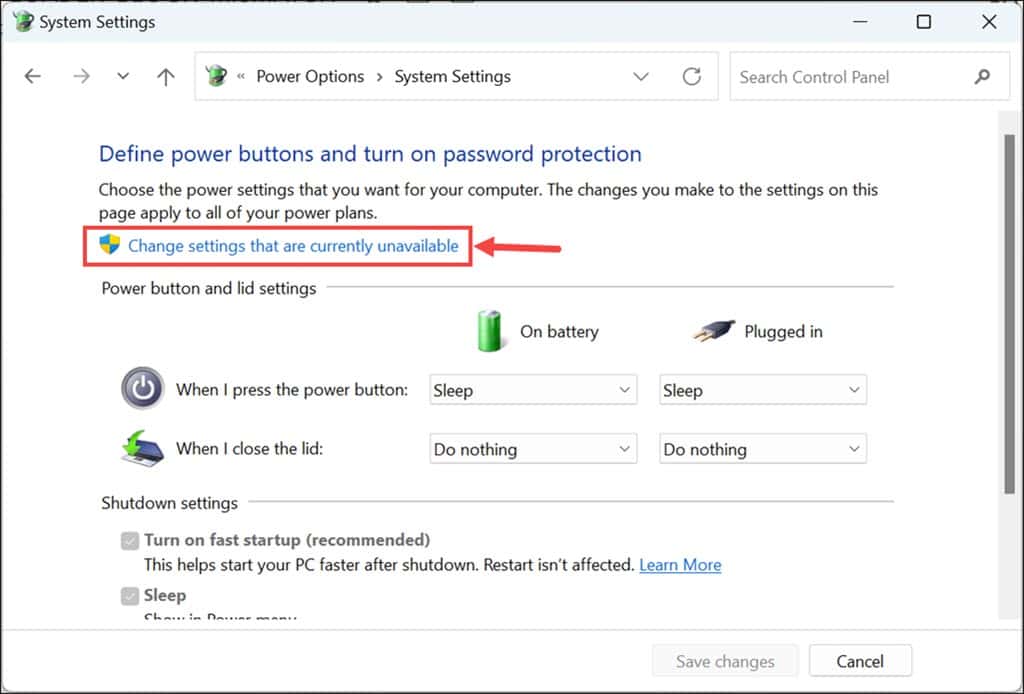แผงควบคุม NVIDIA ไม่เปิด - 7 วิธีแก้ปัญหาง่ายๆ
4 นาที. อ่าน
เผยแพร่เมื่อ
อ่านหน้าการเปิดเผยข้อมูลของเราเพื่อดูว่าคุณจะช่วย MSPoweruser รักษาทีมบรรณาธิการได้อย่างไร อ่านเพิ่มเติม
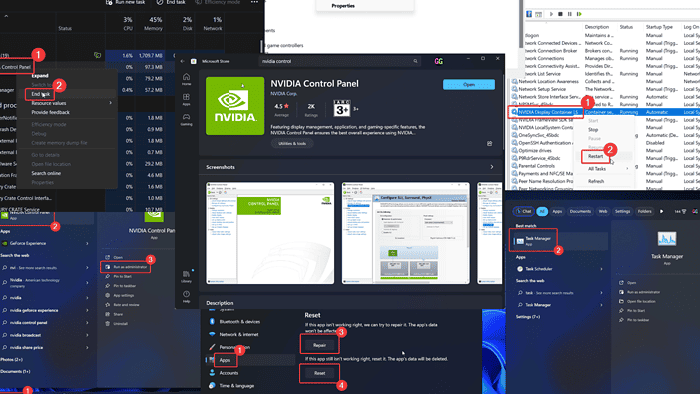
NVIDIA Control Panel เปิดไม่ถูกต้องหรือไม่? แอพนี้เป็นเครื่องมือหลักในการจัดการระบบด้วย การ์ดจอ NVIDIA. หากคุณพบปัญหานี้ โปรดอ่านบทความนี้เพื่อดูวิธีแก้ปัญหา
วิธีแก้ไขแผงควบคุม NVIDIA ไม่เปิดขึ้นมา
ก่อนที่จะกระโดดเข้าสู่ขั้นตอนที่ซับซ้อนมากขึ้น ลองเรียกใช้แผงควบคุม NVIDIA ในฐานะผู้ดูแลระบบ. ค้นหาแอปในแถบ Windows Search และ คลิกที่เรียกใช้ในฐานะผู้ดูแลระบบ ในบานหน้าต่างด้านขวา
หากไม่ได้ผล ให้ลองวิธีแก้ปัญหาต่อไปนี้ตามลำดับเพื่อแก้ไขปัญหา:
โซลูชันที่ 1: สิ้นสุดกระบวนการแผงควบคุม NVIDIA
แผงควบคุม NVIDIA อาจไม่เปิดขึ้น แต่กระบวนการจะยังคงถูกสร้างขึ้นในตัวจัดการงาน ในกรณีนี้ การกดไอคอนซ้ำแล้วซ้ำอีกจะไม่ช่วยอะไร
- ค้นหา ที่ Task Manager ใน แถบค้นหาของ Windows และเปิดแอปพลิเคชัน
- คลิกขวาที่แผงควบคุม NVIDIA กระบวนการ
- เลือก สิ้นสุดกระบวนการ.
- ตอนนี้ลองเปิดแอป อีกครั้งหนึ่ง
โซลูชันที่ 2: เริ่มบริการแผงควบคุม NVIDIA ใหม่
- กด Windows + R เพื่อเปิดไฟล์ วิ่ง หน้าต่าง
- พิมพ์คำสั่ง บริการ. MSC และกด เข้าสู่ เพื่อเปิด ผู้จัดการฝ่ายบริการ หน้าต่าง
- เลื่อนลงไปที่บริการของ NVIDIA
- คลิกขวาที่แต่ละรายการแล้วคลิก เริ่มต้นใหม่.
โซลูชันที่ 3: อัปเดตไดรเวอร์ NVIDIA
หากไดรเวอร์ NVIDIA ล้าสมัย คุณอาจประสบปัญหานี้
- กด Windows + R เพื่อเปิดไฟล์ วิ่ง หน้าต่าง
- พิมพ์คำสั่ง DEVMGMT.MSC และกด เข้าสู่ เพื่อเปิด จัดการอุปกรณ์ หน้าต่าง
- ขยายรายการของ การ์ดแสดงผล.
- คลิกขวาที่ไอคอน NVIDIA ไดรเวอร์
- คลิกที่ อัพเดตไดรเวอร์.
- เลือกตัวเลือกเพื่อ ค้นหาไดรเวอร์โดยอัตโนมัติ.
อีกทางเลือกหนึ่งและเร็วกว่าในความคิดของฉันคือตัวอัปเดตไดรเวอร์ที่มีประโยชน์เนื่องจากสามารถติดตั้งการอัปเดตล่าสุดสำหรับไดรเวอร์ของคุณจากฐานข้อมูลขนาดใหญ่ได้ด้วยคลิกเดียว หากคุณต้องการทดลองใช้คุณจะพบลิงค์ด้านล่าง
โซลูชันที่ 4: ซ่อมแซมและรีเซ็ตแผงควบคุม NVIDIA
หากไฟล์ที่เกี่ยวข้องกับแผงควบคุม NVIDIA เสียหาย ให้ทำดังนี้:
- คลิกขวาที่ไอคอน เริ่มต้น และเลือก การตั้งค่า จากเมนู
- ไปที่ แอพ >> แอพที่ติดตั้ง.
- คลิกที่จุดสามจุดที่เกี่ยวข้องกับแอปพลิเคชัน NVIDIA Control Panel
- เลือก ตัวเลือกขั้นสูง.
- เลื่อนลงไปที่ รีเซ็ต มาตรา.
- คลิกที่ ซ่อมแซม.
- ตอนนี้ให้คลิกที่ รีเซ็ต แล้วก็ รีเซ็ต อีกครั้งหนึ่ง
โซลูชันที่ 5: ติดตั้งแอปแผงควบคุม NVIDIA อีกครั้ง
หากการซ่อมแซมและรีเซ็ตไม่ได้ผล คุณสามารถติดตั้งใหม่ได้
- คลิกขวาที่ไอคอน เริ่มต้น และเลือก การตั้งค่า.
- ไปที่ แอพ >> แอพที่ติดตั้ง.
- เลื่อนลงไปที่แผงควบคุม NVIDIA
- คลิกที่จุดสามจุดที่เกี่ยวข้องกับแอปแล้วเลือก ถอนการติดตั้ง.
- คลิกที่ ถอนการติดตั้ง อีกครั้งหนึ่ง
- เปิด เก็บไมโครซอฟท์.
- ค้นหา แผงควบคุม NVIDIA ในแถบค้นหา
- ติดตั้งแอปพลิเคชันโดยตรงจาก Microsoft Store
โซลูชันที่ 6: ติดตั้งแพ็คเกจ C ++ ที่แจกจ่ายต่อได้
หากไฟล์บางไฟล์หายไปสำหรับแพ็คเกจ Microsoft Visual C++ Redistributable คุณก็สามารถทำได้ ดาวน์โหลดล่าสุดที่รองรับ คน เมื่อคุณติดตั้งแพ็คเกจนี้บนระบบ ไฟล์ที่รองรับทั้งหมดจะถูกแทนที่
โซลูชันที่ 7: ปิดใช้งานการเริ่มต้นอย่างรวดเร็ว
แม้ว่า Fast Startup จะช่วยให้ระบบของคุณบูทได้อย่างรวดเร็ว แต่ก็อาจทำให้เกิดปัญหาเช่น NVIDIA Control Panel ไม่เปิดขึ้นมาด้วย
- กด Windows + R เพื่อเปิดไฟล์ วิ่ง หน้าต่าง
- พิมพ์คำสั่ง POWERCFG.CPL และกด เข้าสู่ เพื่อเปิด ตัวเลือก Power หน้าต่าง
- ในบานหน้าต่างด้านซ้ายคลิกที่ เลือกสิ่งที่ปุ่มเปิดปิดทำ.
- คลิกที่ ที่มีการเปลี่ยนการตั้งค่าปัจจุบันสามารถใช้งาน.
- ยกเลิกการเลือก เปิดใช้งานการเริ่มต้นอย่างรวดเร็ว.
- คลิกที่ บันทึกการเปลี่ยนแปลง.
คุณอาจสนใจ:
ตอนนี้คุณรู้วิธีแก้ไข NVIDIA Control Panel ที่ไม่เปิดขึ้นมาแล้ว ฉันได้กล่าวถึงแนวทางแก้ไขปัญหาที่ดีที่สุดแล้ว แจ้งให้เราทราบว่าอะไรที่เหมาะกับคุณในส่วนความคิดเห็นด้านล่าง