Microsoft เปิดตัว Windows 11 Preview Build 22518 พร้อมคุณสมบัติใหม่มากมายรวมถึง Spotlight Collection
17 นาที. อ่าน
เผยแพร่เมื่อ
อ่านหน้าการเปิดเผยข้อมูลของเราเพื่อดูว่าคุณจะช่วย MSPoweruser รักษาทีมบรรณาธิการได้อย่างไร อ่านเพิ่มเติม
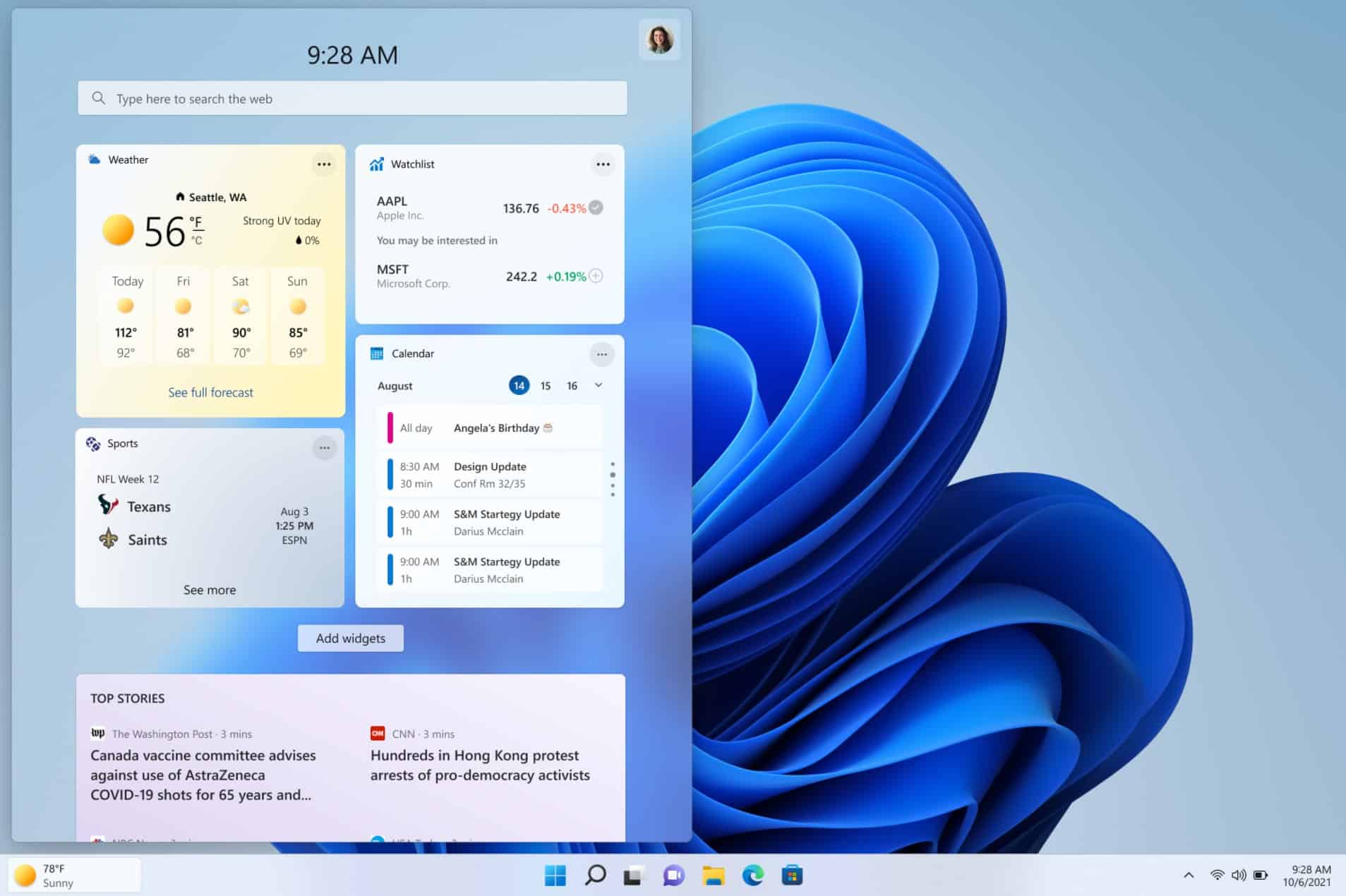
Microsoft ประกาศเปิดตัว Windows 11 Insider Preview Build 22518 ให้กับ Dev Channel Insiders โครงสร้างนี้มาพร้อมกับคุณสมบัติใหม่หลายอย่าง รวมถึงพื้นหลังคอลเลกชั่น Spotlight การเข้าถึงด้วยเสียง จุดเริ่มต้นใหม่สำหรับ Widgets ในแถบงาน และอื่นๆ คอลเลคชันสปอตไลท์จะช่วยให้คุณเพลิดเพลินไปกับพื้นหลังเดสก์ท็อปใหม่ทุกวัน การเข้าถึงด้วยเสียงเป็นคุณลักษณะใหม่ที่จะช่วยให้คุณโต้ตอบกับพีซีโดยใช้เสียงของคุณ
ค้นหาบันทึกการเปลี่ยนแปลงแบบเต็มด้านล่าง
มีอะไรใหม่ใน Build 22518
ดูโลกบนเดสก์ท็อปของคุณด้วยคอลเลกชั่น Spotlight
ทำให้เดสก์ท็อปของคุณสดชื่นและสร้างแรงบันดาลใจด้วยคอลเลกชั่น Spotlight คุณจะได้รับภาพเดสก์ท็อปใหม่ที่สวยงามจากทั่วโลกทุกวันและข้อเท็จจริงสนุกๆ เกี่ยวกับแต่ละภาพ คุณสามารถลองใช้คอลเล็กชัน Spotlight ได้ด้วยวิธีต่อไปนี้
- คลิกขวาที่เดสก์ท็อปและเลือก "ปรับแต่ง"
- ในหน้าการตั้งค่าส่วนบุคคล ให้เลือก "พื้นหลัง"
- ใต้เมนูแบบเลื่อนลง "ปรับแต่งพื้นหลังในแบบของคุณ" ให้เลือก "คอลเลกชั่นสปอตไลท์"
เมื่อเปิดใช้งานคอลเลกชั่น Spotlight คุณจะเห็นรูปภาพที่สร้างแรงบันดาลใจจากหาดไวท์เฮเวนในออสเตรเลียบนเดสก์ท็อปของคุณรวมถึงไอคอนสปอตไลท์
คลิกขวาที่ไอคอน Spotlight บนเดสก์ท็อปของคุณเพื่อสลับระหว่างรูปภาพ Spotlight หรือบอกเราว่าคุณชอบหรือไม่ชอบรูปภาพ ต่อมาในวันนั้น เราจะแทนที่หาดไวท์เฮเวนด้วยคอลเลกชั่นภาพพื้นหลังมากถึงห้าภาพจากทั่วโลก อาจใช้เวลาถึง 24 ชั่วโมง หากคุณวางเมาส์เหนือไอคอนสปอตไลท์ คุณจะสามารถเรียนรู้เพิ่มเติมเกี่ยวกับแต่ละภาพได้ การคลิกขวาที่ไอคอน Spotlight บนเดสก์ท็อปจะเปิดเมนูบริบทขึ้นมา ซึ่งคุณสามารถเปลี่ยนไปใช้รูปภาพพื้นหลังอื่นได้ พร้อมทั้งบอกเราว่าคุณชอบหรือไม่ชอบรูปภาพใดรูปภาพหนึ่ง การดับเบิลคลิกที่ไอคอน Spotlight จะเปิดหน้า Landing Page ซึ่งคุณสามารถเรียนรู้เพิ่มเติมเกี่ยวกับรูปภาพคอลเลกชั่น Spotlight ที่คุณเห็นตลอดทั้งวัน
โปรดทราบว่าประสบการณ์คอลเลกชั่น Spotlight ยังไม่ได้รับการแปล และจะแสดงข้อความเป็นภาษาอังกฤษเท่านั้น การโลคัลไลเซชั่นแบบเต็มจะมาในการอัปเดตในอนาคต คอลเลกชั่น Spotlight พร้อมใช้งานสำหรับ Windows Insiders ในประเทศต่อไปนี้: ออสเตรเลีย แคนาดา จีน ฟินแลนด์ ฝรั่งเศส เยอรมนี อินเดีย อิตาลี ญี่ปุ่น เกาหลี นอร์เวย์ สเปน สวีเดน สหราชอาณาจักร สหรัฐอเมริกา ประเทศอื่น ๆ จะถูกเพิ่มเมื่อเวลาผ่านไป
อัปเดตจุดเริ่มต้นสำหรับวิดเจ็ตบนทาสก์บาร์ของคุณ
เรากำลังพยายามแสดงจุดเข้าใช้วิดเจ็ตทางด้านซ้ายของทาสก์บาร์พร้อมเนื้อหาสภาพอากาศสด คุณยังสามารถเปิดกระดานวิดเจ็ตได้โดยวางเมาส์เหนือจุดเข้าใช้งาน
เรากำลังพยายามแสดงจุดเริ่มต้นวิดเจ็ต โดยมีสภาพอากาศ ที่ด้านซ้ายของแถบงาน สำหรับผู้ใช้ที่เลือกจัดแนวแถบงาน จุดเข้าใช้วิดเจ็ตจะอยู่ทางด้านขวาของไอคอนมุมมองงาน
ไอคอนวิดเจ็ตจะมีลักษณะอย่างไรบนทาสก์บาร์ที่จัดชิดซ้ายพร้อมกับสภาพอากาศ นโยบายกลุ่มและความสามารถในการแสดง/ซ่อนปุ่มวิดเจ็ตจากแถบงานยังคงไม่เปลี่ยนแปลง
เรากำลังลองใช้วิธีนี้อยู่ ดังนั้นบอกเราว่าคุณคิดอย่างไรและ ตรวจสอบปัญหาที่ทราบด้านล่าง สำหรับปัญหาบางอย่างที่เราทราบสำหรับประสบการณ์นี้
[เรากำลังเริ่มเผยแพร่การเปลี่ยนแปลงนี้ ดังนั้นจึงยังไม่เปิดให้คนในวงทราบทั้งหมด ในขณะที่เราวางแผนที่จะติดตามความคิดเห็นและดูว่าการเปลี่ยนแปลงนี้เป็นอย่างไรก่อนที่จะเผยแพร่ให้ทุกคนทราบ]
แนะนำการเข้าถึงด้วยเสียง
การเข้าถึงด้วยเสียงเป็นประสบการณ์ใหม่ที่ช่วยให้ทุกคน รวมถึงผู้ที่มีความบกพร่องด้านการเคลื่อนไหว สามารถควบคุมพีซีและข้อความของผู้เขียนโดยใช้เสียงได้ ตัวอย่างเช่น การเข้าถึงด้วยเสียงสนับสนุนสถานการณ์ต่างๆ เช่น การเปิดและการสลับระหว่างแอป การท่องเว็บ และการอ่านและการเขียนอีเมล การเข้าถึงด้วยเสียงใช้ประโยชน์จากการรู้จำคำพูดบนอุปกรณ์ที่ทันสมัยเพื่อจดจำคำพูดได้อย่างแม่นยำ และได้รับการสนับสนุนโดยไม่ต้องเชื่อมต่ออินเทอร์เน็ต การเข้าถึงด้วยเสียงรองรับเฉพาะภาษาอังกฤษ-สหรัฐอเมริกา ดังนั้นภาษาที่แสดงของ Windows ควรตั้งค่าเป็นภาษาอังกฤษ-สหรัฐอเมริกา มิฉะนั้น การเข้าถึงด้วยเสียงอาจไม่ทำงานตามที่คาดไว้
สมัครที่นี่
การช่วยสำหรับการเข้าถึง > คำพูด ” width=”3840? ส่วนสูง=”2160? /> คุณสามารถเปิดใช้งานการเข้าถึงด้วยเสียงได้ในการตั้งค่า > การช่วยการเข้าถึง > เสียงพูด
คุณสามารถค้นหาการเข้าถึงด้วยเสียงใน การตั้งค่า > การช่วยการเข้าถึง > เสียงพูด. เมื่อคุณเปิดการเข้าถึงด้วยเสียงเป็นครั้งแรก ระบบจะแจ้งให้คุณดาวน์โหลดรูปแบบเสียงพูดสำหรับการรู้จำคำพูดในอุปกรณ์ เมื่อดาวน์โหลดแล้ว คุณสามารถเลือกไมโครโฟนที่คุณต้องการใช้กับการเข้าถึงด้วยเสียง และเริ่มใช้เสียงของคุณเพื่อควบคุมพีซีของคุณ
คุณสามารถเลือกที่จะเริ่มการเข้าถึงด้วยเสียงโดยอัตโนมัติในครั้งต่อไปที่คุณลงชื่อเข้าใช้พีซีของคุณในการตั้งค่า คุณยังสามารถใช้คำสั่งเสียงหรือแป้นพิมพ์ลัด (Alt + Shift + C และ Alt + Shift + B) เพื่อควบคุมว่าการเข้าถึงด้วยเสียงกำลังฟังหรือไม่ฟังอยู่
เพื่อทำสิ่งนี้ พูดแบบนี้ เข้าถึงเสียงเพื่อเริ่มฟังคุณ "การเข้าถึงด้วยเสียงปลุก", "เปิดเสียง" ทำให้การเข้าถึงเสียงเข้าสู่โหมดสลีป
(จะตอบสนองต่อคำสั่ง "การเข้าถึงด้วยเสียงปลุก" เท่านั้น)“การเข้าถึงด้วยเสียงเข้าสู่โหมดสลีป”, “ปิดเสียง” หยุดการเข้าถึงด้วยเสียงโดยสมบูรณ์จากการฟังคุณ
(คุณสามารถใช้เมาส์หรือแป้นพิมพ์เพื่อคลิกปุ่มไมโครโฟนเพื่อเปลี่ยนสถานะได้)“ปิดไมโครโฟน” คู่มือการโต้ตอบการเข้าถึงด้วยเสียง การเข้าถึงด้วยเสียงมีคำแนะนำแบบโต้ตอบที่อธิบายวิธีทำงานทั่วไปให้เสร็จสิ้นโดยใช้เสียงของคุณ
นอกจากคู่มือแบบโต้ตอบแล้ว คุณยังเข้าถึงรายการคำสั่งทั้งหมดได้โดยถามว่า "ฉันจะพูดอะไรได้" เมื่อการเข้าถึงด้วยเสียงกำลังฟังอยู่ คุณยังสามารถเข้าถึงชุดที่สมบูรณ์ของ คำสั่งการเข้าถึงด้วยเสียงที่นี่.
การเข้าถึงด้วยเสียงในสถานะการฟัง การเข้าถึงด้วยเสียงให้คำติชมตามเวลาจริงเกี่ยวกับการเข้าถึงด้วยเสียงที่ได้ยิน เพื่อให้คุณทราบว่าคำใดที่ระบบจำไม่ถูกต้อง
นำทาง Windows ด้วยเสียงของคุณ
คุณสามารถไปยังส่วนต่างๆ และโต้ตอบกับ Windows ได้ รวมทั้งการเปิดและสลับแอปพลิเคชันโดยใช้เสียงของคุณ คุณยังสามารถจำลองอินพุตมาตรฐานของคุณ เช่น คีย์บอร์ดและเมาส์ผ่านเสียง
ตัวอย่างเช่น ตารางต่อไปนี้มีวิธีการทำงานทั่วไปให้เสร็จสมบูรณ์:
เพื่อทำสิ่งนี้ พูดแบบนี้ เปิดแอปพลิเคชั่นใหม่ “เปิด” เช่น “เปิดขอบ” “เปิดคำ” เปลี่ยนไปใช้แอปพลิเคชันที่ใช้งานอยู่ “เปลี่ยนเป็น ” เช่น “สลับไปที่ขอบ” จัดการ Windows ของคุณ “ย่อขนาดหน้าต่าง” “ขยายขนาดหน้าต่าง” “ปิดหน้าต่าง” คลิกรายการ เช่น ปุ่มหรือลิงก์ “คลิก” เช่น “คลิกเริ่ม” “คลิกยกเลิก” คลิกขวาที่รายการ “คลิกริก” เช่น “คลิกขวาเริ่ม” ดับเบิลคลิกs รายการ “ดับเบิ้ลคลิก” เช่น “ดับเบิ้ลคลิกถังรีไซเคิล” เลื่อนไปในทิศทางที่เฉพาะเจาะจง “เลื่อนลง” หรือ “เริ่มเลื่อนลง กดปุ่มหรือคีย์ผสม “กด Escape” “กด Shift ค้างไว้” “กดแถบ 3 ครั้ง” การซ้อนทับหมายเลขการเข้าถึงด้วยเสียง การซ้อนทับหมายเลขการเข้าถึงด้วยเสียงทำให้สามารถโต้ตอบกับรายการที่ไม่มีชื่อได้ และยังทำให้คุณเป็นผู้ควบคุมเมื่อมีรายการที่ตรงกันมากกว่าหนึ่งรายการในคำสั่ง
เพื่อทำสิ่งนี้ พูดแบบนี้ แสดงการซ้อนทับตัวเลข “แสดงตัวเลข” หรือ “แสดงตัวเลขที่นี่” คลิกรายการที่มีหมายเลข “คลิก” เช่น “คลิก 1” “ดับเบิลคลิก 1” “คลิกขวา 1” ซ่อนการซ้อนทับตัวเลข “ซ่อนเบอร์” “ยกเลิก” โอเวอร์เลย์กริดการเข้าถึงด้วยเสียง นอกจากนี้ ในการโต้ตอบกับ UI ที่ไม่สามารถเข้าถึงได้และบรรลุการเคลื่อนไหวของเมาส์อย่างแม่นยำด้วยการซ้อนทับแบบตาราง:
เพื่อทำสิ่งนี้ พูดแบบนี้ แสดงตาราง “แสดงตาราง” หรือ “แสดงตารางที่นี่” เจาะลึกลงไปในตาราง “,” เช่น “1” คลิกรายการที่ตรงกลางตาราง “คลิก” เช่น “คลิก 1” ทำเครื่องหมายวัตถุที่จะลาก “มาระโก” เช่น “มาระโก 1” วางวัตถุที่ทำเครื่องหมายไว้ลงในตำแหน่ง "ลาก" เขียนข้อความด้วยเสียงของคุณ
นอกเหนือจากการนำทาง Windows คุณยังสามารถกำหนดและแก้ไขข้อความด้วยการเข้าถึงด้วยเสียง:
เพื่อทำสิ่งนี้ พูดแบบนี้ แทรกข้อความในกล่องข้อความ “ ” เช่น “สวัสดีชาวโลก” เลือกข้อความสุดท้ายที่คุณกำหนด “เลือกสิ่งนั้น” เลือกข้อความเฉพาะในกล่องข้อความ “เลือก” เช่น “เลือกสวัสดีชาวโลก” เลือกอักขระก่อนหน้าหรือถัดไปหรือคำหรือบรรทัดหรือย่อหน้า “เลือกคำถัดไป”, “เลือกสองบรรทัดก่อนหน้า” ลบข้อความที่เลือกหรือข้อความที่เขียนตามคำบอกล่าสุด “ลบทิ้งซะ” ลบข้อความเฉพาะในกล่องข้อความ “ลบ” เช่น “ลบสวัสดีชาวโลก” ใช้อักษรตัวแรกของคำเป็นตัวพิมพ์ใหญ่ “ตัวพิมพ์ใหญ่” เช่น “ตัวพิมพ์ใหญ่ สวัสดี” ใช้อักษรตัวพิมพ์ใหญ่ทั้งหมดของคำ “ตัวพิมพ์ใหญ่” เช่น “สวัสดีตัวพิมพ์ใหญ่” เปลี่ยนตัวอักษรทั้งหมดในคำเป็นตัวพิมพ์เล็ก “ตัวพิมพ์เล็ก ” เช่น ตัวพิมพ์เล็ก สวัสดี วางเคอร์เซอร์ก่อน/หลังข้อความเฉพาะ “ย้ายก่อน” เช่น “ย้ายก่อนสวัสดีชาวโลก” ย้ายเคอร์เซอร์ไปที่จุดเริ่มต้น/จุดสิ้นสุดของคำหรือบรรทัดหรือย่อหน้า “ไปที่ต้นบรรทัด”, “ไปที่ท้ายย่อหน้า” เคล็ดลับสำหรับคุณภาพการจดจำที่ดีที่สุด:
- พยายามพูดให้ชัดที่สุด
- ทำงานในสภาพแวดล้อมที่มีเสียงรบกวนรอบข้างน้อยที่สุดถ้าเป็นไปได้
- เพื่อป้องกันไม่ให้เสียงของระบบ (เช่น การเล่นสื่อหรือผู้ที่พูดในสาย) ถูกรับโดยการเข้าถึงด้วยเสียง ขอแนะนำให้ใช้หูฟัง/หูฟังเอียร์บัดหรือปิดเสียงระบบของคุณเมื่อการเข้าถึงด้วยเสียงกำลังฟังอยู่
อย่าลืมตรวจสอบส่วนปัญหาที่ทราบด้านล่างสำหรับปัญหาที่ทราบเกี่ยวกับการเข้าถึงด้วยเสียง เราหวังเป็นอย่างยิ่งว่าจะได้ลองใช้การเข้าถึงด้วยเสียง และยินดีรับฟังข้อเสนอแนะและข้อเสนอแนะของคุณในฮับคำติชม (Win + F) ภายใต้ การช่วยการเข้าถึง > การเข้าถึงด้วยเสียง คุณสามารถหาลิงก์ไปยังฮับคำติชมได้จากเมนูความช่วยเหลือในการเข้าถึงด้วยเสียงเช่นกัน ใช้คำสั่งเสียง "เปิดความช่วยเหลือในการเข้าถึงด้วยเสียง" > "คลิกให้คำติชม" เพื่อไปที่นั่น
ติดตั้งระบบย่อย Windows จาก Linux (WSL) จาก Microsoft Store
WSL พร้อมใช้งานแล้วใน Microsoft Store นี่คือ WSL แบบเดียวกับที่คุณรู้จักและชื่นชอบ แต่เป็นกลไกการจัดส่งที่ต่างออกไป การติดตั้ง WSL จาก Store จะทำให้การรับการอัปเดต WSL ล่าสุดในอนาคตทำได้ง่ายขึ้น คุณสามารถเรียนรู้เพิ่มเติมเกี่ยวกับตัวอย่าง Store ได้ที่ โพสต์บล็อกนี้ หรือโดยการ ดูวิดีโอนี้
เริ่มต้นในรุ่นตัวอย่างนี้ เราทำให้ผู้ใช้ใหม่เริ่มต้นใช้งาน WSL ใน Microsoft Store ได้ง่ายขึ้น โดยเปลี่ยนคำสั่ง `wsl.exe –install' เพื่อติดตั้ง WSL จาก Microsoft Store ตามค่าเริ่มต้น นอกจากนี้ เราได้เพิ่มอาร์กิวเมนต์เพิ่มเติมใน `wsl.exe –install` เพื่อให้ง่ายต่อการกำหนดค่าการติดตั้งของคุณ เช่น `wsl –install –no-launch` ซึ่งจะติดตั้ง WSL distro ใหม่โดยไม่ต้องเปิดใช้งานทันที หากต้องการดูรายการคำสั่งทั้งหมดที่มี โปรดเรียกใช้ `wsl –help' หากคุณต้องการเริ่มต้นใช้งานเวอร์ชัน Store ทันทีและติดตั้ง WSL แล้ว ให้เรียกใช้ `wsl –update` เพื่ออัปเดตเป็นเวอร์ชัน Store ทันที!
การเปลี่ยนแปลงและการปรับปรุง
- เริ่มต้นด้วยการสร้างวันนี้ เรากำลังเปิดตัวการเปลี่ยนแปลงแพลตฟอร์มพื้นฐานเพื่อปรับปรุงประสิทธิภาพโดยรวมและความน่าเชื่อถือของตัวสลับอินพุตสำหรับ Insiders โดยใช้ภาษาและเลย์เอาต์ของคีย์บอร์ดหลายภาษา นอกจากนี้ เรากำลังอัปเดตตัวสลับอินพุตเพื่อให้มีพื้นหลังเป็นอะคริลิก หากคุณมีข้อเสนอแนะใดๆ เกี่ยวกับตัวสลับอินพุต โปรดส่งความคิดเห็นนั้นในฮับคำติชมภายใต้การป้อนข้อมูลและภาษา > การสลับแป้นพิมพ์และภาษา [เรากำลังเริ่มเผยแพร่การเปลี่ยนแปลงนี้ ดังนั้นจึงยังไม่เปิดให้คนในวงทราบทั้งหมด ในขณะที่เราวางแผนที่จะติดตามความคิดเห็นและดูว่าการเปลี่ยนแปลงนี้เป็นอย่างไรก่อนที่จะเผยแพร่ให้ทุกคนทราบ]
Input switcher UI ที่มีพื้นหลังอะคริลิก
- อัปเดตเมนูบริบทใน File Explorer เพื่อให้ตัวเลือกเหล่านี้เป็นระดับบนสุดตามคำติชม:
- “ติดตั้ง” เมื่อคลิกขวาที่ไฟล์ฟอนต์และไฟล์ .inf
- “ติดตั้งใบรับรอง” เมื่อคลิกขวาที่ไฟล์ .cer
- "แมปไดรฟ์เครือข่าย" และ "ยกเลิกการเชื่อมต่อไดรฟ์เครือข่าย" เมื่อคลิกขวาที่พีซีเครื่องนี้
- “ ตัดการเชื่อมต่อ” เมื่อคลิกขวาที่ไดรฟ์เครือข่าย
- ความสามารถในการผสมผสานอีโมจิตามใบหน้าและสีผิวของสมาชิกในครอบครัว คู่รักด้วยหัวใจ การจูบ และคนจับมือกัน ซึ่งเราเริ่มเปิดตัวด้วย สร้าง 22504 พร้อมให้บริการแก่ Insider ทุกคนใน Dev Channel แล้ว
- เริ่มต้นด้วย สร้าง 22509เราเริ่มดำเนินการเปลี่ยนแปลงเพื่อแสดงนาฬิกาและวันที่ของคุณ ตอนนี้จะแสดงบนแถบงานของจอภาพรองหรือจอภาพด้วย ขณะนี้มีให้สำหรับ Insiders ทุกคนใน Dev Channel
- เราได้เพิ่มตัวเลือกความสูงของตัวเลือกที่มีขนาดใหญ่เป็นพิเศษสำหรับผู้ใช้ IME ภาษาจีนตัวย่อภายใต้การตั้งค่าส่วนบุคคล > การป้อนข้อความในการตั้งค่า
แก้ไข
[แถบ]
- แก้ไขข้อผิดพลาด explorer.exe ที่เกี่ยวข้องกับการตรึงเว็บไซต์ไว้ที่แถบงาน
[ค้นหา]
- ได้ดำเนินการบางอย่างเพื่อช่วยแก้ไขปัญหาที่กรอบหน้าต่างที่มองไม่เห็นสำหรับเมนูลอยการค้นหาล่าสุดอาจติดอยู่บนหน้าจอ และใช้อินพุตในพื้นที่นั้น
- เมื่อคุณวางเมาส์เหนือรายการในเมนูลอยการค้นหาล่าสุด ข้อความที่ถูกตัดทอนในเมนูลอย (เช่น เมื่อใช้การตั้งค่าการช่วยสำหรับการเข้าถึงเพื่อทำให้ข้อความใหญ่ขึ้น) จะมีคำแนะนำเครื่องมือเพื่อให้คุณเห็นข้อความเต็มได้
- ปรับปรุงการมองเห็นข้อความในการค้นหาล่าสุด flyout หากเปิดใช้งานโหมดคอนทราสต์
- เมนูลอยการค้นหาล่าสุดตอนนี้มีชื่อที่สามารถเข้าถึงได้เมื่อโปรแกรมอ่านหน้าจอตั้งค่าโฟกัสไปที่ชื่อนั้น แทนที่จะเพียงแค่พูดว่าปุ่ม
- แก้ไขปัญหาที่ทำให้ไอคอนค้นหาในไอคอนการค้นหาล่าสุดกลายเป็นอักขระขยะสำหรับผู้ที่ใช้ภาษาที่แสดงเป็นภาษาจีน
- แก้ไขข้อผิดพลาดการค้นหาที่มีการกดปุ่มสูง
- ได้ดำเนินการบางอย่างเพื่อช่วยลดโอกาสที่การกดแป้นพิมพ์จะหลุดหากคุณเริ่มค้นหาโดยกดปุ่ม Windows และเริ่มพิมพ์
- หากคุณใช้การค้นหาเพื่อเรียกใช้คำสั่ง ตัวเลือก "เรียกใช้ในฐานะผู้ดูแลระบบ" และ "เปิดตำแหน่งไฟล์" จะปรากฏขึ้นอีกครั้งเพื่อให้คุณเลือกที่ด้านข้างของหน้าต่างค้นหา นอกจากนี้ CTRL + Shift + Enter ควรทำงานอีกครั้งในขณะนี้สำหรับคำสั่ง
[ตัวสำรวจไฟล์]
- บรรเทาปัญหาที่อาจนำไปสู่การเพิ่มไดรฟ์เครือข่ายเป็นแหล่งใน Media Player ไม่ได้
- แก้ไขปัญหาที่อาจนำไปสู่การเห็นไอคอนว่างที่ไม่คาดคิดหลังจากบีบอัดไฟล์ แทนที่จะเป็นไอคอนที่สอดคล้องกับแอปเริ่มต้นของคุณสำหรับการจัดการไฟล์ประเภทนั้น
- คลิกขวาที่โฟลเดอร์ จากนั้นปิดและเปิดหน้าต่าง File Explorer ใหม่อย่างรวดเร็ว จะไม่ทำให้เกิดการหยุดทำงานของ explorer.exe เมื่อเปิดใช้งานตัวเลือก “เรียกใช้เป็นกระบวนการแยกต่างหาก”
- ลบอักขระที่ไม่คาดคิดในกล่องโต้ตอบเมื่อย้ายโฟลเดอร์บัญชีผู้ใช้ไปยังตำแหน่งอื่น
- หากคุณคลิกขวาที่ไฟล์ เช่น .htm ใน File Explorer ไอคอนข้าง Microsoft Edge Canary, Beta หรือ Dev ควรแสดงอย่างถูกต้อง (หากติดตั้งไว้) ภายใต้ Open With แทนที่จะแสดงไอคอนทั่วไป
- แก้ไขปัญหาที่อาจทำให้ไอคอนสำหรับรายการแอป (เช่น Windows Terminal) ในเมนูบริบทหายไป / มองไม่เห็นในบางครั้ง
- ปรับปรุงความสอดคล้องของสีพื้นหลังของแถบคำสั่งและเมนูแบบเลื่อนลงเมื่อเปิดใช้งานโหมดความคมชัด
- ทำการปรับปรุงเล็กน้อยเพื่อช่วยในการนำทางโฟลเดอร์ File Explorer
[ป้อนข้อมูล]
- หากคุณกด WIN + เครื่องหมายมหัพภาค และได้ไปยังส่วนอิโมจิหรือ gif ด้วยคำค้นหา เมื่อคุณกลับไปที่หน้าหลัก เราจะล้างคำค้นหาออกเพื่อให้คุณสามารถเริ่มต้นใหม่ได้
- หน้าต่างตัวเลือก IME ควรปรากฏขึ้นอย่างน่าเชื่อถือมากขึ้นเมื่อพิมพ์ลงในการค้นหาทันทีหลังจากบูทพีซีของคุณ
- แก้ไขปัญหาที่ u-mode/v-mode/name-mode ไม่แสดงตัวเลือกเมื่อพิมพ์ด้วย IME ภาษาจีนตัวย่อ
- แก้ไขปัญหาที่ IME ภาษาญี่ปุ่นแสดงผู้สมัครในโหมดแนวนอนโดยไม่คาดคิดแทนโหมดแนวตั้ง
- แก้ไขปัญหาที่แถบเครื่องมือ IME อาจสุ่มแสดงบนหน้าจอล็อค
- แก้ไขปัญหาที่โฟกัสของแป้นพิมพ์ไม่อยู่ในตำแหน่งที่ถูกต้องเสมอหลังจากกด WIN + ระยะเวลา ทั้งนี้ขึ้นอยู่กับตำแหน่งที่คุณปล่อยโฟกัสทิ้งไว้ในครั้งล่าสุดที่ใช้หน้าต่าง
- เมื่อปรับแต่งอีโมจิครอบครัวของคุณในแผงอีโมจิ UI ไม่ควรปิดโดยไม่คาดคิดอีกต่อไปเมื่อคุณคลิกพื้นที่สีขาว
- การคลิกที่อีโมจิครอบครัวส่วนบุคคลของคุณในรายการที่ใช้ล่าสุดในแผงอีโมจิจะไม่เรียกใช้ UI การปรับแต่งโดยไม่คาดคิดอีกต่อไป
- หากคุณพยายามเริ่มพิมพ์ด้วยเสียง (WIN + H) โดยไม่ได้ตั้งค่าโฟกัสไปที่กล่องข้อความก่อน ป๊อปอัปที่แนะนำให้คุณย้ายโฟกัสจะทำงานได้อีกครั้งในตอนนี้
[หน้าต่าง]
- แก้ไขปัญหาที่ภาพขนาดย่อของกลุ่ม snap ไม่ได้รับการอัปเดตแบบเรียลไทม์ในมุมมองงาน หลังจากที่คุณย้ายหน้าต่างกลุ่มไปยังเดสก์ท็อปอื่น
[การตั้งค่า]
- แก้ไขปัญหาที่ทำให้การตั้งค่าหยุดทำงานเมื่อเปิดตัวเลือกสำหรับภาษาที่เพิ่มสำหรับ Insider บางคน
- แก้ไขปัญหาเล็กน้อยในหน้าการป้อนข้อความภายใต้การตั้งค่าส่วนบุคคล ซึ่งรวมถึง:
- รูปภาพตัวอย่างสำหรับการตั้งค่าปัจจุบันของคุณควรแสดงอยู่ในขณะนี้
- เพิ่มคำสำคัญสองสามคำเพื่อช่วยในการค้นหาหน้านี้
- ปรับปรุงการอ่านนอกหน้าสำหรับผู้ใช้โปรแกรมอ่านหน้าจอ
- การค้นหาวิดเจ็ตคำควรกลับไปที่หน้าการตั้งค่าที่เกี่ยวข้องพร้อมการสลับนั้นทันที
[Other]
- บรรเทาปัญหาที่เชื่อว่าเป็นสาเหตุให้คนในที่มีอุปกรณ์บางอย่างประสบการตรวจสอบจุดบกพร่องโดยมีข้อผิดพลาด SYSTEM_SERVICE_EXCEPTION ในเที่ยวบินล่าสุด
- แก้ไขปัญหาที่ผู้ใช้อัปเดตจาก Builds 22000.xxx หรือเก่ากว่าไปเป็น Dev Channel รุ่นใหม่กว่าโดยใช้ Dev Channel ล่าสุด มาตรฐาน ISO จะได้รับข้อความเตือนดังต่อไปนี้: บิลด์ที่คุณพยายามติดตั้งคือ Flight Signed หากต้องการติดตั้งต่อ ให้เปิดใช้การลงนามในเที่ยวบิน
- ลบช่องว่างภายในส่วนเกินทางด้านซ้ายของโลโก้บูต ซึ่งทำให้ดูไม่อยู่ตรงกลางเมื่อเทียบกับล้อเลื่อน
- แก้ไขปัญหาที่ UAC แสดง "โปรแกรมที่ไม่รู้จัก" โดยไม่คาดคิดเมื่อพยายามยกระดับบางโปรแกรม แม้ว่าจะมีชื่อที่ถูกต้องก็ตาม
- แก้ไขปัญหาที่นำไปสู่ผู้บรรยายโดยไม่คาดคิดว่า "ไม่มีรายการในมุมมอง" บางครั้งเมื่อแท็บไปที่กล่องข้อความ win32
- แก้ไขข้อผิดพลาดที่นำไปสู่ปัญหาการเข้าสู่ระบบใน OOBE (หากคุณต้องรีเซ็ตพีซีของคุณ) และปัญหาในการรีเซ็ต PIN จากหน้าจอล็อกใน 2 เที่ยวบินล่าสุด
- แก้ไขปัญหาที่ทำให้อะคริลิกไม่ทำงานโดยไม่คาดคิดในบางสถานที่ในเที่ยวบินแสดงตัวอย่าง
- บรรเทาปัญหาที่นำไปสู่บางคนโดยไม่คาดคิดเห็น "มีบางอย่างผิดพลาด" เมื่อพยายามคลิกปุ่ม "หยุดการบันทึก" เมื่อบันทึกข้อความในเครื่องบันทึกเสียง
หมายเหตุ: การแก้ไขบางอย่างที่ระบุไว้ใน Insider Preview บิลด์จากสาขาการพัฒนาที่ใช้งานอยู่อาจนำไปสู่การอัปเดตการบริการสำหรับ Windows 11 รุ่นที่วางจำหน่ายโดยทั่วไปในวันที่ 5 ตุลาคมth.
ปัญหาที่ทราบ
[ทั่วไป]
- เรากำลังตรวจสอบรายงานจาก Insiders ว่า DWM ขัดข้อง (ทำให้หน้าจอกะพริบซ้ำๆ) เมื่อพยายามใช้บางแอป
[เริ่ม]
- ในบางกรณี คุณอาจไม่สามารถป้อนข้อความได้เมื่อใช้การค้นหาตั้งแต่เริ่มต้นหรือทาสก์บาร์ หากคุณประสบปัญหา ให้กด WIN + R บนแป้นพิมพ์เพื่อเปิดกล่องโต้ตอบ Run จากนั้นปิด
[แถบ]
- แถบงานบางครั้งจะกะพริบเมื่อเปลี่ยนวิธีการป้อนข้อมูล
- ไอคอนเครือข่ายบางครั้งหายไปในแถบงานเมื่อควรจะอยู่ที่นั่น หากคุณพบปัญหานี้ โปรดลองใช้ตัวจัดการงานเพื่อรีสตาร์ท explorer.exe
- หากคุณมีจอภาพหลายจอที่เชื่อมต่อกับพีซีของคุณและคลิกขวาที่วันที่และเวลาบนแถบงานบนจอภาพหลัก จะทำให้ explorer.exe ขัดข้อง
[ค้นหา]
- หลังจากคลิกไอคอนค้นหาบนแถบงาน แผงค้นหาอาจไม่เปิดขึ้น หากเป็นเช่นนี้ ให้เริ่มกระบวนการ “Windows Explorer” ใหม่ แล้วเปิดแผงการค้นหาอีกครั้ง
[การตั้งค่า]
- เมื่อดูรายการเครือข่าย Wi-Fi ที่ใช้งานได้ ตัวระบุความแรงของสัญญาณจะไม่สะท้อนถึงความแรงของสัญญาณที่ถูกต้อง
[วิดเจ็ต]
- การเปลี่ยนการจัดตำแหน่งแถบงานอาจทำให้ปุ่มวิดเจ็ตหายไปจากแถบงาน
- กระดานวิดเจ็ตอาจไม่มีความละเอียดที่ถูกต้องเมื่อวางเมาส์ที่จุดเริ่มต้นบนจอภาพรอง
- กระดานวิดเจ็ตอาจว่างเปล่าชั่วคราว
- ลิงก์อาจเปิดไม่ถูกต้องเมื่อเปิดกระดานวิดเจ็ตโดยใช้โฮเวอร์
- เมื่อมีจอภาพหลายจอ เนื้อหาวิดเจ็ตบนทาสก์บาร์อาจไม่ซิงค์กันระหว่างจอภาพ
[การเข้าถึงด้วยเสียง]
- การเข้าถึงด้วยเสียงยังไม่สามารถทำงานร่วมกับโปรแกรมอ่านหน้าจออย่างผู้บรรยายได้อย่างสมบูรณ์ และคุณอาจพบช่องว่างหรือพฤติกรรมที่ไม่คาดคิดที่เรียกใช้สิ่งเหล่านี้ร่วมกัน
- คำสั่งสร้างข้อความบางคำสั่ง เช่น "select that" หรือ "delete that" อาจไม่ทำงานตามที่คาดไว้ในแอปพลิเคชัน Windows
- คุณไม่สามารถใช้คำสั่ง “กด Windows L” เพื่อล็อคพีซีของคุณด้วยเสียง
- การจดจำเครื่องหมายวรรคตอนและสัญลักษณ์บางอย่าง เช่น เครื่องหมาย @ ไม่ถูกต้อง
สำหรับนักพัฒนา
คุณสามารถดาวน์โหลด Windows Insider SDK ล่าสุดได้ที่ aka.ms/windowinsidersdk.
แพ็คเกจ SDK NuGet กำลังบินอยู่ที่ แกลเลอรี NuGet | WindowsSDK ซึ่งรวมถึง:
- แพ็คเกจ .NET TFM เพื่อใช้ในแอป .NET ตามที่อธิบายไว้ใน aka.ms/windowinsidersdk
- แพ็คเกจ C++ สำหรับส่วนหัว Win32 และ libs ต่อสถาปัตยกรรม
- แพ็คเกจ BuildTools เมื่อคุณต้องการเครื่องมืออย่าง MakeAppx.exe, MakePri.exe และ SignTool.exe
แพ็คเกจ NuGet เหล่านี้ให้การเข้าถึง SDK ที่ละเอียดยิ่งขึ้นและรวมเข้ากับไปป์ไลน์ CI/CD ได้ดียิ่งขึ้น
ที่มา: ไมโครซอฟท์

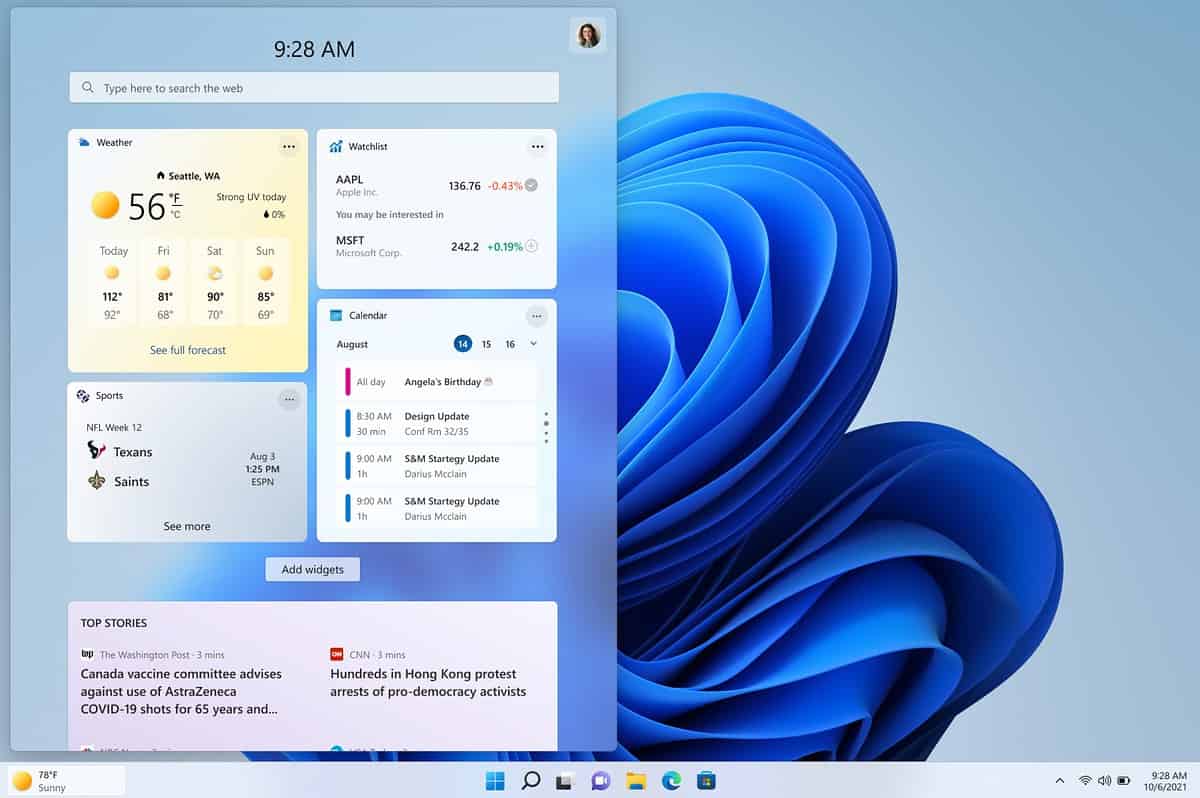



 การช่วยสำหรับการเข้าถึง > คำพูด ” width=”3840? ส่วนสูง=”2160? />
การช่วยสำหรับการเข้าถึง > คำพูด ” width=”3840? ส่วนสูง=”2160? />











