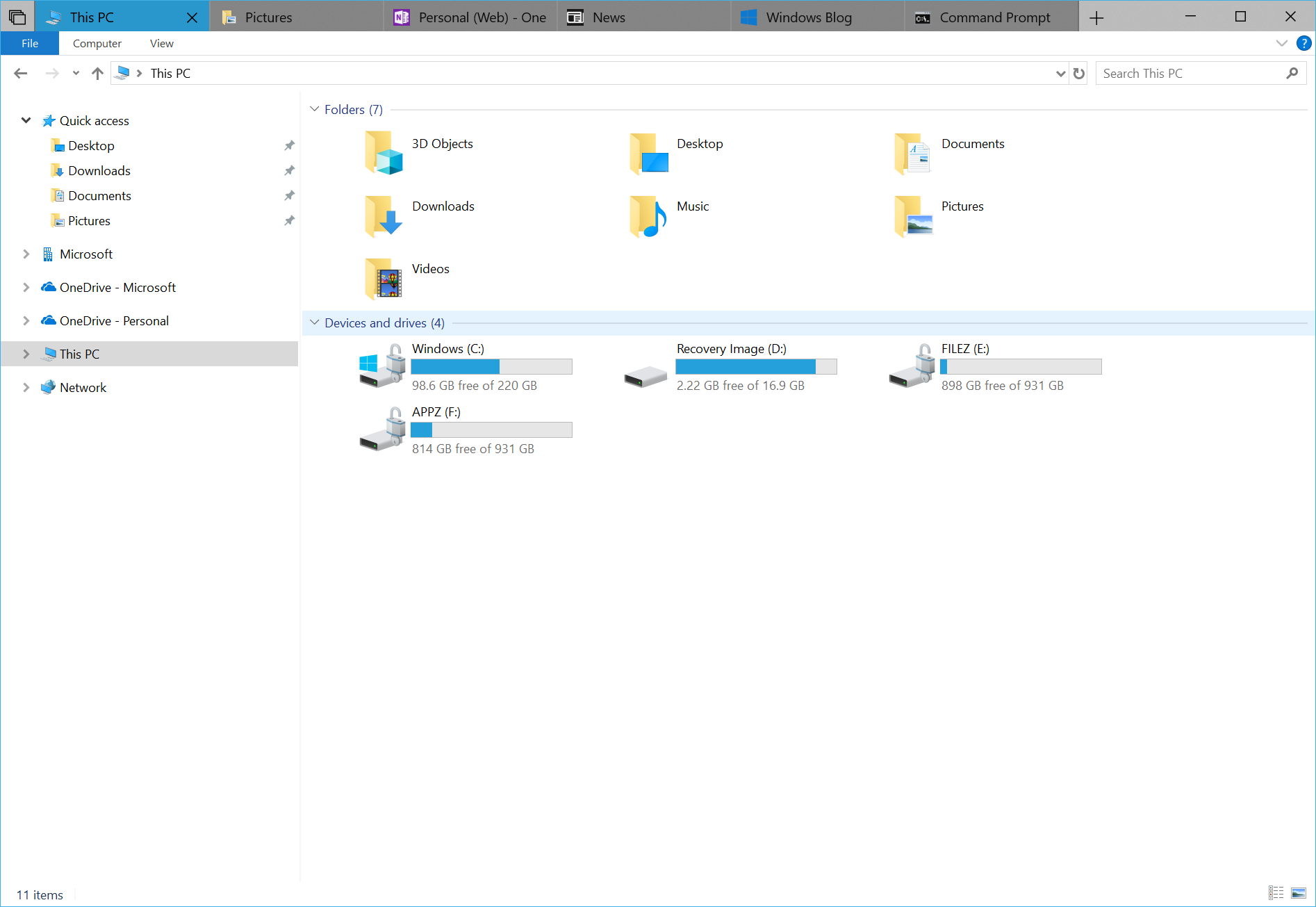Microsoft ปล่อย Windows 10 Insider RS5 Preview Build 17661 ให้กับ Fast Ring
11 นาที. อ่าน
เผยแพร่เมื่อ
อ่านหน้าการเปิดเผยข้อมูลของเราเพื่อดูว่าคุณจะช่วย MSPoweruser รักษาทีมบรรณาธิการได้อย่างไร อ่านเพิ่มเติม

Microsoft ได้เผยแพร่ Windows 10 Insider Preview Build 17661 ให้กับ Insiders ใน Fast Ring นี่เป็นบิวด์ RS5 แรกที่จะออกสู่ Insiders ที่ไม่ได้อยู่ใน Skip Ahead และจากนี้ไป Insiders ใน Fast Ring และใน Skip Ahead จะได้รับ RS5 บิลด์เดียวกัน
Windows 10 Insider Preview Build 17661 มีคุณสมบัติใหม่ดังต่อไปนี้:
ประสบการณ์สนิปที่ทันสมัย
บิลด์ของวันนี้เป็นขั้นตอนแรกในการผสานประสบการณ์สนิป ประสบการณ์การสนิปแบบใหม่ที่ทันสมัยพร้อมให้คุณบันทึกและใส่คำอธิบายประกอบสิ่งที่คุณเห็นบนหน้าจอได้อย่างง่ายดาย ในขณะที่ทำงานกับสิ่งนี้ Microsoft ได้ทบทวนข้อเสนอแนะทั้งหมดเกี่ยวกับการจับภาพหน้าจอใน Windows อย่างรอบคอบ – Microsoft กล่าวว่าผู้ใช้จะพบว่าโฟลว์และเครื่องมือได้รับการปรับให้เหมาะสมสำหรับการแชร์และสื่อสารด้วยภาพกับผู้อื่นอย่างรวดเร็วและง่ายดาย
สิ่งที่คาดหวังเมื่อคุณอัปเดตเป็นบิลด์นี้:
Screen Sketch เป็นแอพแล้ว! เดิมทีเปิดตัวเป็นส่วนหนึ่งของ Windows Ink Workspace ซึ่งมาพร้อมกับคุณประโยชน์ต่างๆ มากมาย รวมถึงตอนนี้สามารถอัปเดตผ่าน Microsoft Store ได้แล้ว ตอนนี้จะแสดงในรายการเมื่อคุณกด Alt + tab คุณสามารถตั้งค่าหน้าต่างได้ ขนาดเป็นค่ากำหนดของคุณหากคุณชอบการทำงานหลายอย่างพร้อมกัน และยังรองรับหลายหน้าต่าง (และแท็บด้วยชุดการตั้งค่า!)
สนิปง่าย ๆ อยู่ห่างออกไปเพียงขั้นตอนเดียว สิ่งหนึ่งที่ดังที่สุดที่ Microsoft ได้ยินคือคุณต้องการให้สามารถตัดและแบ่งปันภาพหน้าจอได้อย่างรวดเร็ว และ Microsoft ก็ทำให้มันเกิดขึ้น! WIN + Shift + S จะแสดงแถบเครื่องมือสนิปขึ้นมา - ตัดรูปสี่เหลี่ยมผืนผ้า ให้เป็นรูปแบบอิสระอีกเล็กน้อย หรือเต็มหน้าจอ แล้วมันจะตรงไปยังคลิปบอร์ดของคุณ ถ้านั่นคือทั้งหมดที่คุณต้องการ คุณก็เอามาจากที่นั่นได้ ต้องการมากขึ้นแม้ว่า? ทันทีหลังจากทำการสนิป คุณจะได้รับการแจ้งเตือนที่จะพาคุณและสนิปของคุณไปยังแอป Screen Sketch ซึ่งคุณสามารถใส่คำอธิบายประกอบและแชร์ออกไปได้!
ALT-TEXT: ทันทีหลังจากตัดสนิป คุณจะได้รับการแจ้งเตือนที่จะพาคุณและสนิปของคุณไปยังแอป Screen Sketch ซึ่งคุณสามารถใส่คำอธิบายประกอบและแชร์ออกไปได้!
แต่รอมีมากขึ้น! แป้นพิมพ์ลัด WIN + Shift + S ยาวเกินกว่าจะจำได้หรือไม่ คาดเดาอะไร! Microsoft ได้เพิ่มตัวเลือกรายการง่าย ๆ สำหรับทุกรูปแบบการป้อนข้อมูล:
- เพียงคลิกปุ่มหางปากกา หากคุณมีปากกา ให้ไปที่การตั้งค่าปากกาและ Windows Ink - คุณจะพบการสนิปหน้าจอเป็นตัวเลือกสำหรับการคลิกเพียงครั้งเดียว การดำเนินการนี้จะนำคุณเข้าสู่ประสบการณ์การสนิปโดยตรง:
- กดพิมพ์หน้าจอ ได้ยินไม่ผิด แค่ปุ่มเดียว! ไม่ได้เปิดใช้งานโดยค่าเริ่มต้น – ไปที่การตั้งค่าแป้นพิมพ์ – คุณจะเห็นตัวเลือกใหม่ที่ระบุว่า “ใช้ปุ่มพิมพ์หน้าจอเพื่อเปิดสนิปหน้าจอ” การเปิดการตั้งค่าและค้นหา "print screen" จะนำคุณไปยังหน้าที่ถูกต้อง
- กดปุ่มการดำเนินการด่วนใน Action Center. เรียกว่า “สนิปหน้าจอ” – ควรจะอยู่ที่นั่นทันทีที่คุณอัปเกรด แต่ถ้าไม่ใช่ คุณสามารถเปิดใช้งานได้เสมอผ่านการตั้งค่าการแจ้งเตือนและการดำเนินการ
Microsoft กำลังมองหาคำติชม! บอก Microsoft ว่าคุณต้องการเห็นอะไรต่อไปผ่านฮับคำติชมภายใต้ แอป > ภาพร่างหน้าจอ – เพียงคลิกที่จุดไข่ปลาในแอพ Screen Sketch แล้วระบบจะพาคุณไปที่นั่น
หมายเหตุ: หลังจากติดตั้งบิลด์นี้แล้ว โปรดตรวจสอบ Microsoft Store สำหรับการอัปเดตแอป Screen Sketch คุณจะต้องมีเวอร์ชันที่อัปเดตเพื่อรับความสามารถในการครอบตัดภาพหน้าจอ
ต่อการทดลองเซต
ในช่วงสองสามสัปดาห์ที่ผ่านมา Microsoft ได้ทำการทดสอบชุดให้กับ Windows Insider ทุกคนที่เลือกใช้ Skip Ahead ขณะนี้ Fast Ring และ Skip Ahead กำลังกลับมารวมกันและจะได้รับ RS5 บิลด์แบบเดียวกัน Microsoft จะดำเนินการศึกษาที่มีการควบคุมต่อไปเช่นเดียวกับที่ Microsoft ทำในเดือนธันวาคม ซึ่งหมายความว่าไม่ใช่ Insider ทุกคนที่จะเห็นชุด คนวงในที่เลือกข้ามไปข้างหน้าที่มีเซ็ตก่อนหน้านี้จะยังคงมีเซ็ต อย่างไรก็ตาม ต่างจากการศึกษาแบบควบคุมที่ Microsoft ทำในเดือนธันวาคม คนวงในส่วนใหญ่ในกลุ่ม Fast จะเห็นชุดและกลุ่มเล็กๆ จะไม่เห็น
การออกแบบที่คล่องแคล่วมากขึ้น: แนะนำอะคริลิกในมุมมองงาน
Microsoft ได้ยินมาว่าคุณชอบอะคริลิค! Microsoft ก็ชอบเช่นกัน เมื่อคุณอัปเดตเป็นบิลด์นี้ คุณจะพบว่าพื้นหลังมุมมองงานทั้งหมดในขณะนี้มีเอฟเฟกต์เบลอแบบนุ่มนวล
การปรับปรุงความปลอดภัยของ Windows
Windows Defender Security Center เปลี่ยนชื่อเป็น Windows Security คุณยังคงสามารถเข้าถึงแอปได้ตามปกติ เพียงขอให้ Cortana เปิด Windows Security หรือโต้ตอบกับไอคอนแถบงาน ความปลอดภัยของ Windows ช่วยให้คุณจัดการความต้องการด้านความปลอดภัยทั้งหมดของคุณ รวมถึงโปรแกรมป้องกันไวรัสของ Windows Defender และไฟร์วอลล์ Windows Defender
Microsoft ยังนำการเปลี่ยนแปลงบางอย่างมาสู่วิธีที่ Microsoft นำเสนอการคุกคามและการกระทำที่คุณต้องให้ความสนใจ และ Microsoft กำลังทำการปรับปรุงอย่างต่อเนื่องในอีกไม่กี่เดือนข้างหน้า
การปรับปรุงระบบช่วยโฟกัสเมื่อเล่นเกม
ตอนนี้ระบบช่วยโฟกัสจะเปิดโดยอัตโนมัติเมื่อคุณกำลังเล่น ใด เกมเต็มหน้าจอ ไม่มีการขัดจังหวะอีกต่อไปเมื่อคุณทำลายมัน ลักษณะการทำงานนี้ควรเปิดโดยอัตโนมัติ แต่คุณสามารถตรวจสอบได้ตลอดเวลาโดยไปที่การตั้งค่า > ระบบ > ตัวช่วยการโฟกัส และตรวจสอบว่ากฎอัตโนมัติ "เมื่อฉันเล่นเกม" เปิดใช้งานอยู่
ดำเนินการย้ายการตั้งค่าเสียงต่อไป
การรวมประสบการณ์การตั้งค่าเป็นลำดับความสำคัญอย่างต่อเนื่องสำหรับ Microsoft Microsoft เริ่มทำงานโดยย้ายการตั้งค่าเสียงไปที่การตั้งค่าด้วยการอัปเดต Windows 10 เมษายน 2018 และ Microsoft ยินดีที่จะประกาศส่วนถัดไปของสิ่งนั้นด้วยเที่ยวบินของวันนี้ คุณสมบัติของอุปกรณ์ได้ถูกรวมเข้ากับการตั้งค่าแล้ว – เพียงคลิกที่ลิงก์ในการตั้งค่าเสียง แล้วคุณจะพบหน้าใหม่ที่คุณสามารถตั้งชื่ออุปกรณ์ของคุณและเลือกรูปแบบเสียงรอบทิศทางที่คุณต้องการ
นำ Microsoft Pinyin และ Wubi IME ไปสู่อีกระดับ
คุณเขียนภาษาจีน (ตัวย่อ) หรือไม่? Microsoft กำลังอัปเดต Microsoft Pinyin IME! Microsoft ได้มุ่งเน้นที่การตอบสนองประสิทธิภาพ ความน่าเชื่อถือ และความเข้ากันได้ของคุณ คุณจะสังเกตเห็นการปรับปรุงอื่นๆ อีกหลายประการ ได้แก่:
ปรับปรุงการออกแบบ – โลโก้ใหม่ (สำหรับ Microsoft Pinyin IME), แถบเครื่องมือ IME ใหม่และรองรับธีมสีเข้ม!
เมนูบริบทที่อัปเดต Microsoft ได้เพิ่มตัวเลือกมากมายให้กับเมนูบริบทของตัวบ่งชี้โหมด IME ในแถบงาน เพื่อให้คุณสามารถเข้าถึงสิ่งที่คุณต้องการได้อย่างรวดเร็ว
ตอนนี้ IME ใช้ UX เดียวกันกับ Expressive Input เหมือนกับภาษาอื่นๆ. คุณสามารถเรียกมันขึ้นมาโดยคลิกปุ่มอีโมจิในแถบเครื่องมือ IME หรือใช้ปุ่มลัดแผง Emoji (WIN + จุด (.) หรือ WIN + อัฒภาค (;)) คุณสามารถเรียกดูระหว่างการป้อน Emoji, Kaomoji และ Symbol เมื่อภาษาจีน (ตัวย่อ) เป็นสถานที่ที่ใช้งานอยู่
Microsoft ชอบที่จะได้ยินสิ่งที่คุณคิดเกี่ยวกับประสบการณ์ใหม่นี้ – การเชื่อมโยงนี้ จะพาคุณไปที่ฮับคำติชมซึ่งคุณสามารถแบ่งปันความคิดของคุณได้
ปรับปรุงการรองรับ HEIC
Microsoft ประกาศรองรับรูปแบบไฟล์รูปภาพประสิทธิภาพสูง (HEIF) ใน Windows 10 Insider Preview Build 17623. Microsoft มีความยินดีที่จะประกาศว่าในรุ่น 17661 คุณสามารถหมุนรูปภาพรูปแบบ HEIF ใน File Explorer และแก้ไขข้อมูลเมตาได้ เช่น "วันที่ถ่าย"
ฟังก์ชันใหม่นี้ต้องใช้แพ็คเกจ HEIF เวอร์ชันล่าสุด เวอร์ชันล่าสุดจะถูกติดตั้งโดยอัตโนมัติใน Store หากปิดใช้งานการอัปเดตอัตโนมัติ คุณสามารถดาวน์โหลดแพ็คเกจ HEIF ได้ด้วยตนเองโดยใช้ การเชื่อมโยงนี้.
ไฟล์ HEIF ใช้ตัวแปลงสัญญาณวิดีโอ HEVC เพื่อบีบอัดภาพให้มีขนาดประมาณครึ่งหนึ่งของ JPEG หากพีซี Windows ของคุณไม่มีตัวแปลงสัญญาณวิดีโอ HEVC สามารถซื้อได้จาก Windows Store โดยใช้ การเชื่อมโยงนี้.
หากต้องการหมุนไฟล์ภาพ HEIF ให้คลิกขวาที่ไฟล์ใน File Explorer แล้วเลือก "หมุนไปทางขวา" หรือ "หมุนซ้าย" จากเมนู “วันที่ถ่าย” และคุณสมบัติอื่นๆ สามารถแก้ไขได้โดยคลิกที่ “คุณสมบัติ” และเลือกแท็บ “รายละเอียด”
โปรดคอยติดตามการทำงานเพิ่มเติมที่เกี่ยวข้องกับรูปแบบไฟล์ HEIF ในอนาคต Windows 10 Insider Preview builds!
การเปลี่ยนแปลงการปรับปรุงและการแก้ไขทั่วไปสำหรับพีซี
- Microsoft ได้ปรับปรุงวิธีที่ผู้บรรยายสื่อสารการใช้ชุดต่างๆ เป็นจำนวนมาก ตัวอย่างเช่น ผู้บรรยายจะแจ้งให้คุณทราบเกี่ยวกับแท็บต่างๆ โดยการอ่านข้อมูล เช่น แท็บ # N ของ M เมื่อคุณเปิดและย้ายไปมาระหว่างแท็บต่างๆ หากคุณเป็นผู้ใช้ Narrator โปรดสละเวลาสักครู่เพื่อลองใช้ชุดกับบิลด์ของวันนี้และแบ่งปันความคิดเห็นเกี่ยวกับประสบการณ์นี้
- เมื่อคุณล้างการติดตั้งหรือทำการรีเฟรชพีซีคุณจะพบว่าการใช้งาน Out of Box Experience สำหรับการตั้งค่าพีซีของคุณตอนนี้มีหน้าสำหรับการเปิดใช้งานการซิงค์ประวัติกิจกรรมซึ่งจะช่วยให้คุณดำเนินการต่อได้ .
- Microsoft ได้ปรับวิธีที่คุณเข้าถึงโทนสีผิวในแผง Emoji ตอนนี้คุณจะเห็นแถวของสีผิวให้เลือกเมื่อมีคนเห็นอิโมจิ
- Microsoft แก้ไขปัญหาการใช้ลูกศรและปุ่ม Page Up / Page Down เพื่อเลื่อนหน้าเว็บใน Microsoft Edge
- Microsoft แก้ไขปัญหาที่ทำให้เคอร์เซอร์ของเมาส์มองไม่เห็นเมื่อวางเมาส์เหนือองค์ประกอบ UI และฟิลด์ข้อความในสองเที่ยวบินสุดท้าย
- Microsoft แก้ไขปัญหาที่ทำให้เคอร์เซอร์ของเมาส์เคลื่อนไหวไม่ถูกต้องในสองเที่ยวบินล่าสุด
- Microsoft แก้ไขปัญหาที่ทำให้ Game Bar ไม่ปรากฏขึ้นสำหรับ Insiders บางคนหลังจากกด WIN+G
- เมื่อคุณวางเมาส์เหนือไอคอน Windows ในแถบงาน คำแนะนำเครื่องมือจะปรากฏขึ้นสำหรับเริ่ม
- Microsoft ได้อัปเดตการออกแบบแผงการเขียนด้วยลายมือเพื่อให้ปุ่มลบเป็นปุ่มระดับบนสุด ตอนนี้ปุ่มสำหรับเปลี่ยนภาษาอยู่ภายใต้เมนู “…”
- หากคุณไปที่การตั้งค่าปากกาและ Windows Ink คุณจะพบตัวเลือกใหม่ที่ช่วยให้ปากกาของคุณทำงานเหมือนเมาส์ แทนที่จะเลื่อนหรือเลื่อนหน้าจอ
ปัญหาที่ทราบ
- การแจ้งเตือนบางอย่างจาก Action Center อาจทำให้ Explorer.exe หยุดทำงานตามปกติ Microsoft กำลังทำงานเพื่อแก้ไขปัญหานี้ในเที่ยวบินถัดไป
- VPN อาจไม่ทำงานหลังจากอัปเดตเป็นบิลด์นี้ เพื่อให้ VPN ทำงานได้อีกครั้ง ให้ลบไดเร็กทอรี %ProgramData%\Microsoft\Network\Connections\pbk* ตรวจสอบว่าโปรไฟล์ VPN ที่คุณต้องการแสดงขึ้นแล้วหรือไม่ ถ้าไม่ ให้ติดตั้งแอปไคลเอนต์ VPN ที่เหมาะสมอีกครั้งที่คุณต้องการ
- หลังจากอัปเดตเป็นบิลด์นี้และติดตั้งการอัปเดตแอปล่าสุดจาก Microsoft Store เมื่อคุณลงชื่อเข้าใช้บัญชีผู้ใช้เพิ่มเติมบนพีซี แอปอาจหายไป คุณสามารถเรียกใช้สคริปต์ PowerShell ต่อไปนี้เมื่อลงชื่อเข้าใช้ผู้ใช้ที่มีแอปที่หายไปในพีซีของคุณเพื่อแก้ไขปัญหา: Get-AppXPackage *WindowsStore* -AllUsers | Foreach {Add-AppxPackage -DisableDevelopmentMode - ลงทะเบียน “$($_.InstallLocation)\AppXManifest.xml”}
- เมื่อกลับสู่การทำงานจากโหมดสลีป เดสก์ท็อปอาจปรากฏขึ้นชั่วขณะก่อนที่หน้าจอล็อกจะแสดงตามที่คาดไว้
- เมื่อผู้ใช้ภาพยนตร์และทีวีปฏิเสธการเข้าถึงไลบรารีวิดีโอของตน (ผ่านหน้าต่างป๊อปอัป "ให้ภาพยนตร์และทีวีเข้าถึงไลบรารีวิดีโอของคุณ" หรือผ่านการตั้งค่าความเป็นส่วนตัวของ Windows) ภาพยนตร์และทีวีจะขัดข้องเมื่อผู้ใช้ไปที่แท็บ "ส่วนบุคคล"
- Microsoft ทราบถึงปัญหาที่ทำให้ผู้บรรยายอ่านข้อความเพิ่มเติมเมื่อเรียกใช้ Alt + Tab และ Microsoft กำลังดำเนินการแก้ไข
- หากคุณตั้งค่าชุดหูฟัง Windows Mixed Reality บนรุ่นนี้เสร็จเรียบร้อยแล้ว ชุดหูฟังจะยังคงเป็นสีดำจนกว่าจะถอดปลั๊กและเชื่อมต่อกับพีซีอีกครั้ง
ปัญหาที่ทราบสำหรับชุดและสำนักงาน
- ตั้งค่า UX สำหรับแอปเดสก์ท็อป Office Win32 ยังไม่สิ้นสุด ประสบการณ์จะได้รับการปรับปรุงเมื่อเวลาผ่านไปตามความคิดเห็น
- ด้านบนของหน้าต่างแอปเดสก์ท็อป Win32 บางหน้าต่างอาจปรากฏขึ้นเล็กน้อยใต้แถบแท็บเมื่อขยายให้ใหญ่สุด เมื่อต้องการแก้ไขปัญหานี้ ให้คืนค่าและขยายหน้าต่างให้ใหญ่สุดอีกครั้ง
- การปิดหนึ่งแท็บบางครั้งอาจย่อทั้งชุด
- หน้าต่างการเรียงต่อกันและการเรียงซ้อน ซึ่งรวมถึงคุณลักษณะต่างๆ เช่น "ดูแบบเคียงข้างกัน" ใน Word จะไม่ทำงานสำหรับแท็บที่ไม่ได้ใช้งาน
- ขณะนี้หน้าต่าง Office Visual Basic Editor จะถูกแท็บ แต่ไม่มีจุดมุ่งหมายให้ใช้ในอนาคต
- การเปิดเอกสาร Office ในขณะที่แอปเดียวกันมีเอกสารที่เปิดอยู่ อาจทำให้เกิดการสลับไปยังเอกสารที่ใช้งานล่าสุดโดยไม่ได้ตั้งใจ สิ่งนี้จะเกิดขึ้นเช่นกันเมื่อปิดแผ่นงานใน Excel ในขณะที่แผ่นงานอื่นยังคงเปิดอยู่
- การคลิกขวาที่แท็บในชุดเซ็ตจะไม่แสดงเมนูบริบทในบิลด์นี้
- ไฟล์ในเครื่องหรือไฟล์ระบบคลาวด์ที่ไม่ใช่ของ Microsoft จะไม่ถูกกู้คืนโดยอัตโนมัติ และจะไม่มีข้อความแสดงข้อผิดพลาดให้แจ้งเตือนผู้ใช้ถึงข้อเท็จจริงนั้น
คนวงในสามารถอัปเดตเป็นบิลด์ใหม่ได้โดยเพียงแค่ตรวจสอบการอัปเดตในการตั้งค่า