Microsoft ออกมาตรการบรรเทาปัญหาและการกู้คืนใหม่สำหรับปัญหาพื้นที่เก็บข้อมูลใน Windows 10 เวอร์ชัน 2004
5 นาที. อ่าน
เผยแพร่เมื่อ
อ่านหน้าการเปิดเผยข้อมูลของเราเพื่อดูว่าคุณจะช่วย MSPoweruser รักษาทีมบรรณาธิการได้อย่างไร อ่านเพิ่มเติม
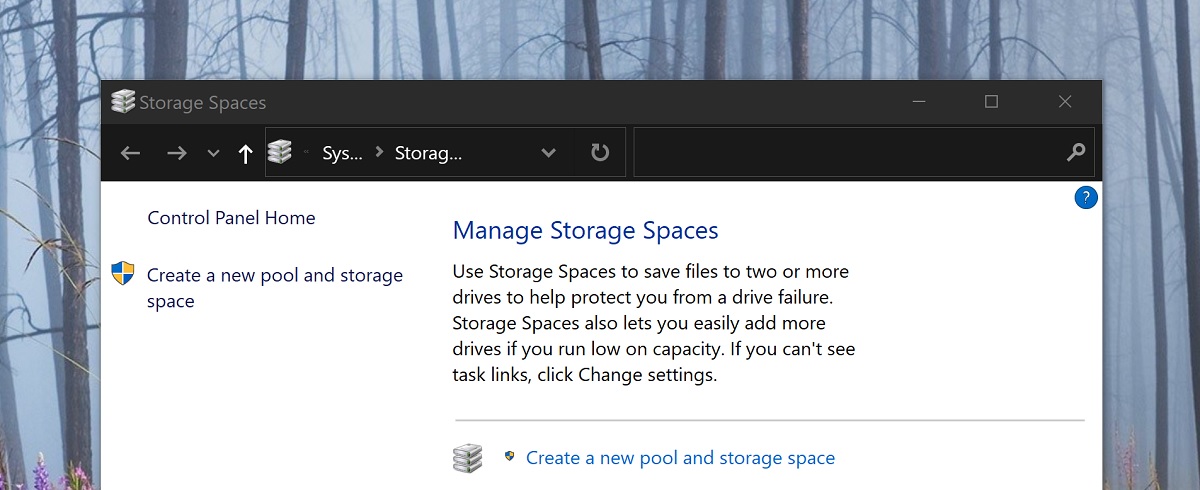
การเปิดตัว Windows 10 2004 ทำให้เกิดปัญหาที่ค่อนข้างร้ายแรงกับ Storage Spaces ซึ่งเป็น RAID เวอร์ชันของ Microsoft บน Windows 10 ซึ่งอาจทำให้ข้อมูลสูญหายได้
อุปกรณ์ที่ใช้ Parity Storage Spaces อาจมีปัญหาในการใช้หรือเข้าถึง Storage Spaces หลังจากอัปเดตเป็น Windows 10 เวอร์ชัน 2004 (อัปเดตในเดือนพฤษภาคม 2020) และ Windows Server เวอร์ชัน 2004 เมื่อใช้การกำหนดค่าบางอย่าง พาร์ติชันสำหรับ Parity Storage Spaces อาจแสดงเป็น RAW ใน ตัวจัดการดิสก์
Microsoft ได้ใช้การระงับความเข้ากันได้กับอุปกรณ์เหล่านี้โดยใช้พื้นที่เก็บข้อมูลที่มีระยะห่างจากการติดตั้งหรือเสนอให้ Windows 10 เวอร์ชัน 2004 แต่หากคุณได้อัปเกรดแล้วและได้รับผลกระทบ Microsoft ได้เปิดตัวเครื่องมือแก้ปัญหาเพื่อช่วยเหลือผู้ใช้ที่ได้รับผลกระทบ ซึ่งควรจะทำงานโดยอัตโนมัติ
หากไม่มี Microsoft แนะนำให้คุณตรวจสอบการตั้งค่า Trouble Shooter
คุณสามารถตรวจสอบว่าตัวแก้ไขปัญหาทำงานโดยใช้ขั้นตอนต่อไปนี้:
- เลือก เริ่มต้น และพิมพ์: แก้ไขปัญหา
- เลือก แก้ไขปัญหาการตั้งค่า
- เลือก ดูประวัติ ใน การแก้ไขปัญหาการ ส่วนของ การตั้งค่า โต้ตอบ
- หากตัวแก้ไขปัญหาพยายามเรียกใช้ คุณจะเห็น a ตัวแก้ไขปัญหาที่สำคัญ or ตัวแก้ไขปัญหาที่แนะนำ โดยมีชื่อเรื่องและคำอธิบายจากตารางด้านล่าง คอลัมน์หมายเหตุจะอธิบายว่าเครื่องมือแก้ปัญหาทำอะไรได้บ้าง
| ชื่อหนังสือ | รายละเอียด | หมายเหตุ / รายละเอียดเพิ่มเติม |
| ตัวแก้ไขปัญหาฮาร์ดแวร์และอุปกรณ์ | เปลี่ยนการตั้งค่าระบบโดยอัตโนมัติเพื่อแก้ไขปัญหาบนอุปกรณ์ของคุณ. | เครื่องมือแก้ปัญหานี้จะป้องกันปัญหาเกี่ยวกับข้อมูลในพื้นที่เก็บข้อมูลของคุณ หลังจากเรียกใช้ตัวแก้ไขปัญหาแล้ว คุณจะไม่สามารถเขียนไปยังพื้นที่เก็บข้อมูลของคุณได้ |
| ตัวแก้ไขปัญหาพื้นที่เก็บข้อมูล | ตรวจพบความเสียหายของข้อมูลในพื้นที่จัดเก็บพาริตี้ของคุณ เครื่องมือแก้ปัญหานี้ดำเนินการเพื่อป้องกันการทุจริตเพิ่มเติม นอกจากนี้ยังกู้คืนการเข้าถึงการเขียนหากพื้นที่ก่อนหน้านี้ถูกทำเครื่องหมายว่าอ่านอย่างเดียว สำหรับข้อมูลเพิ่มเติมและการดำเนินการที่แนะนำ โปรดดูที่ลิงค์ด้านล่าง. | ตัวแก้ไขปัญหานี้จะช่วยบรรเทาปัญหาให้กับผู้ใช้บางคน และจะคืนค่าการเข้าถึงแบบอ่านและเขียนไปยัง Parity Storage Spaces ของคุณ
หมายเหตุ ไฟล์ที่มีปัญหาแล้วอาจต้องกู้คืน ดูส่วน "กู้คืนไฟล์" ด้านล่างสำหรับข้อมูลเพิ่มเติม |
หมายเหตุ เมื่อทำตามขั้นตอนข้างต้นบนอุปกรณ์ที่ใช้ Simple Storage Spaces หรือ Mirror Storage Spaces คุณอาจเห็น วิ่งไม่ได้ ข้อความสำหรับเครื่องมือแก้ปัญหา เป็นไปตามคาด เนื่องจาก Simple Storage Spaces และ Mirror Storage Spaces ไม่ได้รับผลกระทบจากปัญหานี้ ไม่จำเป็นต้องใช้ตัวแก้ไขปัญหาและขั้นตอนด้านล่างสำหรับพื้นที่จัดเก็บประเภทนี้ หากคุณกำลังใช้ Parity Storage Spaces และได้รับ a วิ่งไม่ได้ ข้อความ คุณอาจต้องใช้ขั้นตอนด้านล่าง
หากคุณใช้ Windows Server เวอร์ชัน 2004 หรือยังไม่ได้เรียกใช้ตัวแก้ไขปัญหา คุณสามารถใช้คำแนะนำต่อไปนี้เพื่อทำเครื่องหมายว่าเป็นแบบอ่านอย่างเดียว:
- เลือก เริ่มต้น และพิมพ์: PowerShell
- คลิกขวาหรือกดค้างที่ windows PowerShell และเลือก เรียกใช้ในฐานะผู้ดูแล.
- หากได้รับแจ้งจาก การควบคุมการเข้าถึงของผู้ใช้ โต้ตอบสำหรับ Windows PowerShellให้เลือก ใช่.
- ภายในกล่องโต้ตอบ PowerShell ให้พิมพ์คำสั่งต่อไปนี้แล้วกด Enter:
Get-VirtualDisk | ? ResiliencySettingName -eq Parity | Get-Disk | Set-Disk -IsReadOnly $true - พื้นที่เก็บข้อมูลของคุณควรตั้งค่าเป็นแบบอ่านอย่างเดียว หมายความว่าคุณจะไม่สามารถเขียนถึงพวกเขาได้ อุปกรณ์ของคุณจะยังคงใช้งานได้ และโวลุ่มใดๆ ที่ไม่เห็นเป็น RAW ควรอ่านได้
หมายเหตุ ขั้นตอนข้างต้นเทียบเท่ากับตัวแก้ไขปัญหาด้านบนชื่อ ตัวแก้ไขปัญหาฮาร์ดแวร์และอุปกรณ์. ขณะนี้ไม่มีคู่มือเทียบเท่ากับเครื่องมือแก้ปัญหาชื่อ ตัวแก้ไขปัญหาพื้นที่เก็บข้อมูล.
กู้คืนไฟล์
หากคุณสามารถเข้าถึงพื้นที่เก็บข้อมูลพาริตี้ได้และไม่แสดงเป็น RAW in จัดการดิสก์คุณสามารถลองกู้คืนโดยใช้ WinFR และขั้นตอนด้านล่าง สำหรับข้อมูลเพิ่มเติมเกี่ยวกับวิธีการใช้ WinFR โปรดดูที่ กู้คืนไฟล์ที่สูญหายใน Windows 10
- ดาวน์โหลดและเรียกใช้เครื่องมือจาก https://www.microsoft.com/store/apps/9N26S50LN705
- วิ่ง โหมดเซ็กเมนต์ (
/r) กับ แฟล็กไฟล์ที่ไม่ถูกลบ (/u) เพื่อกู้คืนไฟล์จากโวลุ่ม NTFS ของคุณ โดยค่าเริ่มต้น การดำเนินการนี้จะกู้คืนไฟล์ที่เป็นไปได้ทั้งหมด คุณสามารถเพิ่มแฟล็กตัวกรองได้หากคุณสนใจเฉพาะไฟล์บางรูปแบบ (เช่น/n *.docx) และเพื่อลดการกู้คืนไฟล์ระบบ ตัวอย่างคำสั่งกู้คืนทั้งหมดdocxไฟล์ที่มีอยู่ในC:ขับรถไปที่D:\SpacesRecoveryโฟลเดอร์:winfr.exe C: D:\SpacesRecovery /r /u /n*.docx - เมื่อคำสั่งเสร็จสิ้น คุณสามารถดูไฟล์ที่กู้คืนได้ ในตัวอย่างข้างต้น คุณจะต้องไปที่
D:\SpacesRecoveryที่จะทำเช่นนั้น หากคุณพบปัญหาในการใช้ WinFR โปรดติดต่อ [ป้องกันอีเมล].
หากคุณมีโวลุ่ม ReFS ที่แสดงเป็น RAW in จัดการดิสก์คุณสามารถใช้ คำสั่งกู้ภัย refsutil เพื่อกู้คืนข้อมูลให้มีขนาดเท่ากัน มีสองตัวเลือกสำหรับคำสั่งกอบกู้: รวดเร็วและเต็ม การกู้คืนอย่างรวดเร็วอาจไม่สามารถกู้คืนข้อมูลได้มากเท่ากับการกู้คืนแบบเต็ม
ในการดำเนินการกู้คืนอย่างรวดเร็ว:
ในพรอมต์คำสั่งที่ยกระดับ: refsutil salvage -QA
ตัวอย่างเช่น: refsutil salvage -QA E: F:\SalvagedFiles
ในการดำเนินการกู้คืนแบบเต็ม:
ในพรอมต์คำสั่งที่ยกระดับ: refsutil salvage -FA
ตัวอย่างเช่น: refsutil salvage -FA E: F:\SalvagedFiles
คุณสามารถติดตามสถานะปัจจุบันของปัญหาได้ที่ KB4568129 การเข้า โปรดคลิกที่นี่เพื่ออ่านรายละเอียดเพิ่มเติม.
ผ่านทาง Techdows








