League of Legends จะไม่เริ่ม - 8 การแก้ไขที่ได้รับการพิสูจน์แล้ว
6 นาที. อ่าน
อัปเดตเมื่อวันที่
อ่านหน้าการเปิดเผยข้อมูลของเราเพื่อดูว่าคุณจะช่วย MSPoweruser รักษาทีมบรรณาธิการได้อย่างไร อ่านเพิ่มเติม
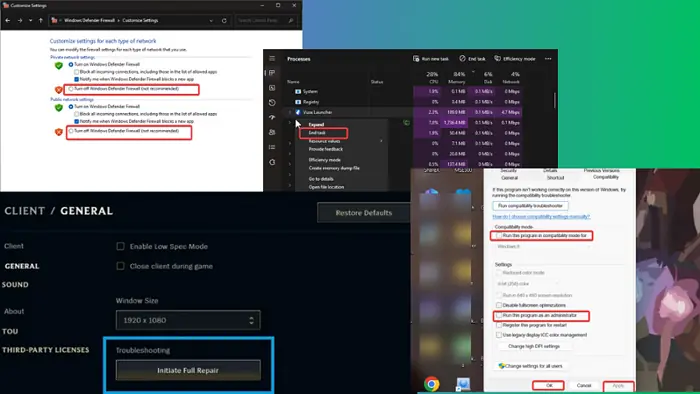
หาก League of Legends ไม่เริ่ม คุณอาจจะหงุดหงิด และคุณไม่ได้อยู่คนเดียวในเรื่องนี้ นักเล่นเกมจำนวนมากก็ประสบปัญหานี้เช่นกัน
โชคดีที่ฉันจะแสดงวิธีแก้ไขปัญหาด้านล่างนี้ แต่ก่อนที่จะเจาะลึกวิธีแก้ปัญหาหลัก ให้ลองแก้ไขเบื้องต้นเหล่านี้:
- รีสตาร์ทคอมพิวเตอร์เพื่อล้างกระบวนการที่ขัดแย้งกันหรือไฟล์ชั่วคราวที่อาจขัดขวางไม่ให้ LoL เริ่มทำงาน
- ปิดกระบวนการพื้นหลังบนคอมพิวเตอร์หรือเกมอื่นๆ ที่ทำงานอยู่เบื้องหลัง
- ตรวจสอบข้อกำหนดของเกม
- ตรวจสอบการเชื่อมต่ออินเทอร์เน็ตของคุณ
- เปลี่ยนความละเอียดเดสก์ท็อปและอัตราการรีเฟรชของคุณ
ทำไม League of Legends ถึงไม่เปิด?
League of Legends อาจไม่เปิดตัวเนื่องจากสาเหตุหลายประการ:
- คุณไม่ตรงตามข้อกำหนดของเกม
- ปัญหาเกี่ยวกับไฟล์เกม
- การติดตั้งเกมเสียหายหรือเสียหาย
- ปัญหาเกี่ยวกับกระบวนการแพตช์เกม
- ไดรเวอร์กราฟิกที่ล้าสมัยหรือเสียหาย
- ขาดสิทธิพิเศษของผู้ดูแลระบบ
- กระบวนการที่ขัดแย้งกัน
- ปัญหาอินเทอร์เน็ต
League of Legends จะไม่เริ่ม – แก้ไข
หากวิธีแก้ปัญหาเบื้องต้นที่อธิบายไว้ก่อนหน้านี้ไม่ได้ผล ให้ทำตามขั้นตอนเหล่านี้:
1. เรียกใช้ LoL ในฐานะผู้ดูแลระบบ
การเรียกใช้ LoL โดยไม่มีสิทธิ์ผู้ดูแลระบบที่จำเป็นอาจทำให้เกมไม่เปิดตัวได้
1. คลิกขวาที่ทางลัด League of Legends บนหน้าเดสก์ท็อปของคุณแล้วเลือก อสังหาริมทรัพย์ .
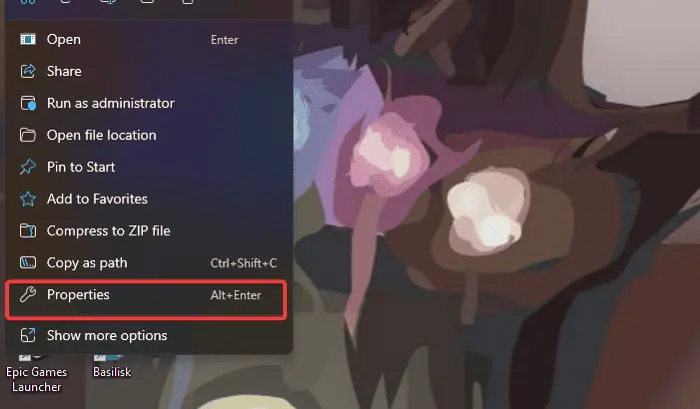
2. ในกล่องโต้ตอบผลลัพธ์ ให้คลิกที่ ความเข้ากันได้ หมวดหมู่
3. ทำเครื่องหมายที่ช่องสำหรับ รันโปรแกรมนี้เป็นผู้ดูแลระบบ.
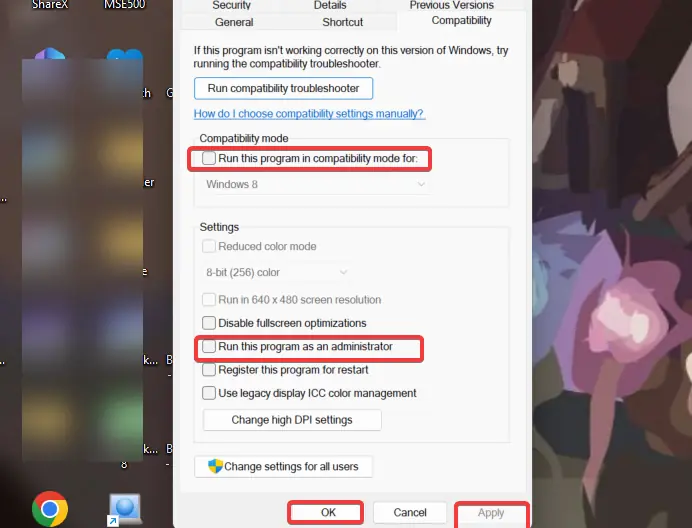
4 คลิก สมัครสมาชิกแล้ว OK เพื่อบันทึกการเปลี่ยนแปลงที่ทำ
นอกจากนั้น คุณควรรันเกมในโหมดที่เข้ากันได้:
1. ทำตามขั้นตอนที่ 1 และ 2 ด้านบนเพื่อเปิดเกม ความเข้ากันได้ การตั้งค่าบน Windows
2. ตรวจสอบ “เรียกใช้โปรแกรมนี้ในโหมดความเข้ากันได้ โหมดสำหรับ” และเลือก Windows 7 จะดีกว่า
3 คลิก สมัครสมาชิกแล้ว OK เพื่อบันทึกการเปลี่ยนแปลงที่ทำ
หลังจากทำการเปลี่ยนแปลงเหล่านั้นแล้ว ให้รีสตาร์ทคอมพิวเตอร์และเปิด League of Legends อีกครั้ง
2. ปิดการใช้งานไฟร์วอลล์ Windows Defender ชั่วคราว
ไฟร์วอลล์อาจระบุไฟล์เกมที่สำคัญว่าเป็นภัยคุกคามที่อาจเกิดขึ้น ส่งผลให้ LoL ไม่สามารถเปิดได้อย่างถูกต้อง
1 คลิกที่ เริ่มต้น เมนู พิมพ์ Windows Defender Firewall และเปิดผลลัพธ์ที่ตรงกัน
2. บนหน้าต่างผลลัพธ์ ให้เลือก เปิดหรือปิดไฟร์วอลล์ Windows Defender
3. ถัดไปคลิก ปิดไฟร์วอลล์ Windows Defender (ไม่แนะนำ) สำหรับการตั้งค่าเครือข่ายทั้งส่วนตัวและสาธารณะ
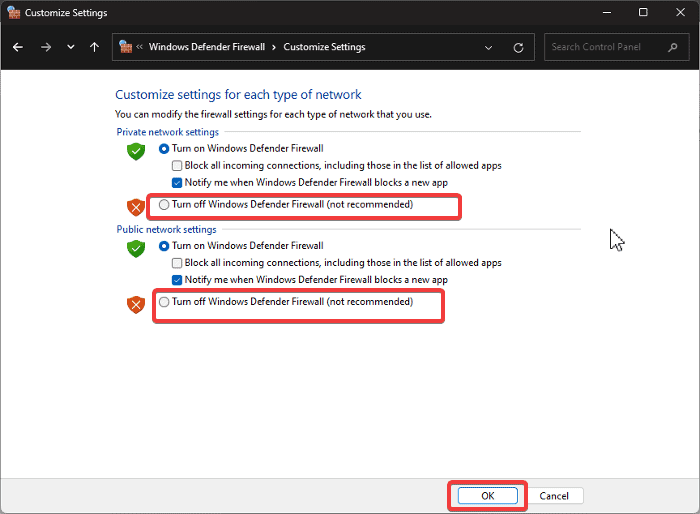
4 เลือก OK ที่ด้านล่างของหน้าเพื่อบันทึกการเปลี่ยนแปลง
5. เปิดเกมอีกครั้งเพื่อสังเกตการตอบสนอง
หากปัญหาได้รับการแก้ไข ให้เปิดใช้งานไฟร์วอลล์ Windows Defender ต่อไปโดยทำตามขั้นตอนที่ระบุไว้อีกครั้ง ตรวจสอบให้แน่ใจว่าได้ให้สิทธิ์แก่ LoL และไฟล์ที่เกี่ยวข้องผ่านไฟร์วอลล์ Windows
3. ปิดกระบวนการ League of Legends ทั้งหมดแล้วเปิดเกมอีกครั้ง
1 กด Ctrl + เปลี่ยน + Esc เพื่อเปิด ที่ Task Manager.
2 ไปที่ กระบวนการ แท็บและค้นหากระบวนการใด ๆ ที่เกี่ยวข้องกับ League of Legends หรือ Riot Games
3. คลิกขวาที่แต่ละรายการแล้วเลือก งานสิ้นสุด.

4. ตอนนี้ เปิดเกมอีกครั้ง
4. ลบ lol_patcher และ lol_launcher
ฉันบอกว่าปัญหาไคลเอนต์ลีกไม่เปิดอาจเป็นเพราะกระบวนการแพตช์ของเกมติดขัด ดังนั้นคุณสามารถบังคับให้ทำการแพตช์ใหม่หรือซ่อมแซมเกมเพื่อแก้ไขได้
1 กด Windows + E เพื่อเปิด File Explorer บนพีซีของคุณ
2. นำทางไปยังเส้นทางนี้บนพีซี C:\Riot Games\League of Legends\RADS\Projectsขึ้นอยู่กับตำแหน่งที่พีซีของคุณจัดเก็บไฟล์เกม
3. ตอนนี้ค้นหาและลบไฟล์ lol_launcher และ lol_patcher ไฟล์
4. ปิดหน้าต่าง File Explorer และเปิดเกมใหม่
5. ตรวจสอบความสมบูรณ์ของไฟล์เกม
ไฟล์เกมหรือตัวเรียกใช้งาน League of Legends อาจเสียหายเนื่องจากการติดตั้งที่ไม่เหมาะสม สิ่งนี้อาจนำไปสู่ข้อความ “League of Legends ขออภัยเราตรวจพบปัญหากับการติดตั้งของคุณ”
1. ไปที่ไดเร็กทอรีการติดตั้งเกมบนพีซีของคุณแล้วเปิดไฟล์ ฮ่าๆ.launcher.admin app
2. คลิกไอคอนรูปเฟืองที่มุมขวาบนของอินเทอร์เฟซผู้จัดการเกม
3 เลือก การซ่อมแซมเบื้องต้นเต็มรูปแบบ และปฏิบัติตามคำแนะนำบนหน้าจอ
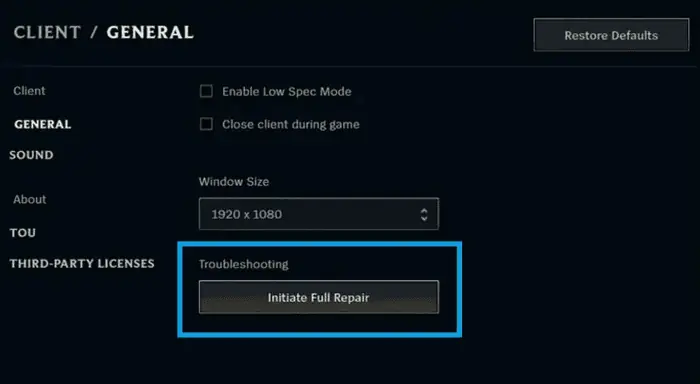
6. อัปเดตไดรเวอร์กราฟิก
คุณอาจต้องอัปเดตกราฟิกด้วย คนขับรถ เพื่อแก้ไขปัญหานี้
1 กด Windows + X เพื่อเปิด เริ่มต้น เมนู
2 เลือก จัดการอุปกรณ์.
3 ดับเบิลคลิกที่ การ์ดแสดงผล ตัวเลือกบนหน้าต่าง Device Manager เพื่อขยายไดรเวอร์กราฟิกของคุณ
4. จดชื่อไดรเวอร์กราฟิกของคุณและไปที่เว็บไซต์ของผู้ผลิตเพื่อดาวน์โหลดเวอร์ชันอัปเดต
5. กลับไปที่ จัดการอุปกรณ์ และคลิกขวาที่ไดรเวอร์กราฟิก
6. บนเมนูแบบเลื่อนลงที่ปรากฏขึ้น ให้แตะที่ อัพเดตไดรเวอร์ ตัวเลือก

7 จากนั้นเลือก เรียกดูคอมพิวเตอร์ของฉันเพื่อหาไดรเวอร์ และปฏิบัติตามคำแนะนำบนหน้าจอเพื่อเลือกแพ็คเกจไดรเวอร์ที่คุณดาวน์โหลดไว้ก่อนหน้านี้
นี่จะติดตั้งไดรเวอร์ที่อัพเดตบนคอมพิวเตอร์ของคุณ หลังจากนั้นคุณควรรีสตาร์ทคอมพิวเตอร์
คุณยังสามารถอัพเดตไดรเวอร์และบำรุงรักษาด้วยความช่วยเหลือของซอฟต์แวร์ระดับมืออาชีพ เช่น PC HelpSoft Driver Updater เครื่องมือนี้สามารถสแกน ระบุ และดาวน์โหลดไดรเวอร์ใหม่ได้โดยอัตโนมัติภายในไม่กี่นาทีหลังการติดตั้ง
7. ทำความสะอาดการติดตั้ง League of Legends
หากทุกอย่างล้มเหลว ให้พิจารณาติดตั้งเกมใหม่
1 กด ของ Windows + R เพื่อเปิด เรียกใช้กล่องคำสั่ง.
2 ประเภท แผงควบคุม เข้าไปในช่อง Run แล้วกด เข้าสู่.
3. ตอนนี้เปิด โปรแกรมและคุณลักษณะ บนหน้าต่างแผงควบคุม
4. เลือก League of Legends จากรายการแอป คลิกขวา และเลือก ถอนการติดตั้ง.

5 เลือก ใช่ ในหน้าต่างถัดไปเพื่อยืนยันการดำเนินการ
6. เปิด File Explorer แล้วไปที่ไฟล์การติดตั้ง League of Legends
78. ลบทุกอย่างในไฟล์แล้ว ติดตั้งเกมอีกครั้ง บนคอมพิวเตอร์ของคุณ
8. แก้ไขปัญหาในสถานะคลีนบูต
1. กด Windows + R เพื่อเปิดกล่อง Run
2 ประเภท msconfig ในกล่องแล้วกด Enter นี่จะเป็นการเปิด การกำหนดค่าระบบ หน้าต่าง
3 เลือก แท็บบริการ.
4. ถัดไป ตรวจสอบ ซ่อนทั้งหมดด้านไมโครซอฟท์ จากนั้นคลิกที่ไฟล์ ปิดการใช้งานทั้งหมด ที่ปุ่มขวา

5 เลือก แท็บเริ่มต้นจากนั้นคลิกที่ เปิดตัวจัดการงาน.
6. เมื่อรายการโหลดเต็มแล้ว คลิกขวาแล้วเลือก ปิดการใช้งาน ในแต่ละโปรแกรมที่ระบุไว้
7. ปิดหน้าต่าง Task Manager เพื่อกลับไปที่ การกำหนดค่าระบบไม่มีหน้าต่าง
8 คลิก นำมาใช้, แล้วก็ OK เพื่อบันทึกการเปลี่ยนแปลงของคุณ
หากปัญหาได้รับการแก้ไขในสถานะคลีนบูต แสดงว่าแอปจากภายนอกคือผู้ร้าย คุณอาจต้องถอนการติดตั้งโปรแกรมที่ติดตั้งล่าสุดบนคอมพิวเตอร์ของคุณ
ยังอ่าน:
- ตรวจไม่พบการ์ดกราฟิก NVIDIA Windows 10: 9 แก้ไขด่วน
- เกม Steam จะไม่เปิดตัว Windows 11 - 10 Simple Fixes
ตอนนี้คุณรู้แล้วว่าต้องทำอย่างไรหาก League of Legends ไม่เริ่ม หากคุณปฏิบัติตามแนวทางแก้ไขปัญหาที่แนะนำอย่างขยันขันแข็ง หนึ่งในนั้นควรช่วยคุณแก้ไขปัญหาได้









ฟอรั่มผู้ใช้
ข้อความ 0