แก้ไขข้อผิดพลาดการหมดเวลาของ Clock Watchdog เช่นนี้
6 นาที. อ่าน
อัปเดตเมื่อวันที่
อ่านหน้าการเปิดเผยข้อมูลของเราเพื่อดูว่าคุณจะช่วย MSPoweruser รักษาทีมบรรณาธิการได้อย่างไร อ่านเพิ่มเติม
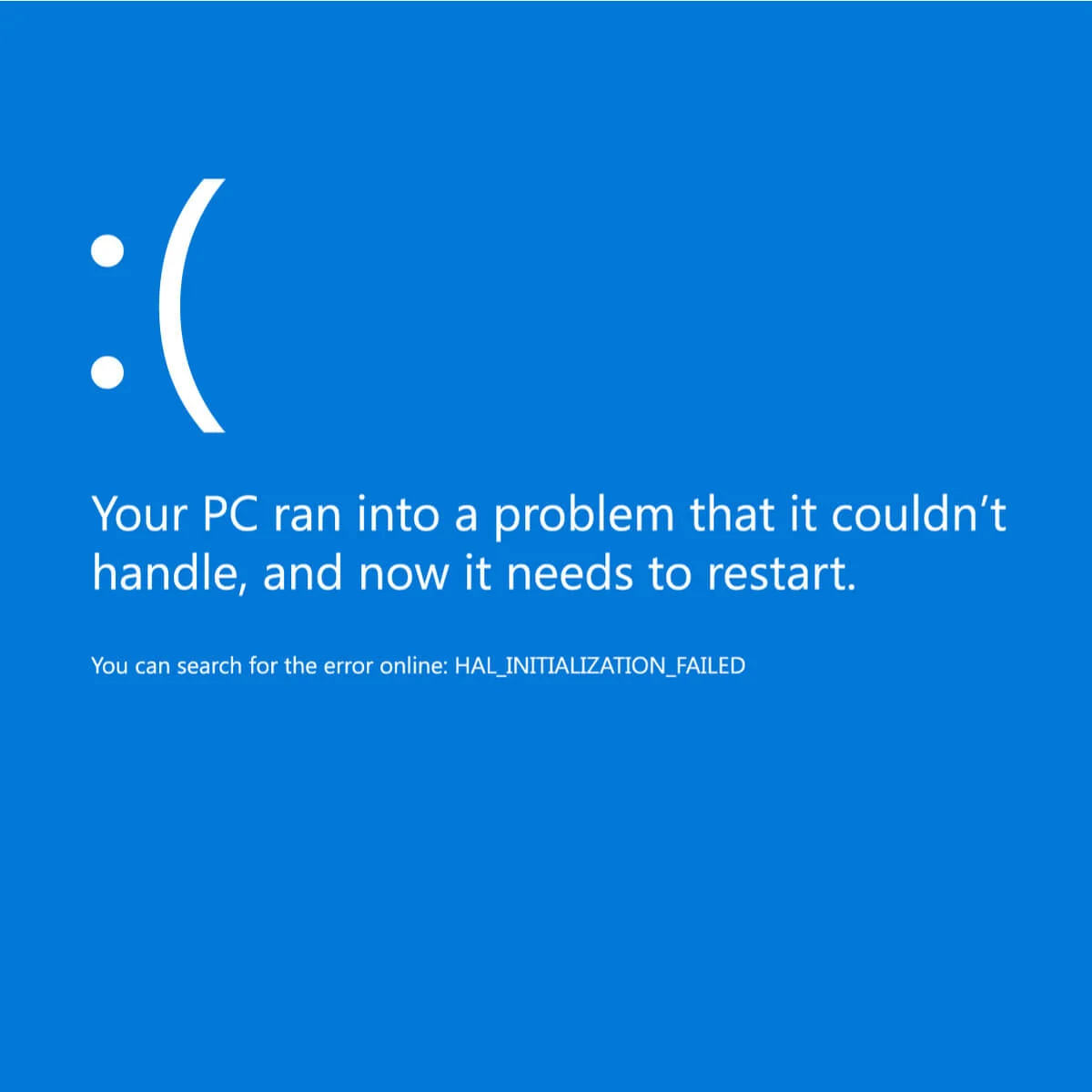
ข้อผิดพลาด BSoD หรือ Blue Screen of Death บางครั้งเกิดจากข้อผิดพลาดการหมดเวลาของ Watchdog มันเกิดขึ้นเมื่อเวลาที่ CPU จัดสรรให้กับกระบวนการหมดอายุ และระบบไม่สามารถให้เอาต์พุตตามกำหนดเวลาที่กำหนดได้ หลังจากนั้นข้อผิดพลาดจะปรากฏขึ้น
โปรดทราบว่ามีสาเหตุหลายประการสำหรับปัญหาที่ทำให้เกิดข้อผิดพลาด CLOCK_WATCHDOG_TIMEOUT ดังนั้นการแก้ไขอาจเป็นเรื่องยาก ข้อผิดพลาดการหมดเวลาของ clock watchdog บางส่วนที่คุณอาจพบ ได้แก่:
- นาฬิกา Watchdog หมดเวลา Ryzen มันเกิดขึ้นใน Ryzen เจ้าของ CPU หลังจากอัปเดต การย้อนกลับการเปลี่ยนแปลงหรือการลบการอัปเดตสามารถยุติปัญหาได้อย่างง่ายดาย
- นาฬิกา Watchdog หมดเวลา HP, เลอโนโว, อินเทล, เอเอ็มดี. ข้อผิดพลาดอาจเกิดขึ้นกับทั้งโปรเซสเซอร์ Intel และ AMD บนอุปกรณ์ HP และ Lenovo
- นาฬิกา Watchdog หมดเวลาโอเวอร์คล็อก การโอเวอร์คล็อกส่วนประกอบฮาร์ดแวร์ โดยเฉพาะ CPU อาจทำให้เกิดข้อผิดพลาดได้
- นาฬิกา Watchdog หมดเวลา RAM, GPU ความล้มเหลวของระบบอาจเริ่มจากฮาร์ดแวร์ที่เข้ากันไม่ได้ เช่น CPU, GPU หรือมาเธอร์บอร์ด
- นาฬิกา Watchdog หมดเวลา หน้าต่าง 10, วินโดว์ 8.1, วินโดว์ 7 ไฟล์ระบบ Windows อาจประสบปัญหา และจำเป็นต้องสแกนไฟล์ระบบ
ดังที่ได้กล่าวไปแล้ว มีหลายพื้นที่ที่ต้องตรวจสอบ ซึ่งหมายถึงวิธีแก้ปัญหาจำนวนหนึ่งให้ลอง คุณสามารถลองใช้ Windows Troubleshooter หรือ Blue Screen Troubleshooter (Settings > Update & security > Troubleshoot > Blue Screen) แต่ก็ยังมีการแก้ไขอื่นๆ ต่อไปนี้คือกรณีข้อผิดพลาดการหมดเวลาของ watchdog ที่มีการรายงานมากที่สุดและแนวทางแก้ไขที่เกี่ยวข้อง
ข้อผิดพลาดการหมดเวลาของนาฬิกา Watchdog สาเหตุและการแก้ไข
เฟิร์มแวร์ที่ล้าสมัย
เฟิร์มแวร์มีบทบาทอย่างมากในการช่วยให้อุปกรณ์ทำงานได้อย่างราบรื่น หากเป็นเวอร์ชันเก่า การดำเนินการให้เสร็จตามเวลาที่กำหนดจะไม่สามารถทำได้สำหรับอุปกรณ์ จึงทำให้เกิดข้อผิดพลาดในการหมดเวลาของนาฬิกาเฝ้าระวัง คุณสามารถทำตามขั้นตอนด้านล่างเพื่ออัปเดตเฟิร์มแวร์ของคุณ:
- คลิกขวาที่ไอคอน เริ่มต้น มากมายและเลือก จัดการอุปกรณ์.
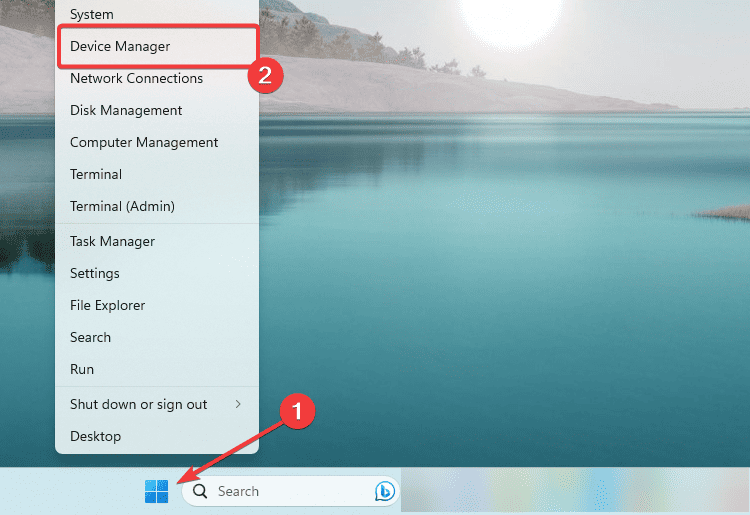
- แสดง เฟิร์มแวคลิกขวาที่เฟิร์มแวร์ของคุณ แล้วเลือก อัพเดตไดรเวอร์.
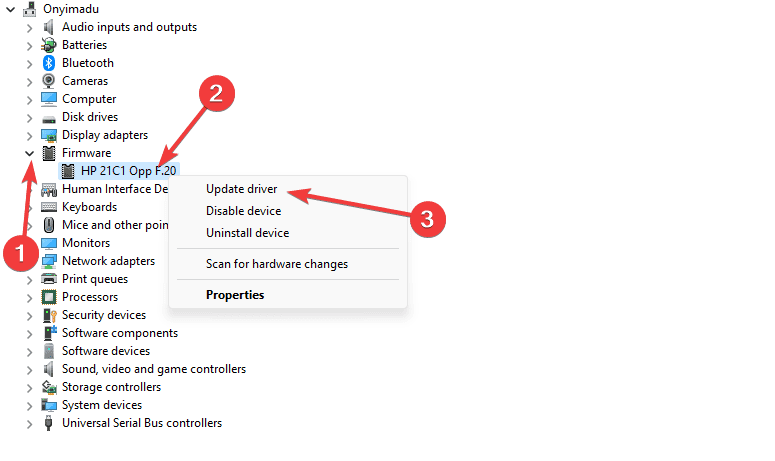
- เลือก ค้นหาไดรเวอร์โดยอัตโนมัติ.
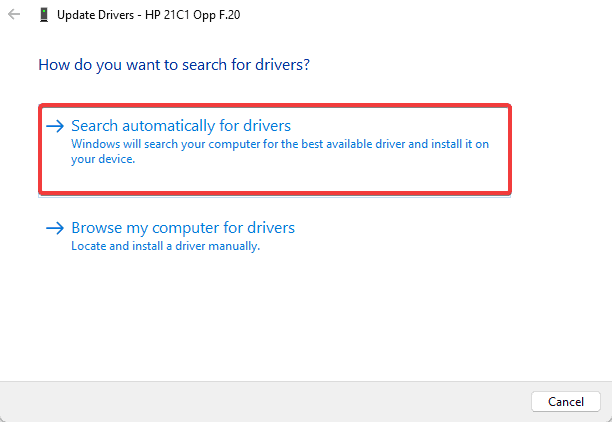
- หากคุณมีการอัปเดต ให้ทำตามคำแนะนำบนวิซาร์ดเพื่อดำเนินการให้เสร็จสิ้น
ไฟล์
ข้อผิดพลาดอาจเกิดขึ้นเมื่อระบบของคุณพยายามเข้าถึงไฟล์และล้มเหลว หรือเมื่อมีไฟล์ที่ไม่สมบูรณ์ เสียหาย หรือติดไวรัส เราแนะนำให้ใช้ Fortect เพื่อแก้ไขไฟล์ที่หายไปหรือเสียหายรวมถึงการลงทะเบียนที่เสียหาย นี่คือวิธีใช้ Fortect:
- ดาวน์โหลดและติดตั้ง Fortect.
- เปิดแอปพลิเคชัน จากนั้นรอในขณะที่สแกนและตรวจพบปัญหาเกี่ยวกับไฟล์ใดๆ
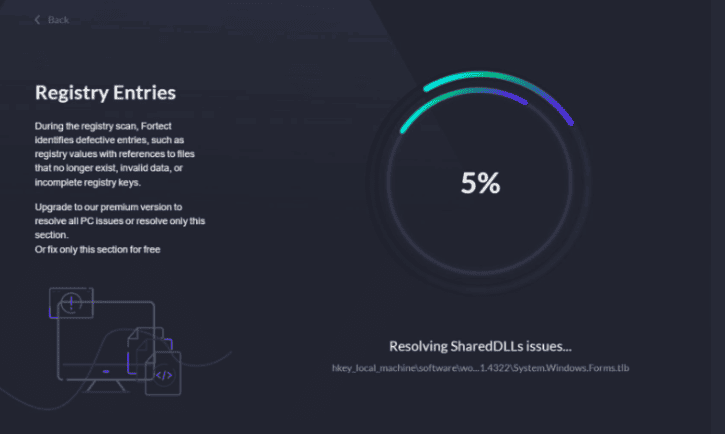
- คลิก เริ่มการซ่อมแซม เมื่อสิ้นสุดการสแกนและรีสตาร์ทคอมพิวเตอร์เมื่อการซ่อมแซมสิ้นสุดลง
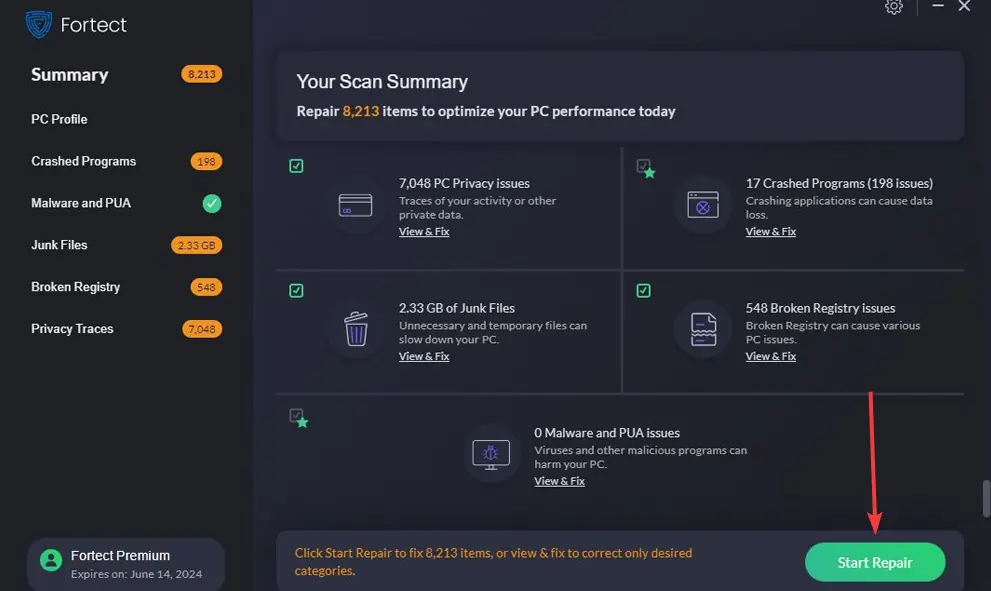
ไดรเวอร์และการอัปเดต
การหมดเวลาของสุนัขเฝ้าบ้านนาฬิกาถูกเรียกใช้โดยไดรเวอร์ บางครั้งจำเป็นต้องมีการอัปเดต แต่บางครั้งการอัปเดตไดรเวอร์อาจทำให้เกิดข้อผิดพลาดได้ คุณสามารถใช้เครื่องมือซ่อมแซมไดรเวอร์ระดับมืออาชีพเพื่อค้นหาและแก้ไขปัญหาเกี่ยวกับไดรเวอร์อุปกรณ์ที่เสียหายได้
ไบออส
คุณควรพิจารณาอัปเดตเวอร์ชัน BIOS ของระบบจากเว็บไซต์ของผู้ผลิตเพื่อติดตั้งเฟิร์มแวร์ใหม่สำหรับเมนบอร์ดของคุณ นอกจากนี้ ให้พิจารณาตั้งค่าความเร็วของ RAM ด้วยตนเองและปิดใช้งานคุณสมบัติ Asus Turbo, Intel SpeedStep, C1-6 และการตั้งค่า C1-E ใน BIOS นี่คือวิธีการอัพเดต BIOS ของคุณ:
- ค้นหาและคลิกที่ ข้อมูลระบบ ใน Windows Search
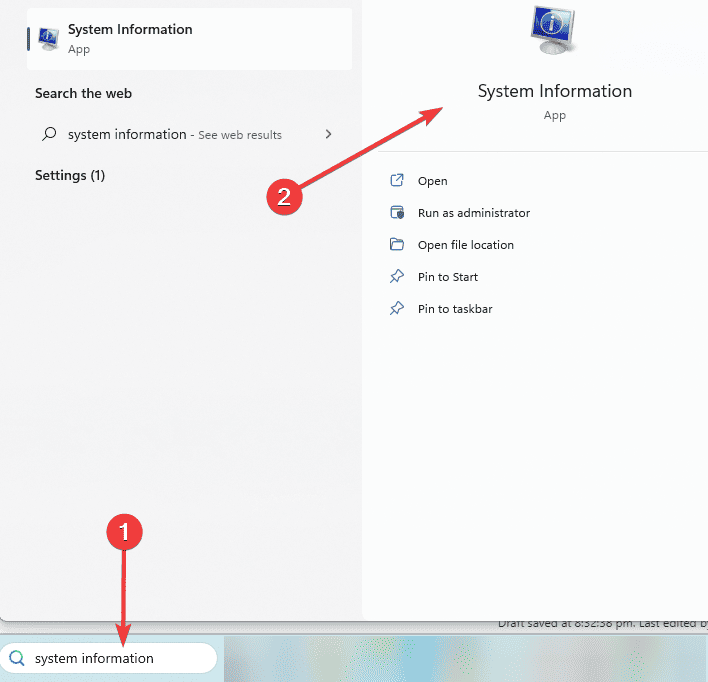
- จดบันทึกชื่อระบบ ผลิตภัณฑ์ Baseboard เวอร์ชัน BIOS และชื่อโปรเซสเซอร์
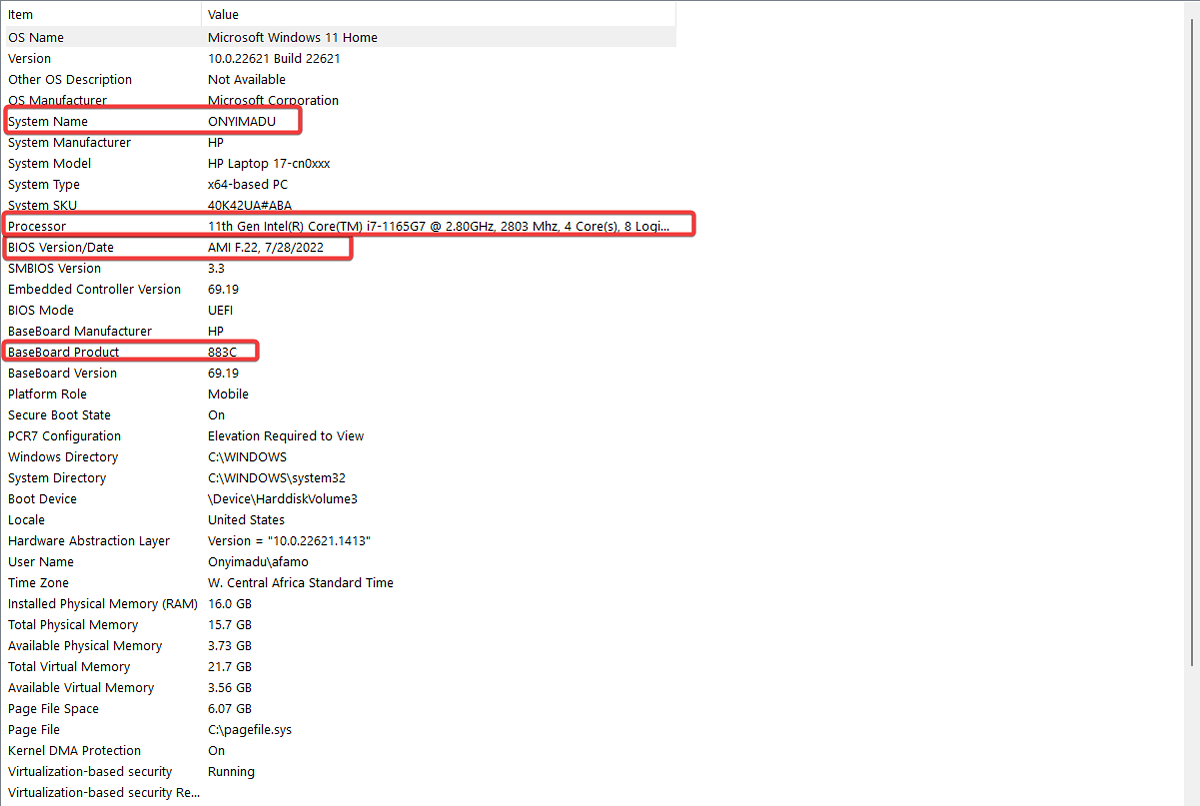
- ปิดแอปพลิเคชันที่เปิดอยู่และปิดใช้งานโปรแกรมป้องกันไวรัสใดๆ
- ไปที่เว็บไซต์ของผู้ผลิตของคุณ ในกรณีนี้เราใช้ เว็บไซต์สนับสนุนของ HP และคลิก หรือให้ HP ตรวจจับผลิตภัณฑ์ของคุณ.
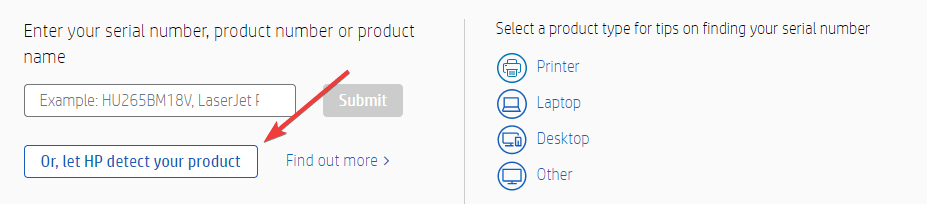
- เลือกระบบปฏิบัติการของคุณและเลือกเวอร์ชัน จากนั้นคลิก ส่ง.
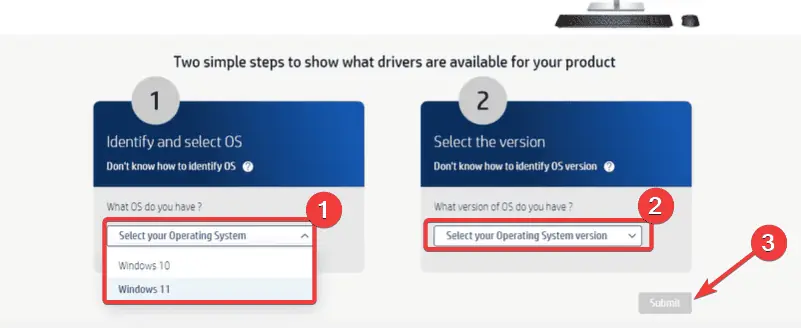
- ขยาย เฟิร์มแวร์ระบบ BIOS (1) ตัวเลือกและคลิกที่ ดาวน์โหลด ปุ่ม
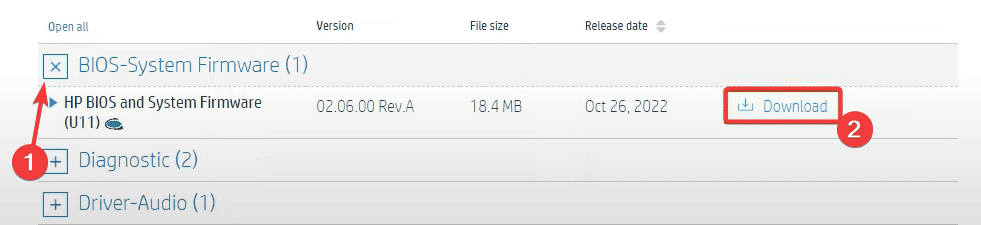
- ดับเบิลคลิกที่ไฟล์ที่ดาวน์โหลดเพื่อเริ่มการติดตั้ง
- คลิก ถัดไป บนหน้าต่าง BIOS และยอมรับข้อกำหนด
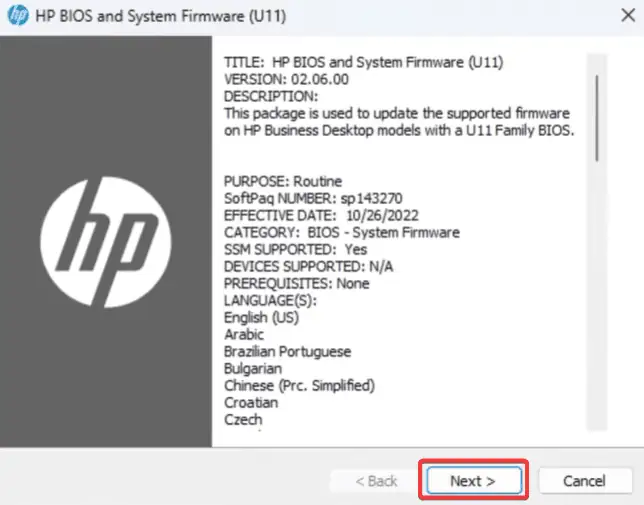
- คลิก ถัดไป เพื่อบันทึกไฟล์ในโฟลเดอร์
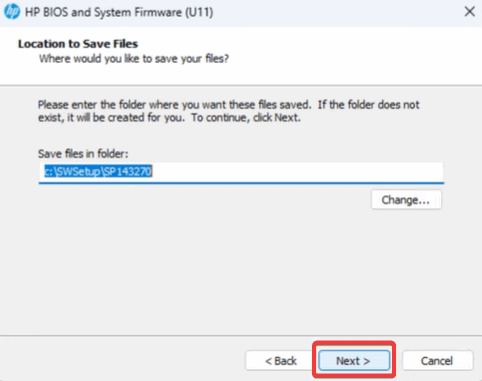
- เลือก บันทึก และคลิก ถัดไป.
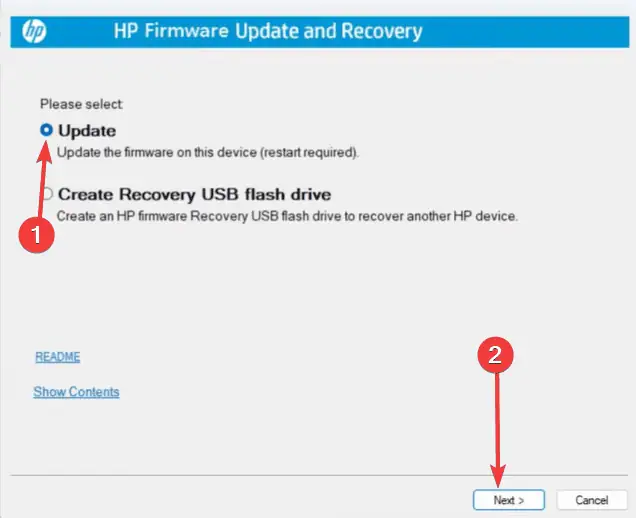
- คลิก ถัดไป บน Windows ที่แสดงข้อมูลคอมพิวเตอร์ของคุณ
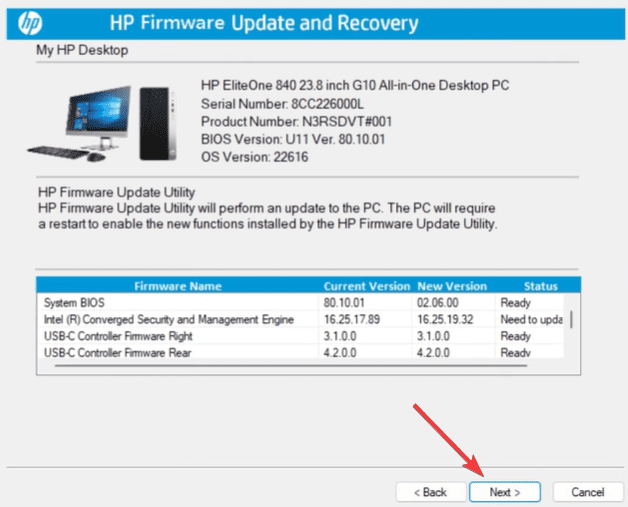
- คลิก ถัดไป บน บันทึก หน้าต่างจากนั้นคลิก เริ่มต้นใหม่ ปุ่ม
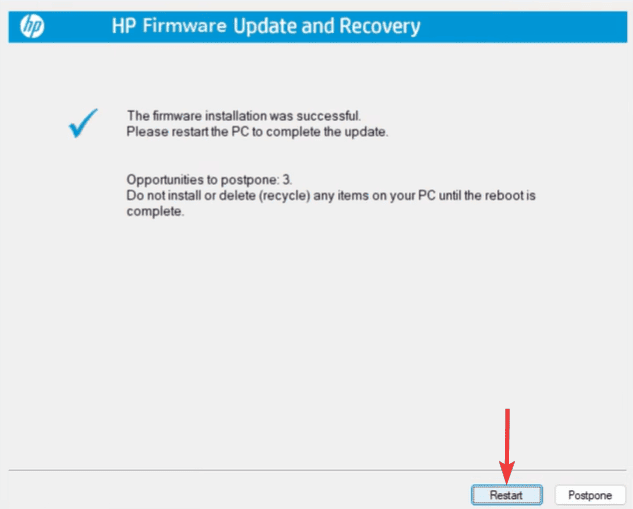
ฮาร์ดแวร์
ส่วนประกอบฮาร์ดแวร์ของอุปกรณ์ของคุณควรเสริมซึ่งกันและกันเสมอ อุปกรณ์เชิงพาณิชย์ได้รับการออกแบบมาอย่างสม่ำเสมอ อย่างไรก็ตาม หากคุณเป็นคนหนึ่งที่ชอบปรับแต่งพีซีโดยเปลี่ยนชิ้นส่วนฮาร์ดแวร์บางชิ้น ปัญหาอาจเกิดขึ้นได้ การหมดเวลาของ clock watchdog อาจเกิดขึ้นเมื่อคุณใช้ส่วนประกอบที่ไม่ได้ปรับเทียบกับอุปกรณ์อื่น อย่างไรก็ตาม มีบางครั้งที่ข้อผิดพลาดเกิดจากความผิดพลาดของฮาร์ดแวร์ เช่น เมนบอร์ด, CPU, RAM, กราฟิกการ์ด หรือแม้แต่พัดลมที่มีฝุ่นอุดตัน
การโอเวอร์คล็อก CPU
บางคนโอเวอร์คล็อกหรือเพิ่มการตอกบัตรหรือความเร็วของ CPU จากการตั้งค่า BIOS หวังว่าจะได้ประสิทธิภาพที่ดีขึ้น นอกจากนี้ตาม อินเทล"สามารถยืดอายุการใช้งานของโปรเซสเซอร์โดยช่วยให้ทันกับความต้องการซอฟต์แวร์ที่เรียกร้องมากขึ้น" อย่างไรก็ตาม การตั้งค่าการโอเวอร์คล็อกบางอย่างมากเกินไปสำหรับระบบพีซีที่จะจัดการ ส่งผลให้เกิดข้อผิดพลาด ที่กล่าวว่า ให้ลบการตั้งค่าการโอเวอร์คล็อกออกและดูว่าใช้งานได้หรือไม่
- ชนิดภาพเขียน ควบคุม in Windows Search และเลือก ตัวเลือก Power.
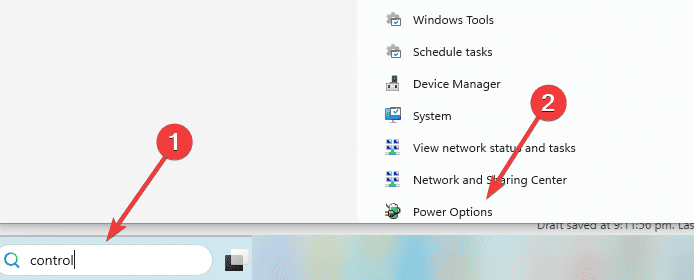
- เลือก เปลี่ยนตัวเลือกการตั้งค่าแผน.
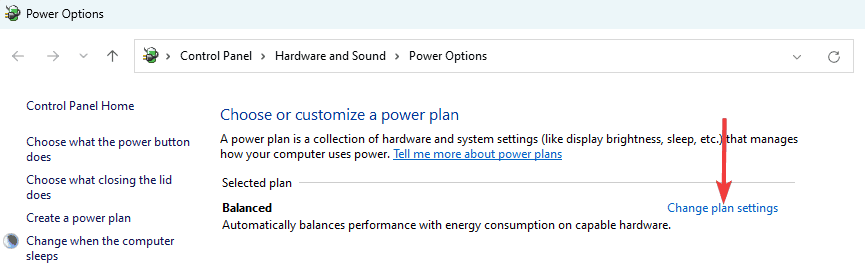
- คลิก เปลี่ยนการตั้งค่าพลังงานขั้นสูง.
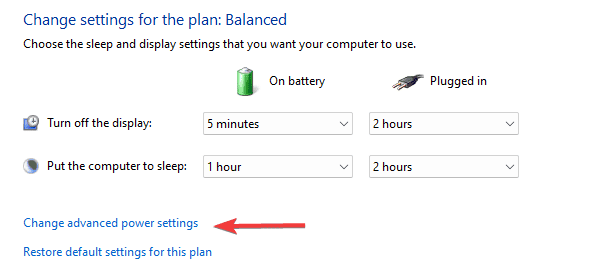
- แสดง การจัดการพลังงานของโปรเซสเซอร์ และ สถานะโปรเซสเซอร์สูงสุด.

- สำหรับทั้งสองค่าที่กำหนดเป็น 100ให้เปลี่ยนเป็น 99 และคลิก ใช้ และ OK.
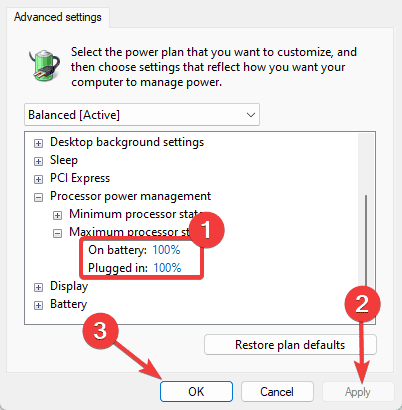
ไวรัสและแอนติไวรัส
เราทุกคนทราบดีว่ามัลแวร์อาจทำให้ระบบไม่สามารถเข้าถึงไฟล์บางไฟล์ ซึ่งนำไปสู่ข้อผิดพลาด BSoD ดังนั้น การป้องกันไวรัสที่เชื่อถือได้จึงเป็นสิ่งสำคัญ น่าเสียดายที่โปรแกรมป้องกันไวรัสที่เข้ากันไม่ได้ยังสามารถนำไปสู่ข้อผิดพลาดเดียวกัน ดังนั้นคุณต้องมีโปรแกรมป้องกันไวรัสที่ถูกต้อง คุณจะต้องถอนการติดตั้งและแทนที่ด้วยโปรแกรมป้องกันไวรัสที่เชื่อถือได้ ทำตามขั้นตอนด้านล่างเพื่อถอนการติดตั้งโปรแกรมป้องกันไวรัส:
- ชนิดภาพเขียน ควบคุม in Windows Search และเลือก ถอนการติดตั้งโปรแกรม.
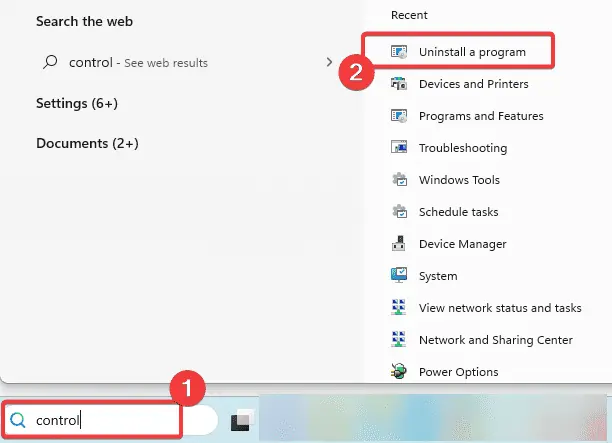
- เลือกโปรแกรมป้องกันไวรัสจากรายการโปรแกรมแล้วคลิก ถอนการติดตั้ง ตัวเลือก
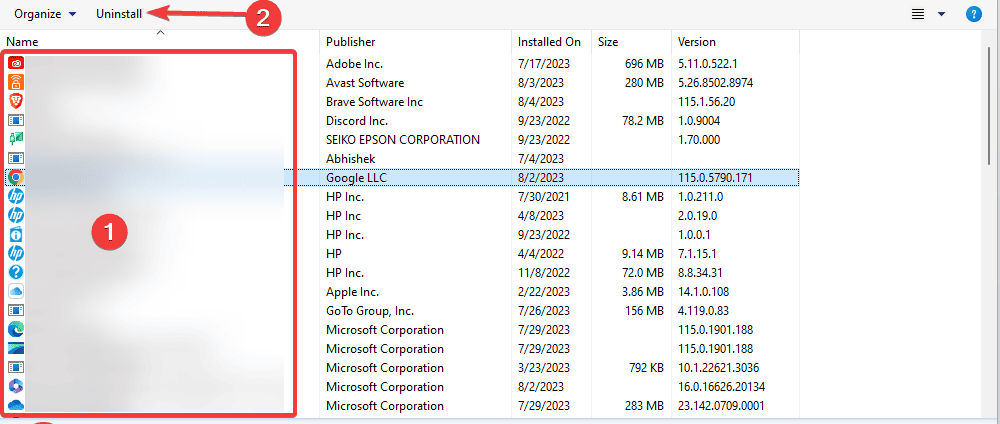
- ทำตามวิซาร์ดเพื่อดำเนินการให้เสร็จสิ้น จากนั้นเลือก ก โปรแกรมป้องกันไวรัสที่เชื่อถือได้ และติดตั้งบนคอมพิวเตอร์ของคุณ
การประยุกต์ใช้งานอื่น ๆ
นอกเหนือจากโปรแกรมป้องกันไวรัสแล้ว แอปพลิเคชันของบุคคลที่สามอื่นๆ ในระบบของคุณยังสามารถทำให้เกิดข้อผิดพลาดการหมดเวลาของนาฬิกาจ้องจับผิด Asus AI Suite เป็นหนึ่งในแอพที่มีการรายงานมากที่สุดซึ่งทำให้เกิดข้อผิดพลาดดังกล่าว ลองลบออกและดูว่าใช้งานได้หรือไม่ คุณสามารถถอนการติดตั้งได้โดยทำตามขั้นตอนเดียวกันกับการลบโปรแกรมป้องกันไวรัสของคุณ
คลีนบูต
โปรแกรมเบื้องหลังอาจรบกวนเกมหรือโปรแกรมของคุณ และคุณสามารถระบุได้ผ่านคลีนบูต ซึ่งจะเริ่มต้น Windows ด้วยชุดไดรเวอร์และโปรแกรมเริ่มต้นที่น้อยที่สุด หมายความว่าจะโหลดเฉพาะไฟล์ที่จำเป็นในหน่วยความจำและแก้ไขข้อผิดพลาดที่สำคัญของ Windows 10 ที่เสียชีวิตโดยการปิดใช้งานซอฟต์แวร์และบริการเพิ่มเติม นี่คือวิธีทำความสะอาดการบูตเครื่องคอมพิวเตอร์ของคุณ:
- ชนิดภาพเขียน msconfig on Windows Search และเปิด การกำหนดค่าระบบ แอพลิเคชัน
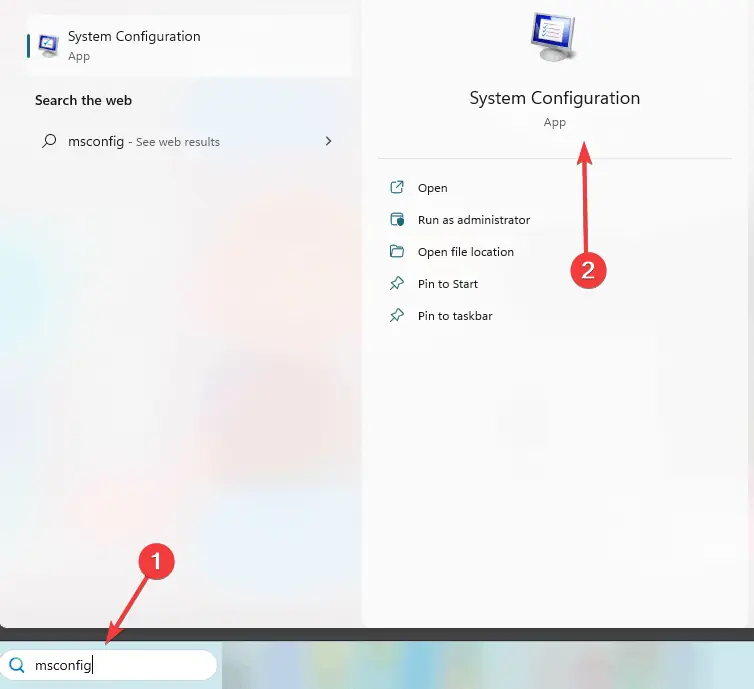
- คลิกที่ บริการ แทป ติ๊ก ซ่อนบริการทั้งหมดไมโครซอฟท์และเลือก ปิดการใช้งานทั้งหมด.
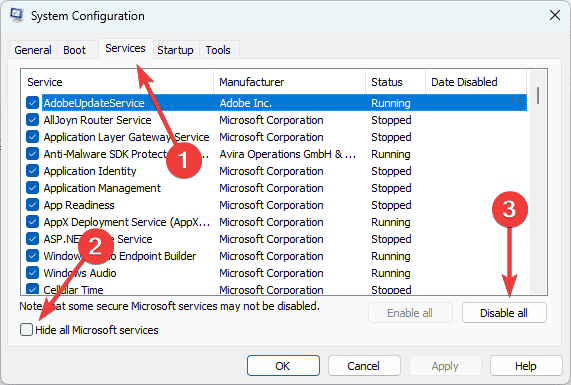
- คลิก การเริ่มต้น และเลือก เปิดตัวจัดการงาน.
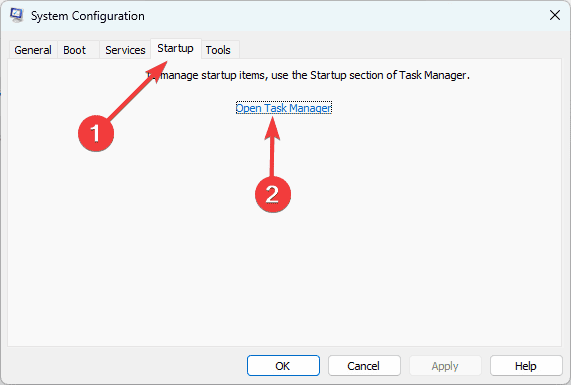
- เลือกโปรแกรมที่เปิดใช้งานจากรายการโปรแกรมแล้วคลิก ปิดการใช้งาน ปุ่ม. ทำขั้นตอนนี้ซ้ำกับโปรแกรมต่างๆ ให้ได้มากที่สุด จากนั้นปิดตัวจัดการงาน
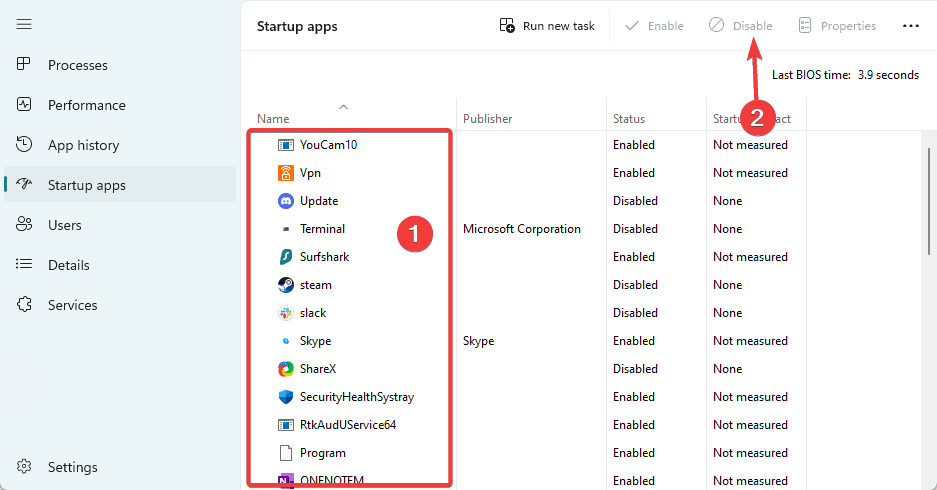
- บริการรถ การกำหนดค่าระบบ การเริ่มต้น คลิกแท็บ OKจากนั้นรีสตาร์ทคอมพิวเตอร์ของคุณ








