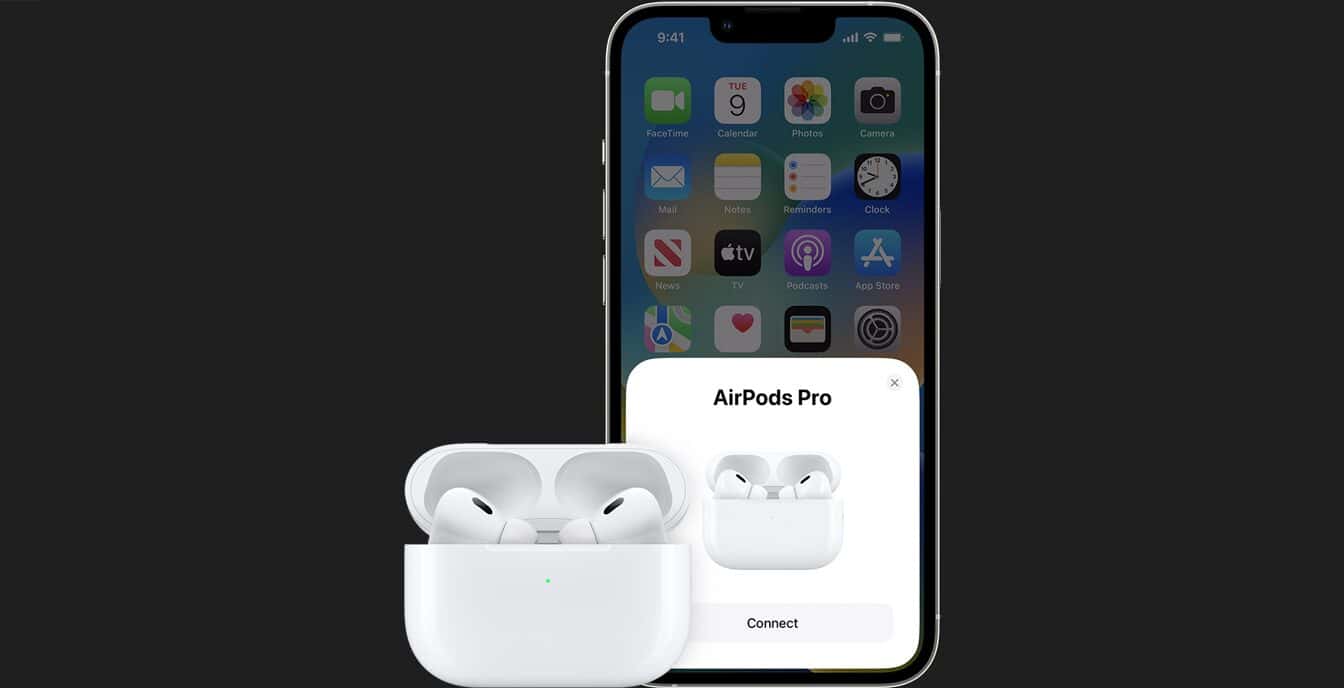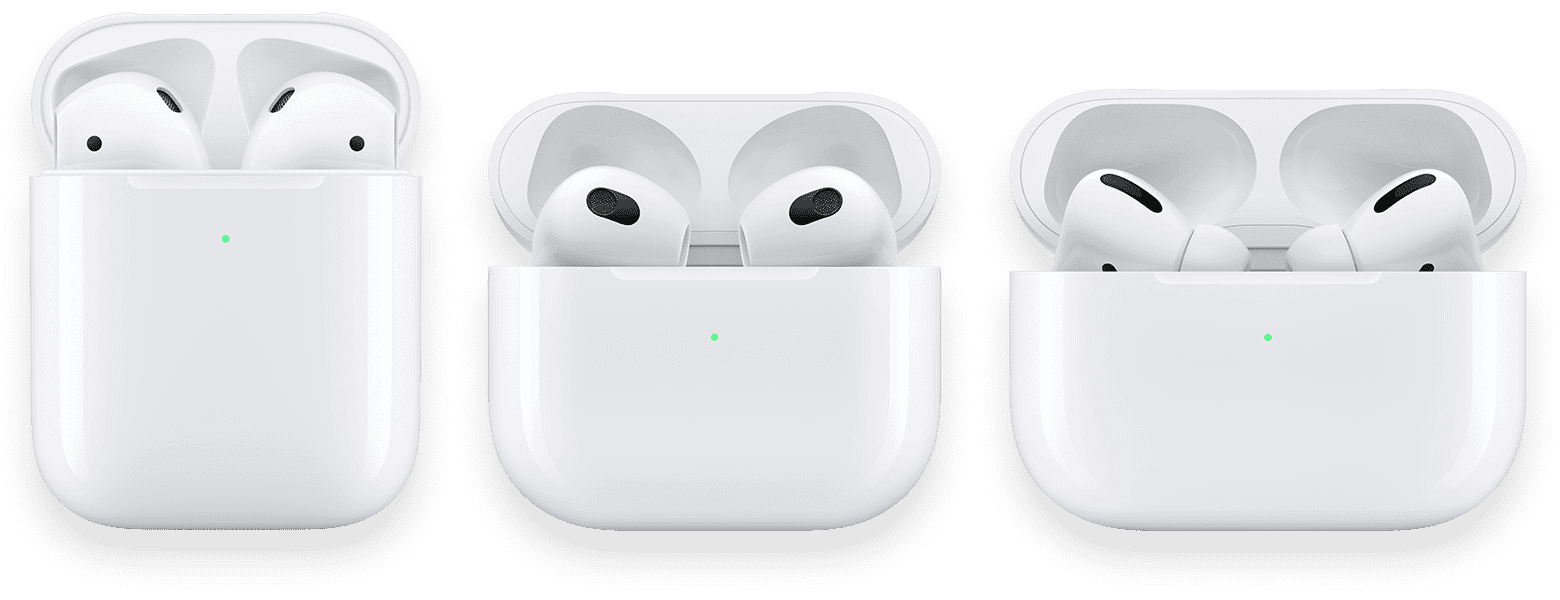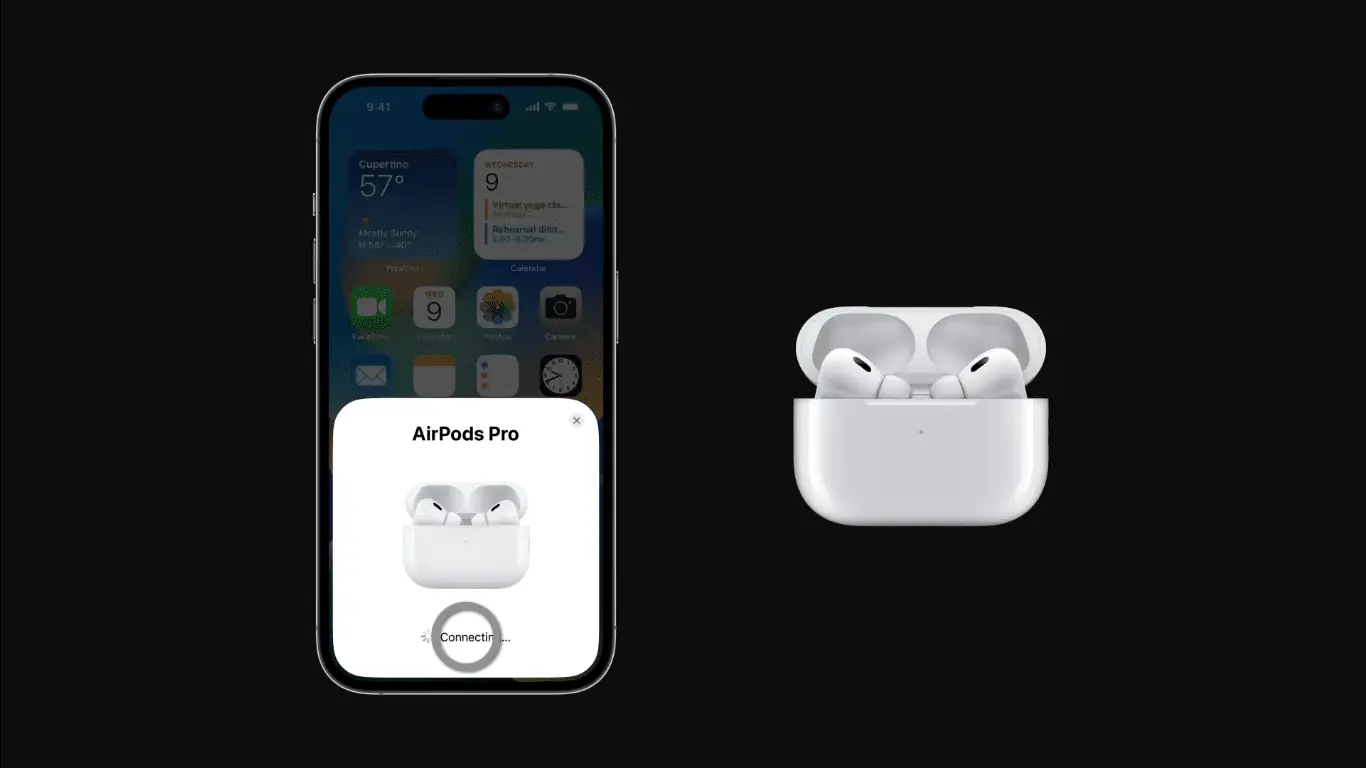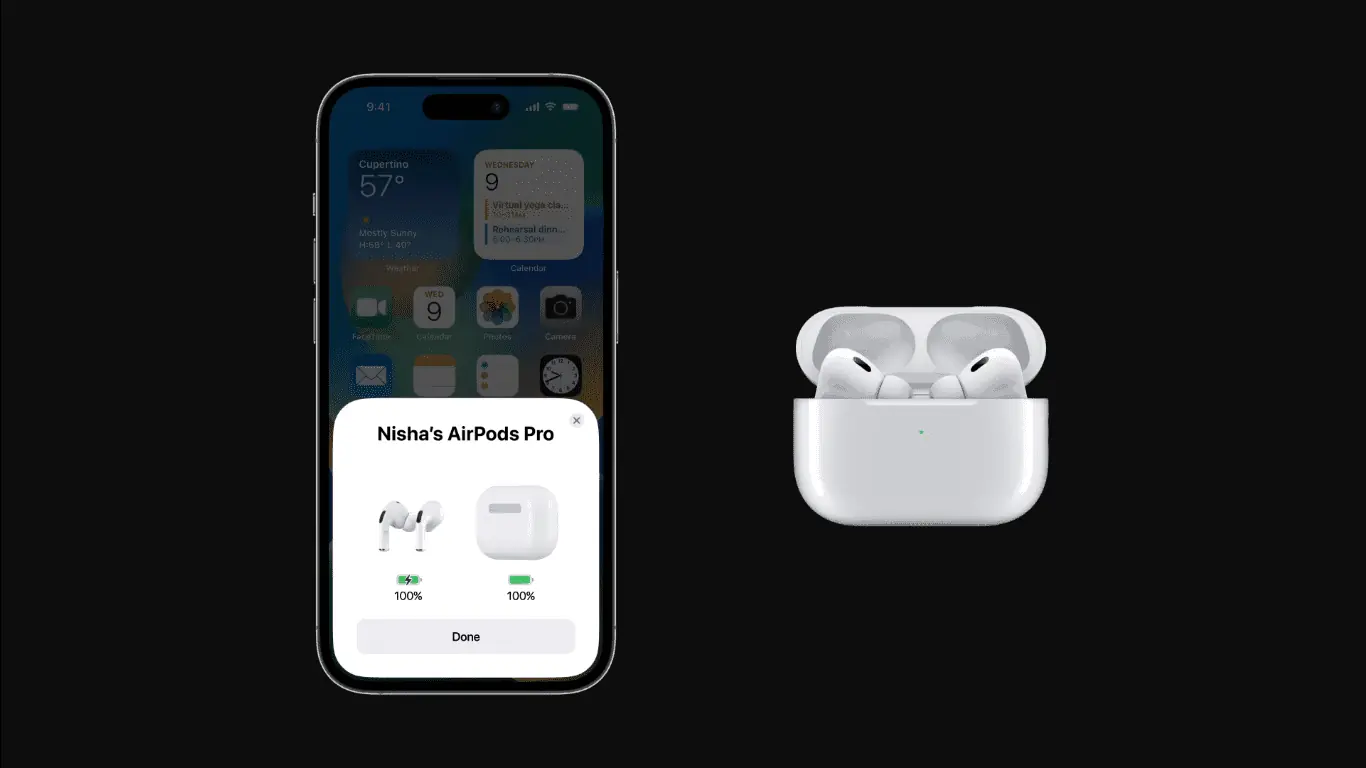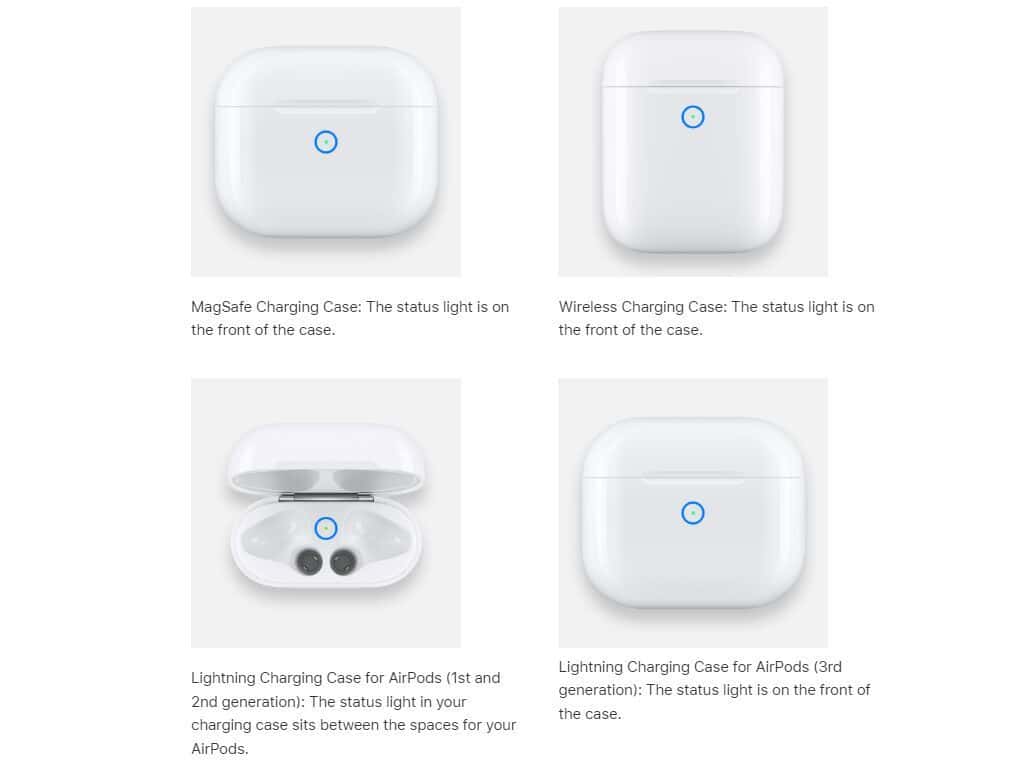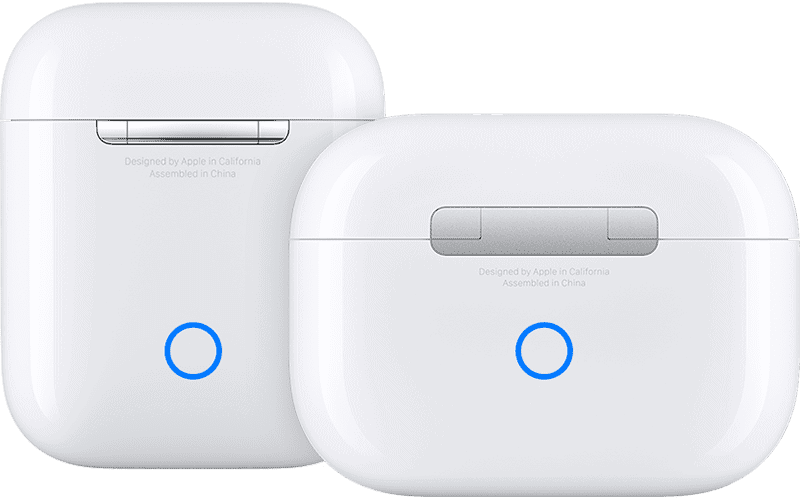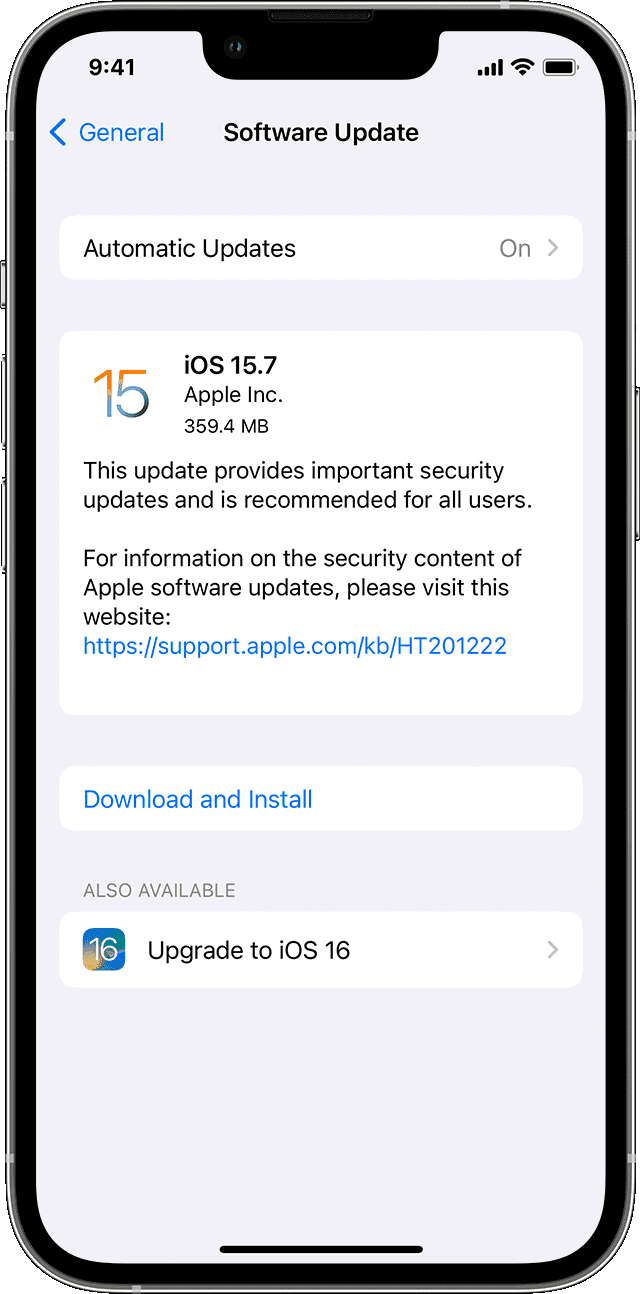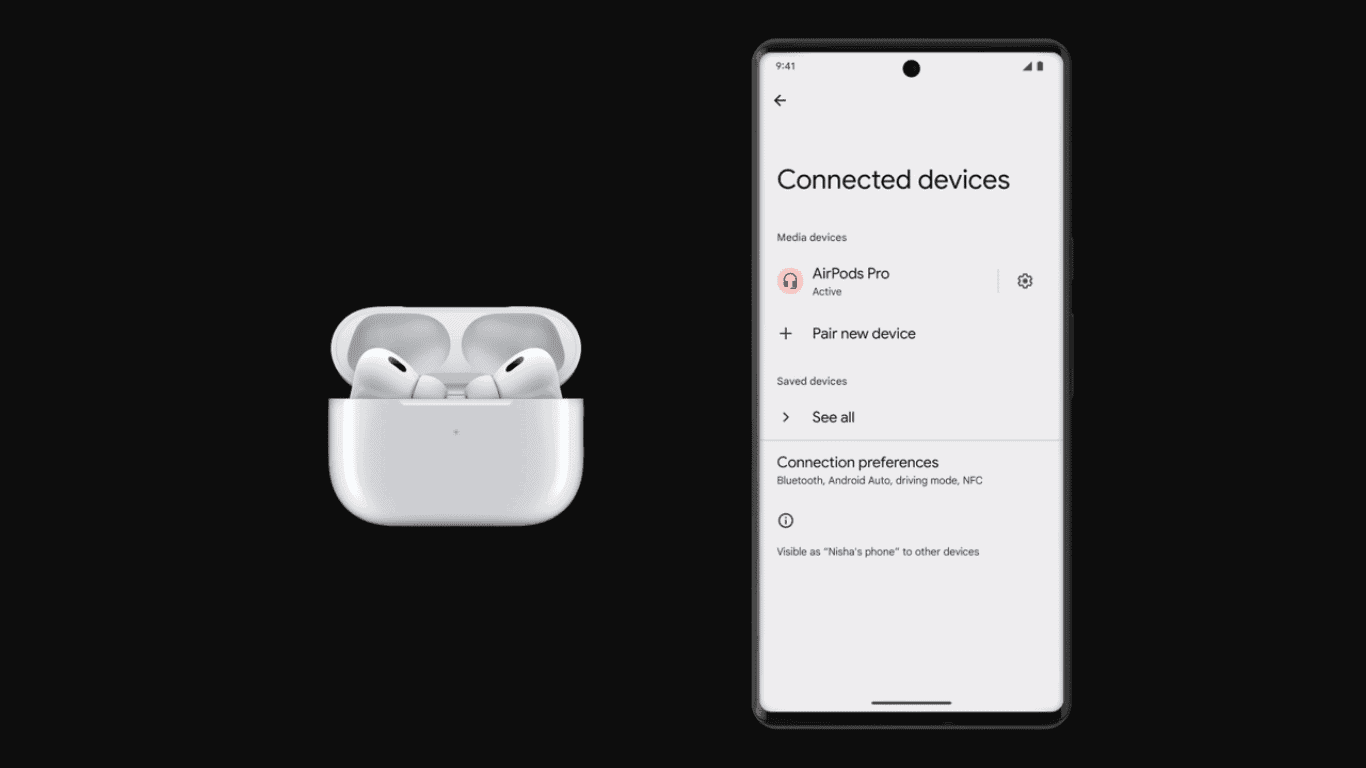วิธีเชื่อมต่อ AirPods กับ iPhone และวิธีแก้ปัญหาการเชื่อมต่อ
7 นาที. อ่าน
เผยแพร่เมื่อ
อ่านหน้าการเปิดเผยข้อมูลของเราเพื่อดูว่าคุณจะช่วย MSPoweruser รักษาทีมบรรณาธิการได้อย่างไร อ่านเพิ่มเติม
แอปเปิ้ลออกแบบ AirPods ด้วยความสะดวกสบายและความเรียบง่าย ดังนั้นการเชื่อมต่ออุปกรณ์เหล่านั้นกับอุปกรณ์ Apple ของคุณ เช่น ของคุณ iPhoneควรจะง่ายแม้ว่าคุณจะต้องทำเป็นครั้งแรก กระบวนการจะทำให้เกิดการแตะหน้าจอ Apple ของคุณไม่กี่ครั้ง แต่ทุกขั้นตอนนั้นใช้งานง่าย หลังจากขั้นตอนเริ่มต้นเหล่านี้ AirPods ของคุณควรเชื่อมต่อกับ iPhone ของคุณอีกครั้งโดยอัตโนมัติทุกครั้งที่คุณนำออกจากกล่องชาร์จและสวมเข้ากับหูของคุณ
หากคุณเพิ่งซื้อ AirPods เครื่องแรก เราสามารถแนะนำขั้นตอนนี้ให้คุณได้ ซึ่งง่ายมาก และหากคุณได้ลองดำเนินการด้วยตนเองแล้วและไม่สามารถเชื่อมต่อได้ อาจเป็นเพียงปัญหาเล็กๆ น้อยๆ ที่เราสามารถช่วยคุณได้ มีปัญหามากมายที่สามารถอธิบายสถานการณ์ดังกล่าวได้ ตั้งแต่การปิดใช้งานบลูทูธและซอฟต์แวร์ที่ล้าสมัย ไปจนถึงแบตเตอรี่หมดและอีกมากมาย ไม่ว่ากรณีใดก็ตามที่ทำให้คุณไม่สามารถเชื่อมต่อ AirPods กับ iPhone ได้ การแก้ปัญหาก็คือการไปปิกนิก
วิธีเชื่อมต่อ AirPods กับ iPhone
ก่อนที่เราจะลงลึกถึงวิธีแก้ปัญหาแต่ละข้อสำหรับปัญหาข้างต้น ตรวจสอบให้แน่ใจว่าคุณได้ทำตามขั้นตอนเริ่มต้นที่เหมาะสมในการเชื่อมต่อ AirPods กับ iPhone ของคุณ
ขั้นตอนที่ 1: เปิดใช้งานบลูทูธของคุณโดยไปที่การตั้งค่า > บลูทูธ หรือเพียงปัดลงจากมุมขวาบนของ iPhone เพื่อไปที่ศูนย์ควบคุม
ขั้นตอนที่ 2: ไปที่หน้าจอโฮมของ iPhone แล้ววาง AirPods ข้างๆ iPhone เมื่อทำเช่นนั้น ให้เก็บ AirPods ของคุณไว้ในกล่องชาร์จโดยเปิดฝาไว้ อย่างไรก็ตาม หากคุณกำลังใช้ AirPods สูงสุดให้นำออกจากสมาร์ทเคส
ขั้นตอนที่ 3: หลังจากผ่านไปไม่กี่วินาที ภาพเคลื่อนไหวการตั้งค่าจะปรากฏขึ้นบนหน้าจอ iPhone ของคุณ โดยขอให้คุณเชื่อมต่อกับ AirPods กด 'เชื่อมต่อ'
ขั้นตอนที่ 4: หลังจากเลือกปุ่ม 'เชื่อมต่อ' คุณจะเห็นข้อความแจ้งเพิ่มเติมบนหน้าจอ สิ่งเหล่านี้เป็นเพียงเคล็ดลับและคำแนะนำในการควบคุม AirPods การตั้งค่า "หวัดดี Siri" (หากคุณยังไม่ได้ตั้งค่า) และปรับแต่งการแจ้งเตือนที่จะมาถึง AirPods ของคุณ หากต้องการ คุณก็ข้ามข้อความแจ้งเหล่านี้หรือทำตามก็ได้
ขั้นตอนที่ 5: หลังจากข้ามหรือปฏิบัติตามคำแนะนำบนหน้าจอ iPhone ของคุณ ให้แตะ 'เสร็จสิ้น' แล้วนำ AirPods ของคุณออกจากกล่องชาร์จ ตอนนี้ควรพร้อมใช้งานและจะเชื่อมต่อใหม่โดยอัตโนมัติทุกครั้งที่คุณใช้งานหรือนำออกจากเคส คุณจะเห็นข้อความแจ้งแสดงเปอร์เซ็นต์แบตเตอรี่ของ AirPods เพื่อยืนยันว่าเชื่อมต่อกับ iPhone ของคุณแล้ว คุณยังสามารถดูการเชื่อมต่อระหว่างอุปกรณ์ของคุณกับเอียร์บัดไร้สายเหล่านี้ได้โดยไปที่การตั้งค่าและตรวจสอบการเชื่อมต่อบลูทูธ
ทำไม Airpods ของคุณไม่เชื่อมต่อกับ iPhone ของคุณ
มีหลายสาเหตุที่ทำให้การเชื่อมต่อระหว่าง Airpods และ iPhone ล้มเหลว และการแก้ไขก็เป็นเรื่องง่าย ต่อไปนี้คือสาเหตุโดยตรงบางประการที่ทำให้เกิดปัญหานี้และวิธีแก้ไขปัญหาอย่างรวดเร็ว
- ปิดใช้งานบลูทูธ บลูทูธช่วยให้ AirPods และ iPhone สร้างการเชื่อมต่อได้ ด้วยสิ่งนี้ คุณจะต้องเปิดใช้งานทุกครั้งที่คุณต้องการใช้ AirPods ของคุณ คุณสามารถเปิดใช้งานได้โดยไปที่การตั้งค่า > บลูทูธ หรือปัดลงจากมุมขวาบนของ iPhone เพื่อไปที่ศูนย์ควบคุม ตัวเลือกหลังมีโลโก้ Bluetooth ที่คุณสามารถแตะเพื่อเปิดใช้งานการเชื่อมต่อไร้สาย
- แบตหมด. ตรวจสอบให้แน่ใจว่า AirPods ของคุณมีพลังงานเพียงพอที่จะใช้งานได้ คุณสามารถระบุสถานะการชาร์จของ AirPods ตามไฟในเคส (AirPods รุ่นเก่าจะมีไฟอยู่ภายในเคส ในขณะที่ไฟของ AirPods Pro จะอยู่นอกเคส) โปรดจำไว้ว่าไฟสีเขียวหมายความว่า AirPods ชาร์จเต็มแล้ว และสีเหลืองหมายความว่ายังชาร์จเต็มไม่ถึง XNUMX ครั้ง เมื่อคุณชาร์จเคส ไฟสีเหลืองอำพันหมายความว่ากำลังชาร์จ ในขณะที่สีเขียวหมายความว่าชาร์จเต็มแล้ว
- กล่องชาร์จสกปรก บางครั้ง ปัญหาอาจอยู่ที่ AirPods และตัวเคส โดยเฉพาะอย่างยิ่งหากคุณไม่ได้ทำความสะอาดเป็นประจำ สิ่งสกปรกสามารถสะสมอยู่ในรูของเคสที่คุณใส่ AirPods ทำให้ไม่สามารถชาร์จได้อย่างถูกต้อง ด้วยเหตุนี้ เราขอแนะนำให้ทำความสะอาดรูเหล่านี้ด้วยก้านสำลี ผู้ใช้บางคนรายงานว่าวิธีนี้ใช้ได้ผลกับพวกเขา
- ไฟแสดงสถานะเคส AirPods ไฟของเคส AirPods ของคุณไม่เพียงแต่ระบุสถานะการชาร์จ แต่ยังแจ้งให้คุณทราบว่าหูฟังเอียร์บัดพร้อมที่จะเชื่อมต่อกับอุปกรณ์หรือไม่ ไฟสีขาวหมายความว่า AirPods พร้อมเชื่อมต่อกับอุปกรณ์ Apple เครื่องใดเครื่องหนึ่งของคุณ ส่วนไฟสีเหลืองหมายความว่าคุณต้องตั้งค่า AirPods อีกครั้ง สิ่งนี้ทำให้เรา:
- ปุ่มตั้งค่าเคสชาร์จ ปุ่มที่ด้านหลังของกล่องชาร์จ AirPods ของคุณมีสองฟังก์ชัน มันสามารถทำงานเป็น ตั้งใหม่ หรือเป็นปุ่มจับคู่ด้วยตนเอง หากต้องการใช้งาน เพียงปิดฝาเคส รอ 15 วินาที แล้วเปิดออก จากนั้น กดปุ่มตั้งค่าค้างไว้นานถึง 10 วินาที การดำเนินการนี้จะรีเซ็ต AirPods และเริ่มการจับคู่ด้วยตนเอง (โดยเฉพาะสำหรับ อุปกรณ์ที่ไม่ใช่ของ Apple). ไฟเคสควรกะพริบเป็นสีขาวในเวลานี้ เมื่อรีเซ็ตแล้ว คุณสามารถเปิดเคสอีกครั้งแล้ววางไว้ข้างๆ iPhone ของคุณ เมื่อคุณดำเนินการดังกล่าว ข้อความบน iPhone จะขอให้คุณ 'เชื่อมต่อ' อีกครั้ง เลือกมัน หลังจากนั้น iPhone ของคุณอาจขอให้คุณกดปุ่มอีกครั้งเพื่อยืนยันกระบวนการเชื่อมต่อกับ AirPods นั้น ซึ่งคุณต้องทำ เมื่อเชื่อมต่ออีกครั้ง เพียงแตะ 'เสร็จสิ้น'
- AirPods ไม่ทำงานแม้ว่าจะเพิ่มเข้าไปใน iPhone แล้วก็ตาม บางครั้ง มีบางกรณีที่ AirPods ของคุณไม่สามารถเชื่อมต่อได้ แม้ว่าจะแสดงว่าจับคู่กับ iPhone ของคุณก็ตาม ในกรณีนั้น ให้นำ AirPods ของคุณออกจากเคสแล้วไปที่การตั้งค่า > บลูทูธ หรือการตั้งค่า > [AirPods ของคุณ] หาก AirPods ของคุณปรากฏบน iPhone ให้แตะปุ่ม 'ข้อมูลเพิ่มเติม' ถัดจาก AirPod ของคุณ เลือก 'ลืมอุปกรณ์นี้' และยืนยันการดำเนินการ เมื่อถอดออกแล้ว ให้ใส่ AirPods กลับเข้าไปในเคสและเปิดฝาไว้ ดำเนินการต่อโดยกดปุ่มตั้งค่าที่ด้านหลังของเคสและทำตามขั้นตอนที่กล่าวถึงข้างต้นเพื่อเริ่มการเชื่อมต่อใหม่
- iOS เวอร์ชันที่ล้าสมัย หากต้องการเชื่อมต่อ AirPods กับ iPhone คุณต้องมี iOS เวอร์ชันล่าสุด เพียงไปที่การตั้งค่า > ทั่วไป แล้วแตะการอัปเดตซอฟต์แวร์ สิ่งนี้จะแสดงให้คุณเห็นว่าอุปกรณ์ของคุณเป็นรุ่นล่าสุดหรือมีซอฟต์แวร์เวอร์ชันใหม่ที่คุณต้องติดตั้งหรือไม่ แตะ 'ติดตั้งเดี๋ยวนี้' หรือ 'ดาวน์โหลดและติดตั้ง' แล้วป้อนของคุณ รหัสผ่าน. นี่คือ ข้อกำหนดของซอฟต์แวร์ ของ AirPods ทุกรุ่น
- AirPods เชื่อมต่อกับอุปกรณ์อื่นๆ เช่น อุปกรณ์ที่ไม่ใช่ของ Apple AirPods สามารถเชื่อมต่อกับอุปกรณ์ Android หากคุณมีปัญหาในการเชื่อมต่อกับ iPhone นี่อาจเป็นหนึ่งในกรณีนี้ ตรวจสอบให้แน่ใจว่าได้ยกเลิกการเชื่อมต่อจากอุปกรณ์อื่นก่อน โดยเฉพาะอุปกรณ์ที่ไม่ใช่ของ Apple ไม่จำเป็นต้องลืม AirPods เพราะคุณสามารถปิดฟังก์ชัน Bluetooth ของอุปกรณ์ที่ไม่ใช่ของ Apple ได้ นอกจากนี้ หากคุณมีปัญหาในการเชื่อมต่อ AirPods กับ iPhone อีกครั้ง ตรวจสอบให้แน่ใจว่าได้เลือก AirPods ที่เฉพาะเจาะจงเป็นอุปกรณ์เสียงปัจจุบัน ไม่ใช่อุปกรณ์อื่น เช่น หูฟังหรือเอียร์บัดที่ไม่ใช่ของ Apple
- หูฟัง AirPods ไม่อยู่ในกล่อง ระหว่างการตั้งค่าเริ่มต้น AirPods ของคุณควรอยู่ในเคสขณะเริ่มการเชื่อมต่อ สำหรับ AirPods Max ให้นำเอียร์บัดออกจากเคส
- Apple ID AirPods จะเชื่อมต่อกับอุปกรณ์ Apple เครื่องอื่นๆ โดยอัตโนมัติเมื่อคุณลงชื่อเข้าใช้ด้วย Apple ID เดียวกัน นอกจากนี้ AirPods ยังเชื่อมต่อกับ iPhone และ Apple Watch ของคุณพร้อมกัน และเสียงจะสลับระหว่างกันโดยอัตโนมัติ (แม้ว่าคุณจะมีตัวเลือกให้ทำเช่นนั้นด้วย ด้วยมือ) ไม่ว่าคุณจะกำลังฟังเพลงบน iPad หรือรับสายบน iPhone กล่าวคือ หากคุณต้องการใช้ AirPods ที่คนอื่นใช้อยู่ พวกเขาจะต้องลบ AirPods ออกจาก Apple ID ของตนก่อน