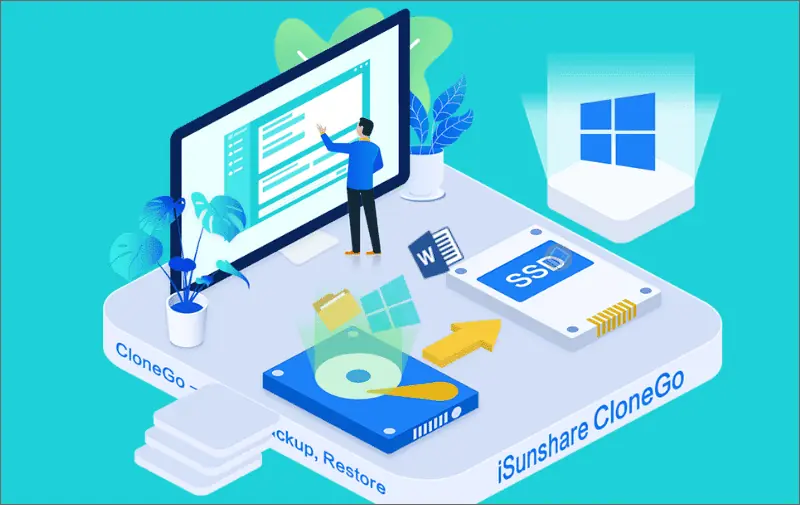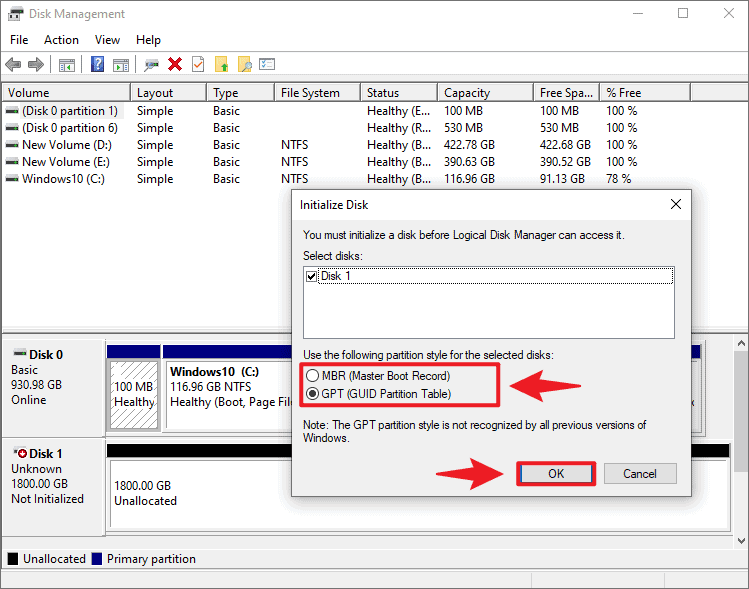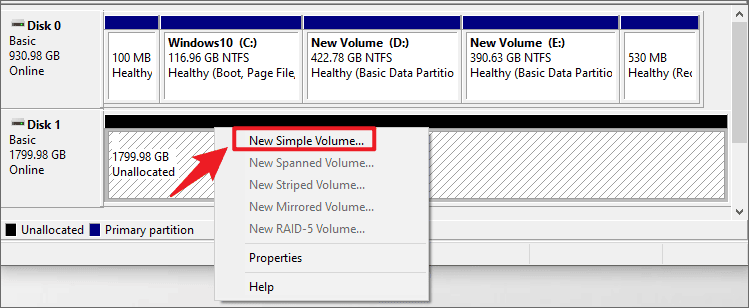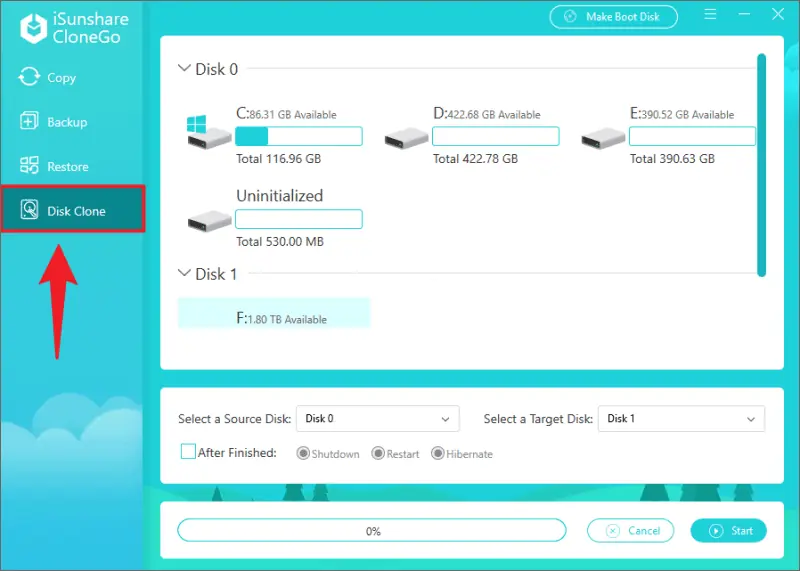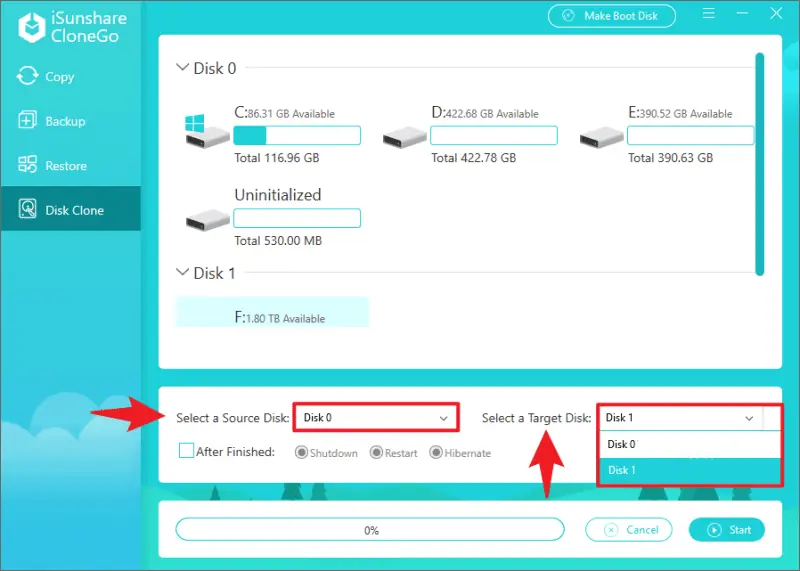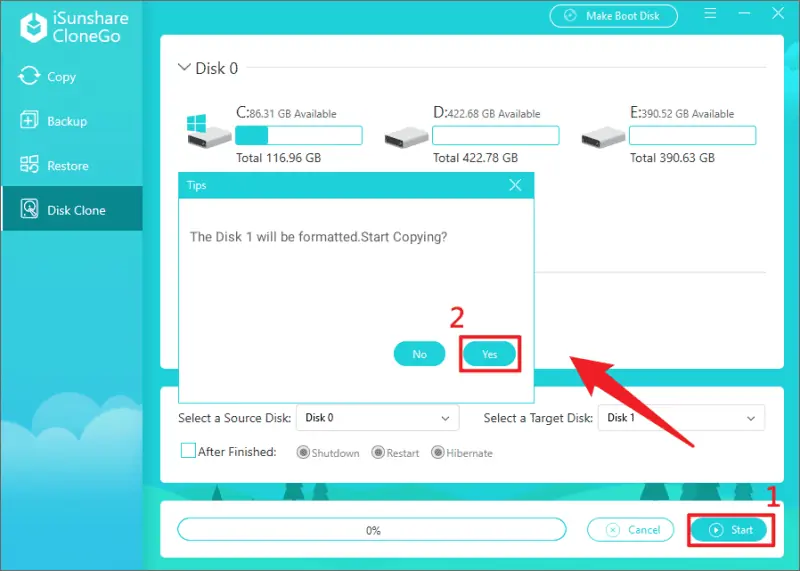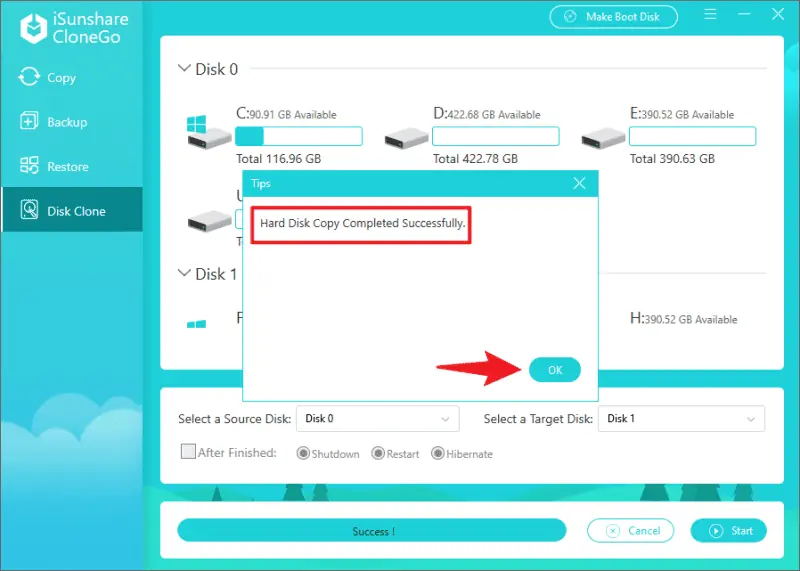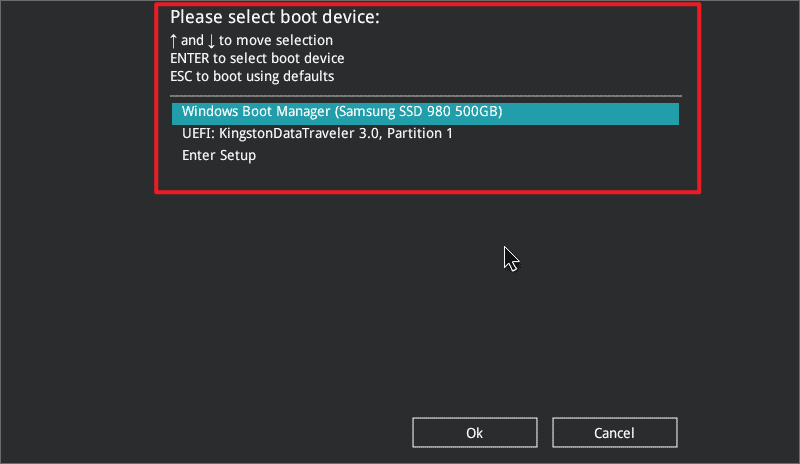วิธีโคลนฮาร์ดไดรฟ์เป็น SSD [คู่มือฉบับปรับปรุง]
6 นาที. อ่าน
อัปเดตเมื่อวันที่
อ่านหน้าการเปิดเผยข้อมูลของเราเพื่อดูว่าคุณจะช่วย MSPoweruser รักษาทีมบรรณาธิการได้อย่างไร อ่านเพิ่มเติม
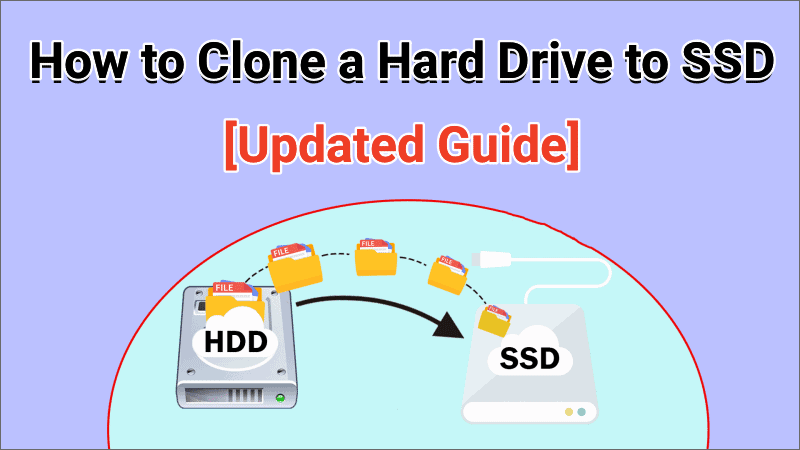
| สนับสนุน |
เมื่อฮาร์ดไดรฟ์ของคอมพิวเตอร์เต็ม วิธีที่ดีที่สุดและปลอดภัยที่สุดในการถ่ายโอนข้อมูลจำนวนมากจาก HDD ไปยัง SSD คือ "โคลน" มัน. คุณอาจยังใหม่กับ “การโคลนฮาร์ดไดรฟ์” และอาจไม่รู้ด้วยซ้ำว่าทำไมคุณถึงควรเลือก SSD มากกว่า HDD แต่ก็ไม่เป็นไร ในบทความนี้ ฉันจะอธิบายทุกสิ่งที่คุณจำเป็นต้องรู้เกี่ยวกับวิธีโคลนฮาร์ดไดรฟ์ไปยัง SSD
ส่วนที่ 1: สิ่งที่คุณต้องการสำหรับการโคลนฮาร์ดไดรฟ์
เมื่ออัพเกรดฮาร์ดไดรฟ์สำหรับคอมพิวเตอร์ที่มีหน่วยความจำไม่เพียงพอ แผนของมือใหม่คอมพิวเตอร์ส่วนใหญ่คือการย้ายไฟล์วิดีโอ เสียง ภาพถ่าย และไฟล์อื่นๆ ในฮาร์ดไดรฟ์ไปยัง SSD โดย “คัดลอก + วาง” จากนั้นติดตั้งแอปพลิเคชันใหม่บน SSD ใหม่ โปรดหยุดกระบวนการที่ใช้เวลานานและยุ่งยากนี้ เทคโนโลยีการโคลนดิสก์ทำให้คุณสามารถทำซ้ำฮาร์ดไดรฟ์ทั้งหมดและสำรองข้อมูลของคุณได้อย่างมีประสิทธิภาพและรวดเร็ว คุณพร้อมที่จะโคลน HDD เป็น SSD แล้วหรือยัง คุณต้องเตรียมพร้อมสำหรับสิ่งต่อไปนี้
1. เลือก SSD ที่ตรงกันและติดตั้งอย่างถูกต้องบนคอมพิวเตอร์ของคุณ การโคลนฮาร์ดไดรฟ์จะเขียนทับข้อมูลเดิมทั้งหมดของ SSD คุณควรสำรองข้อมูลก่อน หาก SSD ไม่ว่างเปล่า
2. หากคุณเป็นผู้ใช้แล็ปท็อป โปรดอย่าลืมเตรียมอะแดปเตอร์ USB เป็น SATA สำหรับเชื่อมต่อ SSD เป้าหมายเข้ากับอุปกรณ์ นอกจากนี้ ตรวจสอบให้แน่ใจว่าได้เชื่อมต่ออะแดปเตอร์ไฟฟ้าตลอดกระบวนการ
3. ดาวน์โหลดและติดตั้งซอฟต์แวร์โคลนฮาร์ดไดรฟ์ระดับมืออาชีพ เครื่องมือที่เหมาะสมคือกุญแจสำคัญในการโคลนฮาร์ดไดรฟ์ และคุณจะต้องใช้โปรแกรมโคลนเพื่อเริ่มกระบวนการทั้งหมด ทางเลือกของเราคือ iSunshare CloneGoซึ่งเป็นซอฟต์แวร์โคลนที่เชื่อถือได้ เป็นที่นิยม และใช้งานง่ายสุดๆ คุณสมบัติที่ยอดเยี่ยมรวมถึง:
- รองรับการโคลนดิสก์ทุกยี่ห้อและเข้ากันได้กับระบบปฏิบัติการ Windows ทั้งหมด
- ทำซ้ำฮาร์ดไดรฟ์ทั้งหมดโดยไม่สูญเสียข้อมูล
- พาร์ติชัน/โคลนดิสก์แบบออลอินวันพร้อมฟังก์ชันการโคลนนิ่ง สำรองข้อมูล และกู้คืนข้อมูล
- ปลอดภัยและสะอาด 100%
ตอนที่ 2: วิธีโคลนฮาร์ดไดรฟ์เป็น SSD บนพีซีและแล็ปท็อป
เมื่อคุณเตรียมการและตั้งค่าเสร็จแล้ว คุณก็พร้อมที่จะเริ่มการโคลนฮาร์ดไดรฟ์ของคุณ ก่อนที่คุณจะเริ่ม คุณสามารถใช้ CloneGo เพื่อสำรองไฟล์ Windows ปัจจุบันที่สำคัญของคุณ หากจำเป็น เพื่อป้องกันความเสียหายใดๆ ในระหว่างกระบวนการโคลน ตอนนี้ทำตามขั้นตอนโดยละเอียดด้านล่างเพื่อ โคลนฮาร์ดไดรฟ์ไปยัง SSD บน Windows
ขั้นตอนที่ 1: เริ่มต้น SSD และสร้างโวลุ่มใหม่อย่างง่าย
เปิดเครื่องมือการจัดการดิสก์ และหาก SSD ได้รับการติดตั้งอย่างถูกต้องหรือเชื่อมต่อกับคอมพิวเตอร์ Windows จะแสดงข้อความแจ้งเพื่อเริ่มต้นไดรฟ์ เลือกรูปแบบเดียวกับไดรฟ์ต้นทางแล้วคลิก “OK" ดำเนินการต่อไป.
คลิกขวาในพื้นที่ว่างของดิสก์ที่ไม่ได้จัดสรรและคลิกที่ “ปริมาณแบบธรรมดา” จากนั้นทำตามวิซาร์ดเพื่อทำตามขั้นตอนเพื่อสร้างโวลุ่มแบบง่ายใหม่สำหรับ SSD
ขั้นตอนที่ 2: ติดตั้ง iSunshare CloneGo บนคอมพิวเตอร์ของคุณ
Windows ไม่มีโปรแกรมโคลนในตัว ดังนั้นคุณจะต้องดาวน์โหลดด้วยตัวเอง ไปที่เว็บไซต์อย่างเป็นทางการของ iSunshare เพื่อดาวน์โหลด โคลนโกซึ่งไม่ใช้หน่วยความจำของคอมพิวเตอร์ของคุณมากเกินไป – โปรแกรมมีขนาดประมาณ 49 MB เท่านั้น
ขั้นตอนที่ 3: โคลนฮาร์ดไดรฟ์ไปยัง SSD เป้าหมายด้วย CloneGo
เปิดใช้ซอฟต์แวร์ และเมื่อคุณเข้าสู่อินเทอร์เฟซหลัก ซอฟต์แวร์จะแสดงพื้นที่การทำงานต่างๆ ให้คุณคลิกที่ "ดิสก์โคลน” เพื่อดำเนินการต่อ
เลือกดิสก์ต้นทางที่จะโคลน จากนั้นเลือก SSD เป้าหมายสำหรับการถ่ายโอนข้อมูล
เลื่อนเมาส์ไปที่ด้านล่างขวาแล้วคลิกปุ่ม “เริ่มต้น" ปุ่ม. ซอฟต์แวร์จะแสดงข้อความว่า “ดิสก์ 1 จะถูกฟอร์แมต” หาก SSD เป็นของใหม่หรือคุณได้สำรองข้อมูลเรียบร้อยแล้ว ให้คลิก “ใช่” เพื่อเริ่มกระบวนการโคลนไดรฟ์
เมื่อเสร็จแล้ว ฮาร์ดไดรฟ์จะถูกโคลนไปยัง SSD อย่างสมบูรณ์และสมบูรณ์ ตอนนี้คุณสามารถออกจากโปรแกรมและไปตรวจสอบได้
ตอนที่ 3: วิธีบู๊ตจาก HDD/SDD ใหม่
การติดตั้ง Windows OS บน SSD จากนั้นตั้งค่า SSD เป็นดิสก์สำหรับบูตแผ่นแรกของคอมพิวเตอร์จะช่วยเพิ่มความเร็วในการบูตระบบของคุณได้อย่างมาก นี่คือขั้นตอนโดยละเอียด
กรณีที่ 1: หากคุณต้องการเก็บดิสก์ใหม่ไว้ในคอมพิวเตอร์ของคุณเท่านั้น
ขั้นตอนที่ 1: นำดิสก์เก่าออก
ขั้นตอนที่ 2: ติดตั้ง/เชื่อมต่อดิสก์ใหม่กับคอมพิวเตอร์และตรวจสอบว่าตรวจพบ
ขั้นตอนที่ 3: รีสตาร์ทคอมพิวเตอร์ และระบบจะบูตจากดิสก์ใหม่โดยอัตโนมัติ
กรณีที่ 2: หากคุณเก็บทั้งดิสก์เก่าและดิสก์ใหม่
ขั้นตอนที่ 1: กด F2 (F8, F10, DEL…) ที่หน้าจอบูตของคอมพิวเตอร์เพื่อเข้าสู่การตั้งค่า BIOS
ขั้นตอนที่ 2: ในเมนูบู๊ต เลือก SSD ใหม่เป็นไดร์ฟบู๊ตตัวแรก แล้วกด F10 (ขึ้นอยู่กับรุ่นของคอมพิวเตอร์) เพื่อบันทึกการตั้งค่า
ขั้นตอนที่ 3: ออกจาก BIOS และระบบของคอมพิวเตอร์จะบูตจากดิสก์ใหม่
ส่วนที่ 4: คำถามที่พบบ่อยเกี่ยวกับการโคลนฮาร์ดไดรฟ์
Q1: ทำไมต้องเลือก SSD มากกว่า HDD
SSD มีข้อดีในด้านความทนทานที่ยาวนานกว่า การจัดเก็บข้อมูลที่ปลอดภัยกว่า สัญญาณรบกวนน้อยกว่า และการทำงานที่เร็วกว่า (เร็วกว่า HDD สูงสุด 3 เท่า) ซึ่งเป็นสาเหตุที่ว่าทำไม SSD จึงได้รับความนิยมมากขึ้นเรื่อยๆ
คำถามที่ 2: ฉันสามารถโคลนฮาร์ดไดรฟ์ขนาดใหญ่ขึ้นไปยัง SSD ที่มีขนาดเล็กลงได้หรือไม่
ตราบใดที่มีพื้นที่ว่างเพียงพอบน SSD เป้าหมายเพื่อเก็บข้อมูลในดิสก์ต้นทาง คุณก็สามารถทำซ้ำฮาร์ดไดรฟ์ทั้งหมดได้ หากดิสก์ต้นทางใกล้เต็ม คุณควรล้างดิสก์ที่มีไฟล์ซ้ำซ้อนก่อนเพื่อเพิ่มพื้นที่ว่างในการจัดเก็บ
Q3: ใช้เวลานานแค่ไหนในการโคลนฮาร์ดไดรฟ์
เวลาที่ใช้ในการโคลนจะสัมพันธ์กับจำนวนพื้นที่ความจุที่ใช้บนไดรฟ์ต้นทาง การกระจายตัวของระบบไฟล์ และความเร็วในการถ่ายโอน การโคลนไดรฟ์ขนาด 512GB โดยทั่วไปจะใช้เวลาหนึ่งชั่วโมงครึ่ง
สรุป
ความแตกต่างระหว่างคุณสมบัติของ SSD และ HDD นั้นชัดเจนมาก ไม่ว่าคุณกำลังมองหาประสิทธิภาพที่ดีขึ้นหรือพื้นที่ความจุที่ใหญ่ขึ้นและราคาถูกลง ด้วยเทคโนโลยีการโคลนดิสก์ คุณสามารถอัปเกรดและทำซ้ำดิสก์ของคุณให้เสร็จสิ้นได้ด้วยการคลิกเพียงไม่กี่ครั้ง หากคุณต้องการรายละเอียดเพิ่มเติมเกี่ยวกับซอฟต์แวร์โคลนที่กล่าวถึงในบทความ โปรดไปที่ ไอซันแชร์ เว็บไซต์อย่างเป็นทางการ