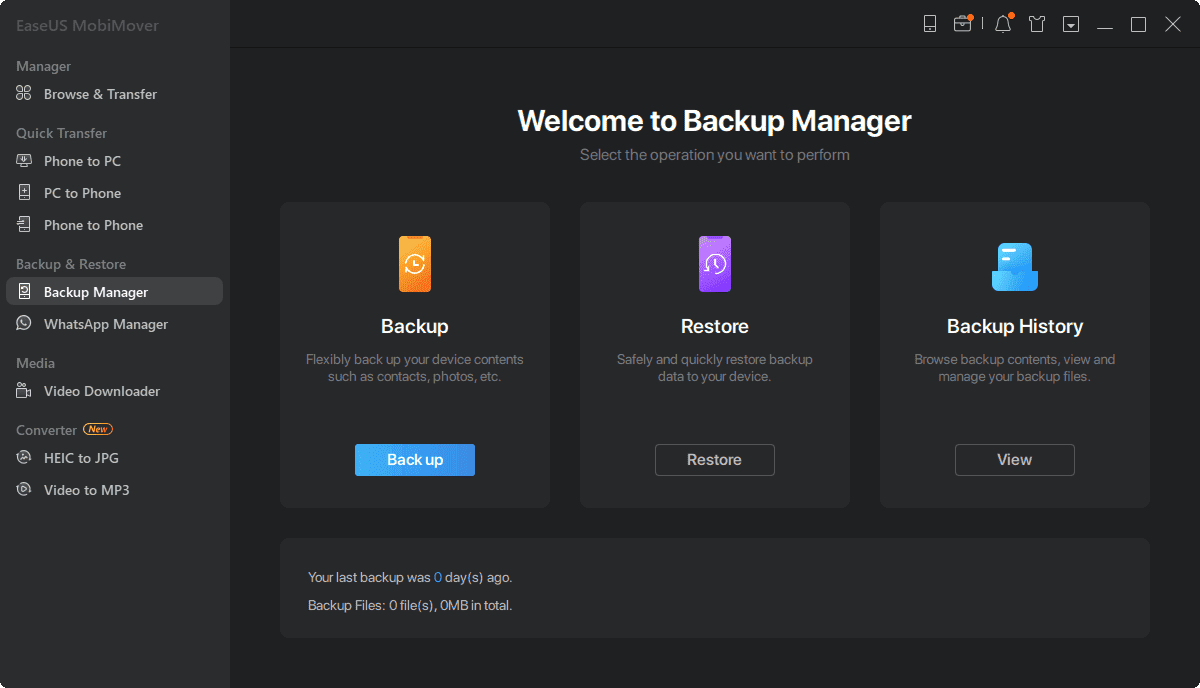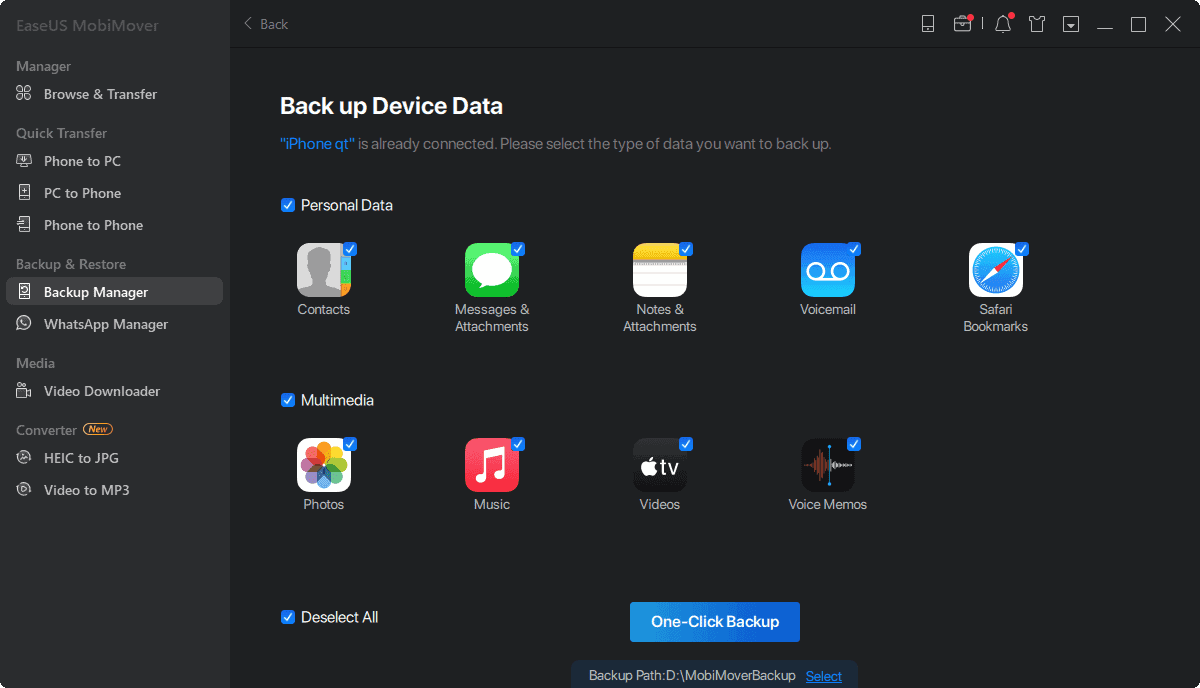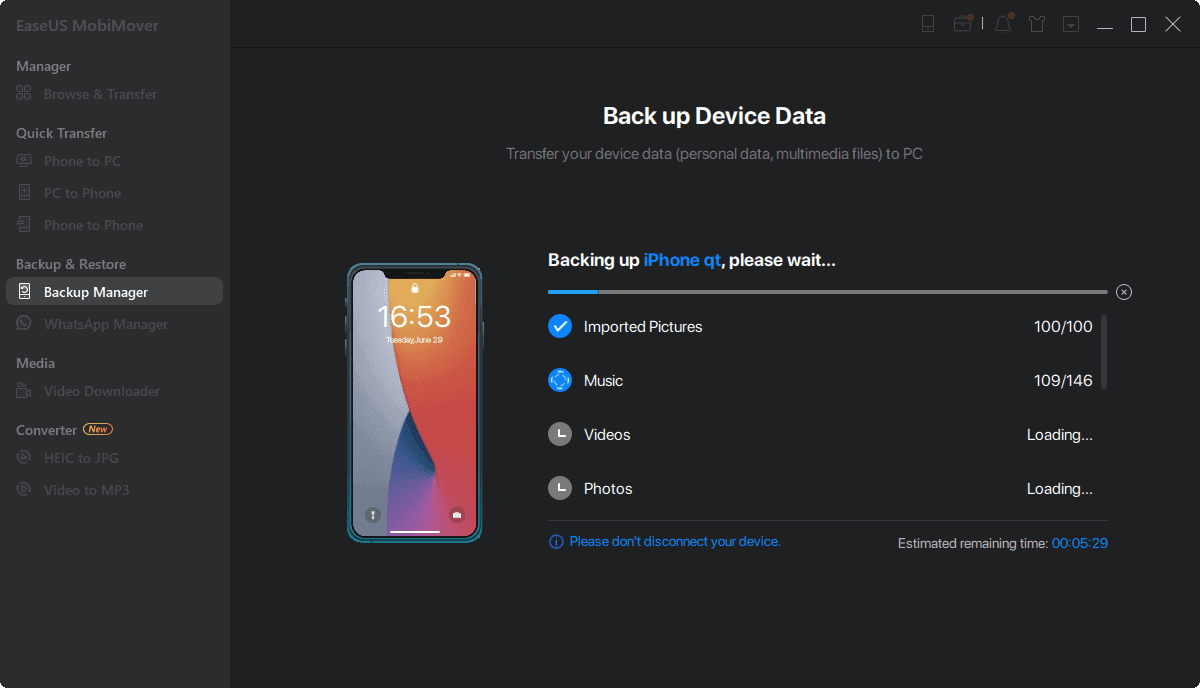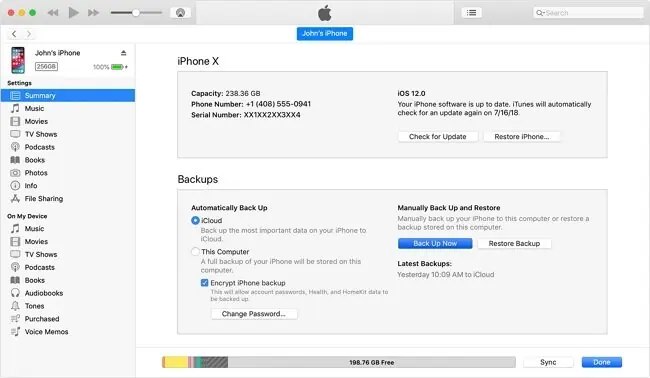วิธีสำรองข้อมูล iPhone ไปยัง iCloud และคอมพิวเตอร์
7 นาที. อ่าน
อัปเดตเมื่อวันที่
อ่านหน้าการเปิดเผยข้อมูลของเราเพื่อดูว่าคุณจะช่วย MSPoweruser รักษาทีมบรรณาธิการได้อย่างไร อ่านเพิ่มเติม

การพึ่งพาเทคโนโลยีกำลังเพิ่มขึ้นอย่างทวีคูณในขณะที่โลกกลายเป็นดิจิทัลมากขึ้น ปัจจุบัน สมาร์ทโฟนเป็นอุปกรณ์หลักในการจัดเก็บข้อมูลสำคัญจำนวนมหาศาล หากคุณใช้ iPhone มีโอกาสที่คุณจะเก็บรายชื่อผู้ติดต่อ รูปถ่าย วิดีโอ ข้อความ และอื่นๆ ไว้บนนั้น การสูญเสียข้อมูลทั้งหมดนี้เนื่องจากความล้มเหลวของอุปกรณ์ การโจรกรรม หรือความเสียหายจากอุบัติเหตุอาจสร้างความเสียหายร้ายแรงได้ นั่นคือที่มาของการสำรองข้อมูล iPhone ของคุณ
ด้วยการสร้างข้อมูลสำรอง คุณจะมั่นใจได้ว่าข้อมูลทั้งหมดของคุณปลอดภัยและสามารถกู้คืนไปยังโทรศัพท์หรืออุปกรณ์ใหม่ได้อย่างง่ายดายหากจำเป็น ในบทความนี้ เราจะสำรวจกระบวนการทีละขั้นตอนในการสำรองข้อมูล iPhone ของคุณไปยัง iCloud และคอมพิวเตอร์ของคุณ ไม่ว่าคุณจะเป็นผู้ใช้อุปกรณ์ Apple ที่มีประสบการณ์หรือเป็นมือใหม่ คู่มือนี้จะช่วยให้คุณทำตามขั้นตอนที่จำเป็นเพื่อปกป้องข้อมูลของคุณและทำให้คุณสบายใจได้
งั้นก็ดำดิ่งลงไปเลย
วิธีสำรองข้อมูล iPhone ไปที่ iCloud
iCloud เป็นบริการจัดเก็บข้อมูลบนคลาวด์ที่ให้บริการโดย Apple ซึ่งช่วยให้คุณจัดเก็บและเข้าถึงข้อมูลของคุณได้จากอุปกรณ์ Apple ทุกเครื่องของคุณ เป็นวิธีที่ราบรื่นในการสำรองข้อมูลของคุณ และทำให้การกู้คืน iPhone หรือ iPad ของคุณเป็นเรื่องง่ายในกรณีที่ข้อมูลสูญหายหรืออุปกรณ์เสียหาย นอกจากนี้ยังช่วยให้คุณซิงค์ข้อมูลระหว่างอุปกรณ์ต่างๆ ด้วยวิธีนี้ การเปลี่ยนแปลงใดๆ ที่ทำกับรายชื่อติดต่อ ปฏิทิน หรือโน้ตบนอุปกรณ์เครื่องหนึ่งจะอัปเดตโดยอัตโนมัติบนอุปกรณ์อื่นๆ ทั้งหมดของคุณ
สิ่งสำคัญคือต้องทราบว่า iCloud ให้บริการเท่านั้น 5GB พื้นที่เก็บข้อมูลฟรีซึ่งอาจไม่เพียงพอสำหรับความต้องการในการสำรองข้อมูลของคุณ โดยเฉพาะอย่างยิ่งเนื่องจากอุปกรณ์ส่วนใหญ่มีที่จัดเก็บข้อมูลภายในมากกว่าหลายเท่า ที่กล่าวว่า คุณสามารถอัปเกรดแผนพื้นที่จัดเก็บข้อมูล iCloud ของคุณได้ตลอดเวลาโดยเสียค่าธรรมเนียมรายเดือน
ต่อไปนี้คือวิธีสำรองข้อมูล iPhone ของคุณไปยัง iCloud:
- เชื่อมต่อ iPhone ของคุณกับเครือข่าย Wi-Fi
- ไปที่การตั้งค่าบน iPhone ของคุณแล้วแตะ Apple ID ของคุณที่ด้านบน
- แตะที่ iCloud จากนั้นเลื่อนลงและแตะที่ iCloud Backup
- หากไม่ได้เปิดใช้งาน “iCloud Backup” ให้แตะเพื่อเปิดใช้งาน
- แตะที่ "สำรองข้อมูลทันที" เพื่อเริ่มกระบวนการสำรองข้อมูล
การดำเนินการนี้อาจใช้เวลาหลายนาที ขึ้นอยู่กับปริมาณข้อมูลที่คุณมีบน iPhone และความเร็วเครือข่าย Wi-Fi
ตอนนี้ iPhone ของคุณได้รับการสำรองข้อมูลไปยัง iCloud แล้ว เพื่อยืนยันว่าการสำรองข้อมูลเสร็จสมบูรณ์ ให้ไปที่การตั้งค่า > [ชื่อของคุณ] > iCloud > ที่เก็บข้อมูล iCloud > จัดการที่เก็บข้อมูล คุณควรเห็นข้อมูลสำรองล่าสุดแสดงอยู่ในนั้น ควบคู่ไปกับเวลาและวันที่ของข้อมูลสำรอง
วิธีสำรองข้อมูล iPhone กับคอมพิวเตอร์
หรือคุณอาจสำรองข้อมูลบน iPhone ของคุณไปยังคอมพิวเตอร์ วิธีนี้มีข้อดีหลายอย่างเมื่อเทียบกับการสำรองข้อมูลไปยัง iCloud ประการแรก คุณสามารถจัดเก็บข้อมูลสำรองไว้ในเครื่องได้ ดังนั้นคุณไม่จำเป็นต้องเชื่อมต่ออินเทอร์เน็ตเพื่อเข้าถึงข้อมูลสำรองของคุณ สิ่งนี้มีประโยชน์อย่างยิ่งเมื่อคุณอยู่ในพื้นที่ที่มีการเชื่อมต่ออินเทอร์เน็ตไม่ดี
ยิ่งไปกว่านั้น การสำรองข้อมูลไปยังคอมพิวเตอร์สามารถทำได้เร็วกว่าการสำรองข้อมูลไปยัง iCloud เนื่องจากความเร็วในการสำรองข้อมูลของคุณจะขึ้นอยู่กับความเร็วของการเชื่อมต่อ USB ของคอมพิวเตอร์ของคุณ
มีสองวิธีในการสำรองข้อมูล iPhone ของคุณไปยังคอมพิวเตอร์: iTunes และแอพของบริษัทอื่น เช่น EaseUS MobiMover
สำรองข้อมูล iPhone ไปยังคอมพิวเตอร์ด้วย EaseUS MobiMover
EaseUS MobiMover เป็นซอฟต์แวร์ถ่ายโอนและจัดการข้อมูลอเนกประสงค์สำหรับอุปกรณ์ iOS ช่วยให้คุณสามารถถ่ายโอนรูปภาพ วิดีโอ เพลง ผู้ติดต่อ SMS แชท WhatsApp และอื่นๆ ระหว่าง iPhone และคอมพิวเตอร์พีซีหรือ Mac
คุณลักษณะการสำรองและกู้คืนข้อมูลบน EaseUS MobiMover นั้นยอดเยี่ยมและช่วยให้คุณสำรองไฟล์และข้อมูลอื่นๆ ทั้งหมดของคุณ โปรแกรมนี้ยังให้ความยืดหยุ่นมากกว่าคุณสมบัติการสำรองข้อมูลในตัวของ iTunes สำหรับคอมพิวเตอร์ โดยให้คุณสำรองข้อมูลแบบเลือกหรือทั้งหมดในคราวเดียว
ในการสำรองข้อมูล iPhone ด้วย EaseUS MobiMover:
1. เชื่อมต่อ iPhone ของคุณกับคอมพิวเตอร์โดยใช้สาย USB
2. เรียกใช้ EaseUS MobiMover และเลือก “Backup Manager” จากแผงด้านซ้าย
3. เลือก “สำรองข้อมูล” เพื่อดำเนินการต่อ
4. ในหน้าต่างสำรอง เลือก “เลือกทั้งหมด” เพื่อสำรองไฟล์ทั้งหมดจาก iPhone ของคุณไปยังคอมพิวเตอร์ของคุณ
5. เลือกปลายทางที่คุณต้องการบันทึกไฟล์สำรองข้อมูลบนคอมพิวเตอร์ของคุณ
6. คลิกที่ “One-Click Backup” เพื่อเริ่มกระบวนการสำรองข้อมูล
7. EaseUS MobiMover จะสำรองไฟล์ iPhone ของคุณไปยังคอมพิวเตอร์ทันที
รอจนกว่ากระบวนการสำรองข้อมูลจะเสร็จสมบูรณ์
สำรองข้อมูล iPhone ไปยังคอมพิวเตอร์ด้วย iTunes
iTunes เป็นซอฟต์แวร์ที่พัฒนาโดย Apple สำหรับจัดการอุปกรณ์ iOS มันมีคุณสมบัติการสำรองข้อมูลในตัวที่ช่วยให้ผู้ใช้สามารถสำรองข้อมูล iPhone ไปยังคอมพิวเตอร์ iTunes มาฟรีและติดตั้งล่วงหน้าในคอมพิวเตอร์ Mac ทุกเครื่อง อย่างไรก็ตาม การสำรองข้อมูล iTunes อาจช้าและมีปัญหา นอกจากนี้ยังจัดการได้ยาก และการกู้คืนจากข้อมูลสำรอง iTunes อาจซับซ้อน
ต่อไปนี้คือวิธีสำรองข้อมูล iPhone ไปยังคอมพิวเตอร์ด้วย iTunes:
- เปิด iTunes บนคอมพิวเตอร์ของคุณ
- คลิกที่ไอคอน iPhone ที่มุมซ้ายบนของหน้าต่าง iTunes
- เลือก “สรุป” จากแถบด้านข้างซ้าย
- ในส่วน "การสำรองข้อมูล" คลิกที่ "คอมพิวเตอร์เครื่องนี้"
- คลิกที่ "สำรองข้อมูลทันที" เพื่อเริ่มกระบวนการสำรองข้อมูล
รอให้การสำรองข้อมูลเสร็จสมบูรณ์
การเปรียบเทียบวิธีการ
นี่คือไฮไลท์โดยย่อของความแตกต่างระหว่างทั้งสองวิธีในการสำรองข้อมูล iPhone ของคุณ
การสำรองข้อมูล iCloud:
- สำรองข้อมูล iPhone ของคุณไปยังเซิร์ฟเวอร์บนคลาวด์ของ Apple
- ให้คุณสำรองข้อมูลแบบไร้สายโดยอัตโนมัติ
- ให้พื้นที่เก็บข้อมูลฟรีสูงสุด 5 GB
การสำรองข้อมูล iCloud เป็นกระบวนการอัตโนมัติ คุณไม่จำเป็นต้องเชื่อมต่อ iPhone กับคอมพิวเตอร์เพื่อดำเนินการ นอกจากนี้ยังได้รับการเข้ารหัสและปลอดภัยและไม่ใช้พื้นที่จัดเก็บใดๆ
ในทางกลับกัน iCloud มีพื้นที่เก็บข้อมูลฟรีเพียง 5 GB ซึ่งคุณสามารถใช้งานได้อย่างรวดเร็ว นอกจากนี้ การกู้คืนจากข้อมูลสำรอง iCloud อาจค่อนข้างช้า โดยเฉพาะอย่างยิ่งหากคุณมีข้อมูลจำนวนมากที่ต้องกู้คืน
การสำรองข้อมูลคอมพิวเตอร์:
- สำรองข้อมูล iPhone ของคุณไปยังฮาร์ดไดรฟ์ของคอมพิวเตอร์
- ต้องการการเชื่อมต่อทางกายภาพระหว่าง iPhone และคอมพิวเตอร์ของคุณ
- ให้การควบคุมข้อมูลที่สำรองไว้มากขึ้น เนื่องจากคุณอาจรวมหรือไม่รวมข้อมูลประเภทใดประเภทหนึ่ง
- ช่วยให้คุณสำรองข้อมูลหลายรายการในคอมพิวเตอร์หรือฮาร์ดไดรฟ์ภายนอก
การควบคุมที่มาพร้อมกับการสำรองข้อมูลของคอมพิวเตอร์ถือเป็นข้อดีที่สำคัญสำหรับวิธีนี้ นอกจากนี้ การกู้คืนจากข้อมูลสำรองในคอมพิวเตอร์โดยทั่วไปจะเร็วกว่าจาก iCloud
ในทางกลับกัน ความต้องการการเชื่อมต่อทางกายภาพเป็นข้อจำกัดที่อาจเกิดขึ้นได้ เนื่องจากการสัมผัสเพียงเล็กน้อยอาจทำให้การเชื่อมต่อหยุดชะงักได้ ยิ่งไปกว่านั้น การสำรองข้อมูลยังใช้พื้นที่เก็บข้อมูลในคอมพิวเตอร์ของคุณ ซึ่งเป็นปัญหาหากคุณมีพื้นที่เก็บข้อมูลจำกัด
ตัวเลือกของคุณมีดังนี้: หากคุณมีพื้นที่เก็บข้อมูลจำกัดในคอมพิวเตอร์ของคุณหรือไม่ต้องการจัดการกับการสำรองข้อมูลปกติ การสำรองข้อมูล iCloud อาจเป็นตัวเลือกสำหรับคุณ อย่างไรก็ตาม หากคุณมีข้อมูลจำนวนมากบน iPhone หรือต้องการควบคุมข้อมูลสำรองของคุณมากขึ้น การสำรองข้อมูลไปยังคอมพิวเตอร์อาจเป็นวิธีที่ดีกว่า
สรุป
สมาร์ทโฟนของเรามีข้อมูลมากมายในโลกดิจิตอลปัจจุบัน อย่างไรก็ตาม เราเสี่ยงที่จะสูญเสียอุปกรณ์เหล่านี้เนื่องจากความล้มเหลวของฮาร์ดแวร์ การโจรกรรม หรือการลบโดยไม่ตั้งใจ การสำรองข้อมูล iPhone ของคุณเป็นประจำเป็นสิ่งสำคัญหากคุณต้องการป้องกันข้อมูลสูญหาย
ในบทความนี้ เราได้กล่าวถึงวิธีการสำรองข้อมูลหลักสองวิธี ได้แก่ การสำรองข้อมูล iCloud และคอมพิวเตอร์ ซึ่งแต่ละวิธีมีข้อดีและข้อเสีย นอกจากนี้ เรายังแนะนำ EaseUS MobiMover ซึ่งเป็นแอปพลิเคชันของบุคคลที่สามซึ่งเป็นทางเลือกที่ยอดเยี่ยมสำหรับการสำรองข้อมูลคอมพิวเตอร์แทน iTunes
ไม่ว่าตัวเลือกใดที่เหมาะกับความต้องการของคุณมากที่สุด การสำรองข้อมูล iPhone ของคุณเป็นประจำเพื่อปกป้องข้อมูลและความทรงจำของคุณเป็นสิ่งสำคัญ
และหากคุณต้องการสิ่งนั้นเช่นกัน โปรดดูคำแนะนำเกี่ยวกับวิธีการนี้ สำรองข้อมูล iPhone ของคุณไปยังฮาร์ดไดรฟ์ภายนอก.