วิธีกำหนด DNS แบบกำหนดเองบนอุปกรณ์ Windows 10 19H1 ของคุณ
2 นาที. อ่าน
เผยแพร่เมื่อ
อ่านหน้าการเปิดเผยข้อมูลของเราเพื่อดูว่าคุณจะช่วย MSPoweruser รักษาทีมบรรณาธิการได้อย่างไร อ่านเพิ่มเติม

DNS คือระบบชื่อโดเมน ซึ่งเป็นส่วนหนึ่งของบริการที่ช่วยให้คุณใช้เว็บและบริการทั้งหมดได้ DNS ช่วยให้คอมพิวเตอร์สามารถแปลโดเมนจากที่อยู่ที่เครื่องอ่านได้เป็นที่อยู่ IP ที่คอมพิวเตอร์สามารถเข้าใจได้ ISP ของคุณมักจะให้ DNS ของคุณ และบางครั้งก็ไม่น่าเชื่อถือ หากคุณมีการตั้งค่าระบบ DNS แบบกำหนดเอง หรือต้องการเปลี่ยน DNS ของคุณเป็นสิ่งที่น่าเชื่อถือมากขึ้น เช่น ระบบ DNS แบบเปิดของ Google คุณสามารถทำได้โดยใช้แผงควบคุม
วิธีใช้การตั้งค่า DNS แบบกำหนดเองใน Windows ด้วยแผงควบคุม
- คลิกขวาที่ เริ่มปุ่ม และคลิกที่ เชื่อมต่อเครือข่าย
- เลื่อนลงไปที่ ศูนย์เครือข่ายและการแบ่งปัน และเปิดหน้านั้นขึ้นมา
- ค้นหาและเปิด เปลี่ยนการตั้งค่าอะแดปเตอร์ ที่ด้านซ้ายมือของหน้า
- คลิกขวาที่การเชื่อมต่อเครือข่าย - WiFi หรือ Ethernet - ซึ่งเชื่อมโยงพีซีของคุณกับอินเทอร์เน็ตและเลือก อสังหาริมทรัพย์ .
- ในส่วน Networking ให้ค้นหาและเลือก Internet Protocol รุ่น 4 (TCP/IPv4) จากรายการ
- คลิก อสังหาริมทรัพย์ และเลือก ใช้ที่อยู่ IP ต่อไปนี้
- ในหน้าจอถัดไป ให้พิมพ์และป้อนเซิร์ฟเวอร์ DNS ที่คุณต้องการ DNS สาธารณะของ Google และ เปิด DNS เป็นทางเลือกที่มักแนะนำ
- บันทึกและรีสตาร์ทเครื่องคอมพิวเตอร์ของคุณ
วิธีใช้การตั้งค่า DNS แบบกำหนดเองใน Windows ด้วยแอปการตั้งค่า
- เปิด ตั้งค่า > เครือข่ายและอินเทอร์เน็ต
- คลิก Wifi/Ethernet/Dial-Up อะไรก็ตามที่คุณต้องการเชื่อมต่ออินเทอร์เน็ต
- คลิกที่ชื่อบนเครือข่าย เลื่อนลงไปที่ การตั้งค่า IP.
- ถัดไปเพื่อ การกำหนด IP, คลิกที่ Edit.
- เมื่อกล่องป๊อปอัปปรากฏขึ้น ให้เลือก ด้วยมือ.
- เปิดการใช้งาน IPv4.
- เมื่อได้รับแจ้ง ให้ป้อนที่อยู่ DNS ที่คุณต้องการและสำรองโดยใช้ Google, Open DNS หรืออะไรก็ได้ที่คุณต้องการ
- บันทึกและรีสตาร์ทพีซีของคุณ


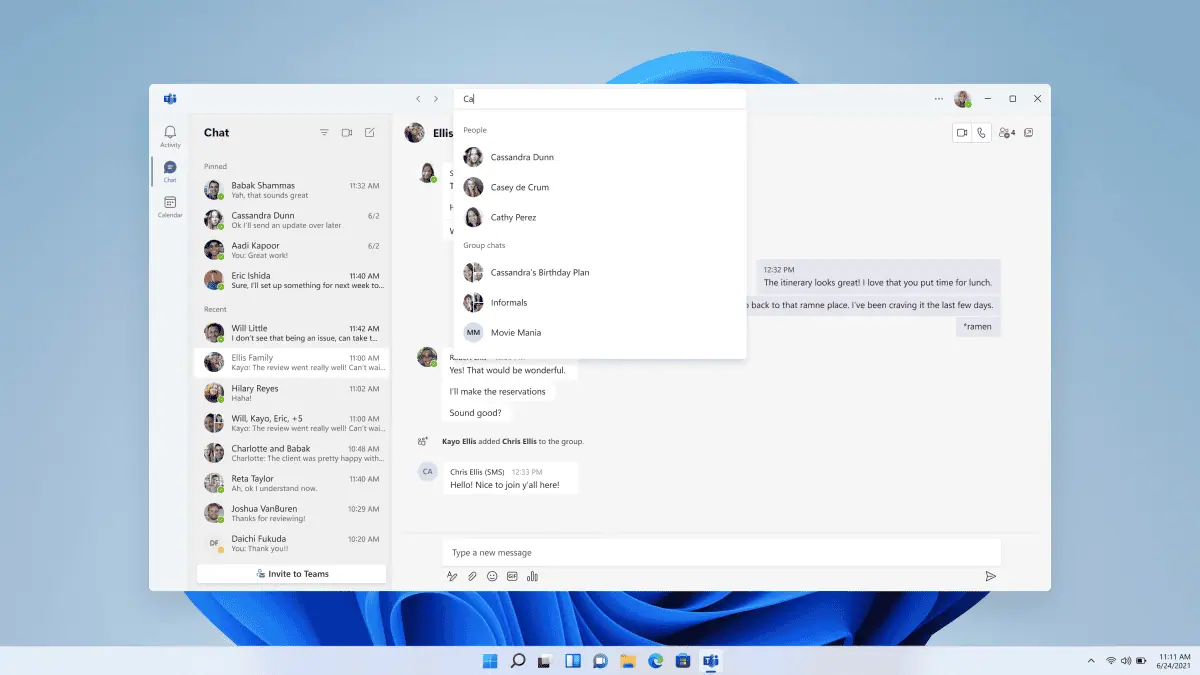
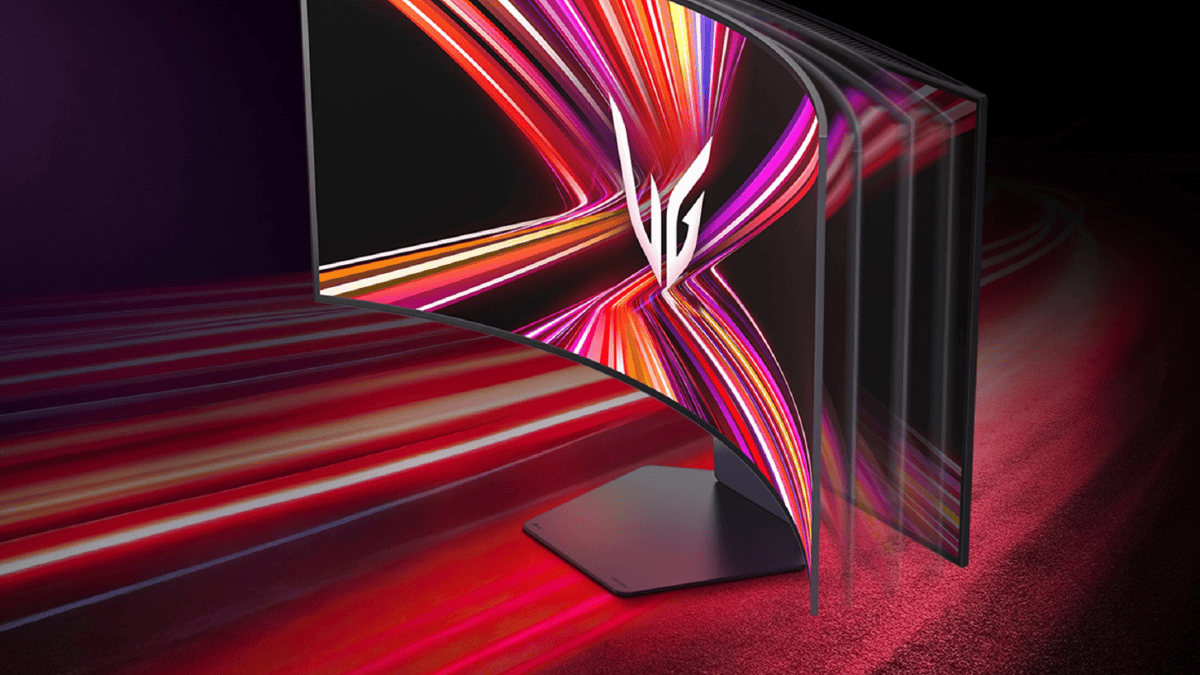
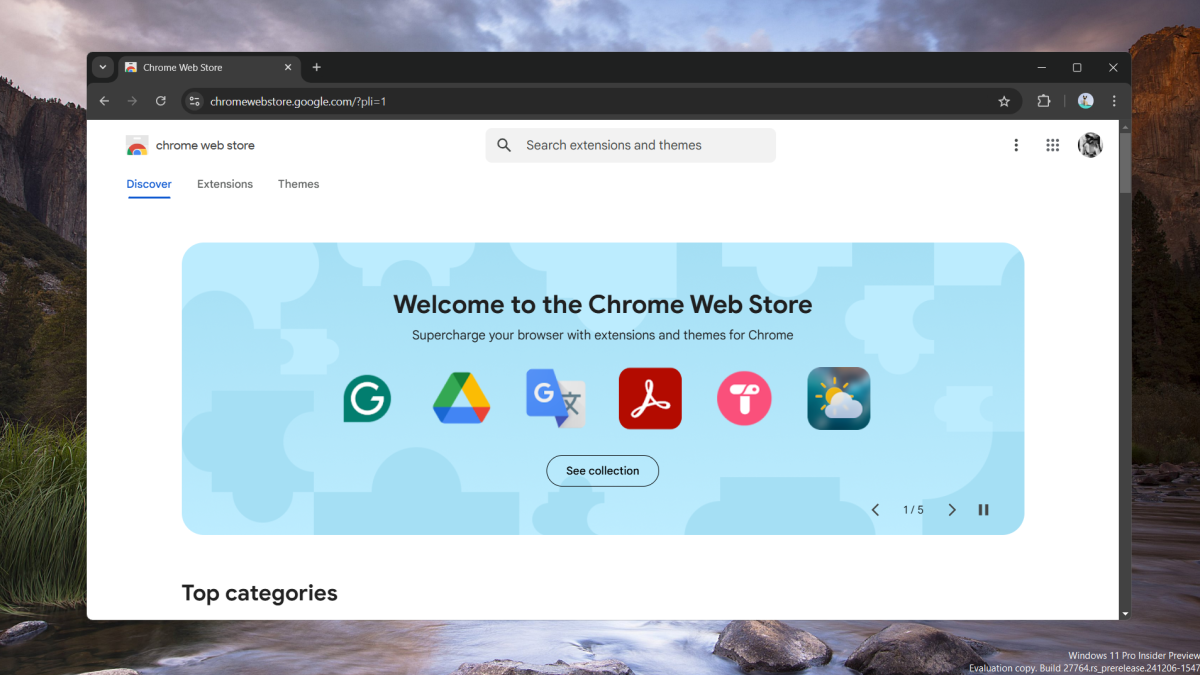
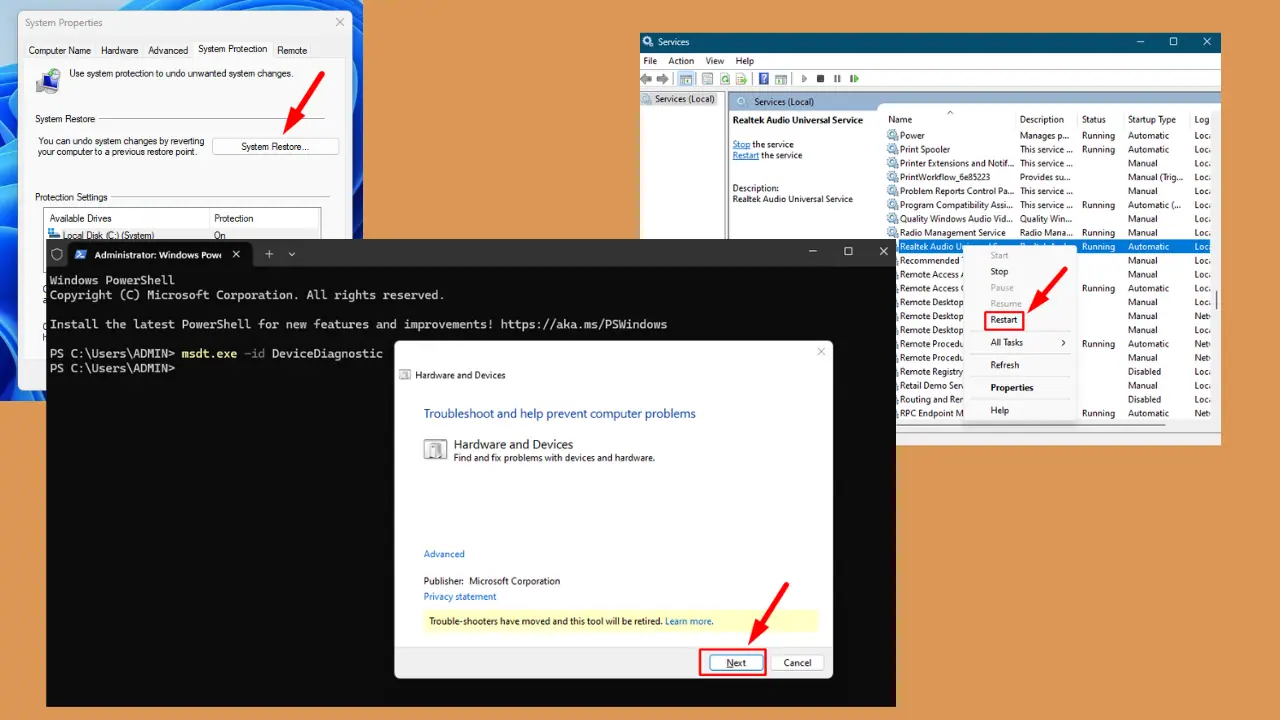
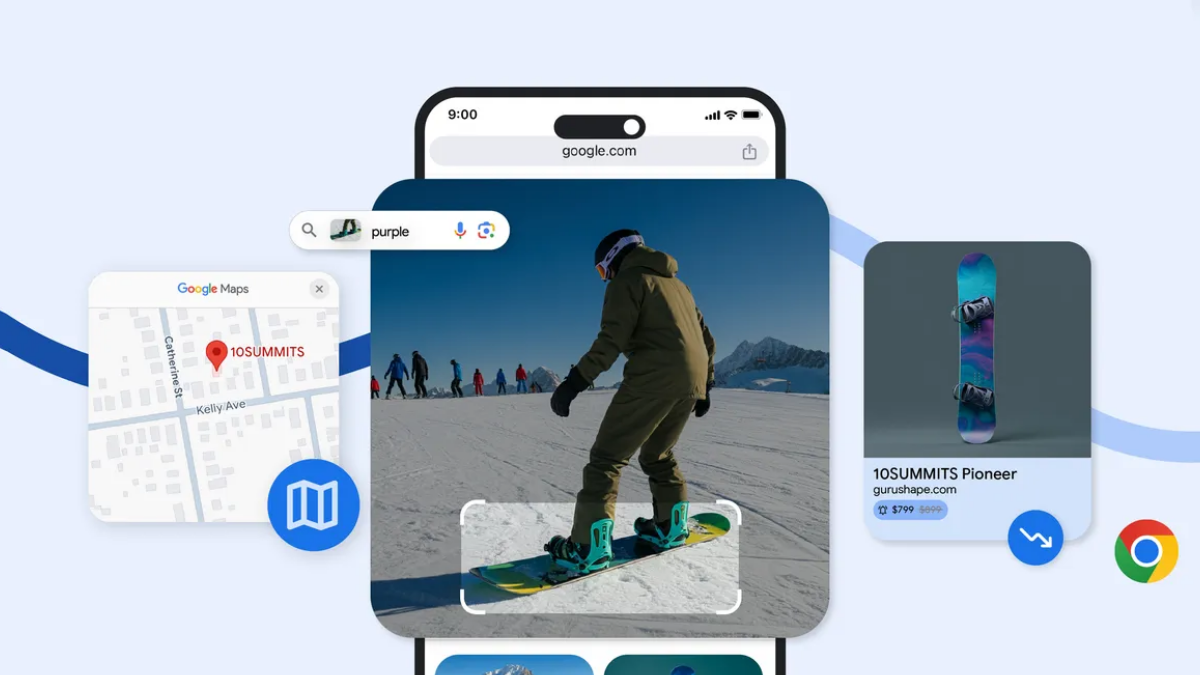
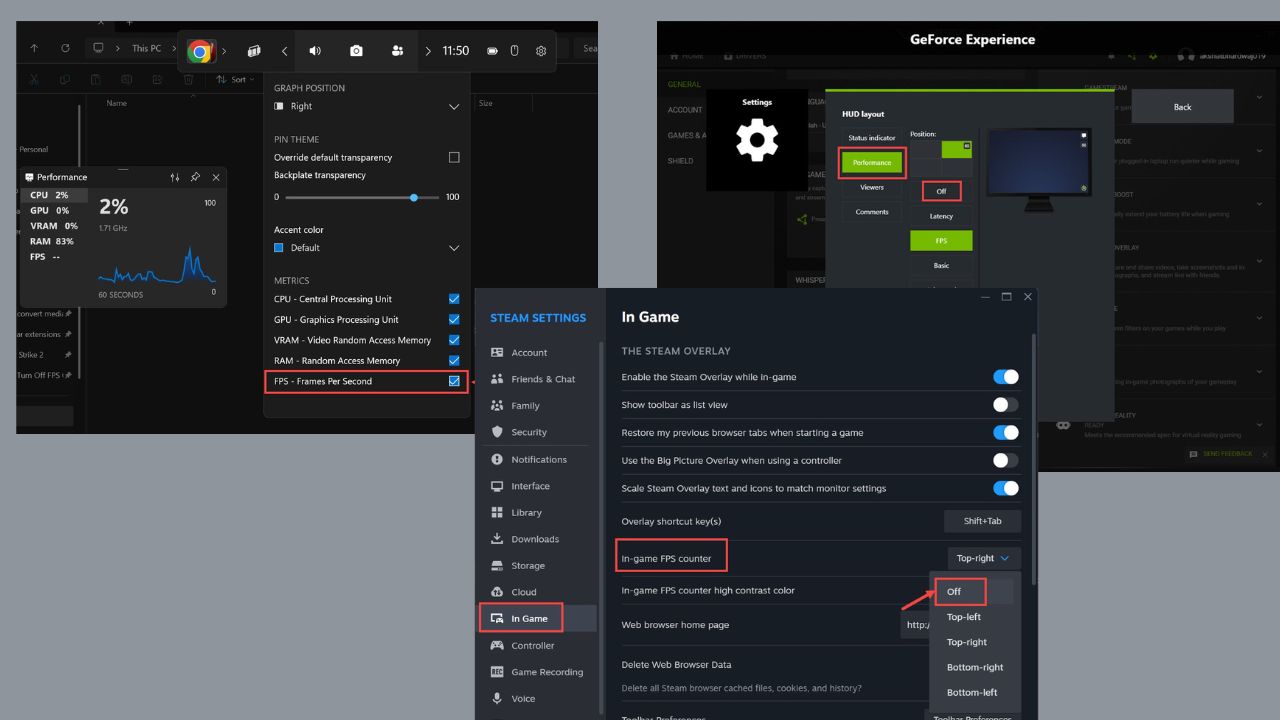
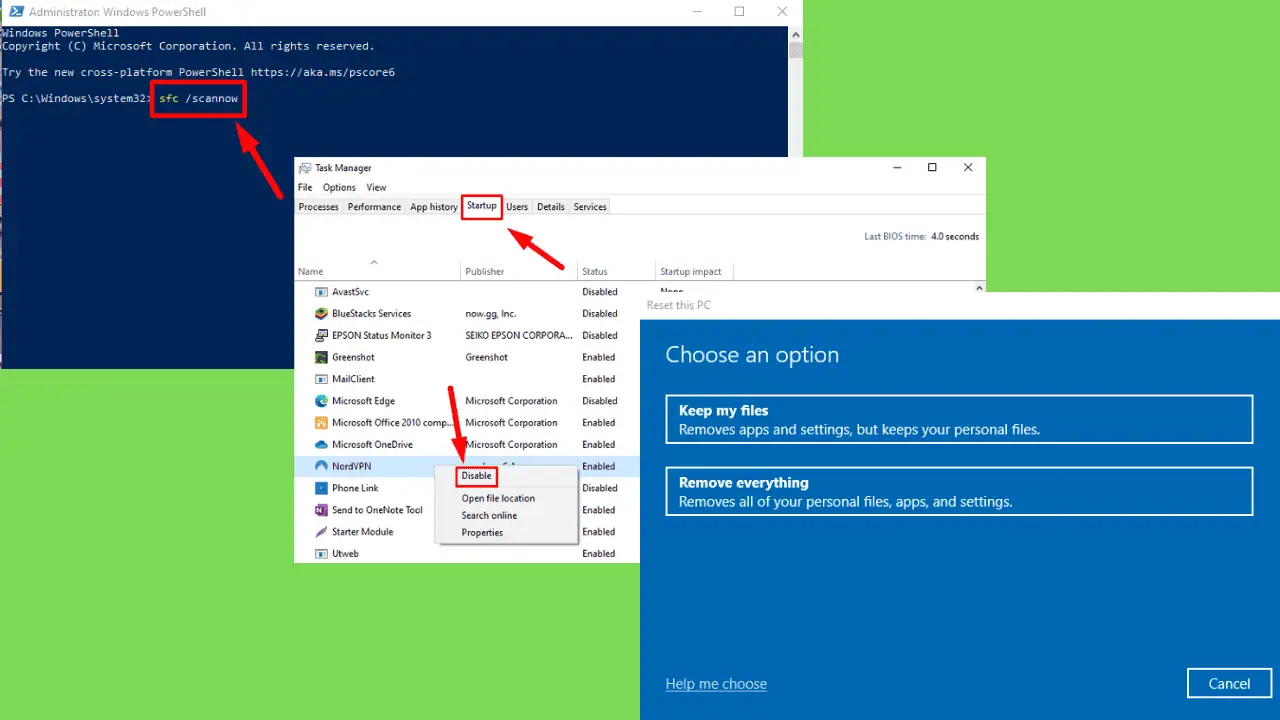
ฟอรั่มผู้ใช้
ข้อความ 0