ไฟล์เข้ากันไม่ได้กับ QuickTime: 12 การแก้ไขที่ดีที่สุด
6 นาที. อ่าน
เผยแพร่เมื่อ
อ่านหน้าการเปิดเผยข้อมูลของเราเพื่อดูว่าคุณจะช่วย MSPoweruser รักษาทีมบรรณาธิการได้อย่างไร อ่านเพิ่มเติม
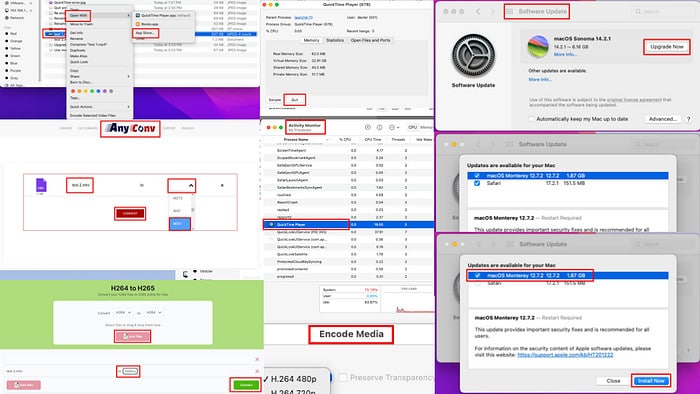
“ไฟล์เข้ากันไม่ได้กับ QuickTime” หรือ “QuickTime Player ไม่สามารถเปิดไฟล์ประเภทนี้ได้” เป็นข้อผิดพลาดทั่วไป แม้ว่าจะเป็นแอปหลักสำคัญของ Apple สำหรับมัลติมีเดียบน macOS แต่ก็ประสบปัญหาความเข้ากันได้
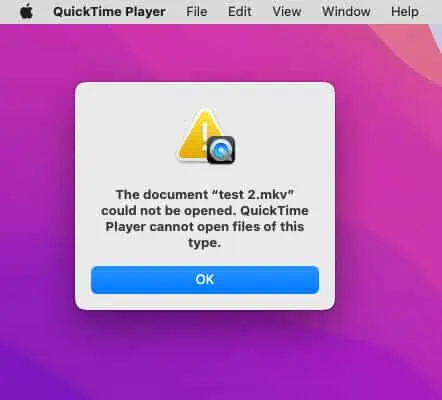
สาเหตุที่พบบ่อยที่สุดคือไฟล์นี้เข้ากันไม่ได้กับเครื่องเล่นอย่างแท้จริง นอกจากนี้ QuickTime ยังใช้ระบบการเข้ารหัสภายในของ Apple ดังนั้น รูปแบบวิดีโอยอดนิยม เช่น MP4, M4V ฯลฯ ที่เข้ารหัสในโปรแกรมโอเพ่นซอร์สหรือบุคคลที่สามจึงไม่สามารถเล่นได้
สาเหตุทั่วไปอื่นๆ ได้แก่:
- QuickTime Player ของคุณล้าสมัยแล้ว
- ไฟล์มัลติมีเดียเสียหาย
- คุณกำลังใช้ตัวแปลงสัญญาณภาพเคลื่อนไหวเมื่อส่งออกโปรเจ็กต์ของคุณบน Adobe AfterEffects
- คุณไม่ได้เลือกประเภทการเข้ารหัสที่ถูกต้องเมื่อส่งออกโปรเจ็กต์บน Adobe Premier Pro เป็น MOV สำหรับ QuickTime Player
อ่านต่อไปในขณะที่ฉันอธิบายวิธีแก้ไขปัญหาการเล่นมัลติมีเดียด้วยวิธีการที่ได้รับการพิสูจน์แล้ว
โซลูชันที่ 01: รับไฟล์วิดีโอที่เข้ากันได้
QuickTime รองรับรูปแบบวิดีโอเพียงไม่กี่รูปแบบเท่านั้น ได้แก่ QuickTime Movie (MOV), MPEG-4 (MP4), Apple M4V, MPEG-1, 3GPP, 3GPP2, AVI และ DV
นอกเหนือจากความเข้ากันได้ที่แคบนี้ ยังชอบไฟล์มีเดียที่เข้ารหัสด้วยตัวแปลงสัญญาณและอุปกรณ์ของ Apple
ดังนั้นจึงมีแนวโน้มว่าไฟล์วิดีโอของคุณจะไม่เป็นไร คุณเพียงแค่ต้องมีรูปแบบไฟล์ที่เข้ากันได้
นอกจากนี้ วิดีโอที่ไม่พึงประสงค์หรือดาวน์โหลด P2P มักจะไม่สามารถเล่นได้ หากคุณต้องการใช้ macOS มากกว่า Windows คุณต้องจัดหาวิดีโอแบบชำระเงินจาก iTunes
โซลูชันที่ 02: ลากและวางไฟล์สื่อ
แทนที่จะเรียกใช้ไฟล์วิดีโอผ่าน จุดเปิด (ดับเบิลคลิกปุ่มซ้ายของเมาส์) หรือ ที่เปิดด้วย คำสั่งบน คลิกขวาที่เมนูบริบท, ทำเช่นนี้:
- เปิดไฟล์วิดีโอที่มีอยู่แล้วบน Mac ของคุณโดยใช้ QuickTime
- หยุด วีดีโอ.
- นำทางไปยังไฟล์วิดีโอที่จะไม่เล่นบน QuickTime ผ่าน Finder.
- ตอนนี้ ลากและวาง ไฟล์ลงในหน้าต่าง QuickTime Player
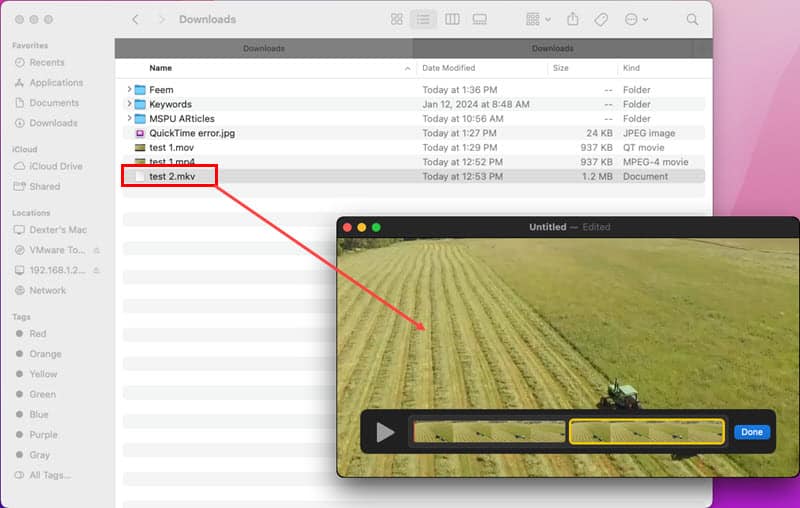
นี่เป็นวิธีเฉยๆ ในการค้นหาว่าไฟล์นั้นเข้ากันได้อย่างสมบูรณ์หรือไม่ หากไม่รองรับ รูปขนาดย่อของไฟล์จะเด้งกลับไปยังไดเร็กทอรีจากอินเทอร์เฟซ QuickTime
โซลูชันที่ 03: แก้ไขนามสกุลไฟล์สื่อ
หากผู้ส่งเปลี่ยนนามสกุลไฟล์โดยไม่ได้ตั้งใจ ไฟล์สื่อจะไม่ทำงานบน QuickTime
- ไปที่ไดเร็กทอรีบน Mac ของคุณที่คุณดาวน์โหลดไฟล์ที่มีปัญหา
- คลิกเพื่อเลือกมัน
- คลิกขวาที่ และเลือก ตั้งชื่อใหม่ จากเมนูบริบท
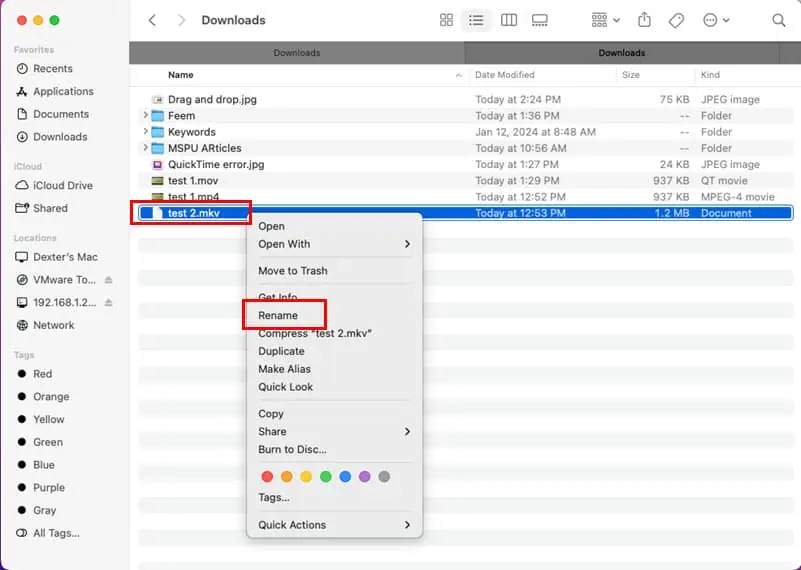
- ข้อความทั้งหมดของไฟล์พร้อมกับนามสกุลจะถูกเน้นด้วยสีน้ำเงิน
- กด ปุ่มลูกศรขวา หนึ่งครั้งเพื่อยกเลิกการเลือกข้อความทั้งหมดแล้วเลื่อนเคอร์เซอร์ไปที่ท้ายนามสกุลไฟล์
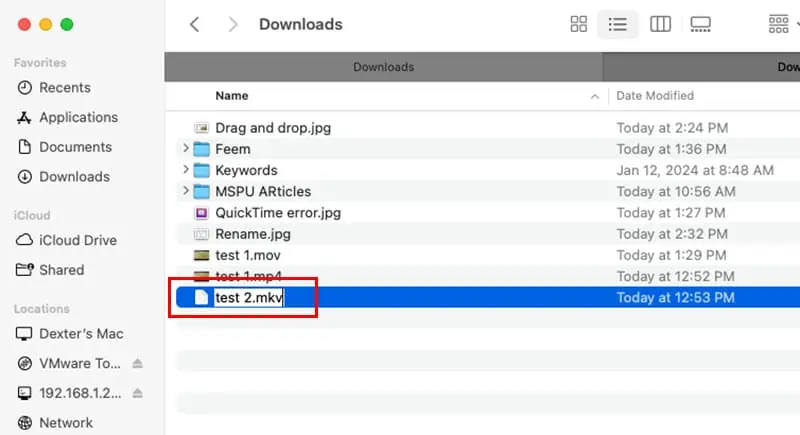
- ตอนนี้ใช้ Backspace เพื่อลบประเภทนามสกุลไฟล์จนกว่าจะถึงระยะเวลา
- ป้อนนามสกุลไฟล์ที่ถูกต้องด้วยตัวอักษรตัวเล็ก
- คลิกที่ใดก็ได้ในไดเร็กทอรีหรือแอปค้นหา
- กล่องโต้ตอบจะแสดงสองตัวเลือก
- คลิกที่ปุ่มที่ระบุว่า ใช้ .เอบีซี จัดรูปแบบ
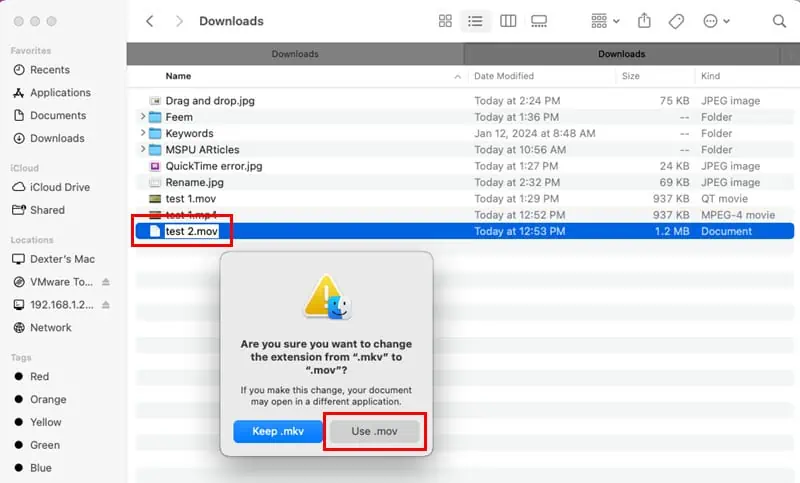
หมายเหตุ ใช้ .เอบีซี เป็นตัวอย่าง ของคุณอาจแตกต่างกันเช่น ใช้ .m4a, ใช้ .movและอื่น ๆ
ตอนนี้ลองเล่นไฟล์. ควรใช้งานได้หากคุณเปลี่ยนเป็นประเภทส่วนขยายที่ถูกต้อง
โซลูชัน 04: เข้ารหัสด้วยตัวเข้ารหัส macOS
- เลือกไฟล์มีเดียและ คลิกขวาที่.
- เลือก เข้ารหัสไฟล์วิดีโอที่เลือก ตัวเลือกจากเมนูแบบเลื่อนลง
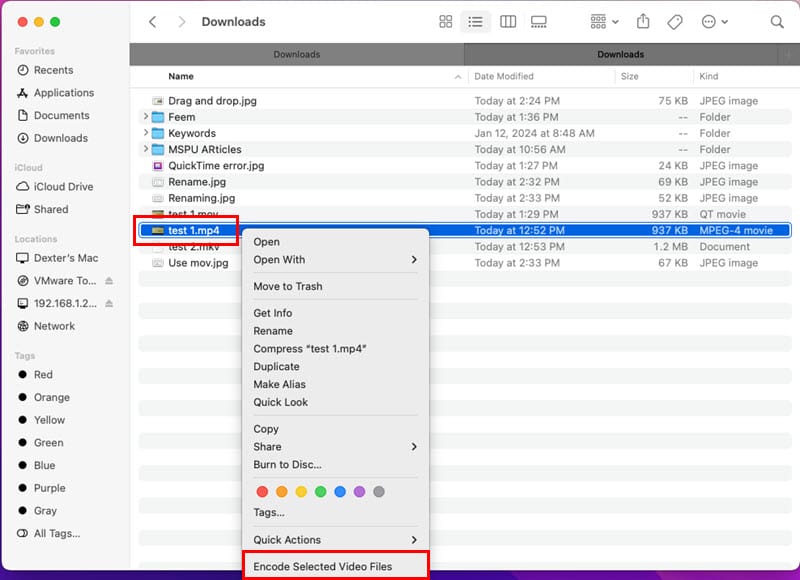
- พื้นที่ เข้ารหัสสื่อ กล่องโต้ตอบจะเปิดขึ้น
- Choose Apple ProRes จาก การตั้งค่าแบบเลื่อนลง เมนู
- คลิก OK เพื่อเริ่มกระบวนการเข้ารหัสแบบเนทิฟ
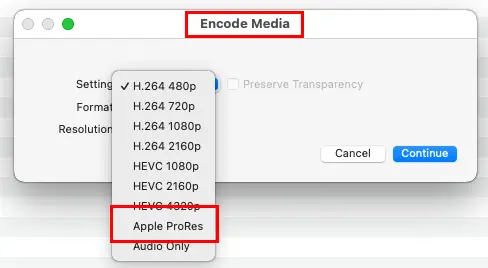
วิธีนี้จะเข้ารหัสไฟล์วิดีโอของคุณอีกครั้งด้วยคอนเทนเนอร์ไฟล์ที่เข้ากันได้มากกว่าสำหรับ QuickTime Player
อ่านเพิ่มเติม: เครื่องมือบีบอัดวิดีโอที่ดีที่สุด 5 อันดับแรกของปี 2024
โซลูชันที่ 05: บังคับปิด QuickTime Player
- ค้นหาตำแหน่ง QuickTime Player ไอคอนบน ท่าเรือ macOS.
- คลิกขวาที่ และเลือก เลิก จากเมนูบริบท
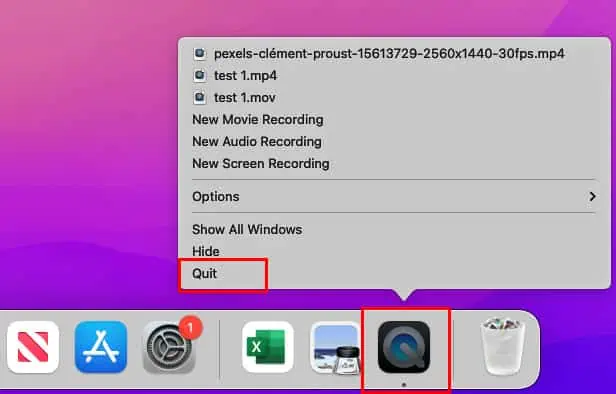
หากไม่ได้ผล ให้ลองทำดังนี้:
- คลิกที่ ไฟฉายสว่างจ้า ไอคอนบน แถบเครื่องมือ macOS.
- ชนิดภาพเขียน กิจกรรม และคลิกที่ กิจกรรมการตรวจสอบ เครื่องมือในผลการค้นหา
- รอให้กระบวนการทั้งหมดปรากฏขึ้นด้านล่าง ชื่อกระบวนการ คอลัมน์.
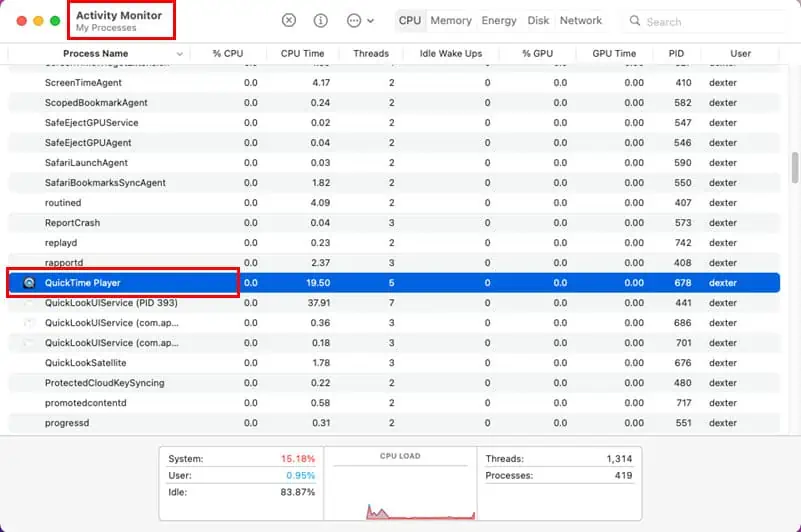
- หา QuickTime Player กระบวนการของแอปในรายการนี้และ ดับเบิลคลิกที่ ว่า
- คลิก เลิก ในกล่องโต้ตอบถัดไป
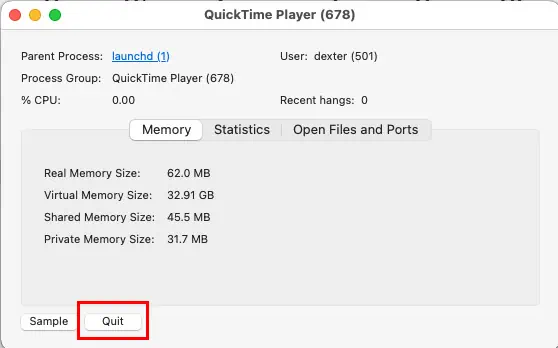
โซลูชันที่ 06: อัปเดต QuickTime Player
Apple มักจะเผยแพร่รายการอัพเดทเฉพาะแอพสำหรับ macOS ของคุณ หากคุณไม่ต้องการอัปเดตหรืออัปเกรดระบบปฏิบัติการทั้งหมด ให้ทำดังนี้:
- คลิกที่ Apple ไอคอนที่มุมซ้ายบนของ Mac
- Choose การตั้งค่าระบบ or การตั้งค่า จากเมนูบริบท
- คลิกที่ การปรับปรุงซอฟต์แวร์ ไอคอน
- คลิกที่ ข้อมูลเพิ่มเติม ลิงค์
- หากคุณเห็นการอัปเดตใด ๆ สำหรับ QuickTime Player ให้ทำเครื่องหมายถูก
- Hit ติดตั้งตอนนี้ ปุ่มเพื่ออัปเดต QuickTime
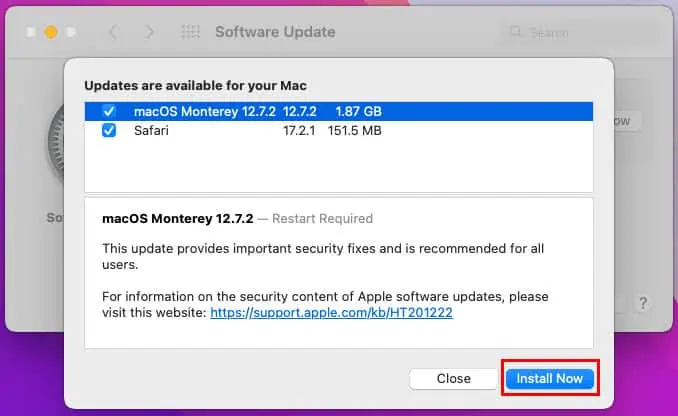
โซลูชัน 07: อัปเดต macOS
หากการอัปเดต QuickTime Player แบบสแตนด์อโลนไม่สามารถแก้ไขปัญหาได้ ให้กลับไปที่ส่วน 'มีการอัปเดตสำหรับ Mac ของคุณกล่องโต้ตอบ ' โดยทำตามขั้นตอนที่กล่าวถึงก่อนหน้านี้และติดตั้งการอัปเดตเฉพาะ macOS
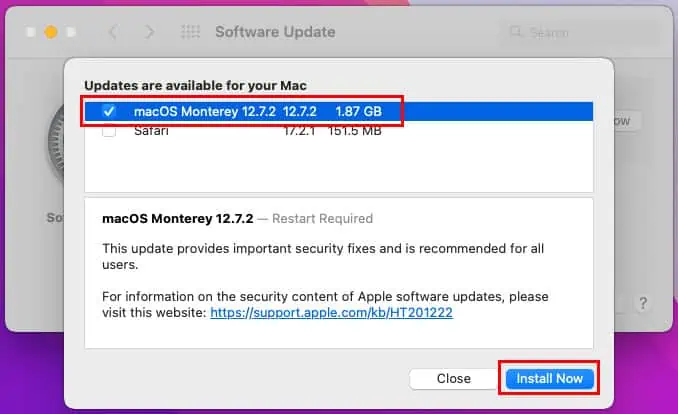
โซลูชัน 08: อัปเกรด macOS
หากแอพและการอัปเดตระบบปฏิบัติการที่มีอยู่ไม่สามารถแก้ไขปัญหาได้ ถึงเวลาที่คุณต้องอัปเกรดเป็น macOS เวอร์ชันล่าสุด
ไปที่การตั้งค่าระบบ/การตั้งค่า > การอัปเดตซอฟต์แวร์> และคลิกที่ปุ่มอัปเกรดทันที
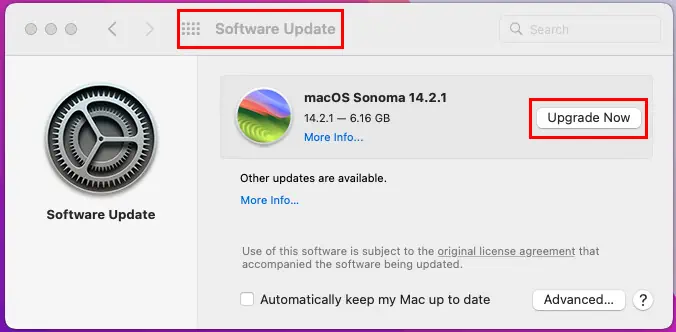
โซลูชันที่ 09: แปลงเป็น MOV/ M4V ออนไลน์
- ไปที่ การแปลงใดๆ พอร์ทัล
- คลิกที่ เลือกไฟล์ ปุ่มเพื่ออัปโหลดไฟล์สื่อของคุณที่ไม่ทำงานบน QuickTime
- คุณจะเห็น AAC โดยมีลูกศรแบบเลื่อนลงทางด้านขวาของไฟล์ที่อัปโหลด
- คลิก เมนูแบบเลื่อนลง และเลือก MOV or M4V ประเภทไฟล์
- Hit แปลง ปุ่ม
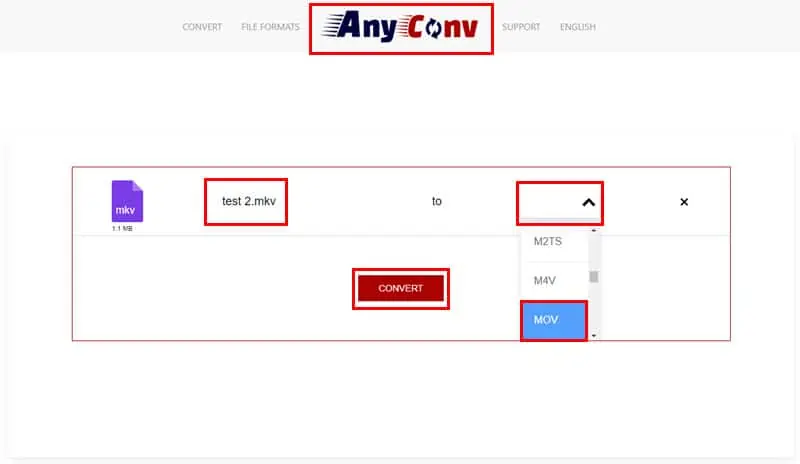
QuickTime Player เหมาะที่สุดสำหรับไฟล์ประเภท MOV และ M4V การแปลงไฟล์นี้ควรแก้ไขปัญหานี้
โซลูชันที่ 10: เปลี่ยนการเข้ารหัสวิดีโอ
หากคุณกำลังพยายามเล่นวิดีโอที่เข้ารหัส HEVC หรือ H.265 บน Mac รุ่นเก่า คุณอาจพบข้อผิดพลาด “ไฟล์ไม่รองรับ” ใน QuickTime นอกจากนี้ หากคุณพยายามเล่นวิดีโอที่เข้ารหัส AVC หรือ H.264 บน Mac รุ่นล่าสุด ข้อผิดพลาดเดียวกันนี้อาจปรากฏขึ้น
ไปที่ MI CONV แอปแปลงไฟล์ออนไลน์เพื่อแปลง H.264 ไปยัง H.265 หรือในทางกลับกันฟรี คลิกที่ เพิ่มไฟล์ จากนั้นกดปุ่ม ไปยัง เมนูแบบเลื่อนลงเพื่อสลับเป็น H.264 หรือ H.265 ในที่สุดให้คลิกที่ แปลง ปุ่ม
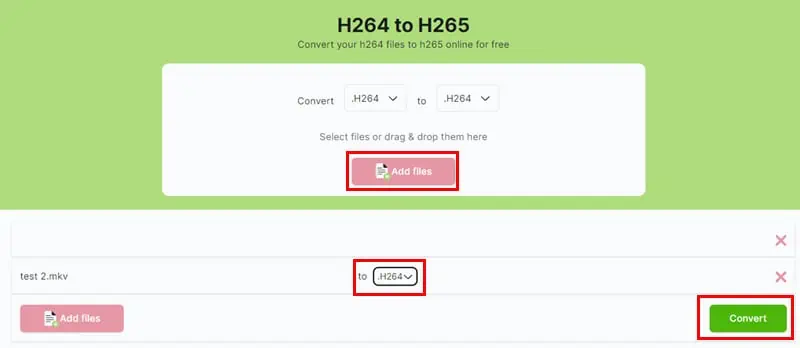
โซลูชันที่ 11: การแก้ไขเฉพาะผลิตภัณฑ์ Adobe
- เมื่อส่งออกโปรเจ็กต์ Adobe AfterEffects ไปยังไฟล์วิดีโอ ให้เลือก แอปเปิล โปรเรส 4444 ตัวแปลงสัญญาณจาก การตั้งค่าโมดูล > ตัวเลือกรูปแบบ > ตัวแปลงสัญญาณวิดีโอ เมนู. หากไฟล์ใหญ่เกินไป ให้ลอง แอปเปิล โปรเรส 422.
- สำหรับ Adobe Premier Pro ให้เลือกการเข้ารหัสเช่น H265, H264 และ Apple ProRes เท่านั้น
โซลูชันที่ 12: สลับไปที่แอปอื่น
- ไปที่ไดเร็กทอรีบน Mac ที่คุณเก็บไฟล์สื่อที่มีปัญหา
- คลิกขวาที่ บนนั้นแล้วเลื่อนเมาส์ไปเหนือ ที่เปิดด้วย ตัวเลือก
- บนเมนูบริบทล้น ให้คลิกที่ แอพสโตร์…
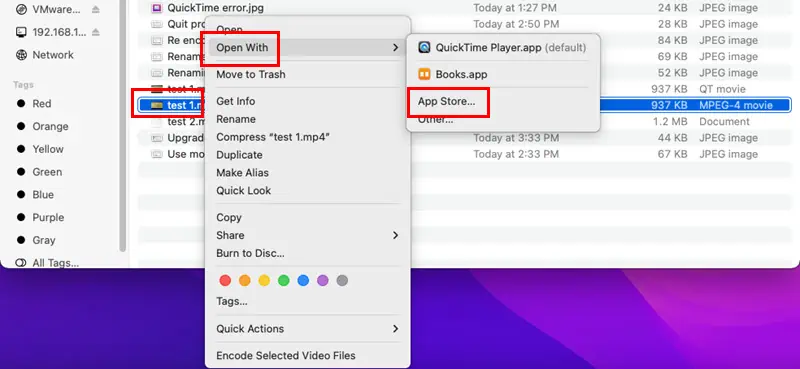
- เกี่ยวกับ ค้นพบ คุณจะเห็นแอป macOS อื่นๆ สำหรับเล่นไฟล์มัลติมีเดีย
การอ่านที่เกี่ยวข้อง:
เอาล่ะ! แนวคิดการแก้ไขปัญหาเหล่านี้ล้วนผ่านการลองและทดสอบแล้วเพื่อแก้ไขข้อผิดพลาด“ ไฟล์ไม่เข้ากันกับ QuickTime”
หากสิ่งเหล่านี้ใช้ได้ผลสำหรับคุณ โปรดบอกฉันในความคิดเห็นด้านล่าง และถ้าคุณรู้วิธีการที่ดีกว่าที่ฉันอาจพลาดไป แบ่งปันความคิดของคุณ








