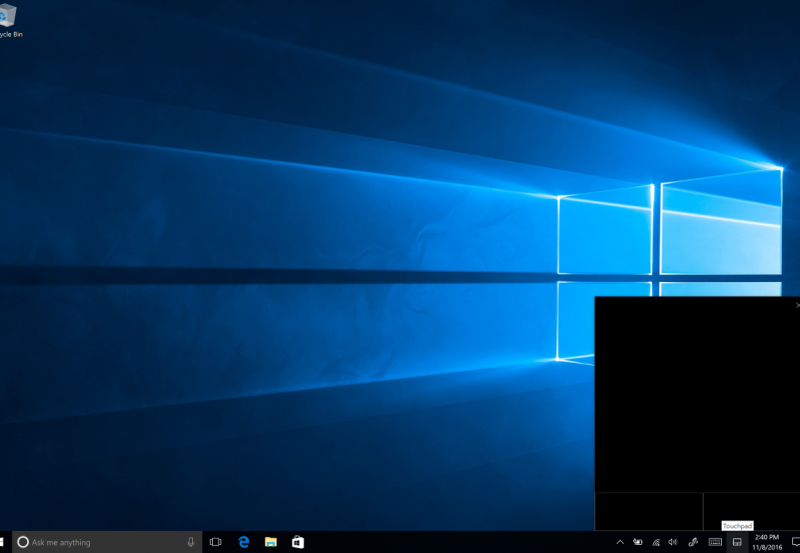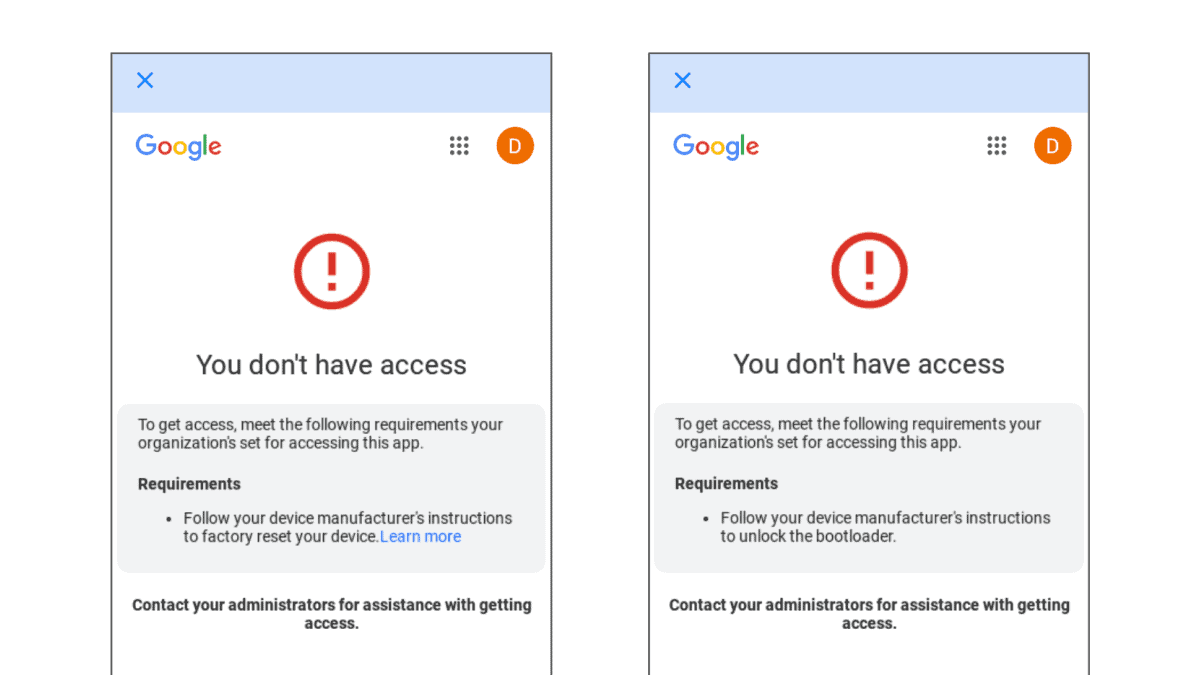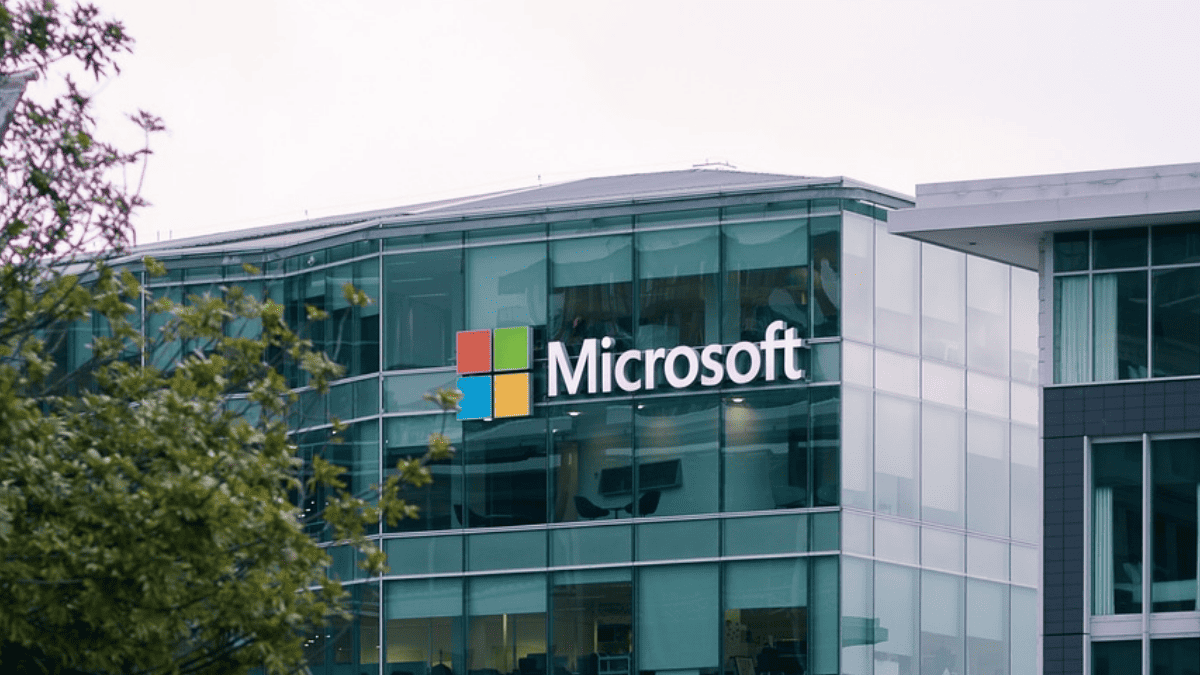วิธีเปิดใช้งานไดรเวอร์ Precision Touchpad บนพีซีที่ไม่แม่นยำของคุณ
2 นาที. อ่าน
เผยแพร่เมื่อ
อ่านหน้าการเปิดเผยข้อมูลของเราเพื่อดูว่าคุณจะช่วย MSPoweruser รักษาทีมบรรณาธิการได้อย่างไร อ่านเพิ่มเติม
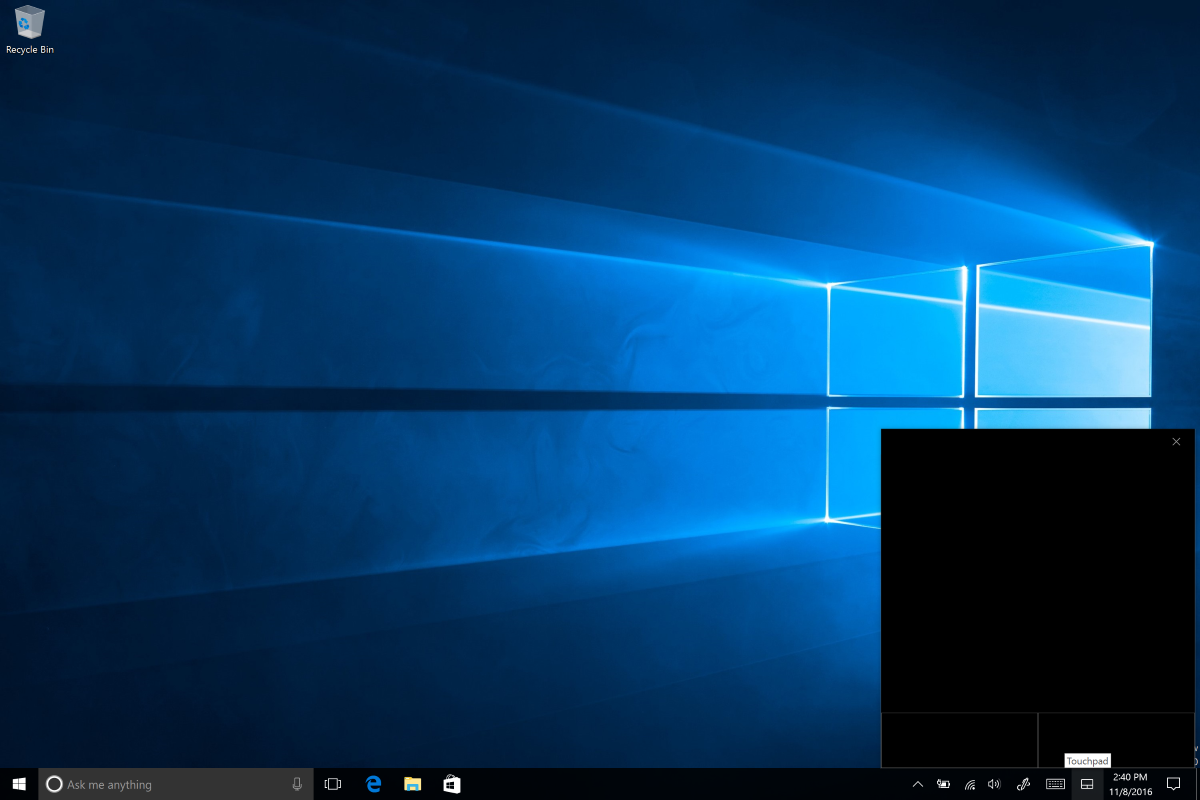
ไม่เป็นความลับที่ไดรเวอร์ Windows Precision Touchpad ได้นำฟังก์ชันการทำงานของทัชแพดมาสู่พีซีที่ใช้ Windows ในระดับที่เท่าเทียมกับ MacBooks ควบคู่ไปกับการออกแบบฮาร์ดแวร์ที่ดีขึ้นและทัชแพดที่กว้างกว่าเดิม ไม่ใช่พีซีทุกเครื่องที่มาพร้อมกับไดรเวอร์เหล่านี้ โดยผู้ผลิตบางรายเลือกใช้ไดรเวอร์ Synaptics และ Elan ซึ่งด้อยกว่า ไดรเวอร์ความแม่นยำของ Microsoft ในแง่ของการรองรับมัลติทัชและท่าทาง.
มีวิธีแทนที่ไดรเวอร์ Synaptics และ Elan ด้วยไดรเวอร์ทัชแพดที่มีความแม่นยำรอบด้านที่ดีกว่าของ Microsoft ผ่านคู่มือนี้ คุณอาจจำเป็นต้องมีเมาส์ภายนอกในกรณีที่ทัชแพดทำงานชั่วคราวในขณะที่คุณทำงานกับไดรเวอร์
วิธีเปิดใช้งานไดรเวอร์ Precision Touchpad บนพีซีที่ไม่แม่นยำของคุณ
- เปิดตัวจัดการอุปกรณ์ Windows และไปที่ "เมาส์และอุปกรณ์ชี้ตำแหน่งอื่นๆ"
- ตรวจสอบไดรเวอร์ที่คุณมี ควรเป็น Synaptics หรือ Elan
- ดาวน์โหลดไดรเวอร์ที่แม่นยำของ Elan หรือ Synaptics จาก Softpedia or เลอโนโว ตามการกำหนดค่าของคุณ
- เปิดเครื่องรูดไดรเวอร์อุปกรณ์และจดบันทึกตำแหน่งที่คุณเก็บไว้
- เปิดตัวจัดการอุปกรณ์อีกครั้งและทำซ้ำขั้นตอนที่ 1 ถึง 2 ทางขวา
- คลิกขวาที่ไดรเวอร์อุปกรณ์ที่เหมาะสม (ทั้ง Synaptics หรือ Elan) แล้วเลือก "อัปเดตไดรเวอร์" [หมายเหตุ: อย่าถอนการติดตั้งไดรเวอร์นี้ แต่ให้ติดตั้งไดรเวอร์ความแม่นยำตัวใหม่แทน]
- แทนที่จะค้นหาเว็บโดยอัตโนมัติเพื่อหาไดรเวอร์ใหม่ตามปกติ ให้เลือกค้นหาซอฟต์แวร์ไดรเวอร์ในคอมพิวเตอร์ของคุณ
- จากนั้นเลือก "ให้ฉันเลือกจากรายการไดรเวอร์ที่ติดตั้ง" เลือกไดรเวอร์ Synaptics หรือ Elan จากนั้นเลือก "Have Disk" ในเมนูถัดไป
- เรียกดู autorun.inf ในโฟลเดอร์ของไดรเวอร์ที่คุณแตกออกมาก่อนหน้านี้แล้วเลือกสิ่งนั้น
- เลือกอุปกรณ์ชี้ตำแหน่ง Synpatis หรือ Elan และคลิกถัดไปเพื่อดำเนินการติดตั้งไดรเวอร์ต่อ
- ติดตั้งไดรเวอร์และรีบูต