วิธีแปลง OST เป็น PST: คู่มือฉบับสมบูรณ์
5 นาที. อ่าน
อัปเดตเมื่อวันที่
อ่านหน้าการเปิดเผยข้อมูลของเราเพื่อดูว่าคุณจะช่วย MSPoweruser รักษาทีมบรรณาธิการได้อย่างไร อ่านเพิ่มเติม
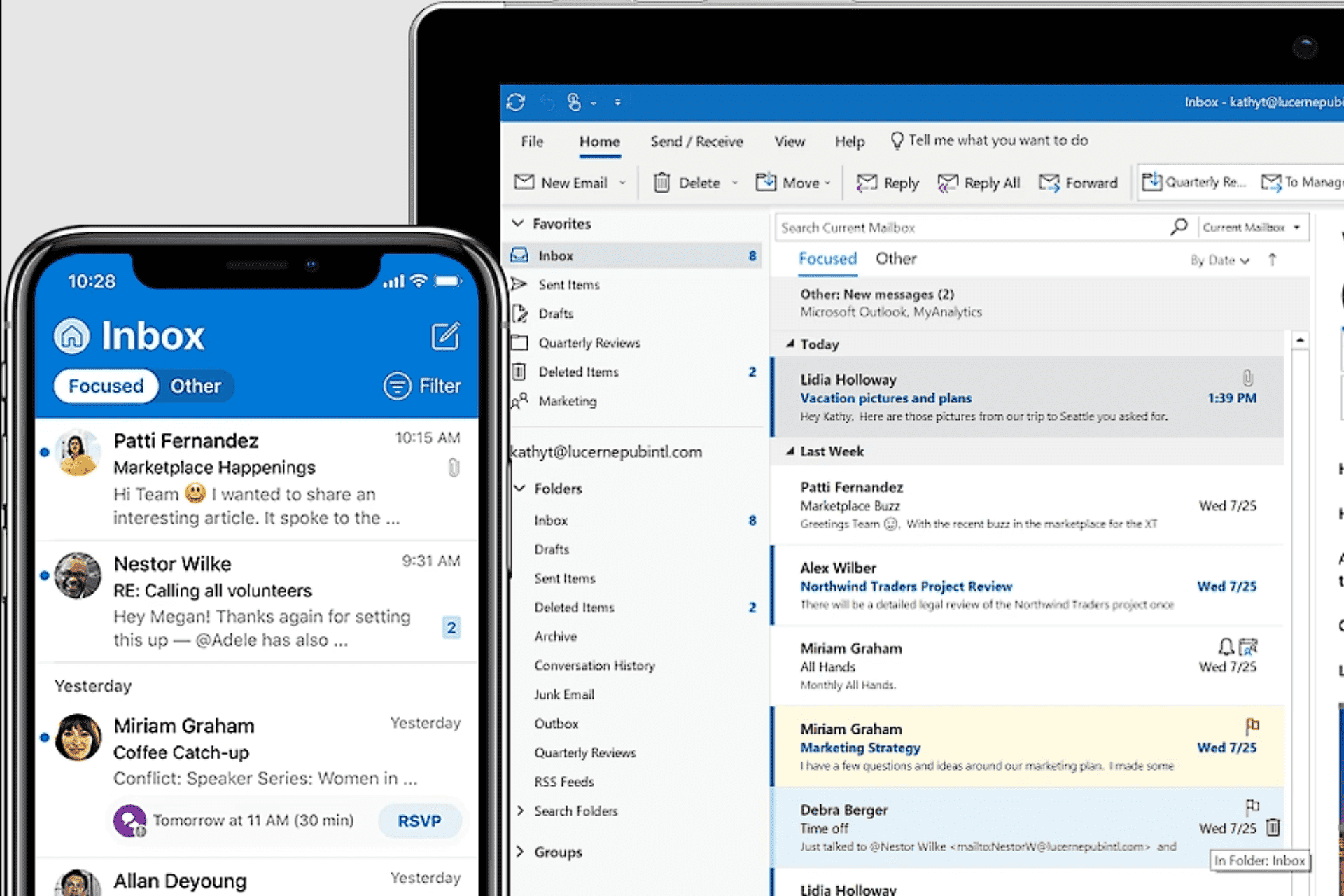
การสื่อสารทางอีเมลเป็นสิ่งจำเป็นในโลกดิจิทัลปัจจุบัน ทั้งในบริบทส่วนบุคคลและธุรกิจ หนึ่งในโปรแกรมอีเมลยอดนิยม Microsoft Outlookใช้ประเภทไฟล์ OST (Offline Storage Table) เพื่อจัดเก็บและซิงโครไนซ์ข้อมูลกล่องจดหมายจากระยะไกล
ด้วยเหตุผลหลายประการ เช่น การเปลี่ยนไคลเอนต์อีเมลหรือดึงข้อมูลจากไฟล์ OST ที่เสียหาย คุณอาจต้องแปลง OST เป็นรูปแบบ PST (ตารางที่เก็บข้อมูลส่วนตัว)
ในบทความนี้ เราจะแสดงวิธีแปลง OST เป็น PST และพูดคุยเกี่ยวกับเครื่องมือและวิธีการที่คุณอาจใช้เพื่อดำเนินการดังกล่าวได้อย่างรวดเร็ว เรามาเริ่มต้นและเรียนรู้เกี่ยวกับวิธีการต่างๆ ในการแปลง OST เป็น PST กัน
1. ใช้ Stellar Converter สำหรับ OST
- ดาวน์โหลด Stellar Converter สำหรับ OST.
- เรียกใช้โปรแกรมติดตั้งโดยดับเบิลคลิก และทำตามคำแนะนำเพื่อดำเนินการให้เสร็จสิ้น
- คลิก เลือกไฟล์ข้อมูล Outlook จากนั้นคลิก หมวดหมู่สินค้า และนำทางไปยังไฟล์ที่เกี่ยวข้อง
- คลิก แปลง และไฟล์ของคุณจะถูกแปลงภายในไม่กี่นาที
2. แปลง OST เป็น PST โดยใช้ Microsoft Outlook
- เปิด Microsoft Outlook และ สร้างไฟล์ PST ใหม่ (หรือใช้อันที่มีอยู่).
- นำเข้าไฟล์ OST ลงใน Outlook โดยทำตามตัวช่วยสร้างการนำเข้า
- เมื่อการนำเข้าเสร็จสิ้น คุณจะมีไฟล์ PST ที่มีข้อมูลทั้งหมดจากไฟล์ OST
หมายเหตุ: วิธีนี้ยังช่วยในการแปลง OST เป็น PST ด้วย Outlook 2016 2019, 2013 และ 2019
3. การแปลง OST เป็น PST ออนไลน์
ธุรกิจออนไลน์หลายแห่งเสนอการแปลง OST เป็น PST หากคุณต้องการทางเลือกอื่นบนเว็บ คุณสามารถแปลง OST เป็น PST ได้ฟรีด้วยเครื่องมือเหล่านี้
เพื่อรับประกันการรักษาความลับและการปกป้องข้อมูลของคุณ การใช้ผู้ให้บริการที่น่าเชื่อถือและปลอดภัยเมื่อแปลง OST เป็น PST ทางออนไลน์เป็นสิ่งสำคัญอย่างยิ่ง
นี่คือตัวอย่างที่น่าเชื่อถือบางส่วน:
- กล่องเครื่องมือการกู้คืน – เว็บไซต์ใช้งานง่ายพร้อมผลลัพธ์ที่ดี
- OST เป็น PST ออนไลน์ – การแปลงไฟล์ที่ตรงไปตรงมาและรวดเร็ว
หากเครื่องมือเหล่านี้ไม่ตรงกับความต้องการในการแปลงไฟล์ของคุณ ให้ลองดูวิธีการต่อไปนี้
4. ใช้ PowerShell
หากคุณต้องการแปลง OST เป็น PST โดยไม่ใช้ Outlook ให้ลองใช้วิธีนี้
- คลิก เริ่มต้น เมนูค้นหา PowerShellและคลิกแท็บ เรียกใช้ในฐานะผู้ดูแล ตัวเลือก
- เนื่องจาก PowerShell มักจะจำกัดการเรียกใช้สคริปต์ ให้รันคำสั่งต่อไปนี้เพื่อเปลี่ยนนโยบาย:
Set-ExecutionPolicy -ExecutionPolicy Unrestricted
เมื่อได้รับแจ้งให้ยืนยัน ให้ป้อน Y และกด เข้าสู่. - ใช้คำสั่ง cd เพื่อนำทางไปยังตำแหน่งของไฟล์ OST ของคุณ ตัวอย่างเช่น ถ้าไฟล์ของคุณอยู่บนเดสก์ท็อป ให้รันคำสั่งต่อไปนี้:
cd C:UsersYourUsernameDesktopแทนที่ ชื่อผู้ใช้ของคุณ ด้วยชื่อผู้ใช้จริงของคุณ
- เรียกใช้คำสั่งต่อไปนี้ภายใน PowerShell เพื่อเริ่มต้นกระบวนการแปลง OST เป็น PST:
New-Object -ComObject Outlook.Application | %{$_.Session.AddStoreFromFile("Path oYourOSTFile.ost")$_.Session.GetDefaultFolder(6).Items |Select-Object -Property Subject, ReceivedTime, SenderEmailAddress |Export-Csv -Path "Path oSaveYourPSTFile.csv" -NoTypeInformation}
แทนที่ เส้นทาง oYourOSTFile.ost ด้วยเส้นทางไฟล์ของไฟล์ OST และไฟล์ เส้นทาง oSaveYourPSTFile.csv พร้อมตำแหน่งที่คุณต้องการบันทึกไฟล์ - รอให้กระบวนการเสร็จสิ้น เนื่องจากระยะเวลาอาจแตกต่างกันไปตามขนาดไฟล์
- นำทางไปยังตำแหน่งของไฟล์ PST และ เปิดโดยใช้แอปสเปรดชีต เช่น Microsoft Excel เพื่อตรวจสอบข้อมูล
- คืนค่าการเปลี่ยนแปลงที่ทำกับนโยบายการดำเนินการโดยเรียกใช้คำสั่งต่อไปนี้ภายใน PowerShell:
Set-ExecutionPolicy -ExecutionPolicy Restricted
คุณสมบัติรายการกล่องจดหมายที่เลือก เช่น หรือ, เวลาที่ได้รับและ อีเมลผู้ส่ง ที่อยู่ควรรวมอยู่ในไฟล์ PST ที่แปลงแล้ว (ไฟล์ CSV)
5. แปลงไฟล์ OST เป็นไฟล์ PST สำหรับ Office 365
5.1. ลบการเข้ารหัสไฟล์ใดๆ
- จุดเปิด Microsoft Outlook บนพีซีที่มีไฟล์ OST เก็บไว้
- ตรวจสอบให้แน่ใจว่าคุณเชื่อมต่อกับบัญชี Office 365 ของคุณและกระบวนการซิงค์ทำงานอยู่
- หากไฟล์ OST ของคุณมีการเข้ารหัส ให้ลบออกโดยคลิกที่ แท็บไฟล์ > ตัวเลือก > ศูนย์ความเชื่อถือจากนั้นเลือก การตั้งค่าศูนย์ความเชื่อถือ. ภายใต้ การรักษาความปลอดภัยอีเมล ยกเลิกการเลือก เข้ารหัสเนื้อหาและไฟล์แนบสำหรับข้อความขาออก ตัวเลือก
- ออกจาก Microsoft Outlook และตรวจสอบให้แน่ใจว่าไม่ได้ทำงานในพื้นหลัง
5.2. แก้ไขการตั้งค่าจดหมายในแผงควบคุม
- ค้นหา แผงควบคุมและเปิด
- นำทางไปยัง จดหมาย or จดหมาย (32 บิต)ขึ้นอยู่กับระบบของคุณ
- ภายในหน้าต่าง Mail Setup ให้คลิก แสดงโปรไฟล์.
- เลือกโปรไฟล์ Outlook ปัจจุบัน และคลิกที่ อสังหาริมทรัพย์
ปุ่ม
- คลิก บัญชีอีเมล ปุ่มภายในกล่องโต้ตอบ Mail Setup – Outlook
- เลือก แท็บไฟล์ข้อมูลและ จดตำแหน่งไฟล์ OST ในคอลัมน์ไฟล์
- ปิดกล่องโต้ตอบที่เปิดอยู่ทั้งหมด
5.3. แปลงไฟล์ OST เป็น PST
- จุดเปิด File Explorer or windows Explorer บนพีซีของคุณ
- วางเส้นทางของไฟล์ OST ที่คุณจดบันทึกไว้ก่อนหน้านี้ภายในแถบที่อยู่ใน File Explorer
- ค้นหาไฟล์ OST และเปลี่ยนชื่อ เปลี่ยนนามสกุลไฟล์จาก .ost ไปยัง .pst.
เช่น ถ้าชื่อไฟล์เป็น Outlook.ostให้เปลี่ยนชื่อเป็น Outlook.pst. - ข่าวประชาสัมพันธ์ เข้าสู่ เพื่อบันทึกชื่อไฟล์ใหม่
- เปิด Microsoft Outlook อีกครั้ง.
- คลิก ไฟล์ > เปิดและส่งออกและเลือกไฟล์ เปิดไฟล์ข้อมูล Outlook ตัวเลือก
- ไปที่ตำแหน่งของไฟล์ PST ที่เพิ่งเปลี่ยนชื่อ แล้วคลิก OK เพื่อเปิดไฟล์ใน Outlook
ประโยชน์ของการแปลง OST เป็น PST
- ความยืดหยุ่น – คุณสามารถจัดการอีเมลและข้อมูลอื่น ๆ ของคุณได้อย่างอิสระมากขึ้นด้วยการแปลงไฟล์ OST ของคุณเป็นรูปแบบ PST ที่อนุญาตให้เข้าถึงข้อมูลกล่องจดหมายของคุณจากแอปพลิเคชันอีเมลหรือแพลตฟอร์มต่าง ๆ
- การกู้คืนข้อมูล – หากไฟล์ OST ของคุณเสียหาย คุณสามารถกู้คืนข้อมูลสำคัญของคุณและตรวจสอบให้แน่ใจว่าสามารถเข้าถึงได้โดยการแปลงเป็นไฟล์ PST
- สำรอง และ เก็บ – ข้อมูลกล่องจดหมายของคุณอาจได้รับการปกป้องจากการสูญหายของข้อมูลได้อย่างน่าเชื่อถือโดยสร้างการสำรองข้อมูลหรือไฟล์เก็บถาวรโดยใช้การแปลง OST เป็น PST
การเข้าถึงและการจัดการข้อมูลกล่องจดหมายของคุณอย่างมีประสิทธิภาพสามารถทำได้โดยการแปลง OST เป็น PST มีเทคนิคและเครื่องมือมากมายเพื่อทำให้การแปลงเข้าถึงได้มากขึ้น ไม่ว่าจะเปลี่ยนไปใช้ไคลเอนต์อีเมลอื่น กู้คืนข้อมูลจากไฟล์ OST ที่เสียหาย หรือสร้างการสำรองข้อมูล
เพื่อให้แน่ใจว่าการเปลี่ยนจาก OST เป็น PST เป็นไปอย่างราบรื่น ให้เลือกแนวทางที่ตรงกับความต้องการของคุณมากที่สุด

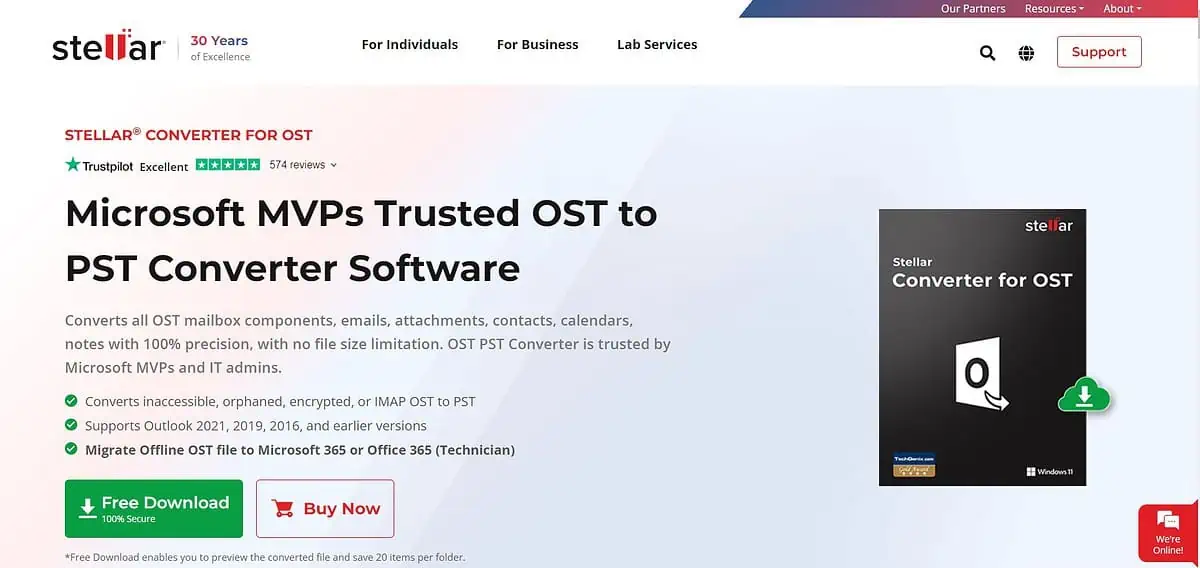
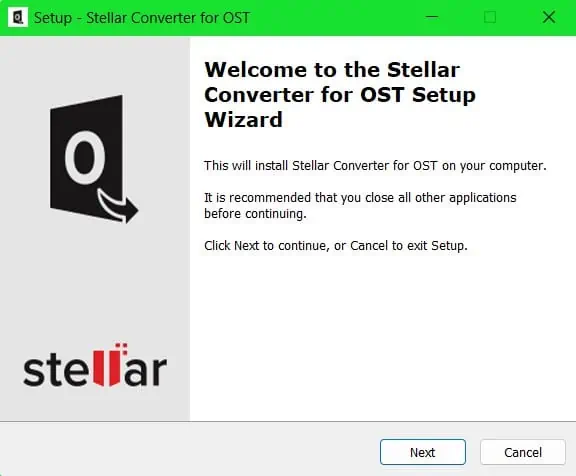
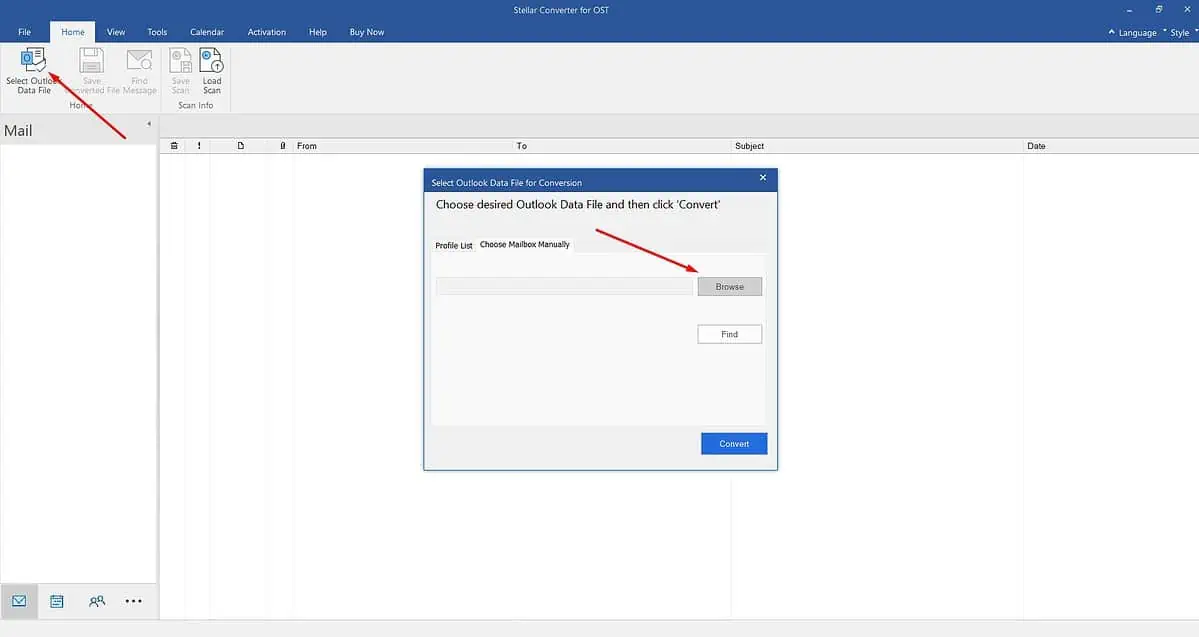
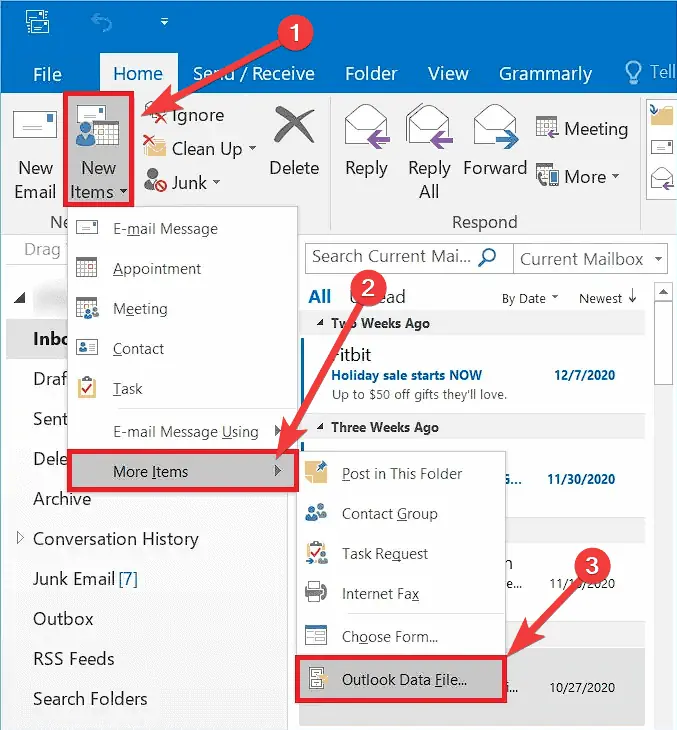
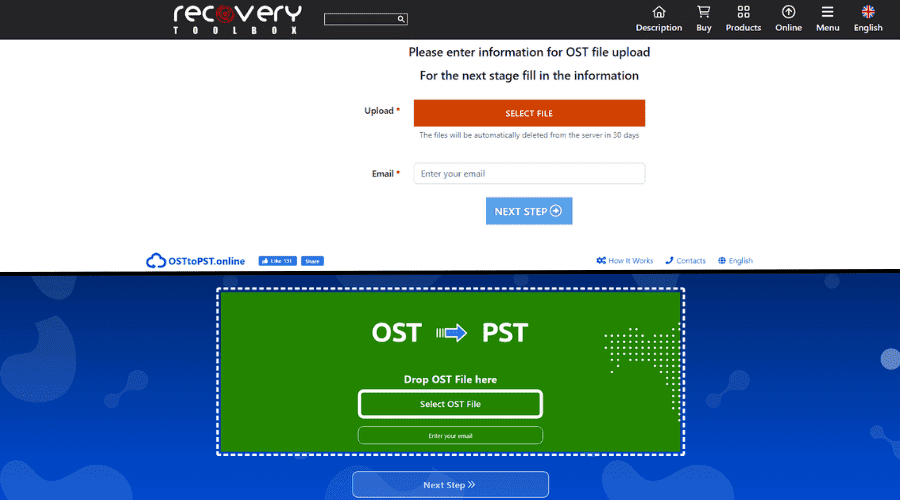
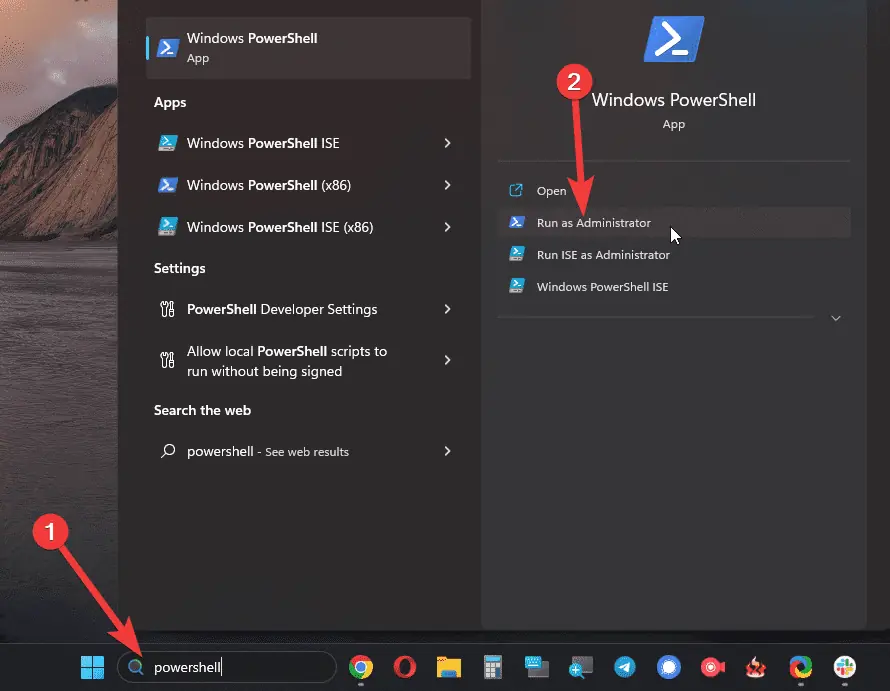
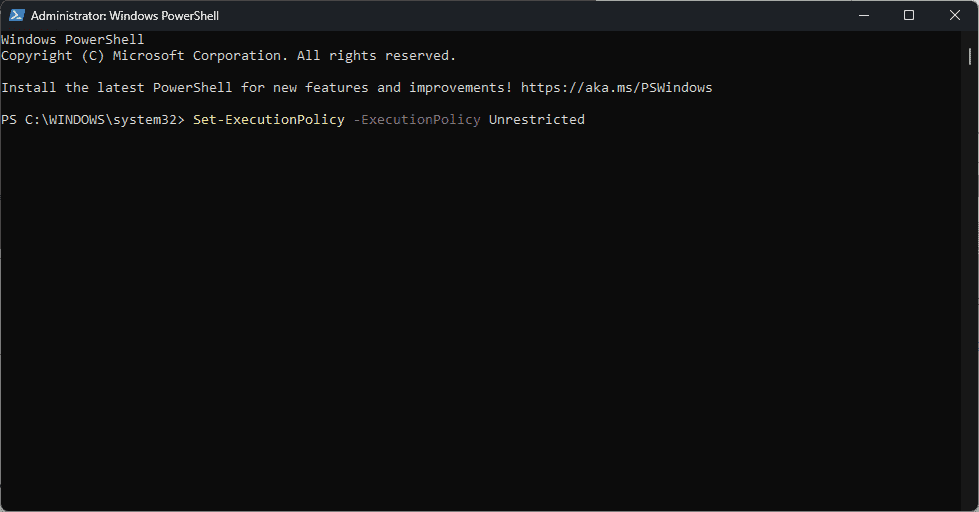
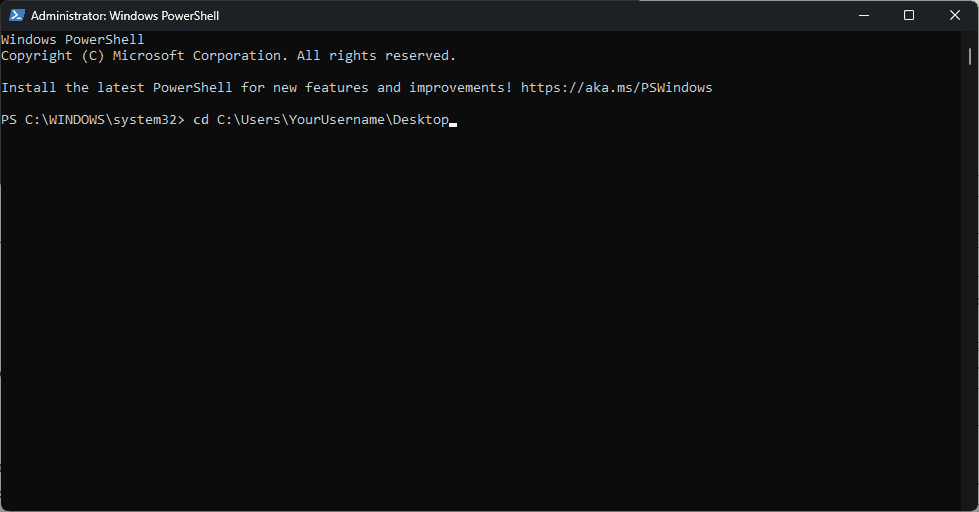
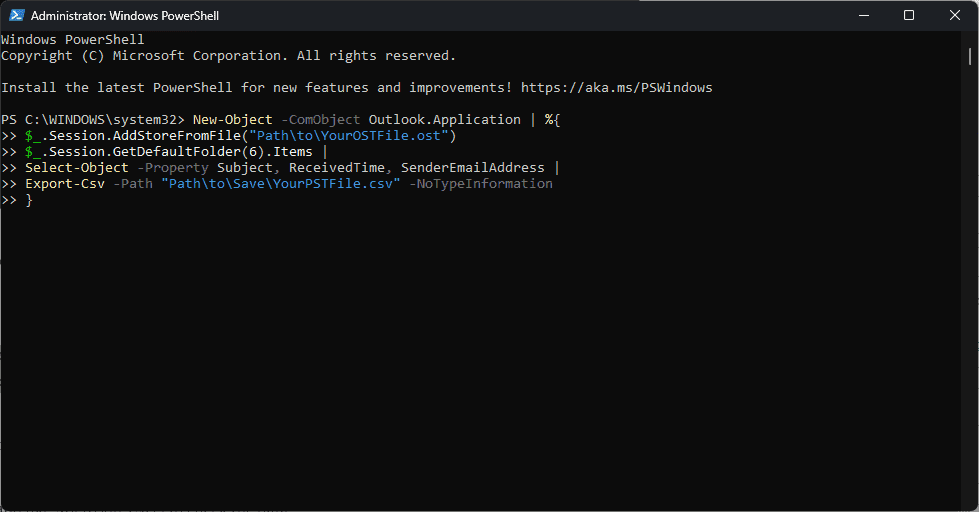
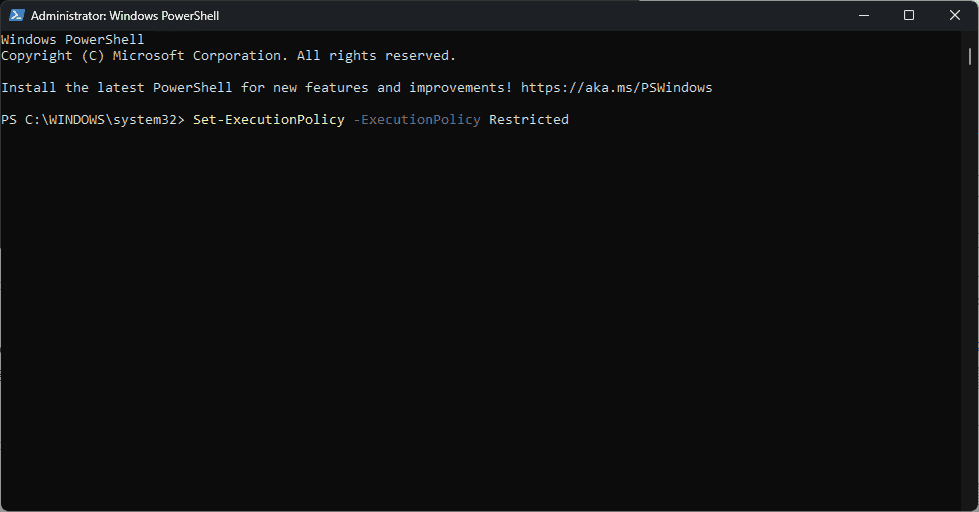
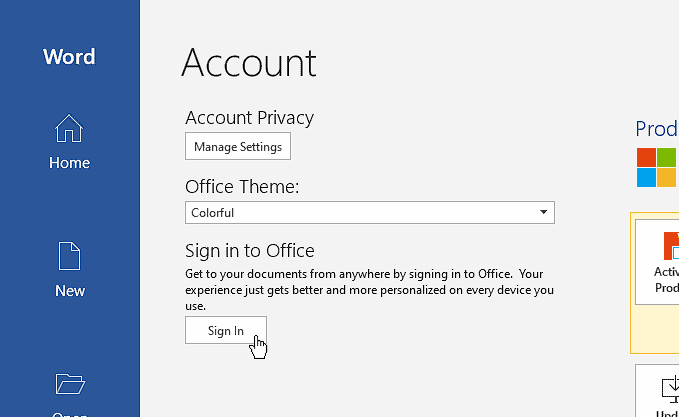
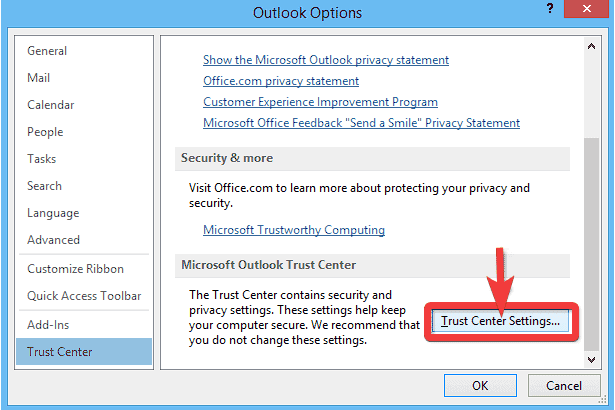
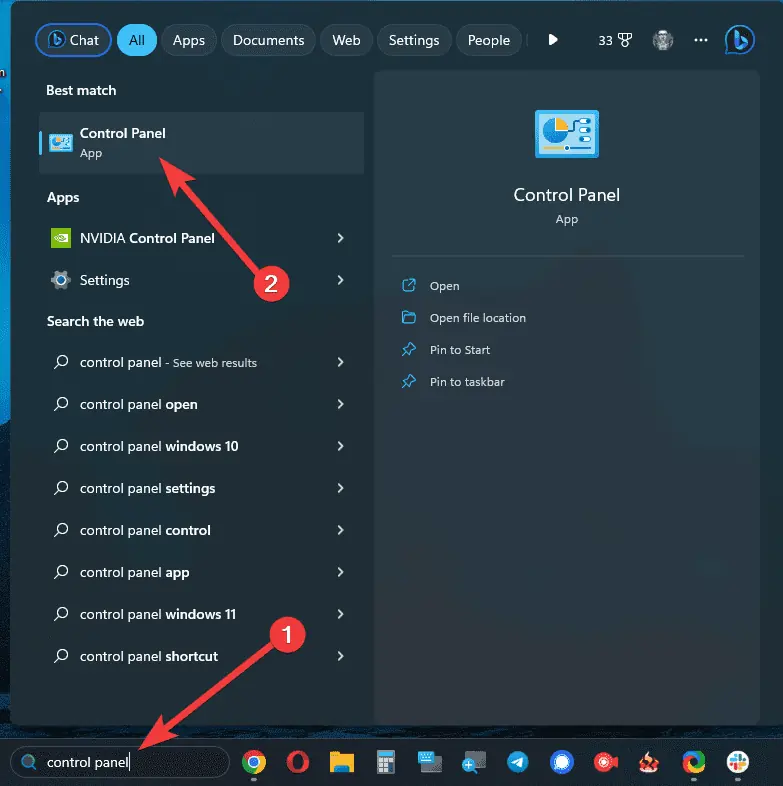
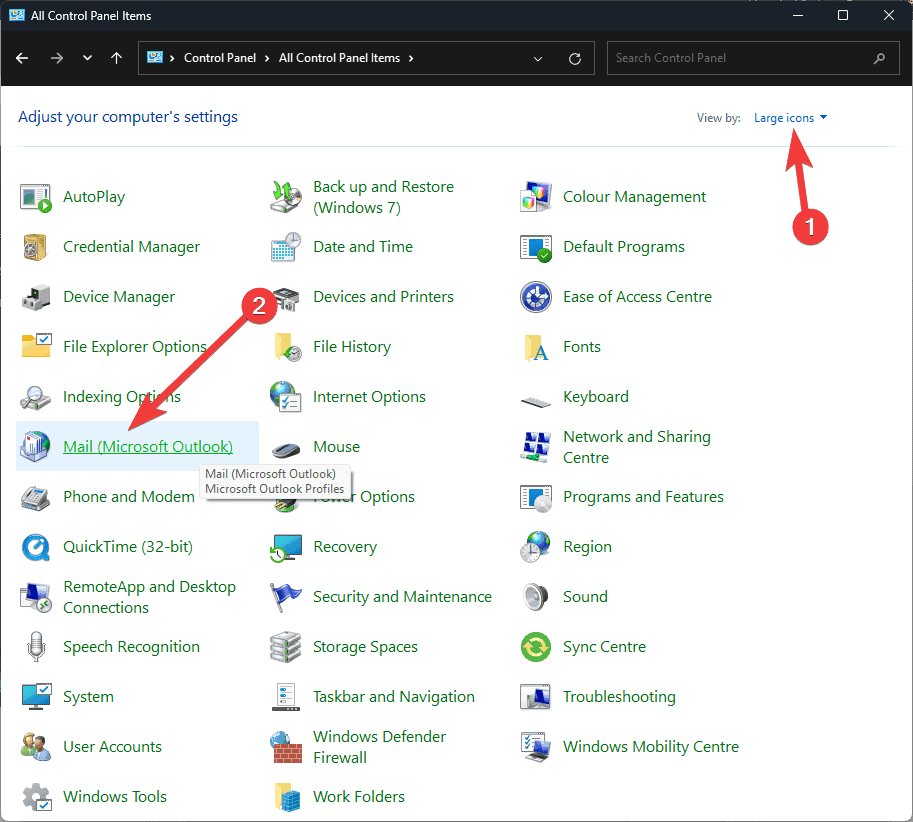
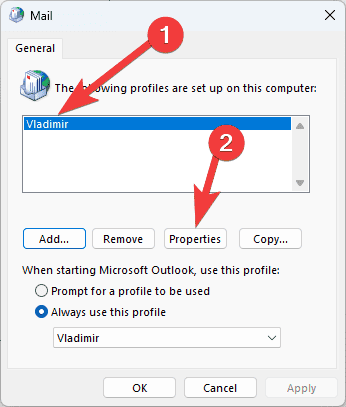
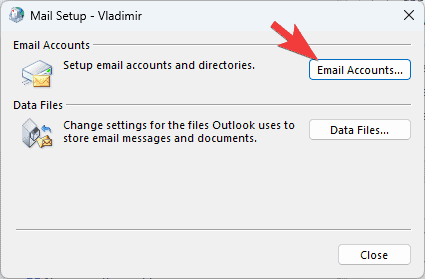
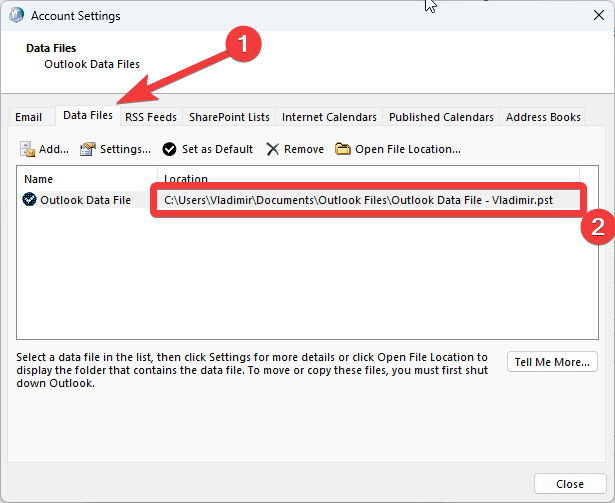
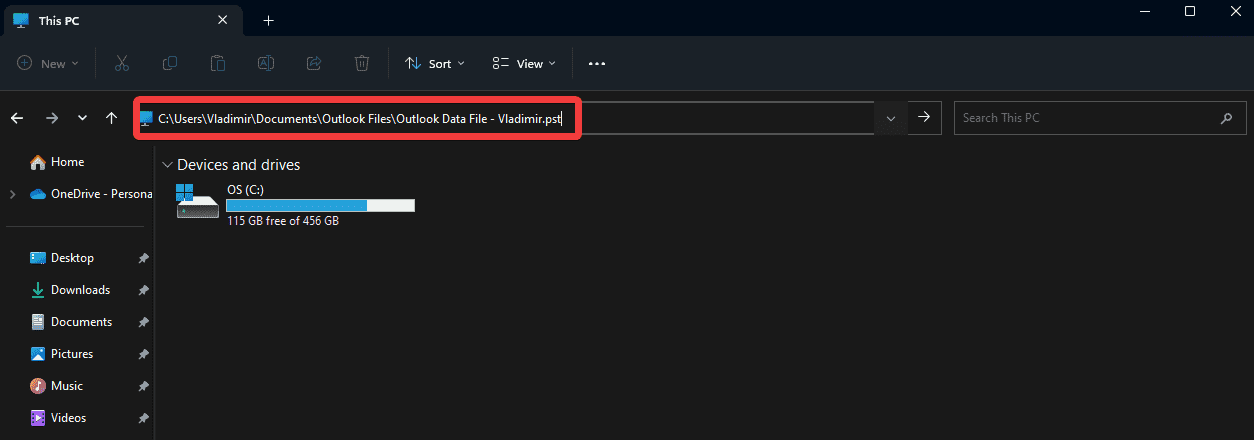
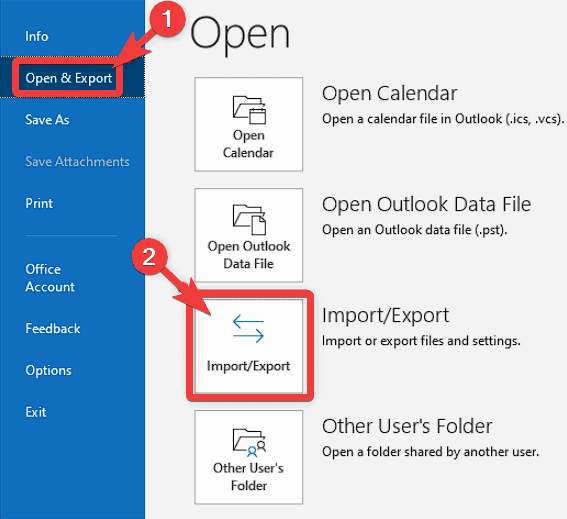








ฟอรั่มผู้ใช้
ข้อความ 4