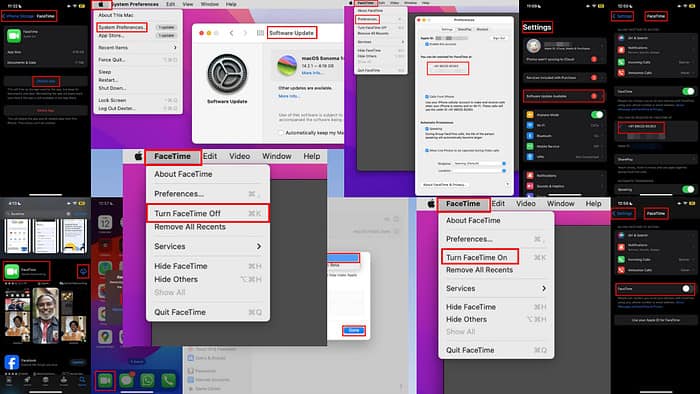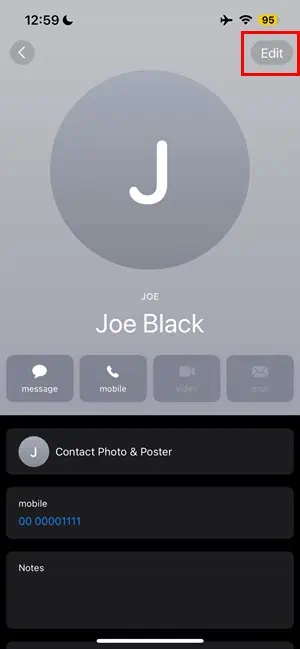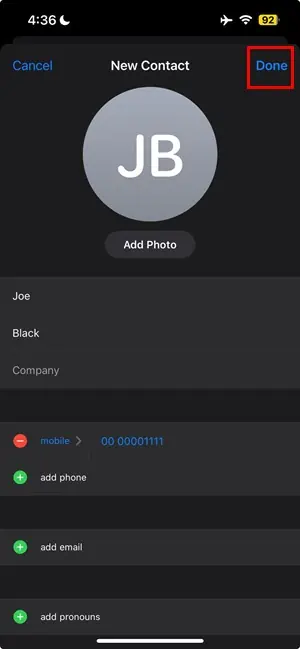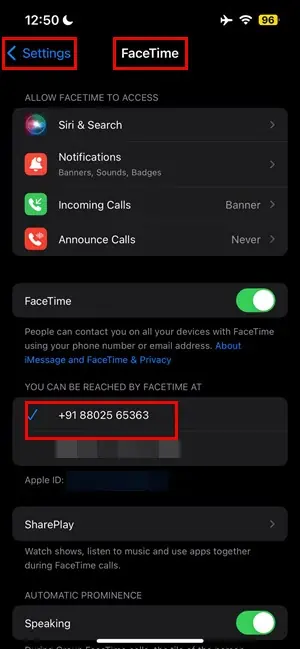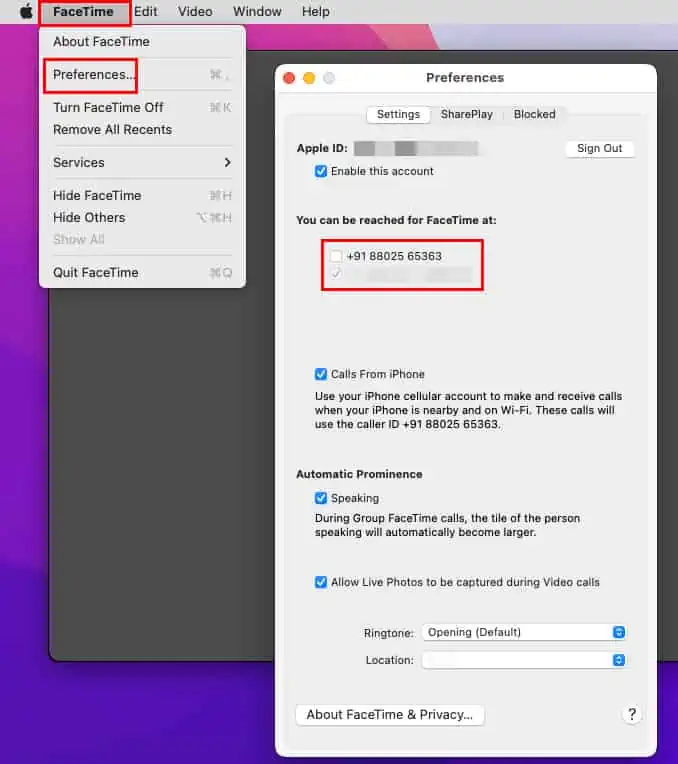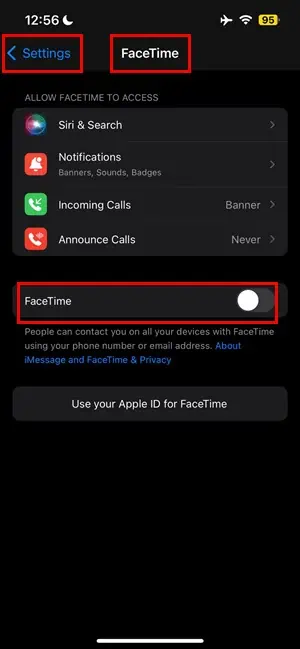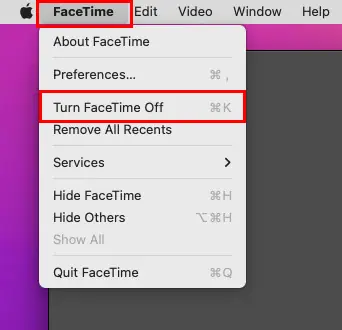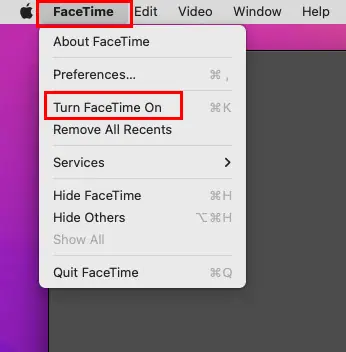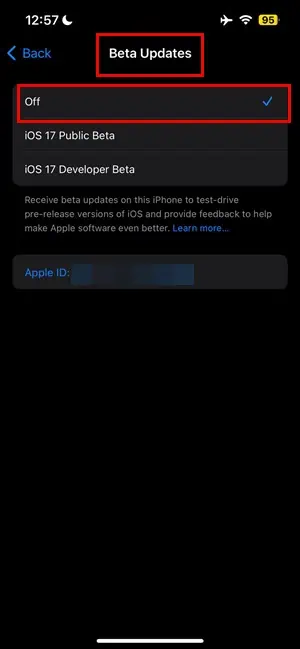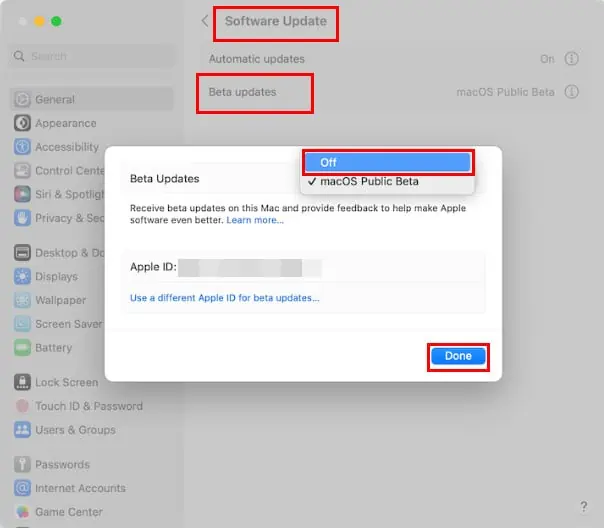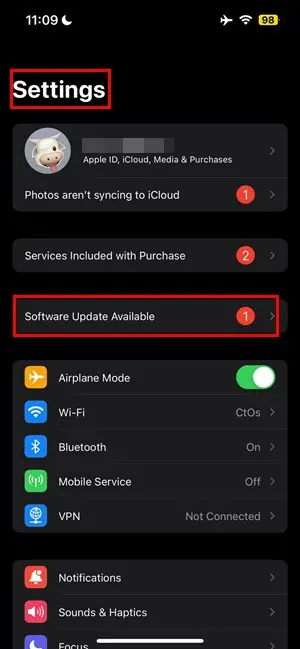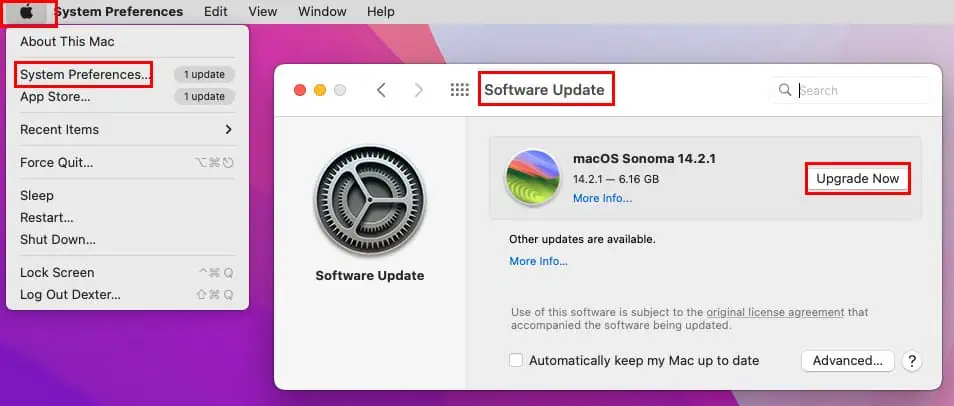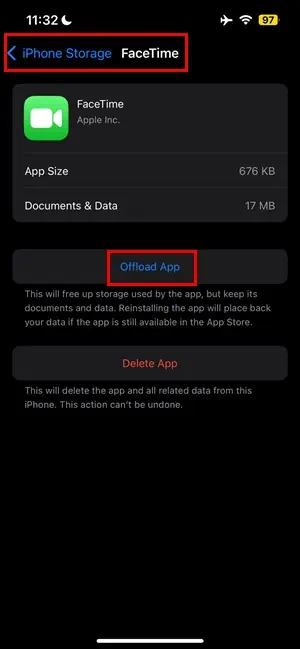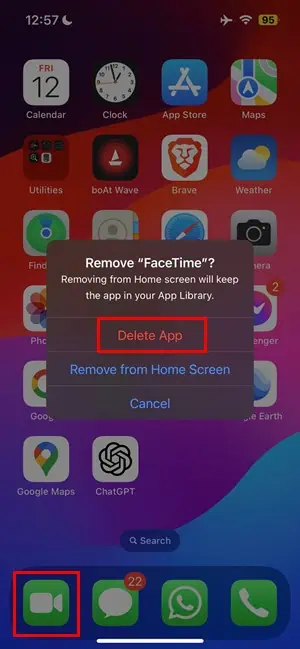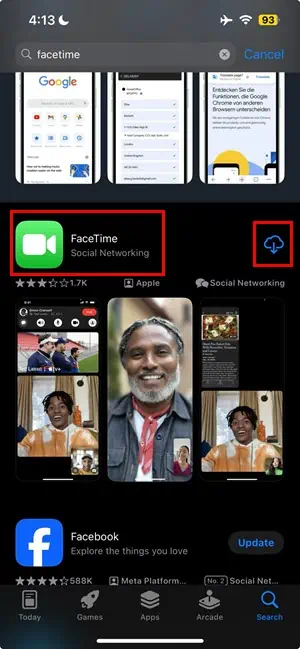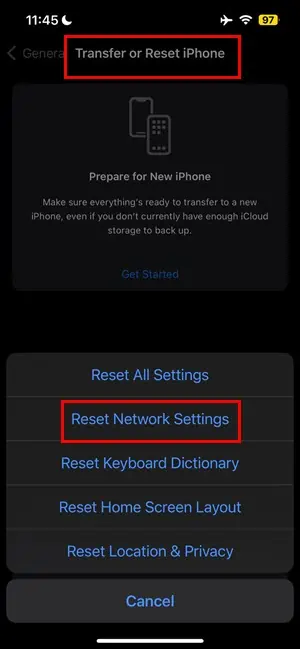บัตรข้อมูลที่ติดต่อไม่พร้อมใช้งานสำหรับ FaceTime: 10 วิธีแก้ไขที่ดีที่สุด
6 นาที. อ่าน
เผยแพร่เมื่อ
อ่านหน้าการเปิดเผยข้อมูลของเราเพื่อดูว่าคุณจะช่วย MSPoweruser รักษาทีมบรรณาธิการได้อย่างไร อ่านเพิ่มเติม
คุณได้รับข้อผิดพลาด 'บัตรข้อมูลที่ติดต่อไม่พร้อมใช้งานสำหรับ Facetime' บน iPhone, iPad หรือ Mac ของคุณหรือไม่ อ่านต่อเพื่อเรียนรู้วิธีแก้ปัญหาที่ได้รับการพิสูจน์แล้วซึ่งสามารถแก้ไขปัญหาที่น่ารำคาญนี้ได้
เหตุใดบัตรติดต่อจึงไม่พร้อมใช้งานสำหรับ FaceTime
หากบัตรข้อมูลที่ติดต่อไม่พร้อมใช้งานสำหรับ FaceTime อาจเป็นเพราะ:
- คนที่คุณพยายามเข้าถึงไม่ได้ใช้แอปอีกต่อไป
- ผู้รับอาจบล็อกคุณ
- บริการอาจไม่สามารถใช้ได้ชั่วคราว คุณสามารถตรวจสอบได้จาก พอร์ทัลสถานะระบบ Apple.
บางครั้งเมื่อคุณโทรหาใครสักคนบน FaceTime ก็ไม่ผ่าน คุณจะได้รับข้อความแสดงข้อผิดพลาดที่ขอให้คุณเลือกหมายเลขโทรศัพท์หรือที่อยู่อีเมลอื่นแทน
วิธีแก้ไขบัตรข้อมูลที่ติดต่อไม่พร้อมใช้งานสำหรับ FaceTime
โซลูชันที่ 01: ยืนยันว่าผู้ติดต่อยังคงอยู่ใน FaceTime หรือไม่
ก่อนที่คุณจะลองใช้การแก้ไขใดๆ ให้ติดต่อบุคคลนั้นและถามว่าพวกเขายังคงใช้ FaceTime หรือเพิ่งรับสายจากผู้อื่นในแอปนี้หรือไม่ เท่าที่คุณทราบ พวกเขาอาจเปลี่ยนมาใช้ Android!
โซลูชันที่ 02: คุณอาจถูกบล็อก
เนื่องจากการถามใครสักคนว่าพวกเขาบล็อกคุณหรือไม่นั้นค่อนข้างน่าอาย คุณต้องยืนยันสิ่งนี้ด้วยวิธีอื่น ขอให้สมาชิกในครอบครัวหรือเพื่อนบล็อกคุณในแอป
หากคุณได้รับข้อความแสดงข้อผิดพลาดเดียวกัน บุคคลนั้นอาจบล็อกคุณแล้ว
โซลูชันที่ 03: สร้างผู้ติดต่อ FaceTime อีกครั้ง
- เปิด ติดต่อ app บน iPhone ของคุณ
- ค้นหาผู้ติดต่อที่คุณไม่สามารถเข้าถึงได้โดยใช้ FaceTime แล้วเลือก
- แตะที่ Edit ปุ่ม
- เลื่อนลงไปด้านล่างแล้วแตะ ลบผู้ติดต่อ ตัวเลือก
- ตอนนี้ใน .ของคุณ ติดต่อ แอพ แตะที่ + ไอคอน ที่มุมขวาบนเพื่อเพิ่มอีกครั้ง
- เข้าใหม่ ข้อมูลติดต่อทั้งหมดของบุคคลนั้น
- เมื่อเสร็จแล้วให้แตะที่ เสร็จสิ้น และดูว่าจะช่วยแก้ไขปัญหาให้กับคุณได้หรือไม่
โซลูชันที่ 04: สลับระหว่างหมายเลขโทรศัพท์และอีเมล
สำหรับ iOS และ iPadOS
- เปิด การตั้งค่า app บน iPhone ของคุณ
- แตะที่ FaceTime app
- ไปที่ส่วนที่พูดว่า คุณสามารถเข้าถึง...ควรมีหมายเลขโทรศัพท์และที่อยู่อีเมล
- หากคุณเลือกหมายเลขโทรศัพท์ไว้ ให้แตะที่ ที่อยู่อีเมล์ เพื่อเปิดใช้งานสิ่งนั้น
- หากคุณเลือกที่อยู่อีเมลไว้ ให้แตะที่ หมายเลขโทรศัพท์.
- จะใช้เวลาประมาณ 20 วินาทีในการเปิดใช้งานหมายเลขเป็นโหมด FaceTime ของคุณสำหรับการโทร เพียงแค่ตรวจสอบให้แน่ใจ iPhone ของคุณไม่ได้อยู่ในโหมดเครื่องบิน
สำหรับ Mac
- คลิกที่ FaceTime ตัวเลือกใกล้กับ โลโก้ Apple บน แถบเครื่องมือแมค.
- Choose การตั้งค่า or การตั้งค่า จากเมนูบริบท
- ทำเครื่องหมายในช่องหมายเลขโทรศัพท์มือถือหากเลือกอีเมลหรือในทางกลับกัน
โซลูชันที่ 05: ปิดใช้งานและเปิดใช้งาน FaceTime อีกครั้ง
สำหรับ iOS และ iPadOS
- บน iPhone หรือ iPad ให้ไปที่ การตั้งค่า app
- เลื่อนลงจนกว่าคุณจะพบ FaceTime และแตะที่มัน
- แตะที่ ปุ่มสลับสำหรับ FaceTime.
- รอสักครู่แล้วแอปจะถูกปิดใช้งาน
- ตอนนี้แตะที่ ปุ่มสลับ อีกครั้งเพื่อเปิดใช้งาน หากได้รับแจ้ง ให้ป้อน Apple ID ของคุณ
สำหรับ macOS
- เปิด FaceTime แอปจาก ท่าเรือ.
- คลิกที่เมนู FaceTime บนแถบเครื่องมือ macOS
- เลือก ปิด FaceTime ตัวเลือก
- เมนู FaceTime จะหายไป
- ทำซ้ำขั้นตอนข้างต้น แต่คราวนี้เลือก เปิด FaceTime.
โซลูชันที่ 06: ออกจากโปรแกรม Apple Beta
หากคุณเข้าร่วมโปรแกรมเบต้าของ Apple คุณอาจได้รับข้อความแสดงข้อผิดพลาด "บัตรข้อมูลที่ติดต่อไม่พร้อมใช้งานสำหรับ Facetime"
สำหรับ iOS และ iPadOS
- แตะที่ iPhone การตั้งค่า และเลือก General.
- แตะที่ การปรับปรุงซอฟต์แวร์.
- เลือก การอัปเดตเบต้า บนหน้าจอถัดไป
- แตะที่ Off จากตัวเลือกที่มีอยู่เพื่อออกจาก iOS Beta
สำหรับ macOS
- ไปที่ การตั้งค่าระบบ or การตั้งค่า จาก โลโก้ Apple บน แถบเครื่องมือแมค.
- คลิกที่ การปรับปรุงซอฟต์แวร์ ตัวเลือก
- ถ้าคุณเห็น การอัปเดตเบต้า คลิกที่มันแล้วเลือก Off.
- คลิก เสร็จสิ้น เพื่อบันทึกการกำหนดค่า
โซลูชันที่ 07: อัปเดตระบบปฏิบัติการของคุณ
สำหรับ iOS และ iPadOS
- แตะที่ การตั้งค่า app
- หากมีการอัปเดตซอฟต์แวร์หรือระบบปฏิบัติการใดๆ คุณจะเห็น มีการอัปเดตซอฟต์แวร์ ภายใต้ชื่อของคุณ แตะที่นั้น
- แตะที่ อัปเดตทันที ปุ่มบน การปรับปรุงซอฟต์แวร์ จอภาพ
สำหรับ macOS
- คลิกที่ Apple โลโก้ที่มุมซ้ายบน
- Choose การตั้งค่าระบบ or การตั้งค่า.
- ในกล่องโต้ตอบถัดไป ให้คลิกที่ การปรับปรุงซอฟต์แวร์ (ไอคอนล้อเฟือง)
- Hit อัพเกรดเดี๋ยวนี้ ปุ่ม
เมื่อคุณทำเช่นนี้ FaceTime จะอัปเดตตัวเองและแก้ไขข้อผิดพลาด 'บัตรข้อมูลที่ติดต่อไม่พร้อมใช้งาน'
โซลูชันที่ 08: ถ่าย FaceTime
- ไปที่ การตั้งค่า ของ iPhone ของคุณแล้วเลือก General.
- แตะที่ พื้นที่เก็บข้อมูล iPhone เพื่อดูรายการแอพที่ติดตั้ง
- ลองค้นหา FaceTime หากคุณไม่พบมันให้แตะที่ แสดงทั้งหมด ที่ท้ายรายการแอป
- ตอนนี้แตะที่ FaceTime และเลือก แอป Offload บนหน้าจอถัดไป
- คุณต้องแตะที่ แอป Offload อีกครั้งและรอ
- บนหน้าจอเดียวกัน ให้แตะ ติดตั้งแอปอีกครั้ง.
โซลูชันที่ 09: ลบและติดตั้ง FaceTime อีกครั้ง
- ไปที่ iPhone ของคุณ หน้าจอหลัก เพื่อค้นหาแอพ FaceTime
- แตะยาวๆ ไอคอนแอป.
- แตะที่ ลบแอพ.
- เลือก ลบแอป.
- แตะเบา ๆ ลบ อีกครั้งเพื่อยืนยันการดำเนินการ
- ตอนนี้ไปที่ App Store โดยแตะที่ไอคอนแอพ
- ชนิดภาพเขียน Facetime ในช่องค้นหาแล้วเลือกแอป
- แตะที่ รับ ปุ่มด้านข้าง
- รอจนกระทั่งติดตั้งแอปแล้วลองใช้เพื่อโทรออก
โซลูชันที่ 10: รีเซ็ตการตั้งค่าเครือข่าย
หมายเหตุ การใช้วิธีนี้จะลบการตั้งค่า Wi-Fi, เซลลูล่าร์ และ VPN ที่มีอยู่ของคุณ ตรวจสอบให้แน่ใจว่าได้สำรองข้อมูลการตั้งค่าเหล่านี้ (ชื่อบัญชีและรหัสผ่าน) ก่อนที่จะลองใช้
- เลือก การตั้งค่า แอพของ iPhone ของคุณแล้วไปที่ General มาตรา.
- เลื่อนลงเพื่อค้นหาและแตะ โอนหรือรีเซ็ต iPhone ตัวเลือก
- แตะที่ รีเซ็ต.
- เลือก รีเซ็ตการตั้งค่าเครือข่าย.
- ตอนนี้ คุณต้องป้อนรหัสผ่านอีกครั้งเพื่อเชื่อมต่อกับ Wi-Fi
การอ่านที่เกี่ยวข้อง:
เมื่อใช้วิธีการข้างต้น คุณจะสามารถกำจัดข้อความแสดงข้อผิดพลาด 'บัตรข้อมูลที่ติดต่อไม่พร้อมใช้งานสำหรับ Facetime' วิธีใดวิธีหนึ่งที่เหมาะกับคุณ บอกฉันในส่วนความคิดเห็นด้านล่าง