คู่มือฉบับสมบูรณ์: วิธีแก้ไขแฟลชไดรฟ์ USB ที่เสียหายบน Mac
8 นาที. อ่าน
อัปเดตเมื่อวันที่
อ่านหน้าการเปิดเผยข้อมูลของเราเพื่อดูว่าคุณจะช่วย MSPoweruser รักษาทีมบรรณาธิการได้อย่างไร อ่านเพิ่มเติม

| สนับสนุน |
ไดรฟ์ USB หรือที่เรียกว่าแฟลชไดรฟ์ USB หรือธัมบ์ไดรฟ์ USB เป็นอุปกรณ์เก็บข้อมูลแบบพกพาที่ให้คุณถ่ายโอนข้อมูลระหว่างคอมพิวเตอร์และอุปกรณ์อื่นๆ โดยทั่วไปแล้วจะมีขนาดเล็กและพกพาสะดวก ทำให้เป็นวิธีที่สะดวกในการจัดเก็บและถ่ายโอนไฟล์ เอกสาร ภาพถ่าย และข้อมูลประเภทอื่นๆ
อย่างไรก็ตาม เช่นเดียวกับอุปกรณ์อื่นๆ ไดรฟ์ USB อาจเสียหายและหยุดทำงานอย่างถูกต้อง หากไดรฟ์ USB ของคุณเสียหาย มีหลายวิธีที่คุณสามารถทำได้เพื่อลองแก้ไขปัญหาบน Mac ของคุณ เรามาเรียนรู้กันต่อไป วิธีซ่อมแซมแฟลชไดรฟ์ USB ที่เสียหายบน Mac.
เหตุใดแฟลชไดรฟ์ USB จึงเสียหาย
อุปกรณ์ USB อาจเสียหายได้จากหลายสาเหตุ สาเหตุทั่วไปหลายประการ ได้แก่ :
- การถอดที่ไม่เหมาะสม: หากถอดไดรฟ์ USB ออกจากอุปกรณ์โดยไม่ได้ดีดออกอย่างถูกต้อง ไดรฟ์อาจเสียหายได้
- การติดไวรัสหรือมัลแวร์: ไดรฟ์ USB อาจติดไวรัสหรือมัลแวร์ได้หากเสียบเข้ากับอุปกรณ์ที่ติดไวรัสแล้ว ซึ่งอาจทำให้ไดรฟ์เสียหายและหยุดทำงานอย่างถูกต้อง
- ความเสียหายทางกายภาพ: ไดรฟ์ USB อาจเสียหายได้หากเกิดความเสียหายทางกายภาพ เช่น หากทำตกหล่นหรืออยู่ในอุณหภูมิที่สูงมาก ซึ่งอาจทำให้ส่วนประกอบของไดรฟ์ทำงานผิดปกติหรือข้อมูลในไดรฟ์ไม่สามารถเข้าถึงได้
- ความล้มเหลวของฮาร์ดแวร์: ไดรฟ์ USB อาจล้มเหลวเนื่องจากปัญหาฮาร์ดแวร์ เช่น คอนโทรลเลอร์ทำงานผิดปกติหรือเซกเตอร์เสียบนไดรฟ์
- ปัญหาด้านพลังงาน: หากเสียบแฟลชไดรฟ์ USB เข้ากับอุปกรณ์ และอุปกรณ์สูญเสียพลังงานกะทันหัน อาจทำให้ไดรฟ์เสียหายได้ นี่เป็นเพราะอุปกรณ์อาจยังคงเขียนข้อมูลไปยังไดรฟ์เมื่อไฟฟ้าดับ
จะบอกได้อย่างไรว่าไดรฟ์ USB เสียหายบน Mac?
เมื่อคุณใส่ไดรฟ์ USB ที่เหมาะสมลงใน Mac คุณควรเห็นไอคอนใหม่ปรากฏขึ้นบนเดสก์ท็อป ไอคอนนี้แสดงถึงไดรฟ์ USB และคุณสามารถคลิกเพื่อเข้าถึงไฟล์และโฟลเดอร์ที่จัดเก็บไว้ในไดรฟ์ แต่ถ้าคุณพบสัญญาณใดๆ ต่อไปนี้ คุณควรทราบว่าไดรฟ์ USB ของคุณอาจเสียหาย
- คอมพิวเตอร์ Mac ไม่รู้จักไดรฟ์ USB
- ไดรฟ์ USB ปรากฏใน Finder แต่ไม่สามารถเข้าถึงได้: หากไดรฟ์ USB ปรากฏใน Finder แต่คุณไม่สามารถเข้าถึงหรือดูเนื้อหาได้ ไดรฟ์อาจเสียหาย
- ข้อความแสดงข้อผิดพลาด (เช่น “คอมพิวเตอร์เครื่องนี้ไม่สามารถอ่านดิสก์ที่คุณใส่” หรือ “สถานะ SMART ล้มเหลว”) ปรากฏขึ้นเมื่อพยายามเข้าถึงไดรฟ์ USB
- ไดรฟ์ USB ตอบสนองช้า หรือใช้เวลานานในการเข้าถึงไฟล์ที่จัดเก็บไว้ในไดรฟ์
- ไดรฟ์ USB ไม่ทำงานตามที่คาดไว้หรือทำงานผิดปกติ
- แฟลชไดรฟ์ USB แสดงเป็นสีเทาในยูทิลิตี้ดิสก์
USB Flash Drive ของคุณเสียหายหรือไม่? นี่คือวิธีแก้ไขบน Mac
หากไดรฟ์ USB ของคุณเสียหายทางร่างกาย ทางเลือกเดียวที่คุณมีคือนำไดรฟ์ไปที่ร้านซ่อมใกล้ ๆ ซึ่งผู้เชี่ยวชาญสามารถช่วยเหลือคุณได้ อย่างไรก็ตาม หากปัญหาเกี่ยวกับโลจิคัลดิสก์ทำให้แฟลชไดรฟ์ USB ของคุณเสียหาย คุณสามารถลองแก้ไขได้ด้วยตนเอง
โซลูชันที่ 1 เรียกใช้ปฐมพยาบาลในยูทิลิตี้ดิสก์เพื่อซ่อมแซมแฟลชไดรฟ์ USB ที่เสียหายของคุณ
ยูทิลิตี้ดิสก์เป็นยูทิลิตี้บน macOS ที่ให้คุณจัดการและกำหนดค่าอุปกรณ์จัดเก็บข้อมูลของ Mac รวมถึงฮาร์ดดิสก์ SSD และฮาร์ดไดรฟ์ภายนอก ด้วยยูทิลิตี้ดิสก์ คุณสามารถดูคุณสมบัติของอุปกรณ์เก็บข้อมูลของคุณ สร้างและฟอร์แมตพาร์ติชัน ซ่อมแซมข้อผิดพลาดของดิสก์ และอื่นๆ
First Aid เป็นคุณสมบัติภายในยูทิลิตี้ดิสก์ที่ให้คุณตรวจสอบความสอดคล้องและความสมบูรณ์ของอุปกรณ์จัดเก็บข้อมูลของคุณ และแก้ไขปัญหาใดๆ ที่อาจพบได้ เมื่อคุณเรียกใช้ First Aid ระบบจะตรวจสอบดิสก์เพื่อหาปัญหา เช่น เซกเตอร์เสีย ระบบไฟล์เสียหาย และปัญหาอื่นๆ หากพบปัญหาใด ๆ First Aid จะพยายามซ่อมแซม เป็นเครื่องมือที่มีประโยชน์สำหรับการแก้ไขปัญหาเกี่ยวกับอุปกรณ์เก็บข้อมูลของคุณ ดังนั้น คุณสามารถเรียกใช้ First Aid ในยูทิลิตี้ดิสก์เพื่อช่วยจัดการกับปัญหาไดรฟ์ USB ที่เสียหายได้
ขั้นตอนที่ 1 เชื่อมต่อไดรฟ์ USB ที่เสียหายกับ Mac ของคุณ
ขั้นตอนที่ 2 เปิดยูทิลิตี้ดิสก์ซึ่งสามารถพบได้โดยไปที่ Launchpad > อื่นๆ > ยูทิลิตี้ดิสก์.
ขั้นตอนที่ 3 ในแถบด้านข้างด้านซ้าย เลือกไดรฟ์ USB ที่คุณต้องการซ่อมแซม
ขั้นตอนที่ 4 คลิกที่ การปฐมพยาบาล ในแถบเครื่องมือ จากนั้นคลิก วิ่ง ปุ่มเพื่อเริ่มกระบวนการซ่อมแซม
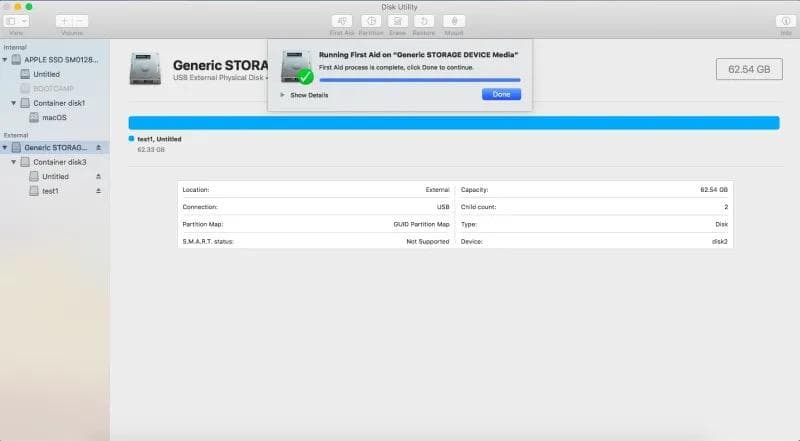
หากการปฐมพยาบาลสามารถซ่อมแซมไดรฟ์ USB ได้ คุณจะเห็นข้อความระบุว่าการซ่อมแซมสำเร็จ มิฉะนั้น ข้อความแสดงข้อผิดพลาดจะแสดงขึ้น และจะมีการให้ข้อมูลเพิ่มเติมเกี่ยวกับปัญหาดังกล่าว
โซลูชันที่ 2 กู้คืนข้อมูลที่สูญหายจากแฟลชไดรฟ์ USB ที่เสียหาย จากนั้นฟอร์แมตไดรฟ์ USB ใหม่
หากคุณยังคงมีปัญหากับไดรฟ์ USB หลังจากเรียกใช้ First Aid คุณอาจต้องลองใช้เทคนิคการซ่อมแซมขั้นสูงเพิ่มเติม เช่น การฟอร์แมตไดรฟ์ใหม่ ก่อนดำเนินการตามวิธีนี้ คุณต้องตระหนักว่าการฟอร์แมตไดรฟ์ USB ใหม่จะลบข้อมูลทั้งหมดในไดรฟ์ และสร้างระบบไฟล์ใหม่และสะอาด ซึ่งจะส่งผลให้ข้อมูลสูญหาย
ดังนั้น ตรวจสอบให้แน่ใจว่าคุณได้สำรองข้อมูลไดรฟ์ของคุณก่อน หากคุณไม่เคยสร้างนิสัยในการสำรองข้อมูลสำคัญหรือลืมทำก่อนที่ไดรฟ์ USB จะเสียหาย คุณควรลองใช้ iBoysoft Data Recovery for Mac เพื่อรับข้อมูลที่สูญหายกลับคืนจากไดรฟ์ที่เสียหาย แล้วจึงดำเนินการ การลบไดรฟ์ USB
ขั้นตอนที่ 1 เรียกใช้ iBoysoft Data Recovery สำหรับ Mac เพื่อกู้คืนข้อมูลที่สูญหายจาก USB Flash Drive ที่เสียหาย
การกู้คืนข้อมูล iBoysoft สำหรับ Mac เป็นเครื่องมือกู้คืนข้อมูลที่ให้คุณกู้คืนไฟล์ที่สูญหายหรือถูกลบจากอุปกรณ์จัดเก็บข้อมูลต่างๆ รวมถึงฮาร์ดไดรฟ์ SSD แฟลชไดรฟ์ USB การ์ดหน่วยความจำ และอื่นๆ ได้รับการออกแบบมาเพื่อช่วยให้ผู้ใช้กู้คืนข้อมูลที่ขาดหายไปซึ่งเกิดจากการลบโดยไม่ตั้งใจ การจัดรูปแบบที่ผิดพลาด การโจมตีของไวรัส ระบบล่ม และปัญหาอื่นๆ หากคุณมีแฟลชไดรฟ์ USB ที่เสียหายและต้องการลองใช้ iBoysoft Data Recovery for Mac เพื่อกู้คืนข้อมูลที่สูญหาย คุณสามารถทำตามขั้นตอนต่อไปนี้:
1. ดาวน์โหลดและติดตั้ง iBoysoft Data Recovery for Mac บน Mac ของคุณ
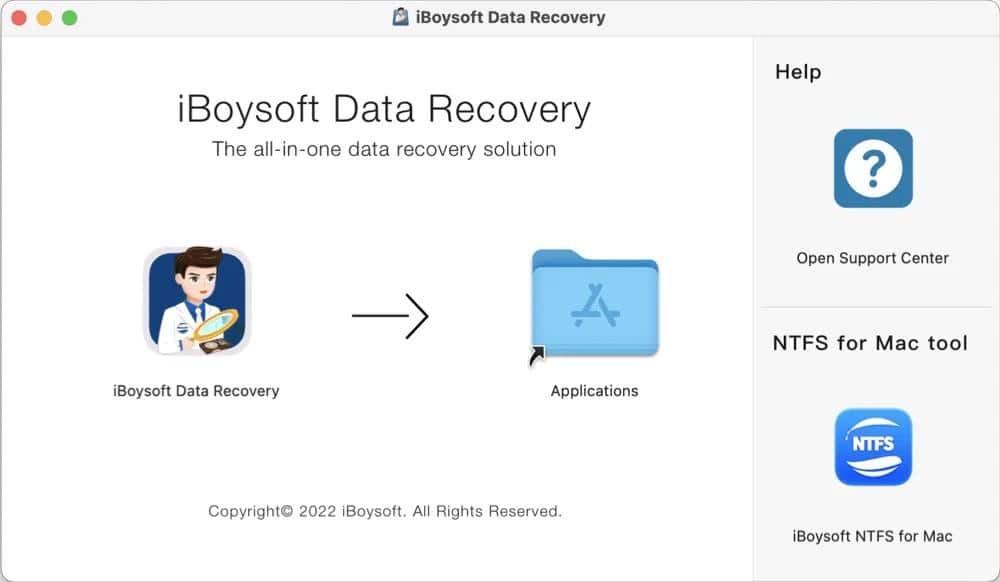
2. แนบแฟลชไดรฟ์ USB ที่เสียหายเข้ากับ Mac ของคุณและเปิดใช้ iBoysoft Data Recovery for Mac
3 คลิก อุปกรณ์จัดเก็บข้อมูล จากอินเทอร์เฟซซอฟต์แวร์เพื่อค้นหาและเลือกแฟลชไดรฟ์ USB เป็นตำแหน่งเป้าหมายในการสแกน จากนั้นคลิก ค้นหาข้อมูลที่สูญหาย ปุ่มเพื่อเริ่มกระบวนการสแกน
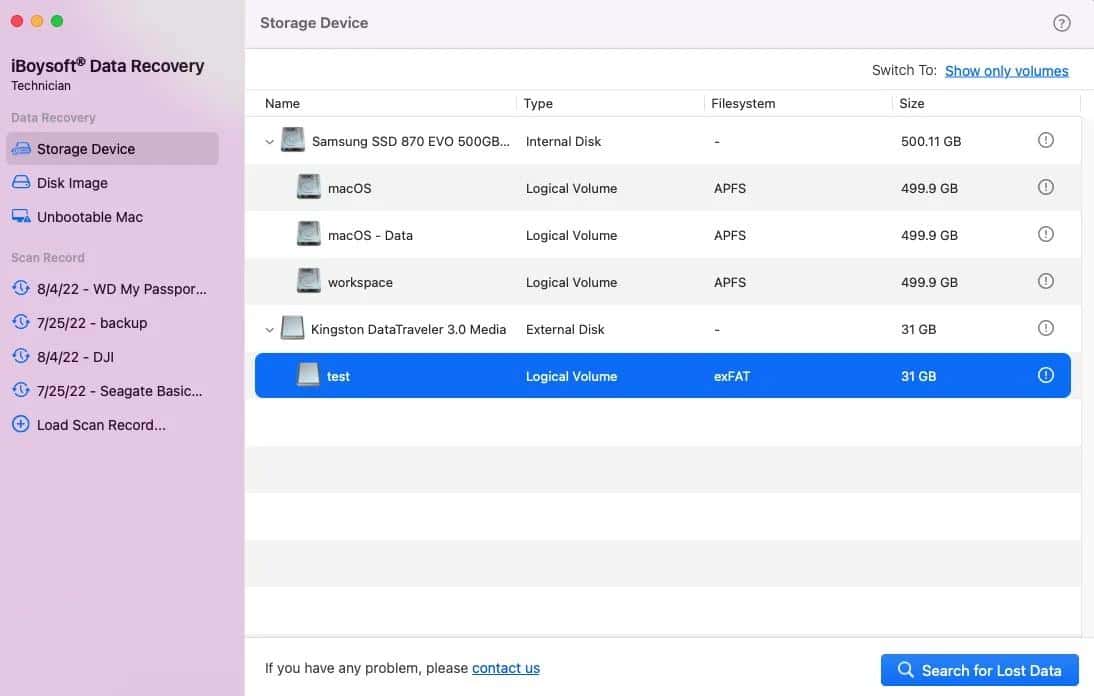
4. หลังจากการสแกนเสร็จสิ้น คุณสามารถดูตัวอย่างไฟล์ที่กู้คืนได้และเลือกไฟล์ที่คุณต้องการกู้คืน แล้วคลิก กู้ ปุ่มเพื่อเริ่มกระบวนการกู้คืน
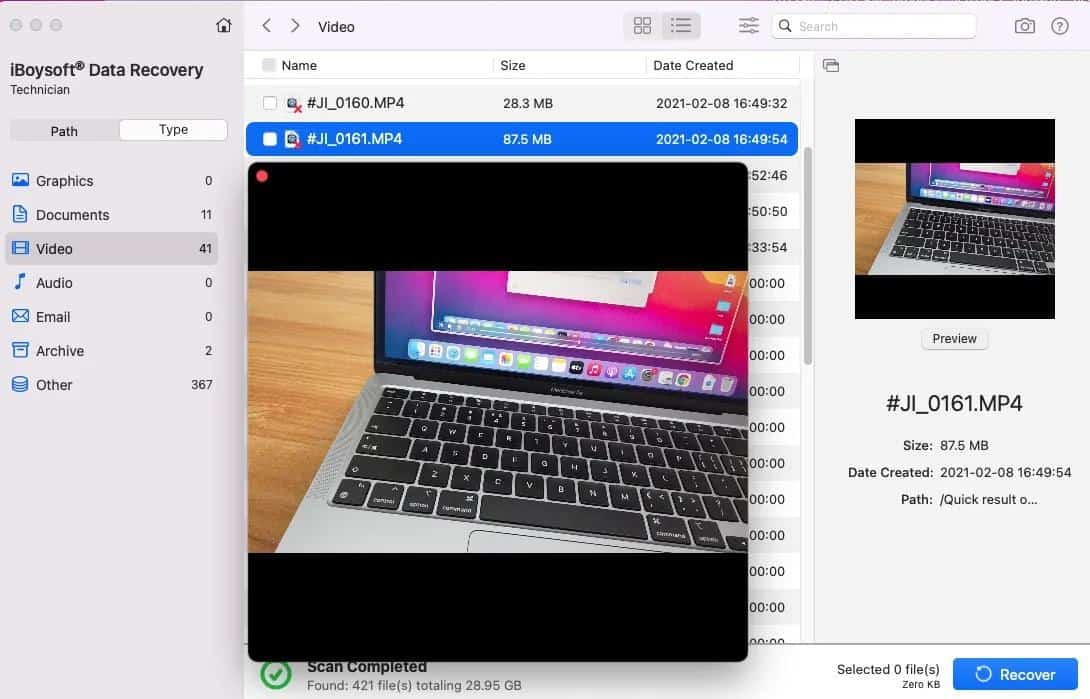
ขั้นตอนที่ 2 เริ่มกระบวนการฟอร์แมตใหม่โดยใช้ยูทิลิตี้ดิสก์
หลังจากเรียกข้อมูลที่สูญหายจากไดรฟ์ USB ของคุณแล้ว ก็ถึงเวลาที่คุณจะต้องซ่อมแซมไดรฟ์ด้วยการลบไดรฟ์ USB
1 ไปที่ Finder > แอปพลิเคชัน > ยูทิลิตี้ > ยูทิลิตี้ดิสก์ เพื่อเปิดแอพยูทิลิตี้ดิสก์บน Mac ของคุณ
2. เลือกไดรฟ์ USB ของคุณที่เสียบเข้ากับ Mac จากรายการทางด้านซ้ายแล้วคลิก ลบ ปุ่ม
3. เปลี่ยนชื่อไดรฟ์ เลือกระบบไฟล์สำหรับไดรฟ์ (เช่น exFAT) และรูปแบบ จากนั้นคลิก ลบ.
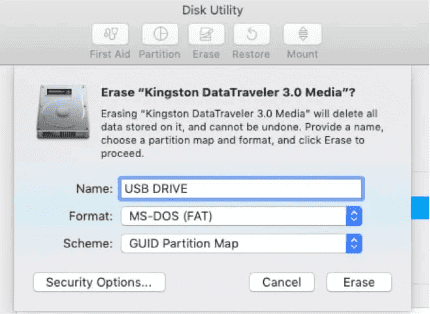
4. รอให้กระบวนการลบเสร็จสิ้นแล้วคลิก เสร็จสิ้น.
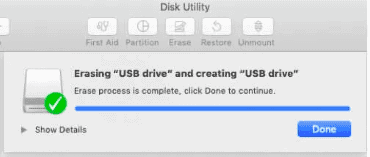
เคล็ดลับโบนัส: วิธีหยุดไดรฟ์ USB จากการเสียหาย
แฟลชไดรฟ์ USB มีความเสี่ยงที่จะเสียหายเนื่องจากความเสียหายทางกายภาพ การโจมตีของมัลแวร์ การดีดออกที่ไม่เหมาะสม และอื่นๆ แม้ว่าควรสำรองข้อมูลในไดรฟ์ USB เป็นประจำเพื่อป้องกันไฟล์สำคัญสูญหาย แต่ก็ยังมีคำแนะนำสำหรับป้องกันข้อมูล USB สูญหายโดยป้องกันไดรฟ์ USB ไม่ให้เสียหาย
- ตรวจสอบให้แน่ใจว่าได้นำไดรฟ์ออกอย่างปลอดภัยก่อนที่จะถอดปลั๊กออกจากคอมพิวเตอร์ของคุณ สิ่งนี้ช่วยให้มั่นใจได้ว่าข้อมูลทั้งหมดได้รับการบันทึกและเขียนลงในไดรฟ์อย่างถูกต้อง แทนที่จะถูกทิ้งไว้ในแคชชั่วคราว
- หลีกเลี่ยงการถอดไดร์ฟในขณะที่ใช้งานอยู่ เพราะอาจทำให้เสียหายได้
- รักษาความสะอาดของไดรฟ์ USB และการเชื่อมต่อ ฝุ่นและสิ่งสกปรกสามารถสะสมและทำให้เกิดปัญหากับการเชื่อมต่อของไดรฟ์ได้
- หลีกเลี่ยงการใช้งานไดร์ฟในสภาพแวดล้อมที่สมบุกสมบัน เช่น อุณหภูมิสูงหรือมีความชื้นสูง สภาวะเหล่านี้อาจทำให้ไดร์ฟเสียหายและก่อให้เกิดความเสียหายได้
- ใช้ไดรฟ์ที่มีชื่อเสียงด้านความน่าเชื่อถือ ไดร์ฟบางไดร์ฟมีแนวโน้มที่จะเสียหายมากกว่าไดร์ฟอื่นๆ ดังนั้นจึงคุ้มค่าที่จะลงทุนในไดร์ฟคุณภาพสูงที่ขึ้นชื่อเรื่องความน่าเชื่อถือ
- เรียกใช้การตรวจสอบและบำรุงรักษาดิสก์เป็นประจำบนไดรฟ์ สิ่งนี้สามารถช่วยระบุและแก้ไขปัญหาก่อนที่จะก่อให้เกิดความเสียหาย
สรุป
โพสต์นี้กล่าวถึงสัญญาณและสาเหตุต่างๆ ของความเสียหายของไดรฟ์ USB รวมถึงวิธีแก้ไขที่ใช้การได้เพื่อซ่อมแซมแฟลชไดรฟ์ USB ที่เสียหายบน Mac เพื่อหลีกเลี่ยงการสูญเสียข้อมูลที่เกิดจากความเสียหายของไดรฟ์ USB ขอแนะนำให้คุณสำรองข้อมูลสำคัญเป็นประจำ หรือคุณสามารถเรียกใช้ iBoysoft Data Recovery สำหรับ Mac เพื่อค้นหาข้อมูลที่สูญหายและนำกลับมาจากไดรฟ์ USB ที่เสียหาย









ฟอรั่มผู้ใช้
ข้อความ 0