บลูทูธไม่ทำงานหลังจากอัพเดต Windows 11? ต่อไปนี้เป็นวิธีแก้ไขอย่างมีประสิทธิภาพ
2 นาที. อ่าน
อัปเดตเมื่อวันที่
อ่านหน้าการเปิดเผยข้อมูลของเราเพื่อดูว่าคุณจะช่วย MSPoweruser รักษาทีมบรรณาธิการได้อย่างไร อ่านเพิ่มเติม
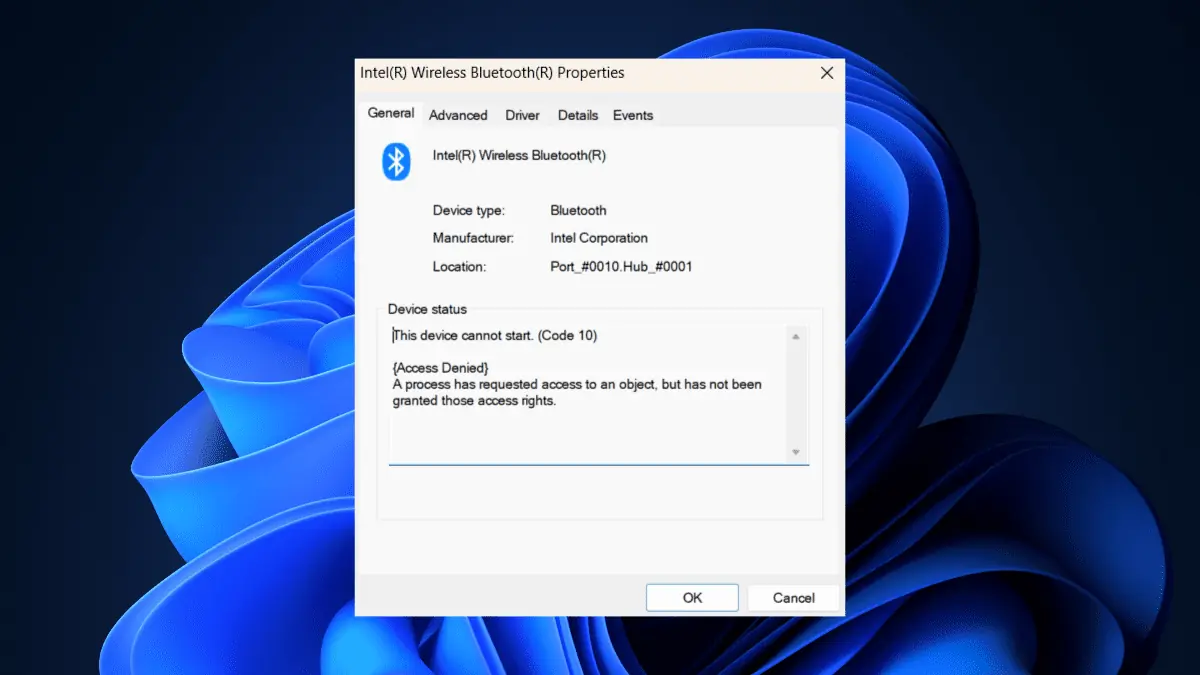
Bluetooth ของคุณไม่ทำงานหลังจากอัปเดต Windows 11 หรือไม่ ไม่ใช่แค่คุณคนเดียว.
ตัวอย่างเช่น หลังจากการเปิดตัวการแสดงตัวอย่างการอัปเดตสะสมล่าสุดสำหรับ Windows 11 เวอร์ชัน 22H2 สำหรับระบบที่ใช้ x64 (KB5026446) ตั้งแต่เดือนพฤษภาคม 2023 ผู้ใช้จำนวนมากพบปัญหาการเชื่อมต่อ Bluetooth บนแล็ปท็อปของตน
รายงานผู้ใช้ที่ได้รับผลกระทบรายหนึ่งซึ่งเป็นเจ้าของแล็ปท็อป Asus ชุมชนของ Microsoft that the ปุ่มสลับบลูทูธหายไป และแบ่งปันความพยายามที่ไม่สำเร็จในการแก้ไขปัญหาโดยการติดตั้งไดรเวอร์ Bluetooth ใหม่
ในบางกรณี การอัปเดตไดรเวอร์ Bluetooth สามารถแก้ปัญหาการเชื่อมต่อจำนวนมากบน Windows 11 ได้ ตอนนี้คุณสามารถอัปเดตไดรเวอร์จากตัวจัดการอุปกรณ์ได้ แต่เป็นกระบวนการที่น่าเบื่อ คุณต้องค้นหาอุปกรณ์ที่ฝังอยู่ใต้อุปกรณ์อื่นๆ มากมายในคอมพิวเตอร์ของคุณ
ตัวอัปเดตไดรเวอร์ Outbyte ทำให้การอัปเดตไดรเวอร์อุปกรณ์ของคุณง่ายขึ้นด้วยการค้นหาและอัปเดตไดรเวอร์โดยอัตโนมัติ โดยจะสแกนคอมพิวเตอร์ของคุณเพื่อระบุอุปกรณ์และไดรเวอร์ที่ติดตั้งอยู่ในปัจจุบัน และแนะนำการอัปเดตจากแหล่งที่เป็นทางการเท่านั้น
หากคุณเข้าใจสถานการณ์นี้ได้ แสดงว่าคุณมาถูกบทความแล้ว ต่อไปนี้คือวิธีแก้ไขบลูทูธที่ไม่ทำงานหลังจากอัปเดต Windows 11
วิธีแก้ไข Bluetooth ไม่ทำงานหลังจากอัปเดต Windows 11
รีสตาร์ทเครื่องคอมพิวเตอร์ของคุณ
1. ปิดคอมพิวเตอร์/แล็ปท็อปเป็นเวลา 30 นาที แล้วเปิดใหม่อีกครั้ง
เรียกใช้ตัวแก้ไขปัญหา Bluetooth
1 ไปที่ การตั้งค่า app
2 เลือก System ? การแก้ไขปัญหาการ.
3 คลิก เครื่องมือแก้ปัญหาอื่น ๆ.
4 เลือก บลูทู ธ แล้วคลิก เรียกใช้ตัวแก้ไขปัญหานี้.
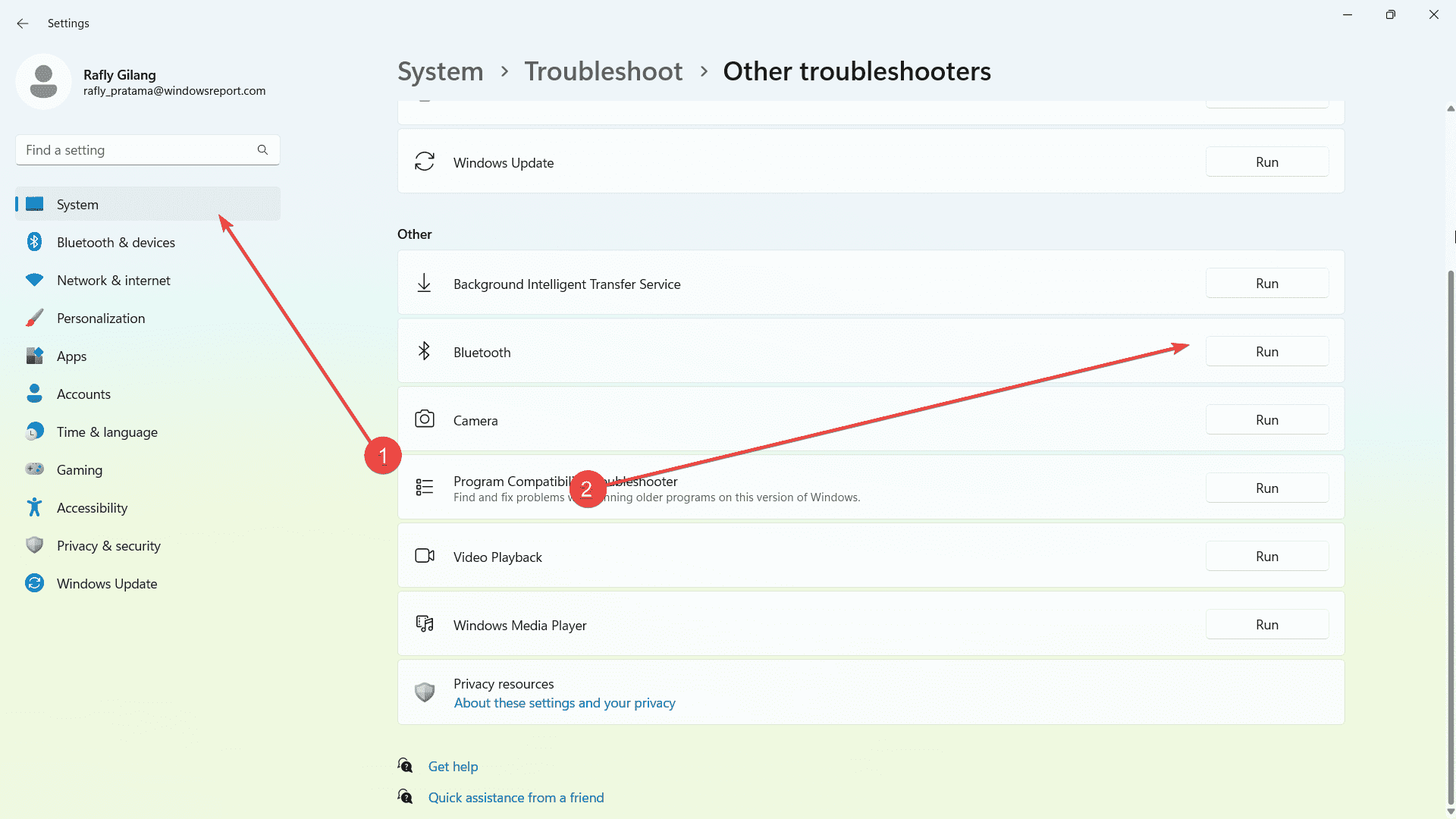
เรียกใช้แอปบริการ
1. กดปุ่ม Windows + R เพื่อเปิด Run จากนั้นพิมพ์: services.msc
2 หา รองรับบลูทู ธ บริการ ในรายการ
3. คลิกขวาแล้วเลือก เริ่มต้นใหม่
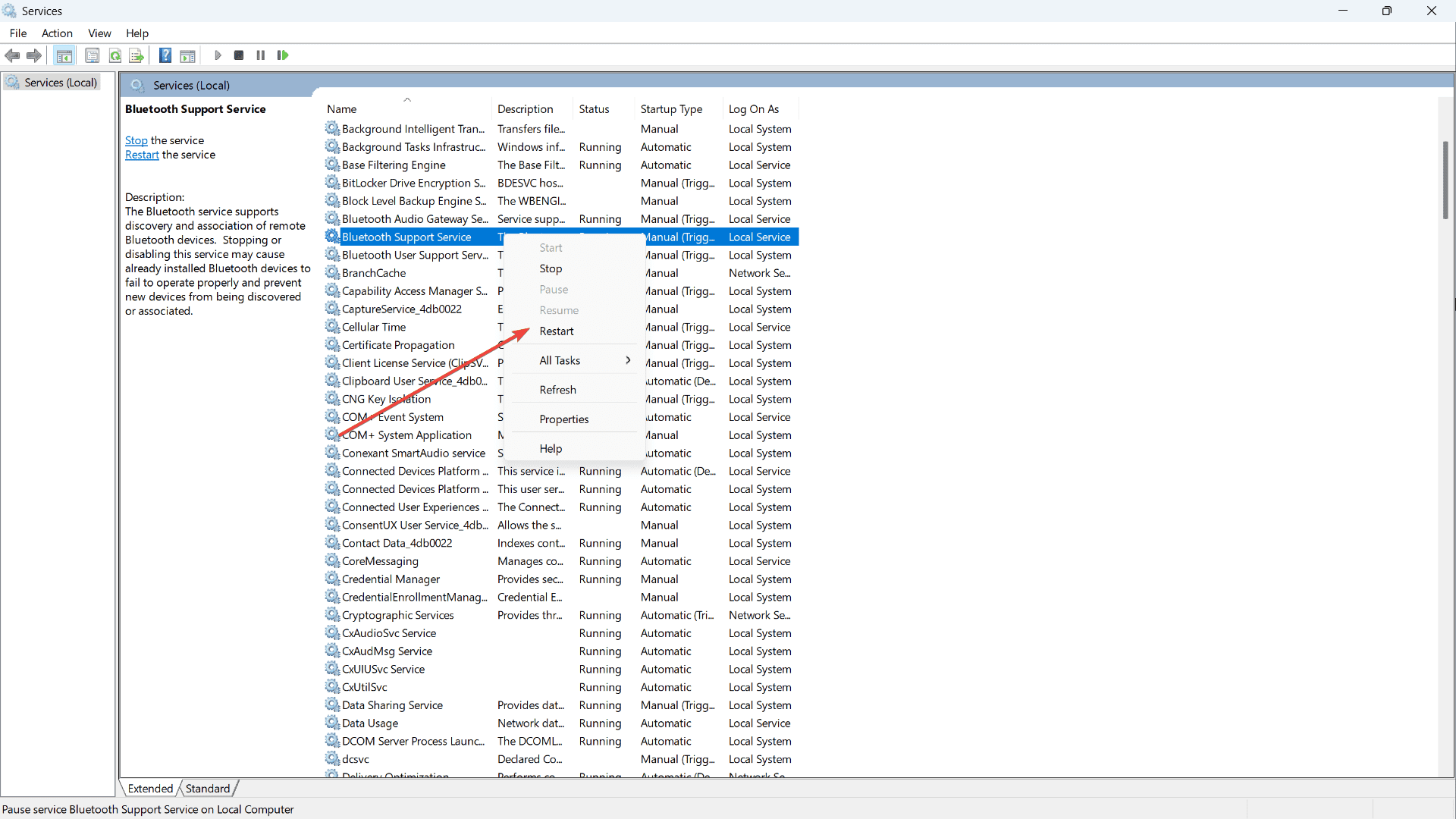
4. คลิกขวาอีกครั้งแล้วเลือก อสังหาริมทรัพย์
5 คลิก แท็บทั่วไปใน ชนิดการเริ่มต้น เลือก อัตโนมัติ ในรายการแบบหล่นลง
6 คลิก สมัครสมาชิก และ OKแล้ว รีสตาร์ทเครื่องคอมพิวเตอร์
รีสตาร์ทตัวจัดการอุปกรณ์
1 เปิด จัดการอุปกรณ์
2 คลิก ดู / แสดงอุปกรณ์ที่ซ่อนอยู่
3. ขยาย บลูทู ธแล้ว คลิกขวาที่ไดรเวอร์บลูทูธ
4 เลือก ถอนการติดตั้ง
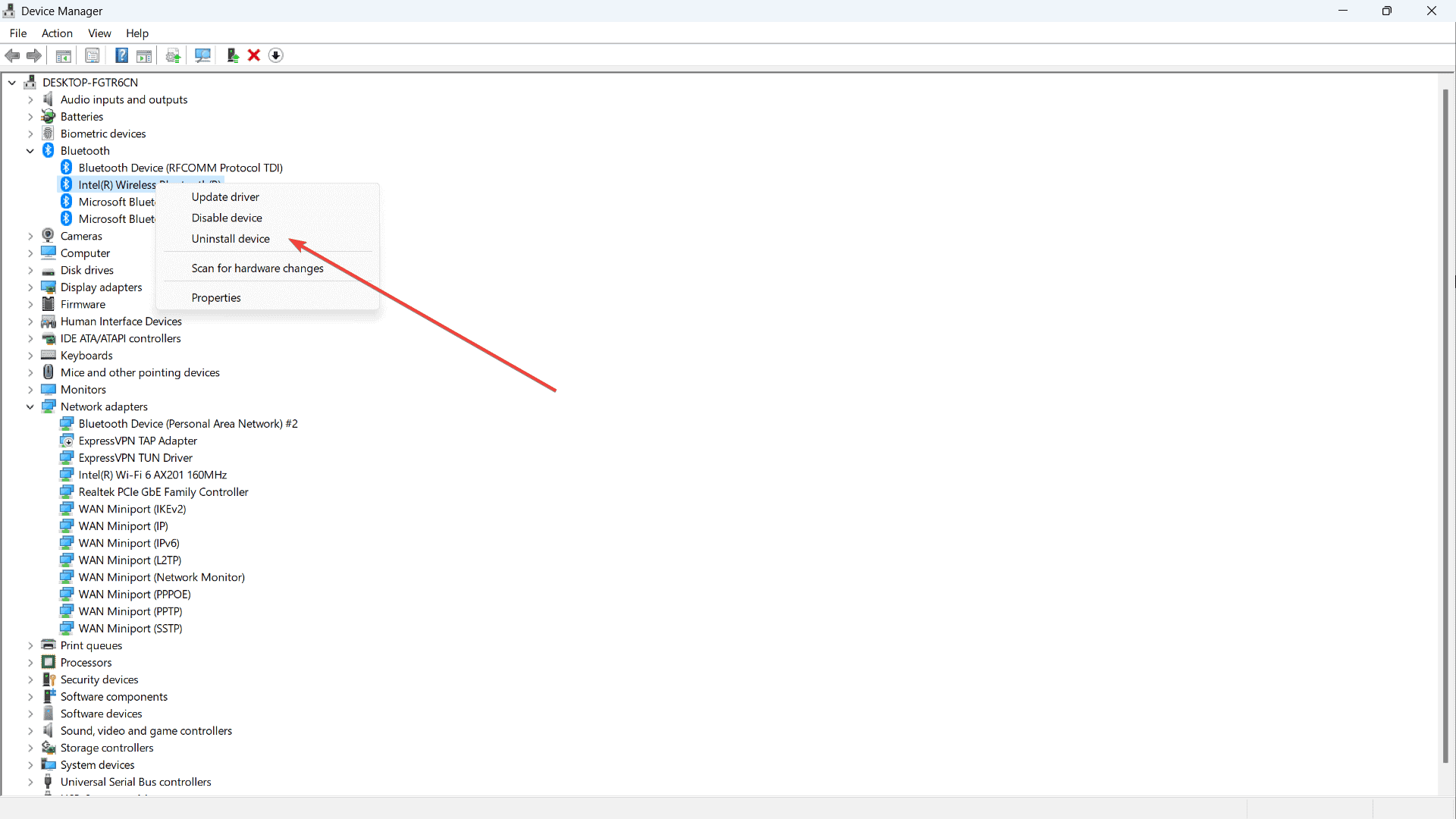
5. รีสตาร์ทเครื่องคอมพิวเตอร์ของคุณ
คุณได้แก้ไขปัญหา Bluetooth ไม่ทำงานหลังจากอัปเดต Windows 11 แล้วหรือยัง แจ้งให้เราทราบในความคิดเห็น!









ฟอรั่มผู้ใช้
ข้อความ 4