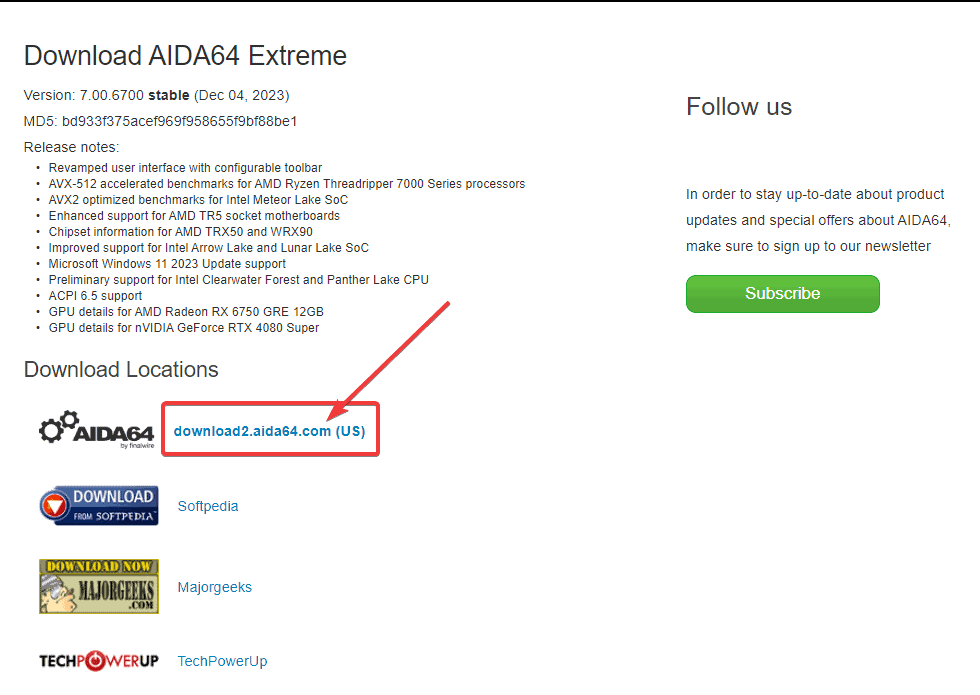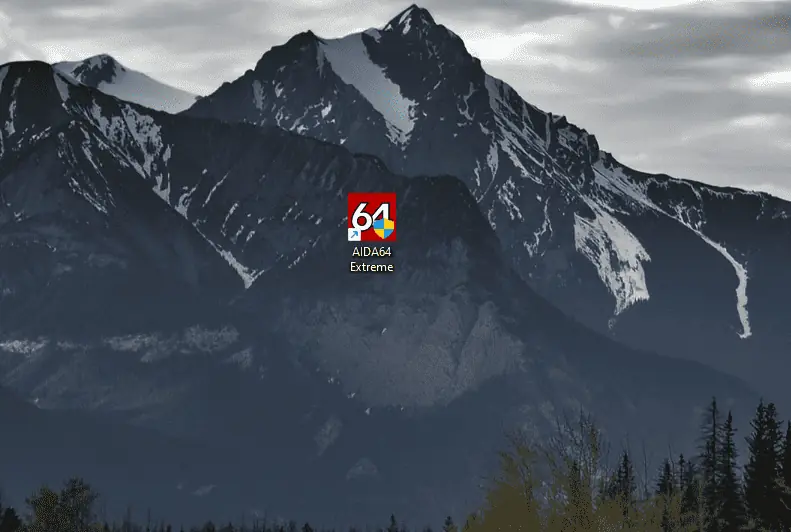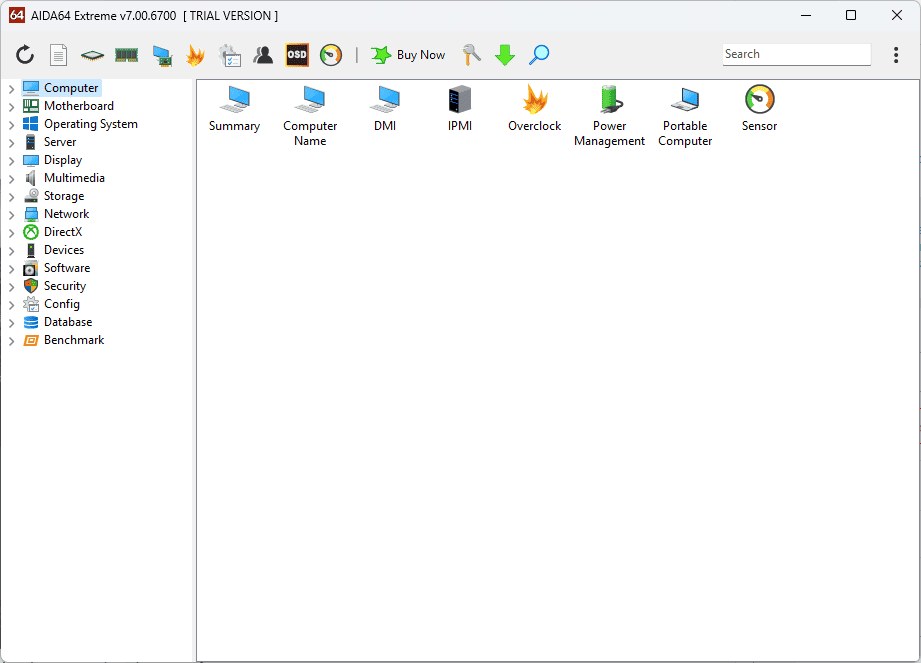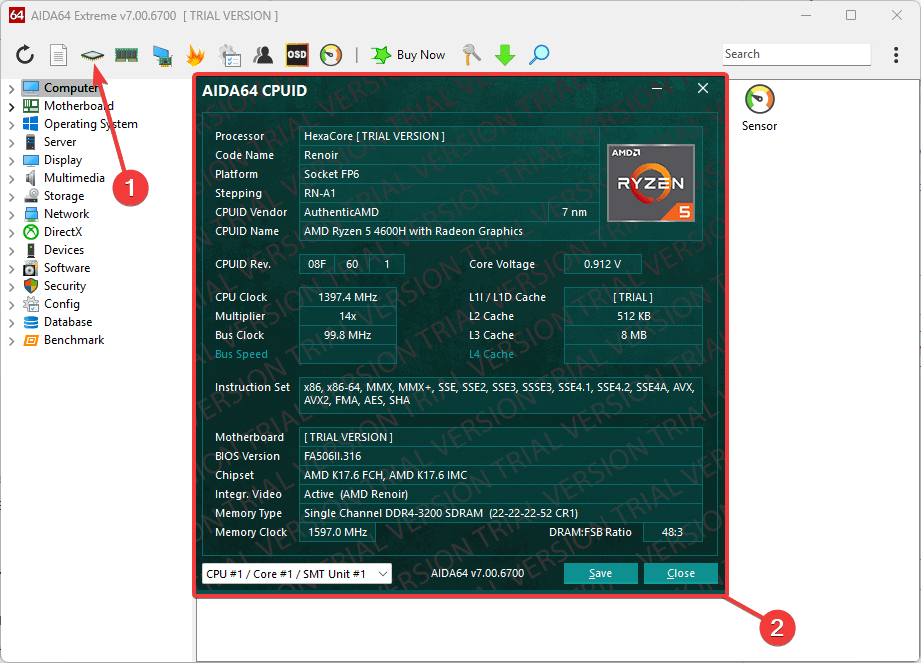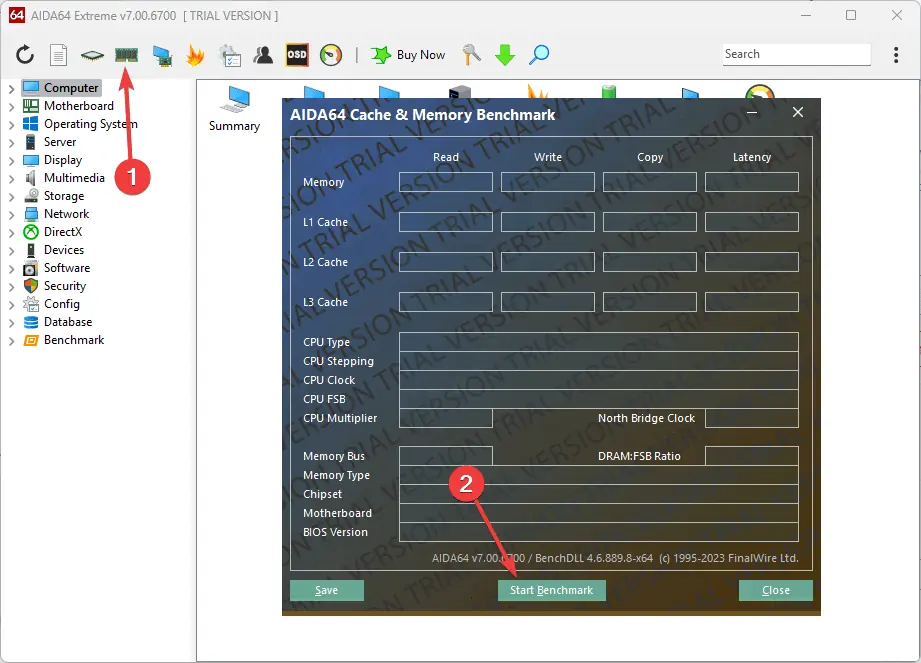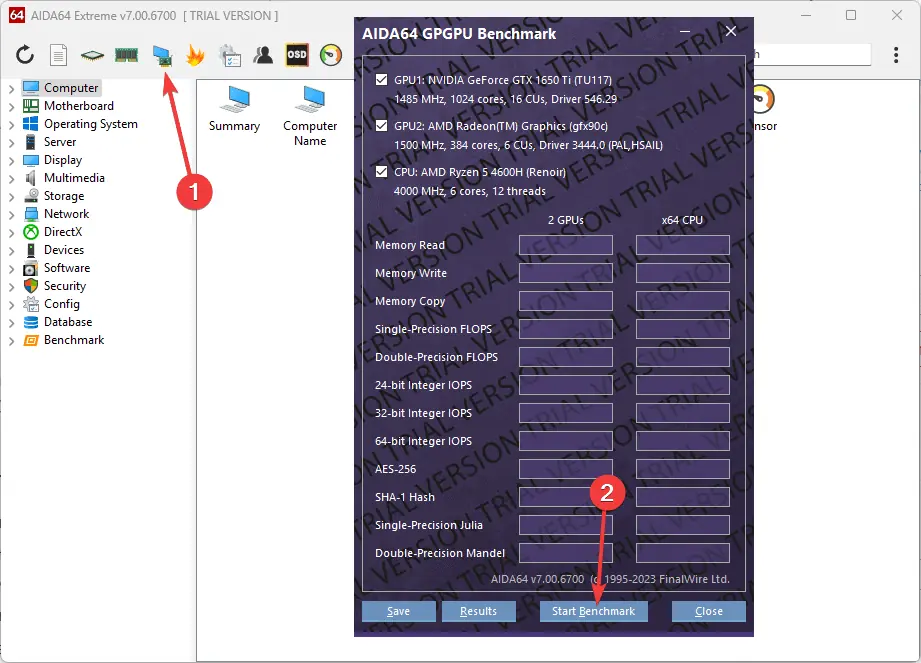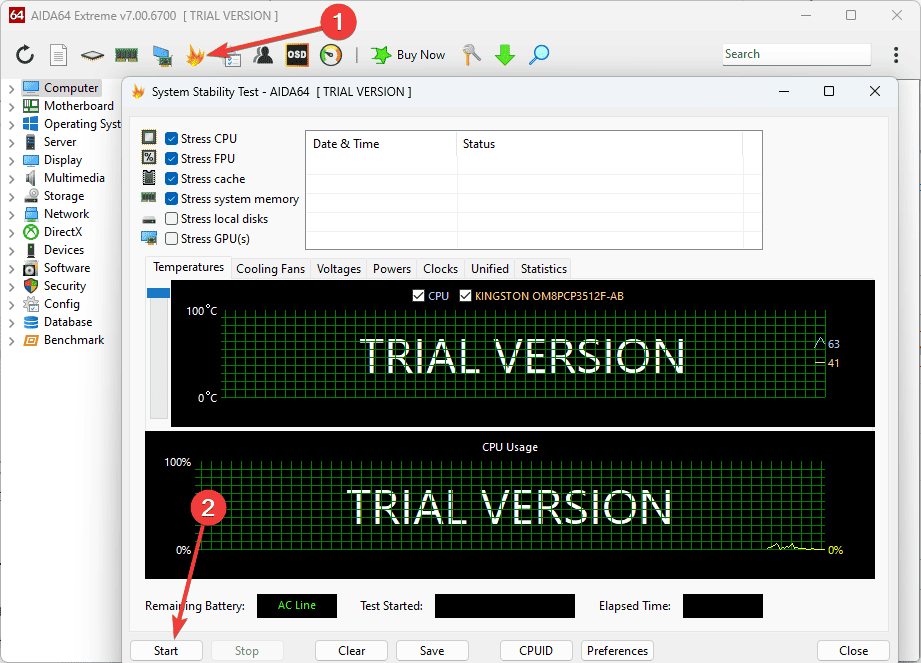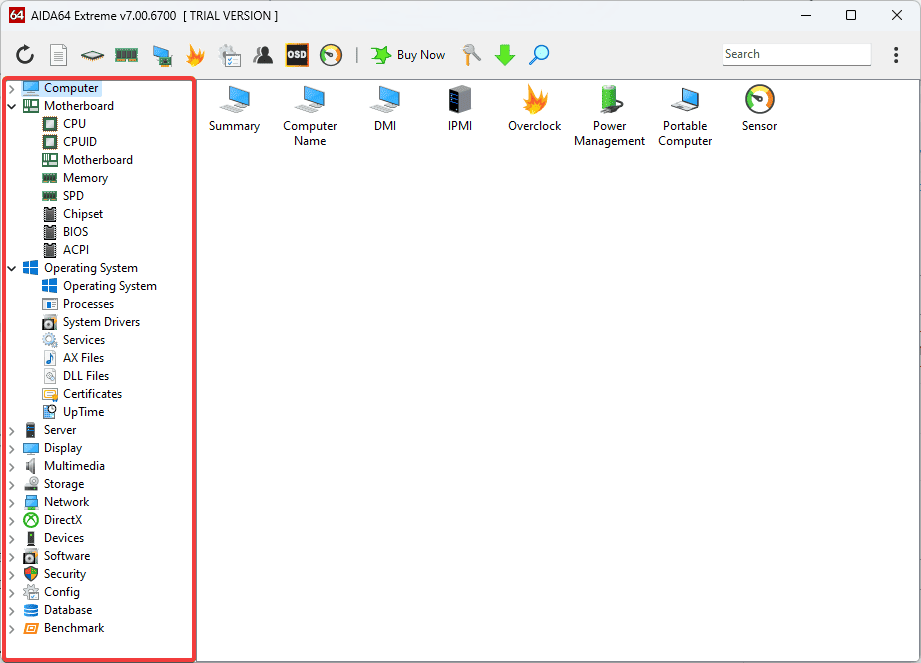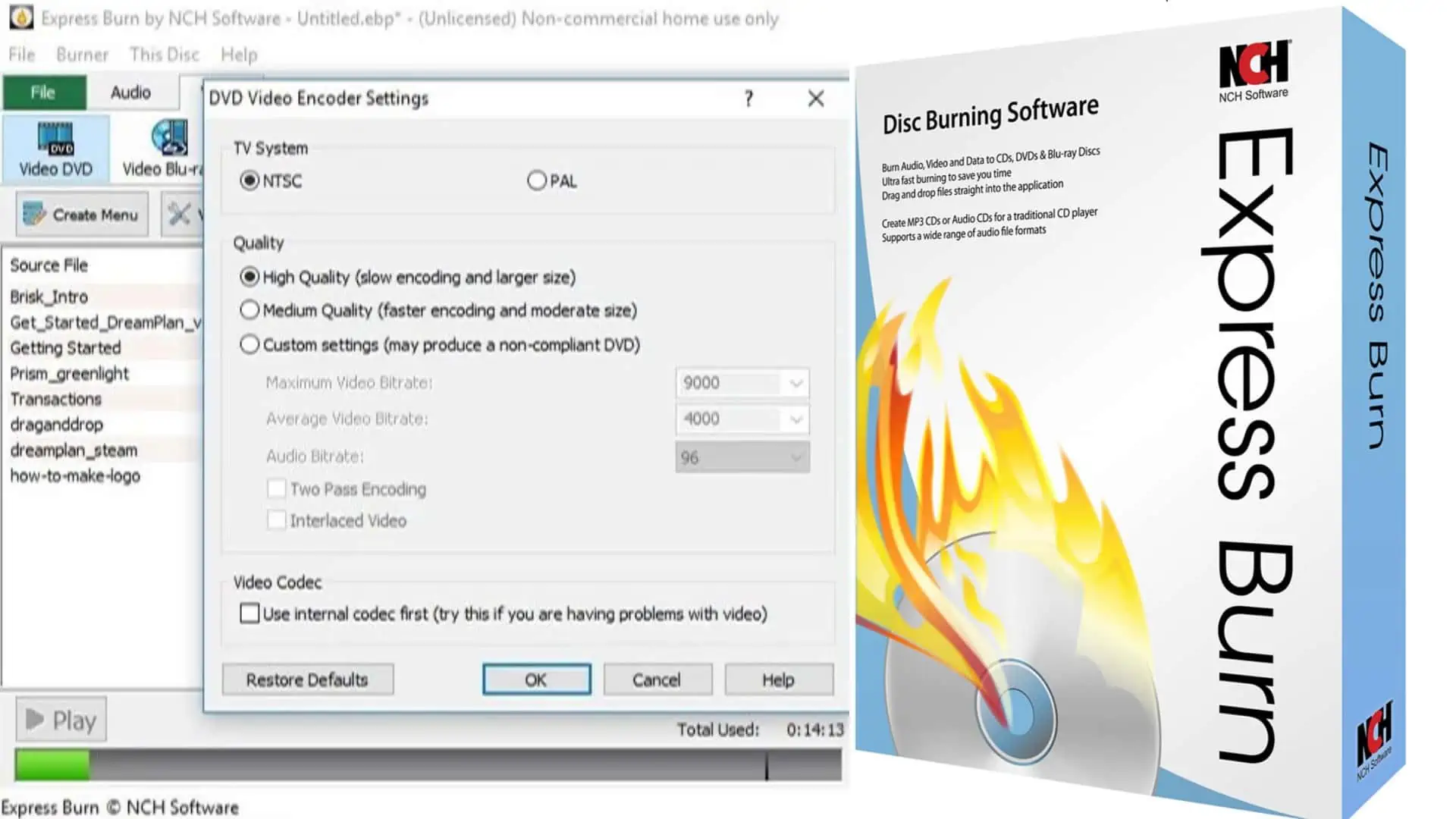เครื่องมือวิเคราะห์ฮาร์ดแวร์ที่ดีที่สุด: 10 ตัวเลือกที่ใช้งานง่าย
12 นาที. อ่าน
อัปเดตเมื่อวันที่
อ่านหน้าการเปิดเผยข้อมูลของเราเพื่อดูว่าคุณจะช่วย MSPoweruser รักษาทีมบรรณาธิการได้อย่างไร อ่านเพิ่มเติม
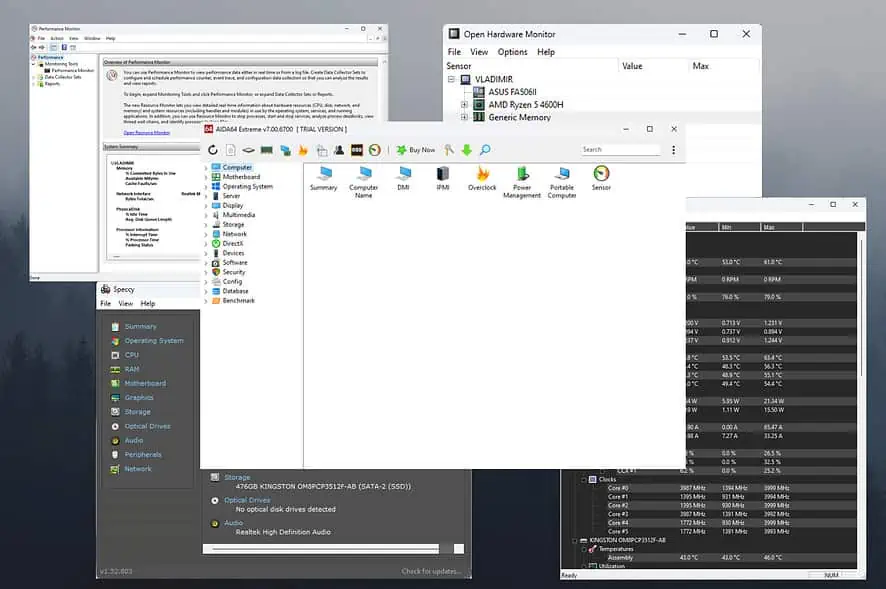
การเลือกเครื่องมือวินิจฉัยฮาร์ดแวร์ที่ดีที่สุดสามารถสร้างความแตกต่างอย่างมากให้กับความสามารถในการจัดการอุปกรณ์ของคุณ ไม่ว่าคุณจะประสบปัญหากับฮาร์ดไดรฟ์ของอุปกรณ์หรือประสิทธิภาพการทำงานช้าและค้าง ซอฟต์แวร์นี้สามารถช่วยได้
ฉันทดสอบเครื่องมือวินิจฉัยฮาร์ดแวร์มากกว่า 25 รายการเพื่อเลือกตัวเลือกที่ดีที่สุดในตลาด 10 รายการ ด้านล่างนี้ คุณจะเห็นคำอธิบายโดยละเอียดเกี่ยวกับกระบวนการทดสอบของฉัน
เครื่องมือวินิจฉัยฮาร์ดแวร์ที่ดีที่สุด
1. AIDA64 สุดขีด
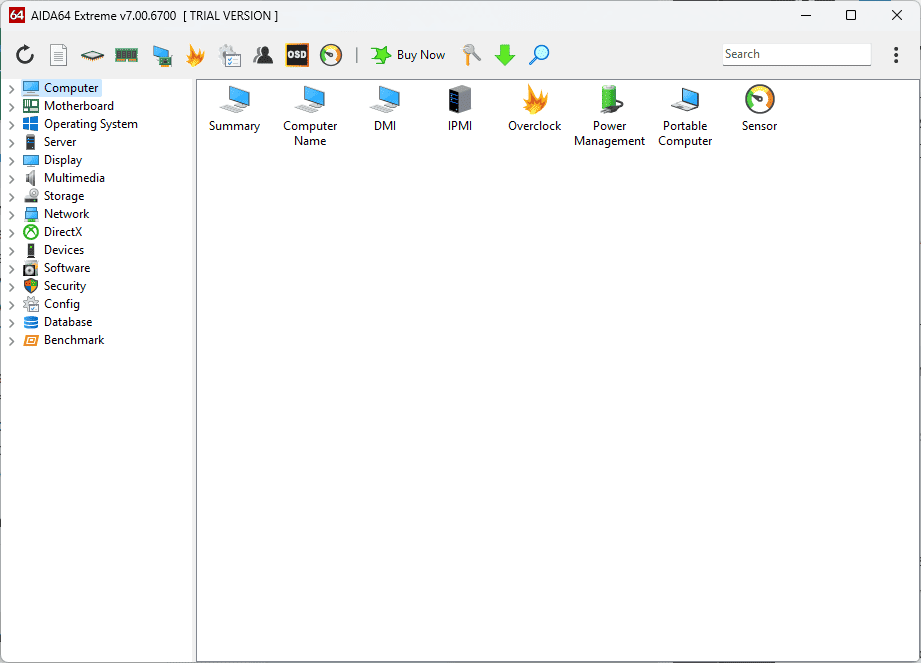
ทันทีที่ฉันเปิด AIDA64 Extreme ฉันรู้สึกประหลาดใจกับข้อมูลมากมายที่นำเสนอให้ฉัน กระบวนการติดตั้งดำเนินไปอย่างราบรื่น และไม่มีโบลต์แวร์หรือโฆษณาปรากฏอยู่
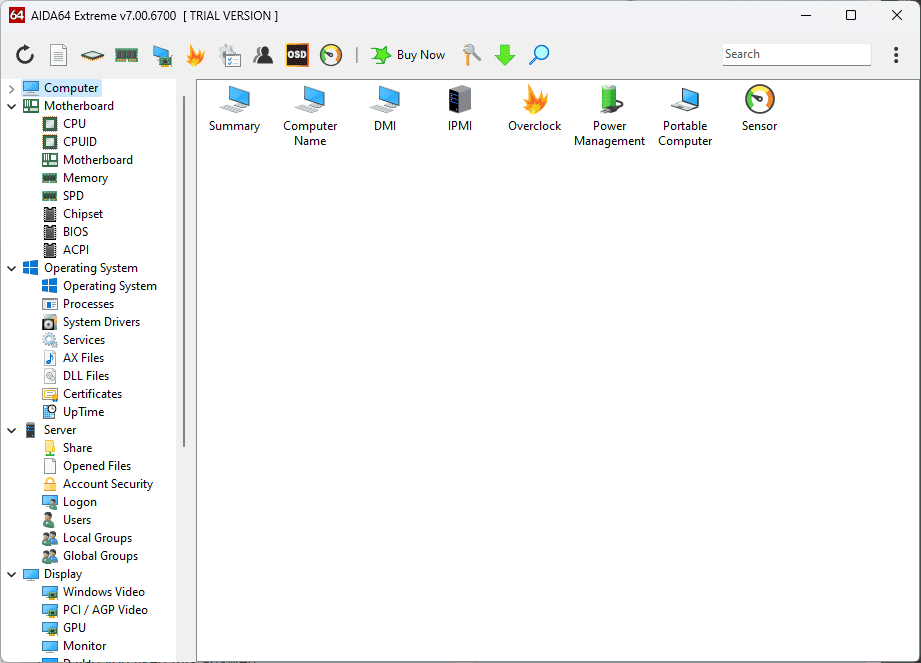
สิ่งที่โดดเด่นสำหรับฉันในระหว่างการทดสอบคือความสามารถในการติดตามแบบเรียลไทม์
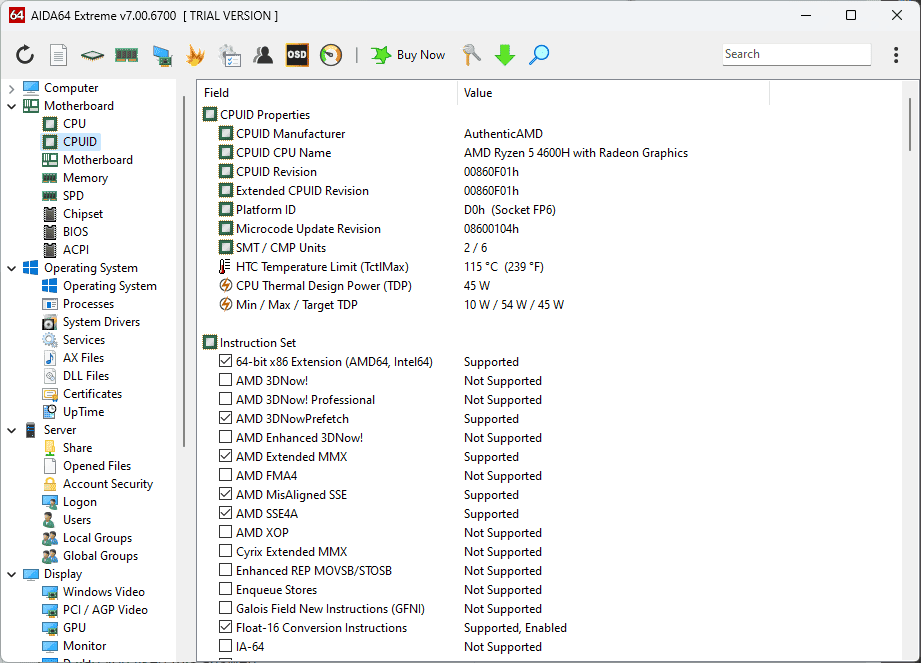
ตัวเลือกเหล่านี้ให้ภาพรวมเชิงลึกเกี่ยวกับอุณหภูมิ แรงดันไฟฟ้า และความเร็วพัดลมของระบบ
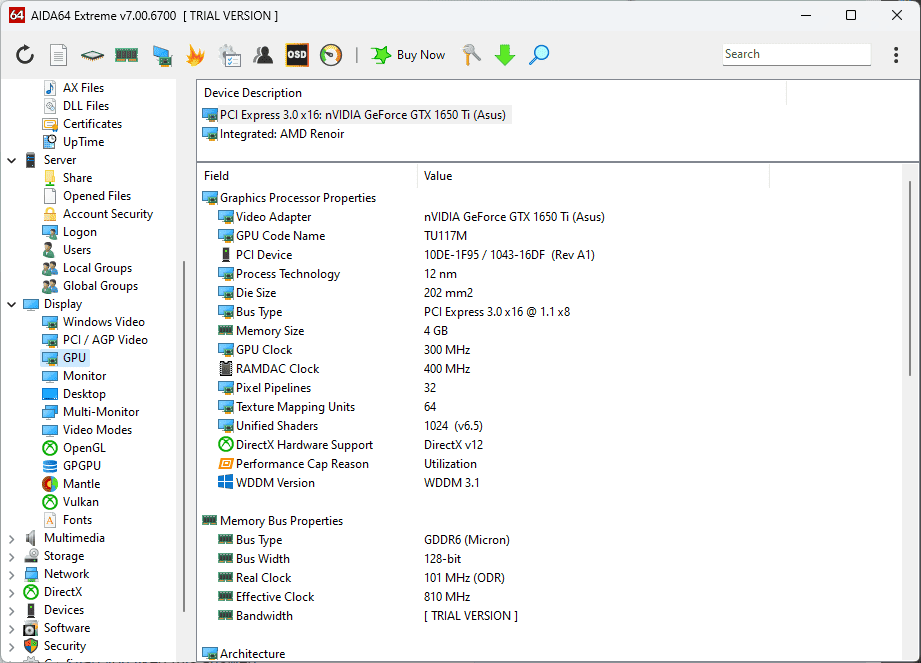
โมดูลทดสอบความเครียดยังมีประโยชน์มากเช่นกัน เพราะฉันลองใช้ก่อนเล่นเกมโปรดบางเกม ฉันยังลองในตัวด้วย เครื่องมือทดสอบ GPU.
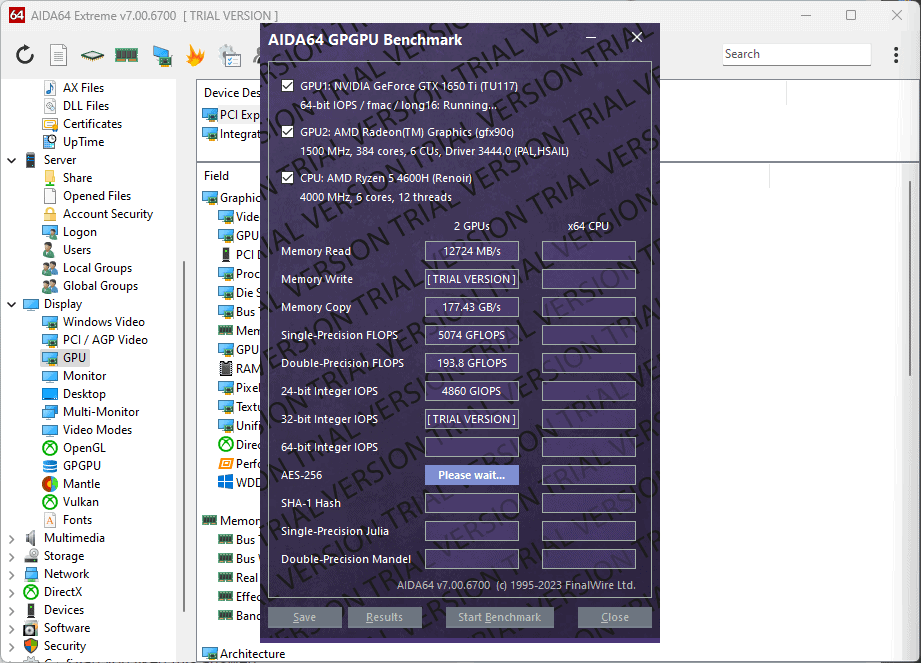
อย่างไรก็ตาม อินเทอร์เฟซอาจดูล้นหลามสำหรับผู้เริ่มต้น เนื่องจากข้อมูลอาจไม่สมเหตุสมผลทั้งหมด
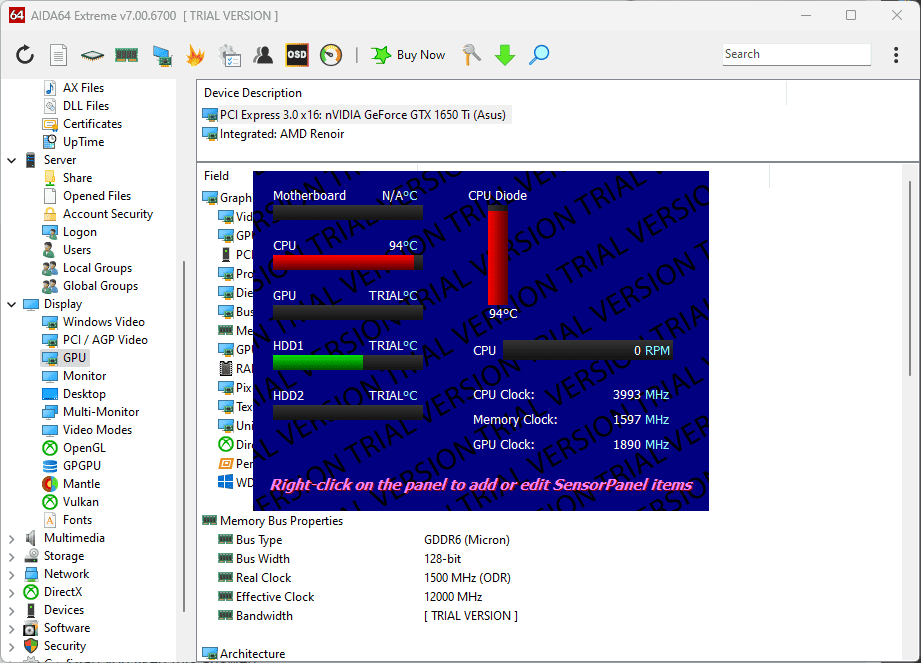
ไม่มีอะไรที่การวิจัยออนไลน์ไม่สามารถแก้ไขได้
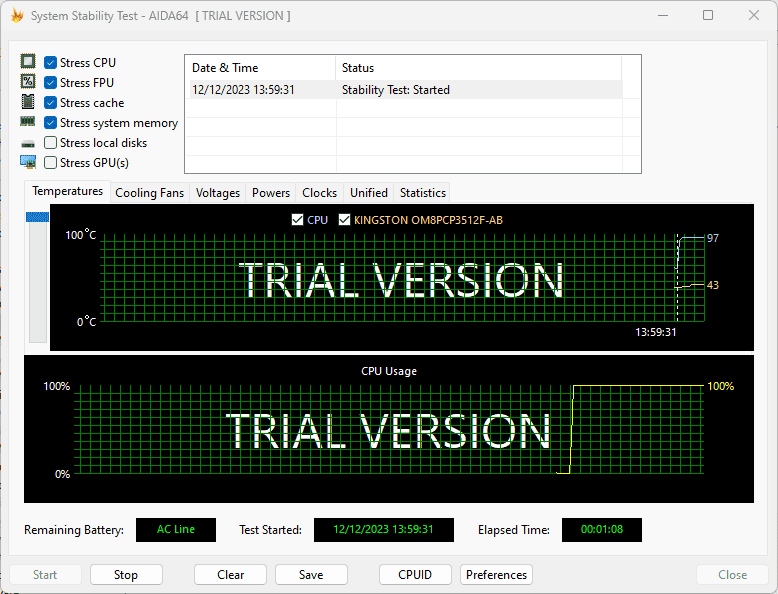
อย่างไรก็ตาม มันไม่ได้รวมเครื่องมือเปรียบเทียบ 3 มิติที่อาจทำให้เกมเมอร์ผิดหวัง
จุดเด่น:
- เสนอตัวเลือกที่ยอดเยี่ยมซึ่งครอบคลุมองค์ประกอบพีซีที่หลากหลาย
- ได้ดำเนินการอย่างเหมาะสมกับการกำหนดค่าที่หลากหลาย
- ให้ข้อมูลรายละเอียด
- คุณสมบัติการติดตามแบบเรียลไทม์สำหรับอุณหภูมิ แรงดันไฟฟ้า และความเร็วพัดลม
- ผลกระทบต่อทรัพยากรระบบต่ำ แม้ในขณะที่ทำการเปรียบเทียบประสิทธิภาพ
จุดด้อย:
- ไม่รวมเครื่องมือเปรียบเทียบ 3 มิติ
- อินเทอร์เฟซอาจซับซ้อนเกินไปเล็กน้อยสำหรับผู้เริ่มต้น
- มันค่อนข้างแพง โดยเฉพาะถ้าใช้สำหรับการโอเวอร์คล็อก
2. HWMonitor Pro
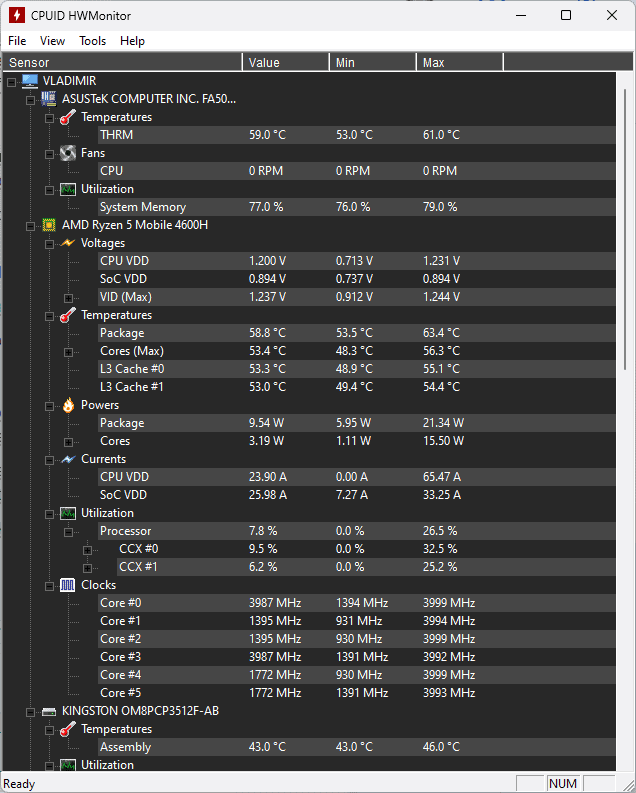
HWMonitor Pro เป็นเครื่องมือวินิจฉัยที่ใช้งานง่ายและมีความสามารถ ฉันสามารถเข้าถึงตัวเลือกที่ต้องการได้อย่างรวดเร็วด้วยการเลื่อนดู
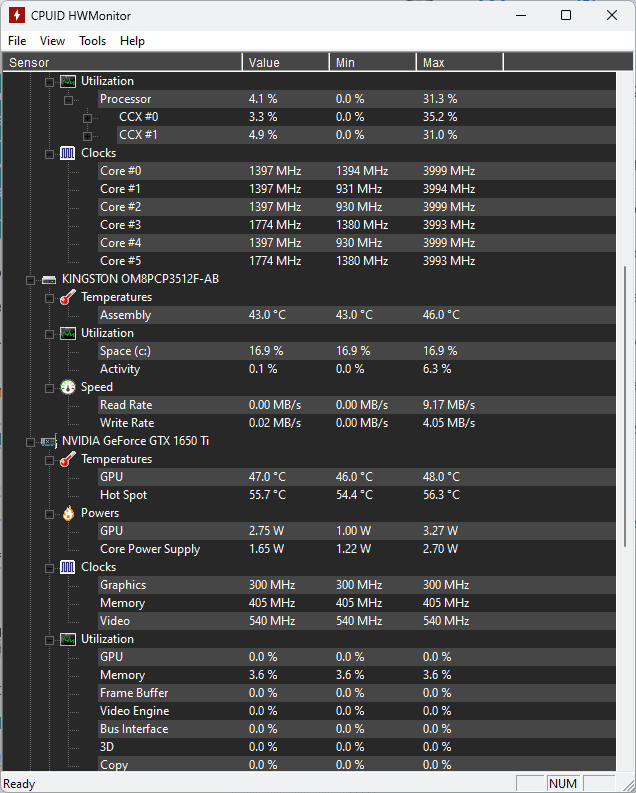
แม้แต่การติดตั้งก็ใช้เวลาไม่กี่วินาทีดังนั้นฉันจึงสามารถเข้าถึงภาพรวมที่มีประโยชน์นี้ได้ทันที
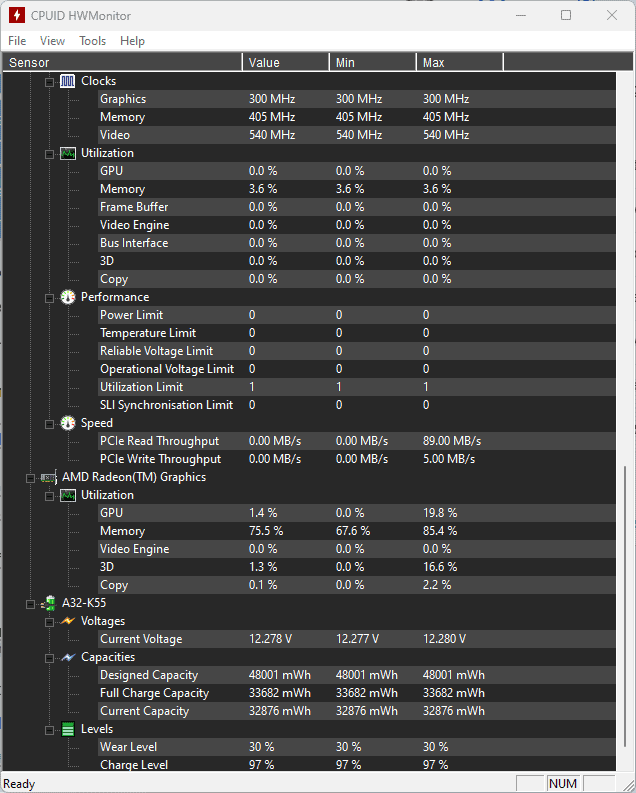
สิ่งที่ทำให้มันโดดเด่นกว่าใครคือความสามารถในการจับตาดูสถานะของพีซีของฉันจากระยะไกล
ความสามารถออนไลน์ของซอฟต์แวร์นี้ทำให้ฉันประทับใจเช่นกัน ทำให้คุณสามารถเรียกใช้ซอฟต์แวร์ตรวจจับได้อย่างมีประสิทธิภาพ
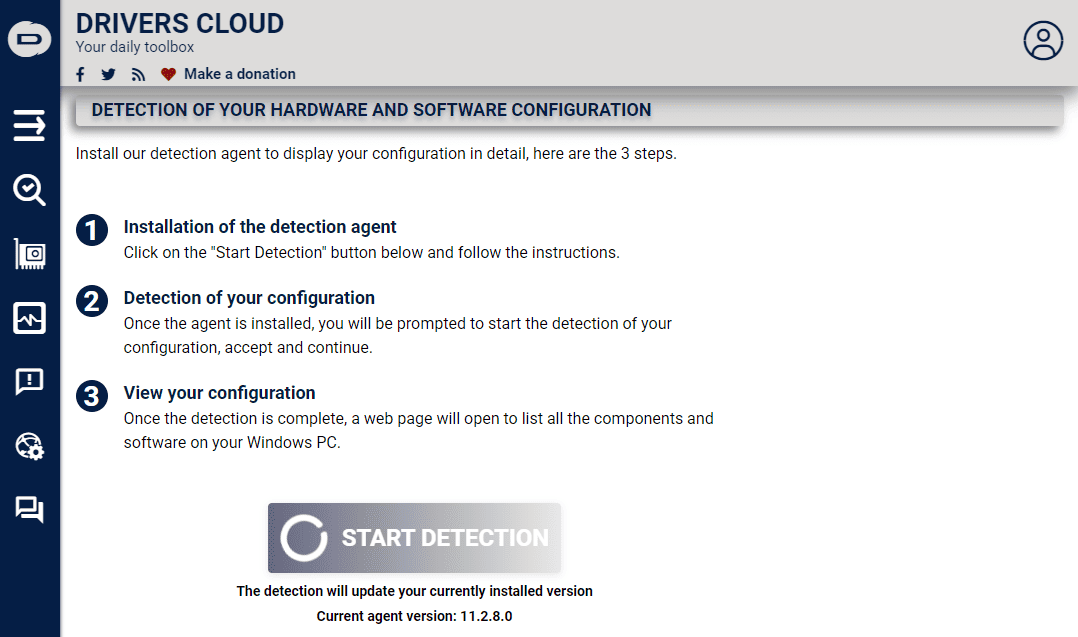
ฉันยังพบว่าเครื่องมือเดียวกันนี้ช่วยให้สามารถระบุไดรฟ์ได้
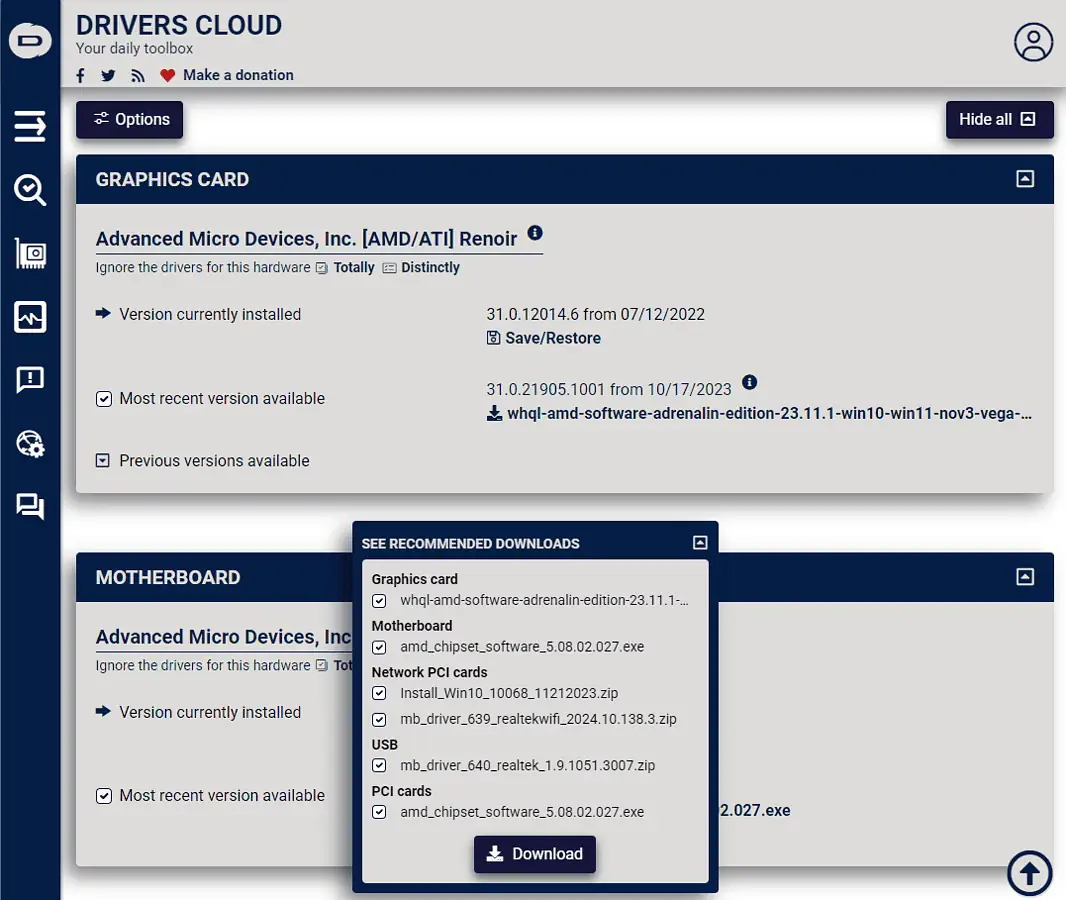
มันจะสแกนอุปกรณ์ของคุณแล้วเสนอคำแนะนำให้ดาวน์โหลดจากแหล่งที่เชื่อถือได้ คุณจะต้องติดตั้งแยกต่างหาก
การดูแรงดันไฟฟ้ายังมีประโยชน์ในระหว่างกระบวนการตรวจสุขภาพอีกด้วย
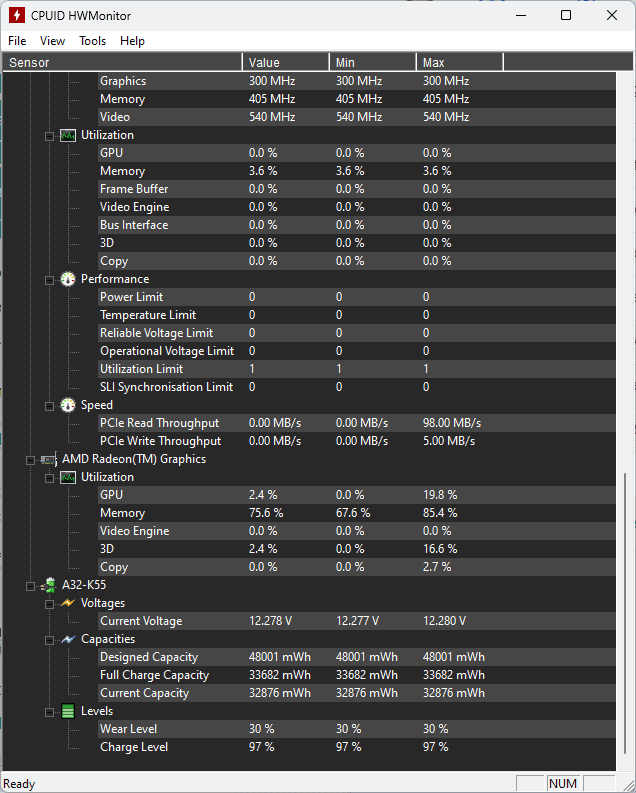
จุดเด่น:
- การอัปเดตสถานะของส่วนประกอบฮาร์ดแวร์แบบเรียลไทม์
- สามารถใช้เพื่อตรวจสอบอุปกรณ์หรือชุดอุปกรณ์จากระยะไกล
- ข้อมูลเซ็นเซอร์จะถูกนำเสนอแบบเรียลไทม์
- ใช้งานง่ายและเหมาะสำหรับผู้ใช้ทุกคน
- สามารถเพิ่มลงในที่เก็บข้อมูล USB และใช้กับพีซีเครื่องใดก็ได้
จุดด้อย:
- ชุดข้อมูลที่ให้มาไม่ละเอียดเท่ากับตัวเลือกอื่นๆ
- ไม่มีชุดควบคุมในตัวเพื่อจัดการข้อมูล
- ใช้งานไม่ได้บน Linux OS
3. Speccy
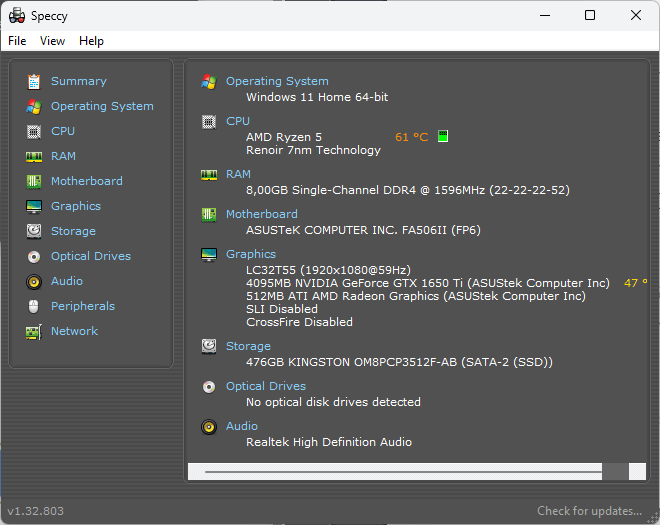
Speccy เป็นเครื่องมือตรวจสอบฮาร์ดแวร์ที่รู้จักกันดี
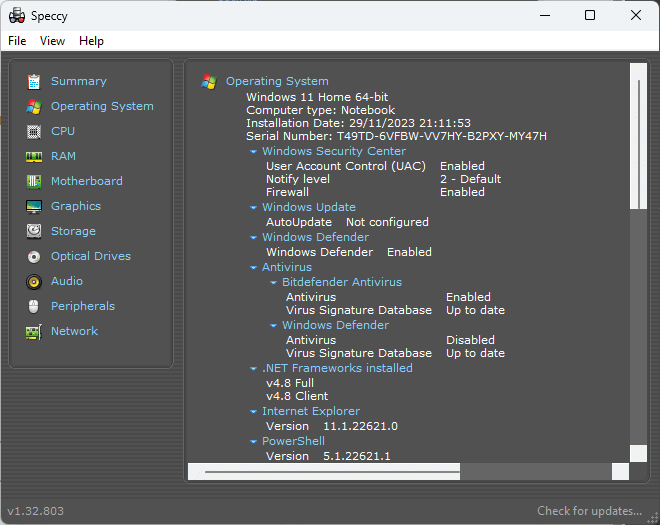
ใช้งานได้ฟรีโดยสมบูรณ์ ช่วยให้เข้าถึงข้อมูลมากมายเกี่ยวกับระบบของคุณได้อย่างง่ายดาย ซึ่งรวมถึงระบบปฏิบัติการ (ระบบปฏิบัติการ) อุปกรณ์ต่อพ่วง หน่วยความจำ ที่เก็บข้อมูล และอื่นๆ
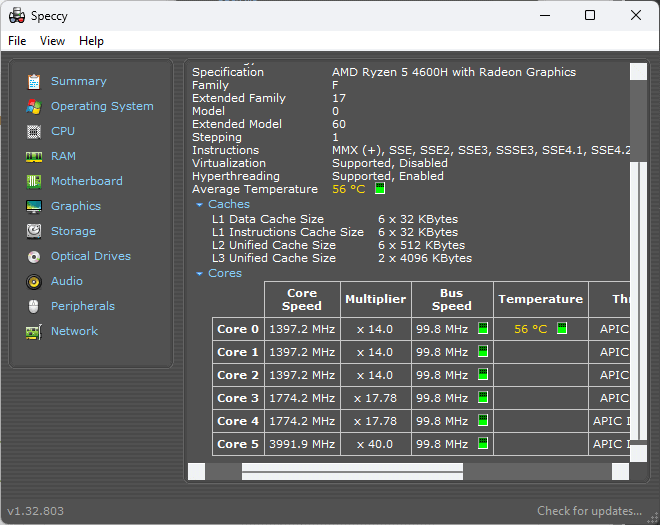
ขณะที่ฉันสำรวจเมนบอร์ด กราฟิก เครือข่าย และแท็บอื่นๆ Speccy ไม่มีปัญหาในการนำเสนอข้อมูลแบบเรียลไทม์เลย
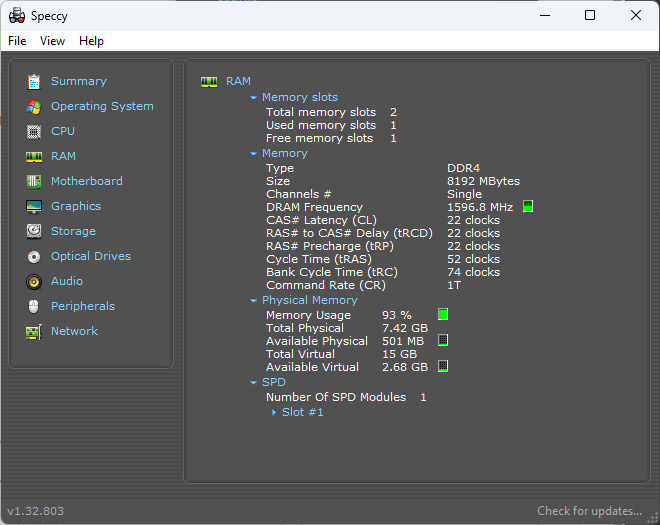
นอกจากนี้ยังสามารถสร้างภาพรวมข้อมูลได้อีกด้วย ด้วยวิธีนี้ คุณสามารถส่งออกข้อมูลทั้งหมดจาก Speccy ไปยังไฟล์ .TXT ได้
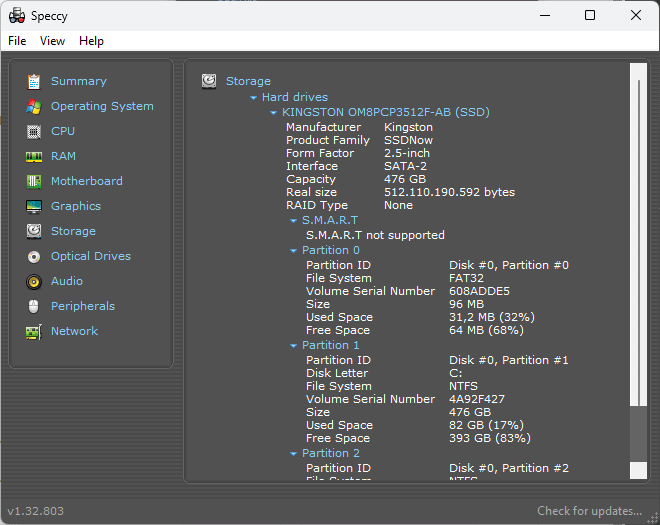
ดังที่กล่าวไปแล้ว Speccy ยังขาดฟีเจอร์ที่สำคัญบางประการเมื่อเทียบกับตัวเลือกซอฟต์แวร์ที่ครบครันอื่นๆ
จุดเด่น:
- ส่วนต่อประสานที่ใช้งานง่ายพร้อมการเข้าถึงข้อมูลที่รวดเร็ว
- ให้ข้อมูลโดยละเอียดเกี่ยวกับตัวเลือกฮาร์ดแวร์ที่หลากหลาย
- สามารถส่งออกข้อมูลได้อย่างง่ายดายโดยใช้ไฟล์ .txt หรือรูปแบบ Speccy
- ใช้งานได้ฟรีแน่นอน
- สามารถดาวน์โหลดลงในอุปกรณ์หรือใช้เป็นแอปพกพาได้
จุดด้อย:
- คุณสมบัติที่จำกัดเมื่อเปรียบเทียบกับตัวเลือกซอฟต์แวร์ที่คล้ายคลึงกัน
- การอัปเดตมีความถี่น้อยลง
- ฉันพบข้อผิดพลาดเป็นครั้งคราวขณะพยายามดึงข้อมูล
4. เปิดการตรวจสอบฮาร์ดแวร์
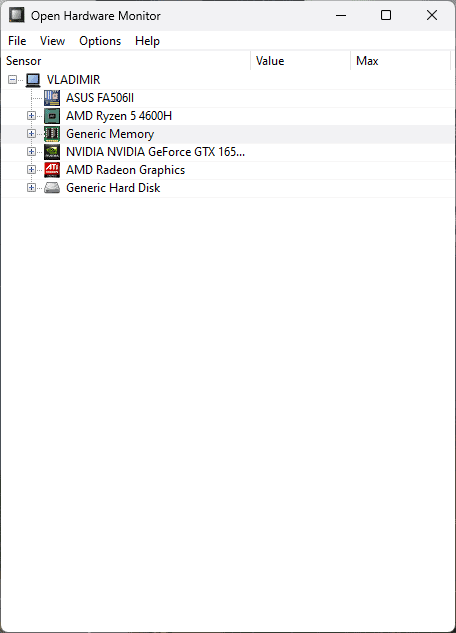
Open Hardware Monitor เป็นอีกหนึ่งซอฟต์แวร์น้ำหนักเบาที่สามารถให้ข้อมูลทั้งหมดที่คุณต้องการเกี่ยวกับฮาร์ดแวร์ของคุณ
มันถูกสร้างขึ้นโดยนักพัฒนาที่ Piriform ซึ่งพัฒนา CCleaner ด้วย
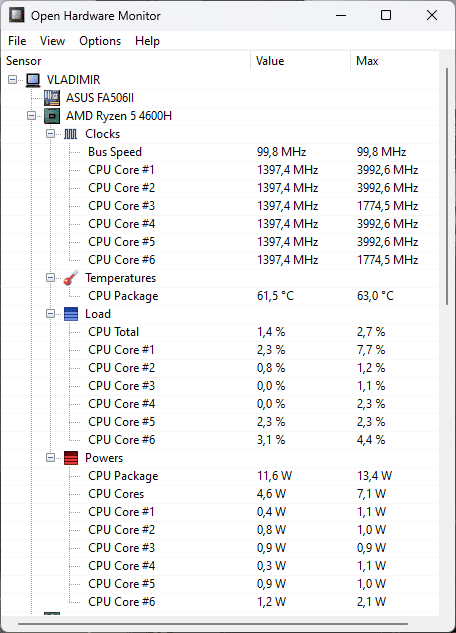
ดังที่คุณเห็นจากภาพด้านบน ซอฟต์แวร์นี้จะให้ข้อมูลโดยละเอียดเกี่ยวกับ CPU ของคุณ โดยจะแสดงนาฬิกา อุณหภูมิ โหลด และแม้แต่สเปกตรัมพลังงาน
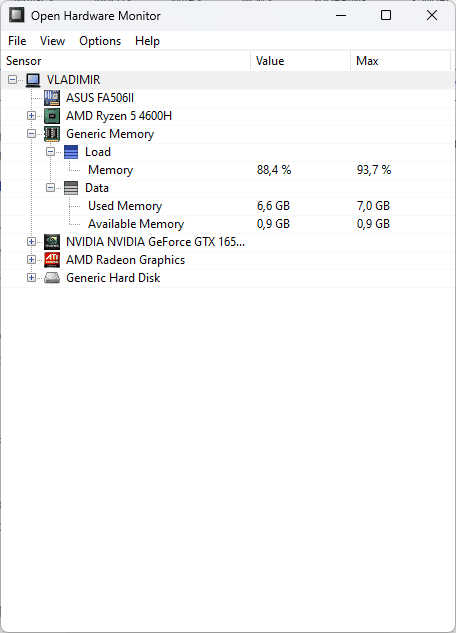
คุณยังได้รับภาพรวมที่ดีเกี่ยวกับ RAM ของอุปกรณ์ พร้อมด้วยสถิติการใช้งานแบบเรียลไทม์ที่ชัดเจน
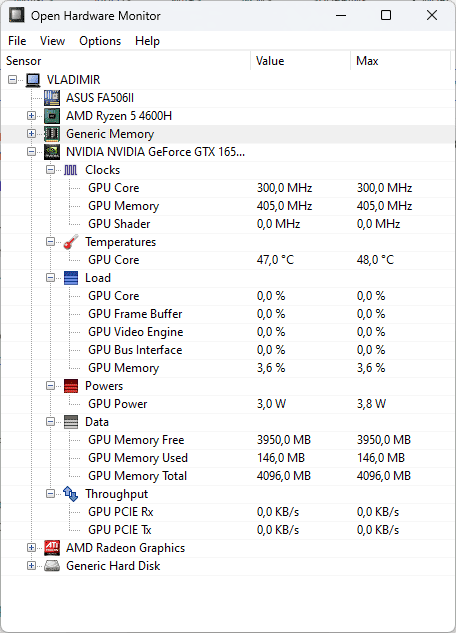
GPU ยังได้รับการตรวจสอบโดยแอพนี้จนถึงรายละเอียดสุดท้าย
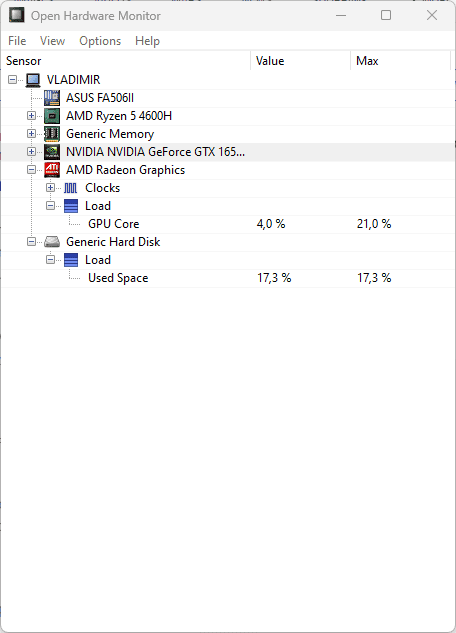
สุดท้าย Open Hardware Monitor จะครอบคลุม HDD ของคุณด้วยเช่นกัน
จุดเด่น:
- ส่วนต่อประสานที่ใช้งานง่ายพร้อมเมนูแบบเลื่อนลง
- ครอบคลุมความต้องการของเครื่องมือวินิจฉัยที่หลากหลาย
- ช่วยให้คุณสามารถส่งออกข้อมูลได้อย่างง่ายดาย
- สามารถใช้เป็นโปรแกรมที่ติดตั้งหรือพกพาได้
จุดด้อย:
- มันมีคุณสมบัติที่จำกัดเมื่อเทียบกับตัวเลือกอื่นๆ
- ผู้ใช้บางรายอาจหลงทางในโครงสร้างเมนูแบบเลื่อนลง
5. ตัวตรวจสอบประสิทธิภาพของ Windows
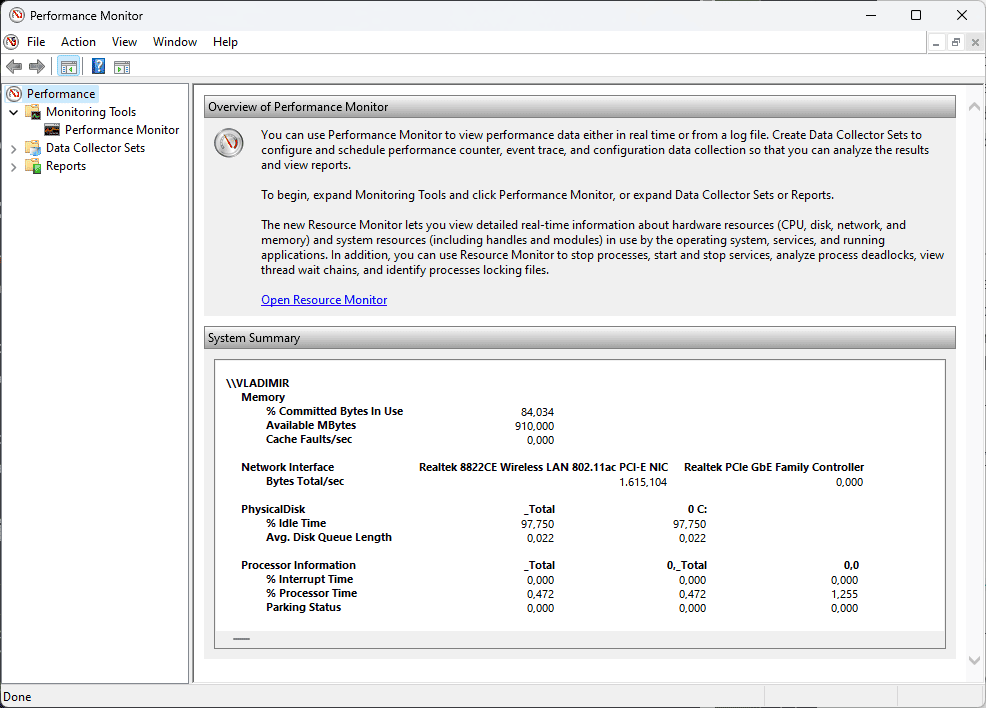
Windows Performance Monitor เป็นเครื่องมือในตัวที่ให้ภาพรวมที่เป็นประโยชน์เกี่ยวกับประสิทธิภาพของอุปกรณ์ของคุณ ใช้งานได้กับ Windows 10 และ 11
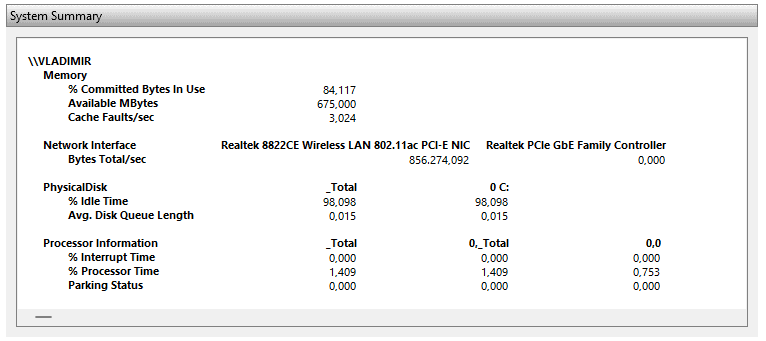
ส่วนสรุประบบจะแสดงค่าการทำงานของอุปกรณ์ของคุณแบบเรียลไทม์
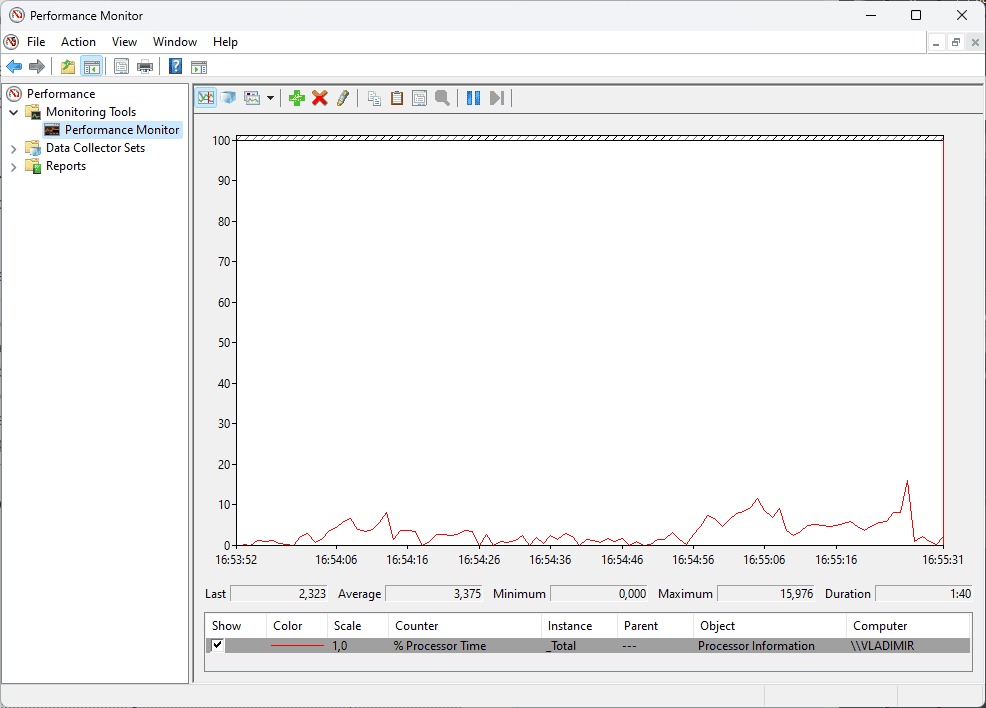
ฉันสามารถตรวจสอบการใช้งานหน่วยความจำ ระบบการใช้งานเครือข่าย การใช้งานดิสก์ และอื่นๆ ของระบบได้อย่างรวดเร็ว
สิ่งที่ทำให้มีประโยชน์มากยิ่งขึ้นคือความจริงที่ว่าฉันสามารถเพิ่มตัวนับอื่น ๆ ในการทดสอบประสิทธิภาพระบบของฉันได้ ฉันสามารถทำได้โดยคลิกไอคอน + (บวก) สีเขียวจากด้านบนของแถบเครื่องมือ
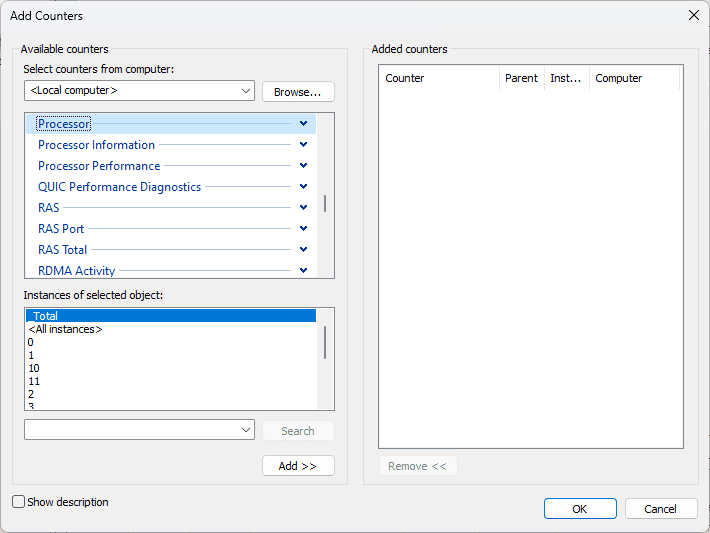
อย่างที่คุณเห็น ฉันเลือกที่จะเพิ่มตัวนับความถี่ของโปรเซสเซอร์ เพื่อให้ติดตามแผนภูมิที่เพิ่มใหม่ได้อย่างง่ายดาย คุณสามารถเปลี่ยนสี ความกว้าง และรูปแบบของเส้นได้
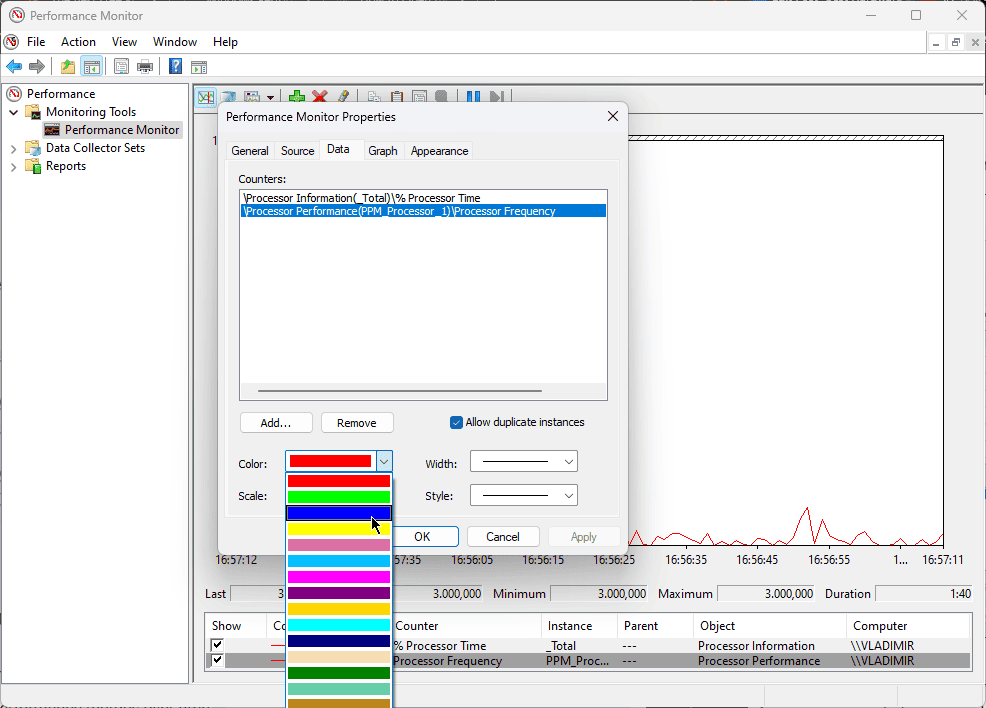
ด้วยเหตุนี้ ตัวนับที่เพิ่มของฉันจะปรากฏในภาพรวมแอป
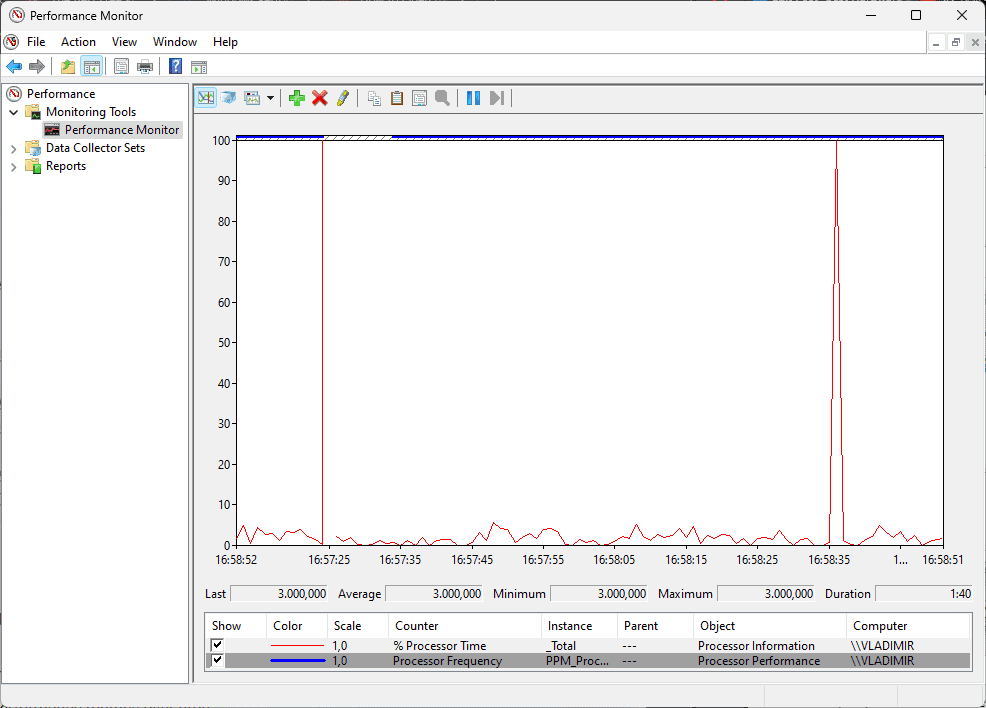
คุณสามารถปรับแต่งชุดตัวรวบรวมข้อมูลเพื่อให้แน่ใจว่าข้อมูลได้รับการปรับให้เหมาะกับความต้องการเฉพาะของคุณ
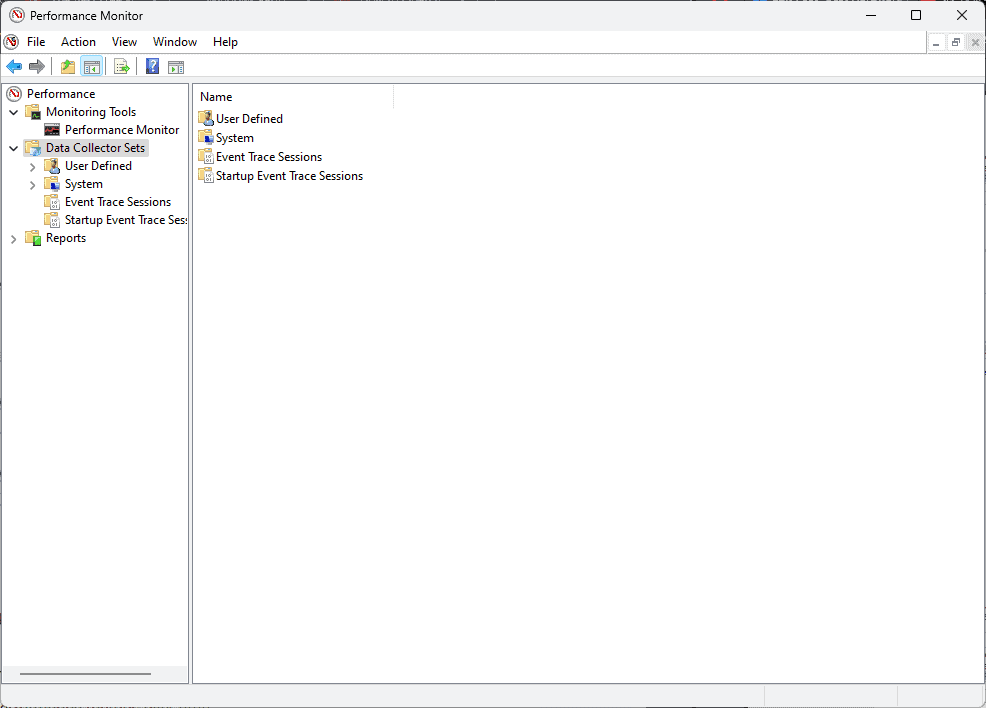
แอปนี้ยังสามารถสร้างรายงานที่เป็นประโยชน์ได้ ดังนั้นข้อมูลของคุณจะสามารถเข้าถึงได้ตลอดเวลา
จุดเด่น:
- การตรวจสอบที่ครอบคลุมพร้อมความสามารถในการปรับแต่ง
- คุณสามารถเพิ่มตัวนับเพิ่มเติมได้ครอบคลุมทุกด้านของกิจกรรมบนพีซีของคุณ
- บันทึกการวัดประสิทธิภาพในช่วงเวลาหนึ่งและแบบเรียลไทม์
- เครื่องมือนี้มีอยู่ใน Windows ดังนั้นจึงสามารถเข้าถึงได้ง่าย
- สามารถเชื่อมต่อกับคอมพิวเตอร์เครื่องอื่นและทำการตรวจสอบระยะไกลได้
จุดด้อย:
- อินเทอร์เฟซสามารถล้นหลามสำหรับผู้เริ่มต้น
- ใช้งานได้บนอุปกรณ์ Windows เท่านั้น
6. CPU-Z
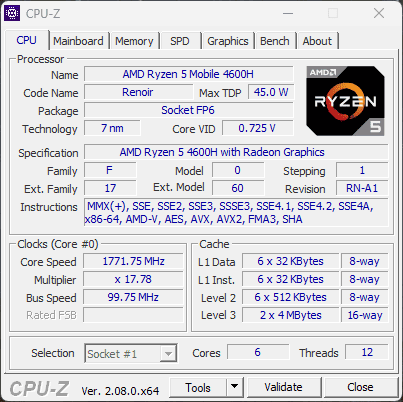
ตามชื่อที่แสดง CPU-Z เป็นเครื่องมือที่มีประโยชน์ที่ใช้วัดกระบวนการที่เกี่ยวข้องกับ CPU (โปรเซสเซอร์) ของคุณ
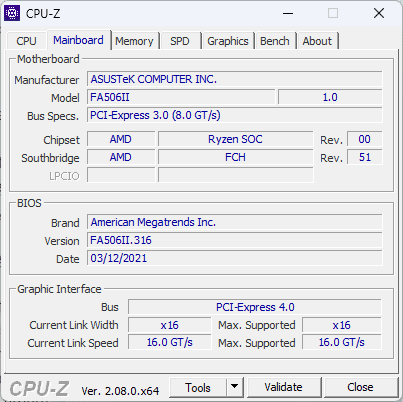
คุณยังสามารถรับข้อมูลเกี่ยวกับประสิทธิภาพของฮาร์ดแวร์อื่นๆ ของคุณได้จนถึงรายละเอียดที่เล็กที่สุด
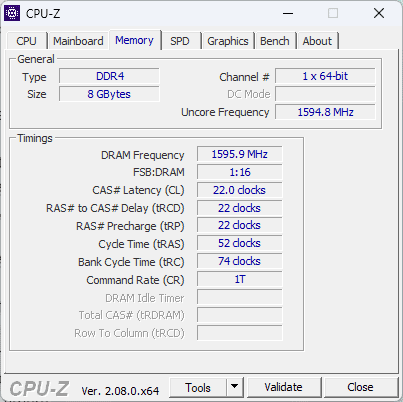
ซอฟต์แวร์ฟรีแวร์นี้ให้การวัดประสิทธิภาพของแต่ละคอร์แบบเรียลไทม์และแม้แต่ความถี่ของหน่วยความจำ

ฉันพบรายละเอียดเกี่ยวกับนาฬิกาและความเร็วคอร์ CPU ของพีซี เมนบอร์ด และอื่นๆ
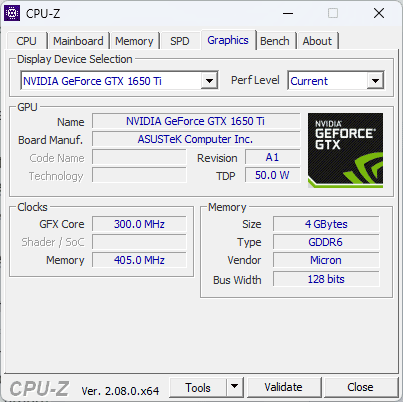
ยิ่งไปกว่านั้น ฉันสามารถทดสอบความผิดปกติของระบบและรับประกันความเสถียรได้
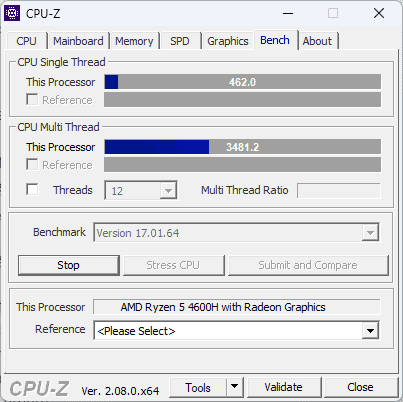
ซึ่งสามารถทำได้โดยใช้เกณฑ์มาตรฐาน การทดสอบความเครียด และตัวจับเวลา
จุดเด่น:
- คุณสมบัติการตรวจสอบที่ครอบคลุม
- อินเตอร์เฟซที่เรียบง่ายและใช้งานง่าย
- รวมการวัดประสิทธิภาพและการทดสอบความเครียดสำหรับประสิทธิภาพของระบบ
- จัดทำรายงานเชิงลึกเกี่ยวกับฮาร์ดแวร์ของพีซี
จุดด้อย:
- การออกแบบอินเทอร์เฟซเป็นแบบโบราณ
- การวิเคราะห์เชิงลึกสำหรับฮาร์ดแวร์บางตัวมีจำกัด
- ไม่มีตัวเลือกการควบคุมใดๆ สำหรับข้อมูลที่บันทึกไว้
- ใช้งานได้กับอุปกรณ์ที่ใช้ Windows เท่านั้น
7. MSI Afterburner
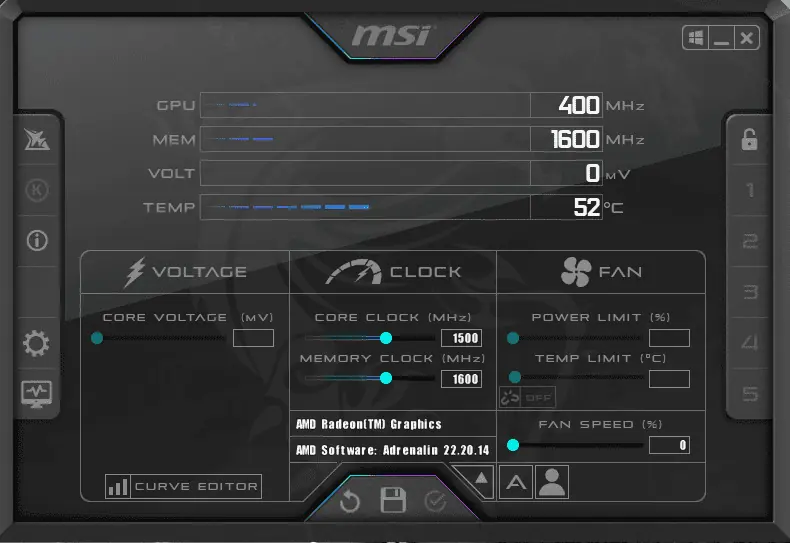
MSI Afterburner เป็นตัวควบคุมระบบ GPU ที่ครอบคลุมซึ่งช่วยให้ผู้ใช้สามารถโอเวอร์คล็อกระบบและจัดการ GPU ได้
คุณยังสามารถเข้าถึงเซิร์ฟเวอร์สถิติ RivaTuner ซึ่งออกแบบมาโดยเฉพาะสำหรับนักเล่นเกม แอพชุดเล็ก ๆ นี้เป็นเครื่องมือตรวจสอบอัตราเฟรมและบริการจับภาพวิดีโอ เพื่อหลีกเลี่ยงการติดตั้งองค์ประกอบนี้ คุณสามารถยกเลิกการทำเครื่องหมายในช่องตอนติดตั้งได้ (ดูภาพด้านล่าง)
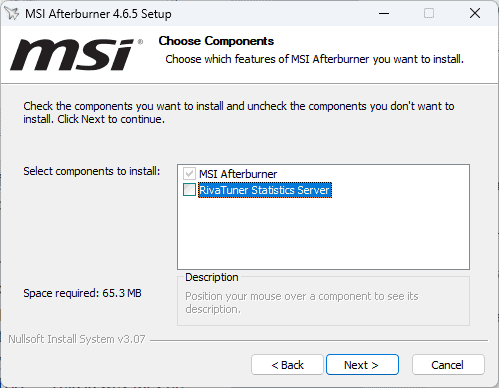
แอปพลิเคชัน MSI Afterburner ช่วยให้คุณปรับความถี่สัญญาณนาฬิกา แรงดันไฟฟ้า นาฬิกาหน่วยความจำ และแม้แต่ขีดจำกัดอุณหภูมิของ GPU ได้อย่างรวดเร็ว
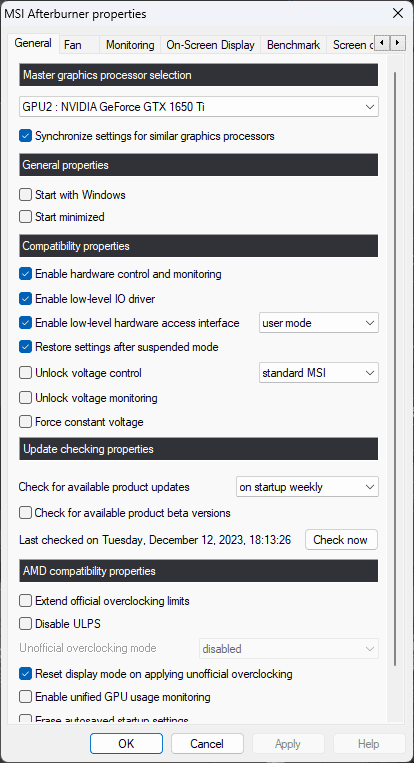
สิ่งที่ฉันชอบเมื่อทดสอบซอฟต์แวร์นี้คือเครื่องมือ OC Scanner ช่วยให้คุณกำหนดการตั้งค่าโอเวอร์คล็อกที่เสถียรสูงสุดที่ระบบของคุณสามารถจัดการได้
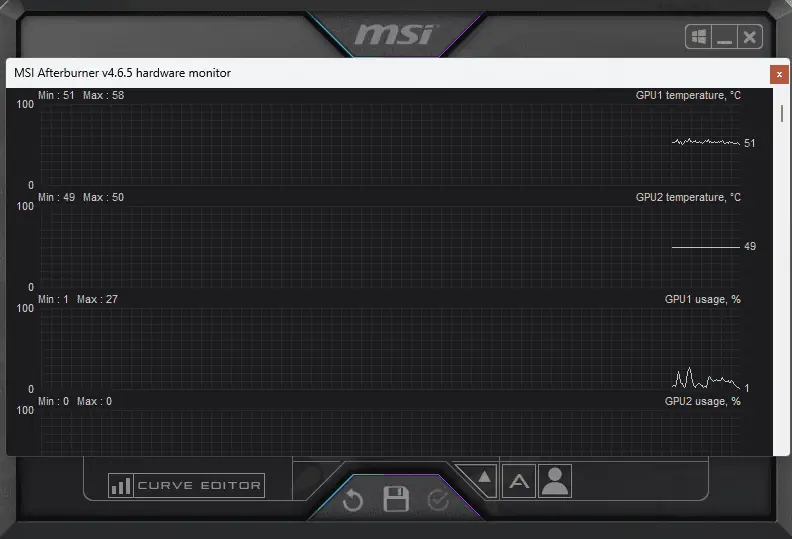
สิ่งนี้ทำให้มั่นใจได้ว่าคุณสามารถโอเวอร์คล็อก GPU ได้โดยไม่ต้องกังวลว่าจะส่งผลกระทบต่อเสถียรภาพของระบบ
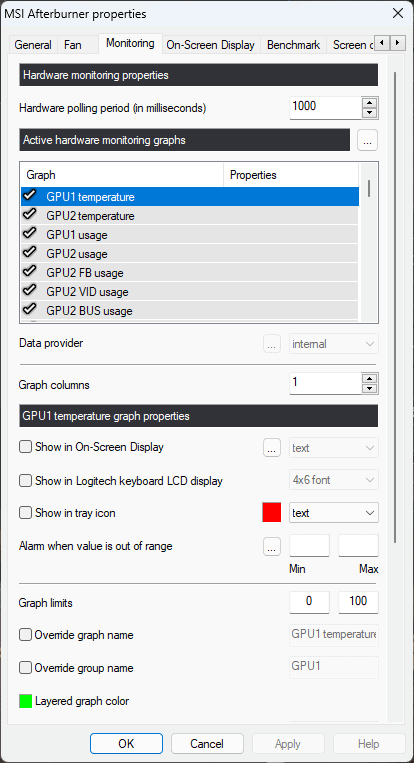
จุดเด่น:
- เครื่องมืออเนกประสงค์ที่ให้ข้อมูลอันมีค่านอกเหนือจากการโอเวอร์คล็อก GPU
- ใช้ OC Scanner โดยอัตโนมัติเพื่อการโอเวอร์คล็อกที่เสถียร
- อินเทอร์เฟซที่ใช้งานง่ายพร้อมการออกแบบล้ำยุคสมัยใหม่
- ไม่จำกัดเฉพาะผลิตภัณฑ์ MSI
- ใช้งานได้ฟรี
จุดด้อย:
- กระบวนการติดตั้งมาพร้อมกับเซิร์ฟเวอร์สถิติ RivaTuner
- การจับภาพการเล่นเกมอาจไม่แน่นอน
- อินเทอร์เฟซอาจสร้างความสับสนสำหรับผู้ใช้ครั้งแรก
- โดยจะแสดงเฉพาะจุดข้อมูล เช่น อุณหภูมิ แรงดันไฟฟ้า และความถี่
8. ตัวช่วยสร้าง Partition MiniTool
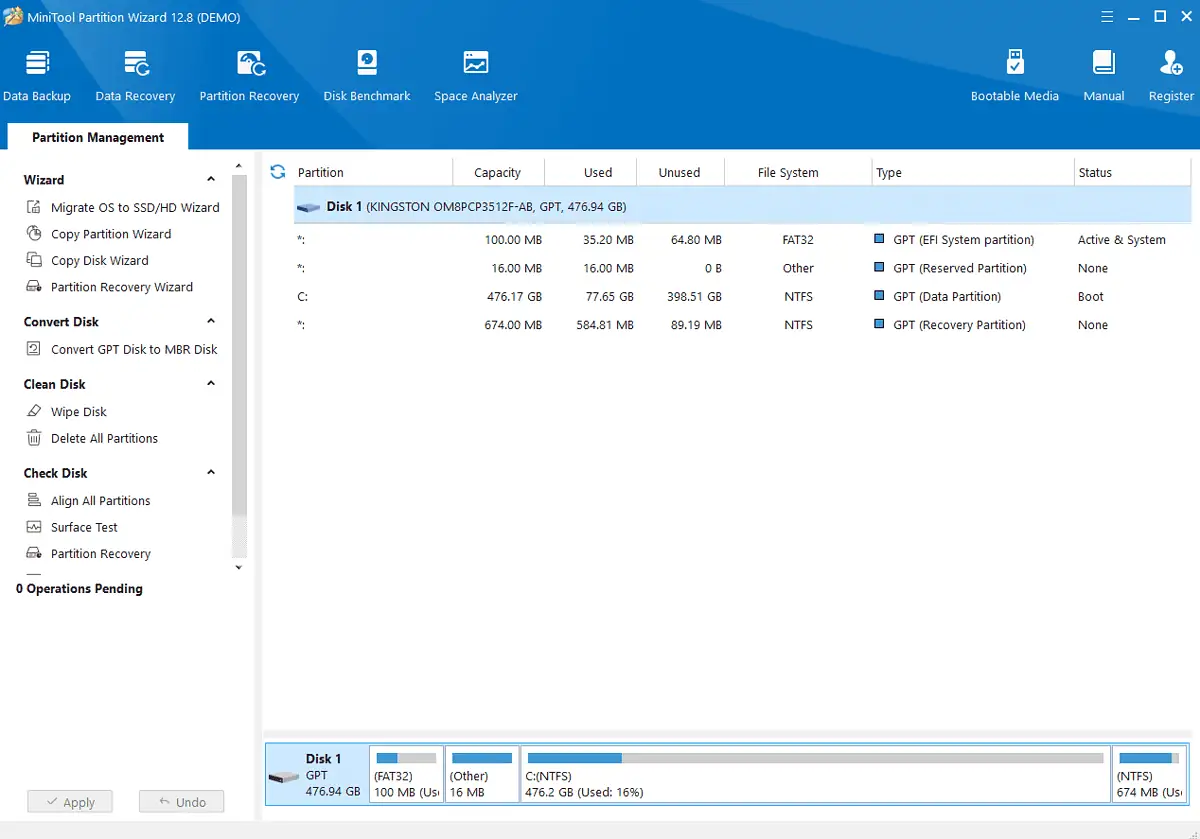
ฉันสังเกตเห็นอินเทอร์เฟซที่ออกแบบมาอย่างดีและใช้งานง่ายของ MiniTool ทันที
ซอฟต์แวร์นี้ได้รับการออกแบบสำหรับการแบ่งพาร์ติชันดิสก์ และในระหว่างขั้นตอนการทดสอบของฉัน ฟีเจอร์นี้ทำงานได้อย่างไร้ที่ติ ฉันจัดการเพื่อสร้าง ลบ และฟอร์แมตพาร์ติชั่นได้อย่างรวดเร็ว
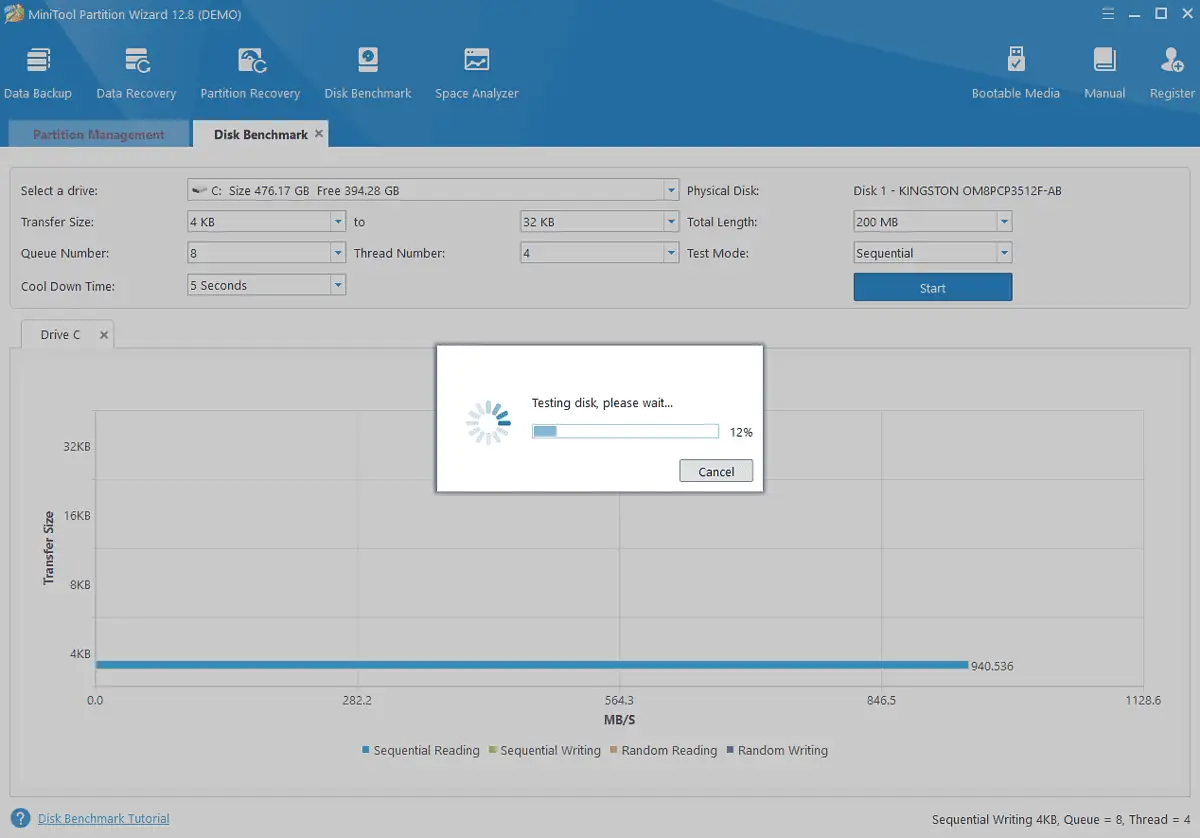
เหตุผลที่รวมไว้ในรายการของฉันก็คือฟีเจอร์การวิเคราะห์
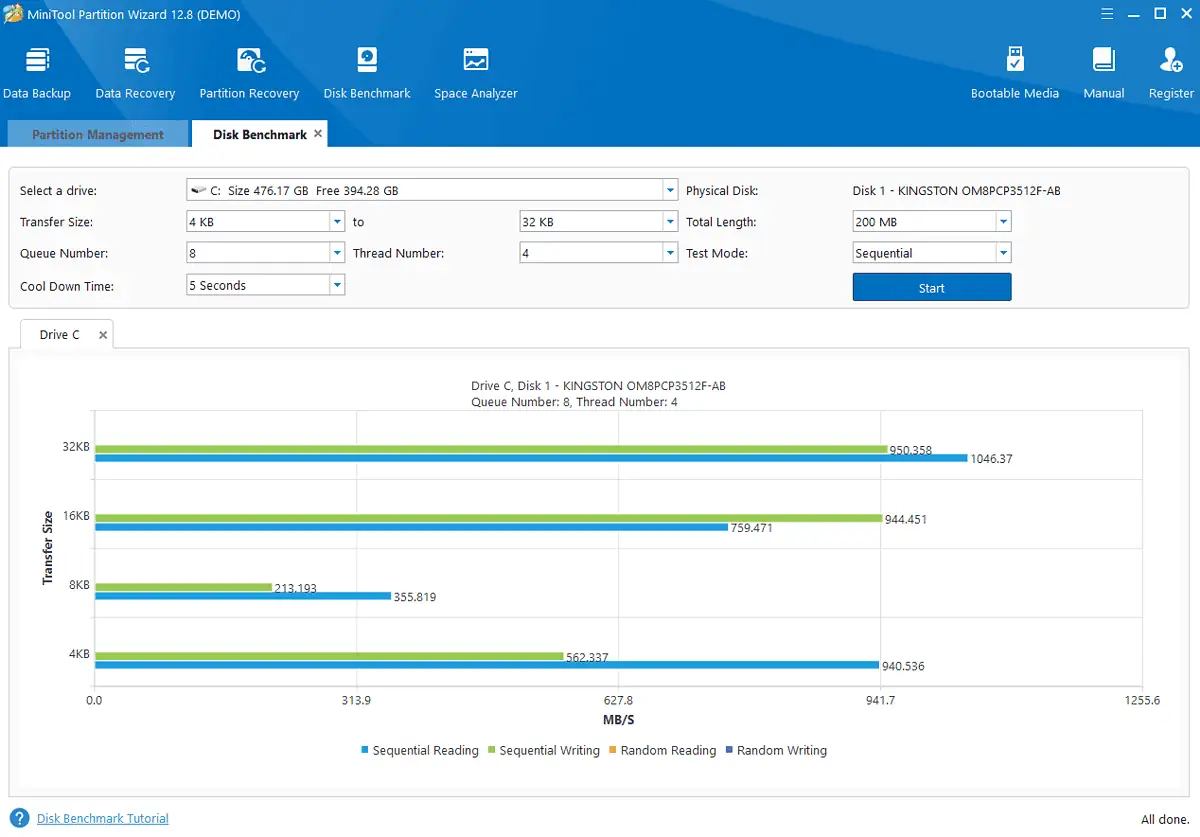
แน่นอนว่าข้อมูลนั้นจำกัดอยู่ที่ประสิทธิภาพของดิสก์เท่านั้น ดังนั้นจึงไม่สามารถเปรียบเทียบโดยตรงกับเครื่องมืออื่นๆ ได้
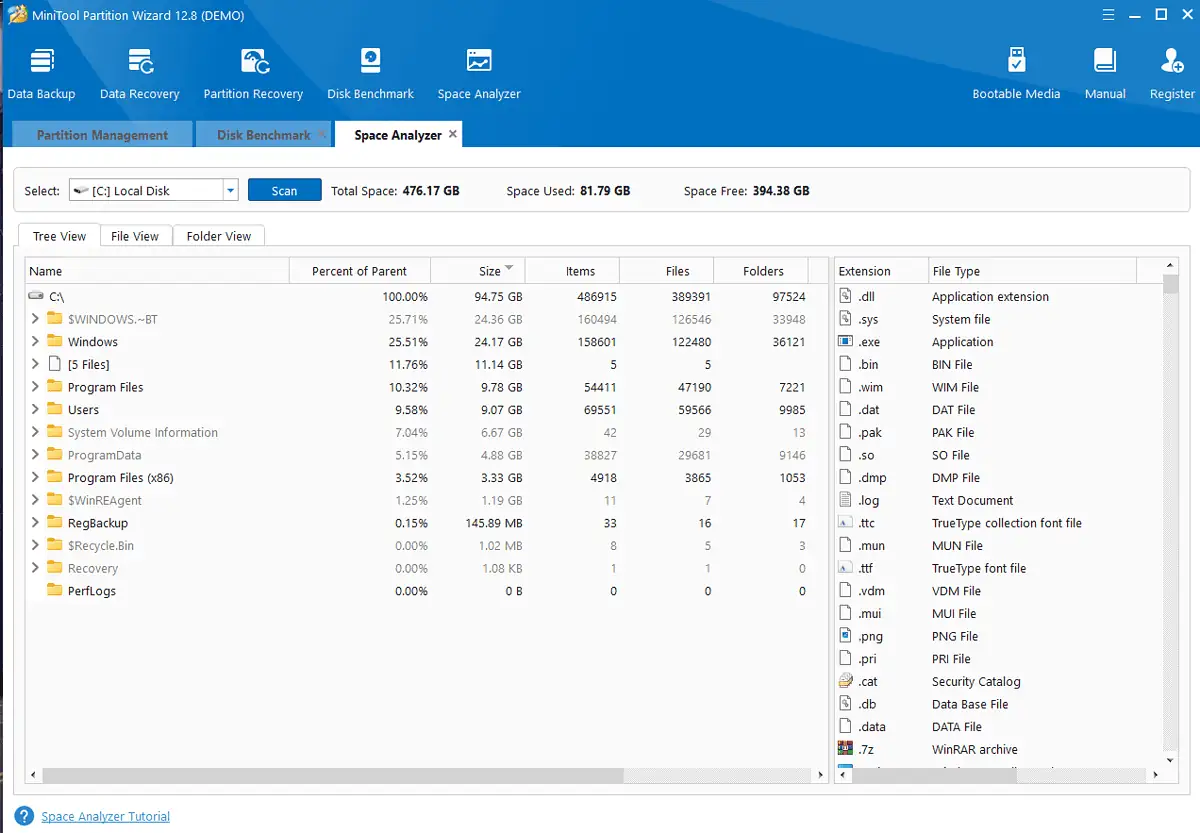
เครื่องมือนี้ยังมีกระบวนการกู้คืนข้อมูลอีกด้วย
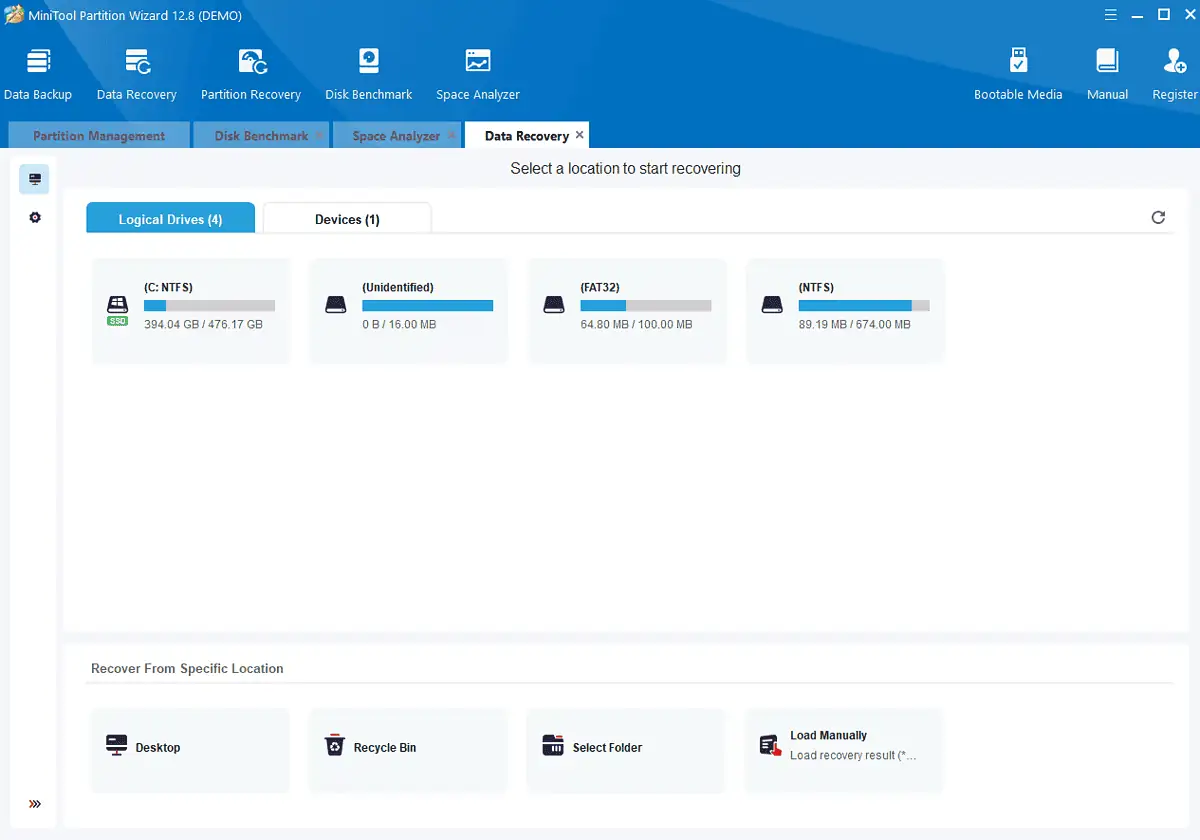
แต่ก็ยังขาดความเชี่ยวชาญในการจัดการกับทรัพยากรระบบและข้อมูลฮาร์ดแวร์
จุดเด่น:
- อินเทอร์เฟซใช้งานง่ายและออกแบบมาอย่างดี
- ครอบคลุมฟังก์ชันการจัดการพาร์ติชันที่หลากหลาย
- ให้ชุดข้อมูลที่ดีเกี่ยวกับประสิทธิภาพของดิสก์
- เวอร์ชันฟรีมีความสามารถ
จุดด้อย:
- คุณต้องยกเลิกการทำเครื่องหมายที่ช่องระหว่างการติดตั้งเพื่อหลีกเลี่ยงการเข้าร่วมในโครงการปรับปรุงประสบการณ์ของลูกค้า
- ป๊อปอัปพร้อมข้อความส่งเสริมการขายปรากฏขึ้นหลังการติดตั้ง
9. CrystalDiskInfo
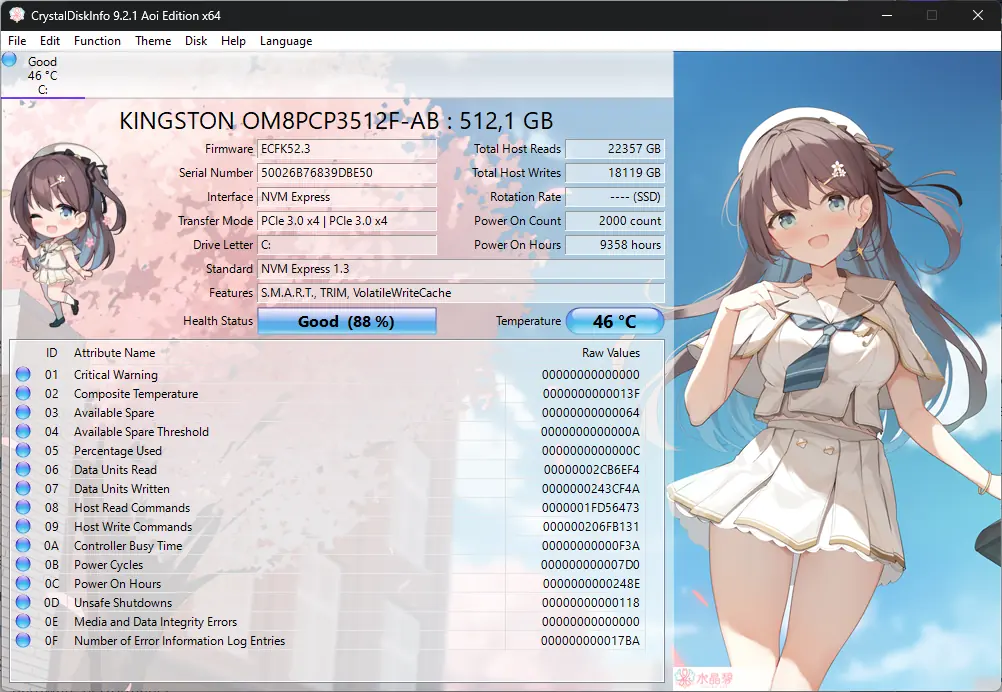
CrystalDiskInfo แม้จะมีการออกแบบที่ได้รับแรงบันดาลใจจากอะนิเมะ แต่ก็ได้รับการพิสูจน์แล้วว่าเป็นเครื่องมือตรวจสอบฮาร์ดแวร์อเนกประสงค์ มันทำงานได้อย่างสมบูรณ์แบบบน Windows ทุกรุ่น
ยูทิลิตี้ขนาดเล็กนี้ ซึ่งรองรับ USB, Intel RAID และ NVMe นำเสนอภาพรวมโดยย่อของข้อมูลเรียลไทม์เกี่ยวกับอุปกรณ์ของคุณ ขออภัย ข้อมูลนี้จำกัดอยู่เพียงข้อมูลเกี่ยวกับฮาร์ดดิสก์เท่านั้น
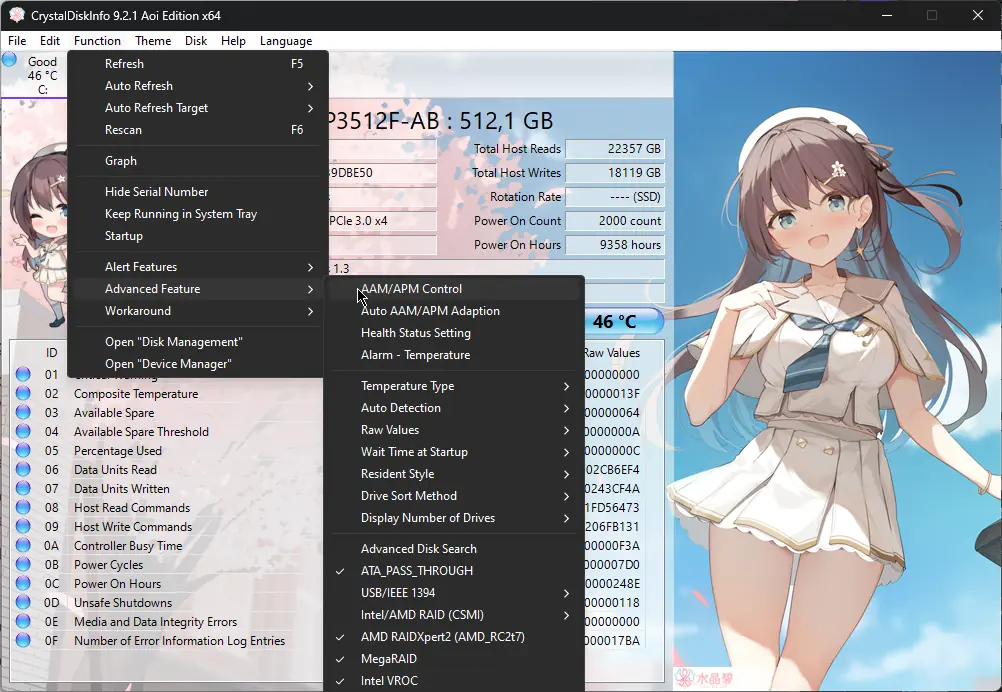
อย่างไรก็ตาม ข้อมูลดังกล่าวครอบคลุมรายละเอียดต่างๆ เช่น อุณหภูมิของไดรฟ์ จำนวนครั้งที่ล้มเหลวและพยายามอ่านหรือเขียน ระยะเวลาที่ไดรฟ์ใช้งาน และความถี่ในการเริ่มต้นและหยุดทำงาน
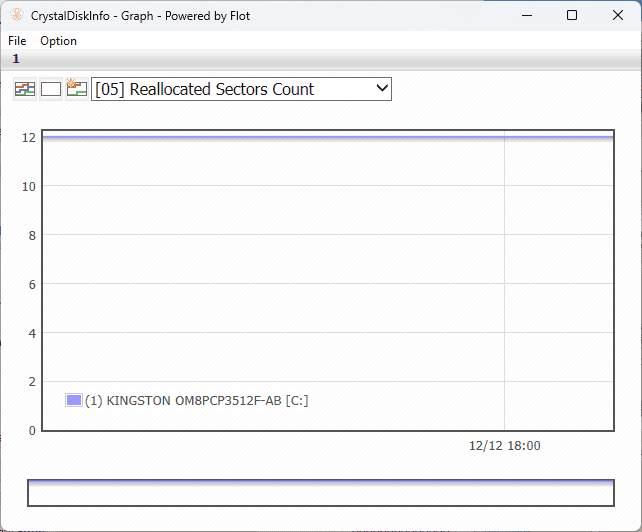
การตรวจสอบแบบเรียลไทม์ช่วยให้ซอฟต์แวร์สามารถส่งการแจ้งเตือนเมื่อใดก็ตามที่ปัจจัยใดๆ เข้าใกล้เกณฑ์ที่เป็นอันตราย หากสิ่งนี้เกิดขึ้น ฉันขอแนะนำให้คุณสร้างการสำรองข้อมูล HDD ทันที
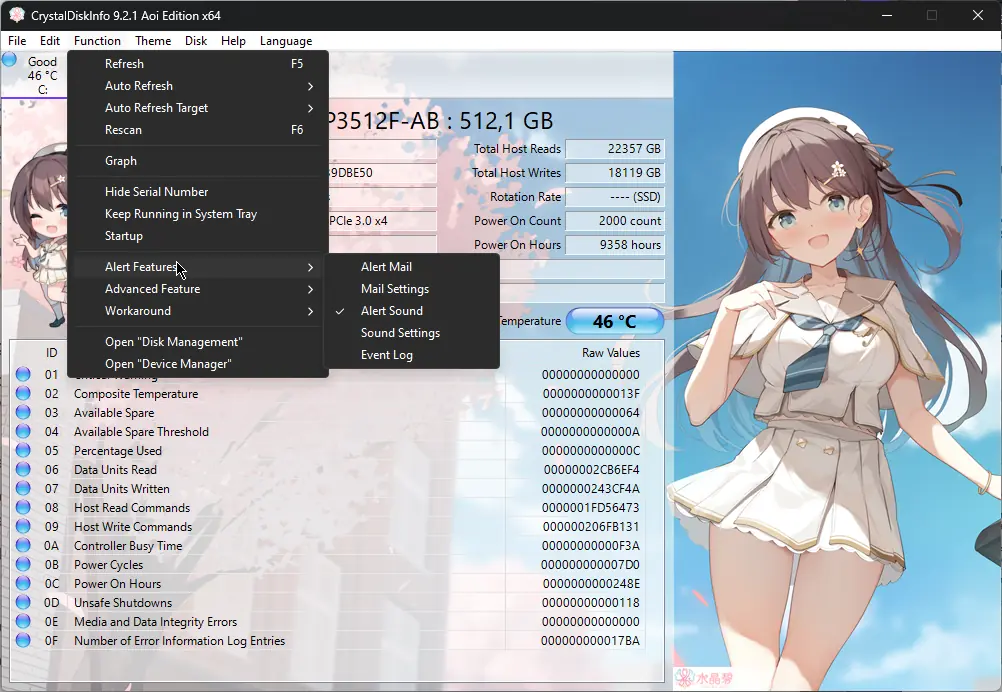
นอกจากข้อมูลฮาร์ดแวร์ที่มีอย่างจำกัดแล้ว CrystalDiskInfo ยังไม่ชัดเจนนักเมื่อพูดถึงค่าเฉพาะ
จุดเด่น:
- ใช้งานง่ายและเข้าใจสำหรับผู้ใช้ที่มีประสบการณ์
- ให้ข้อมูลมากมายเกี่ยวกับประสิทธิภาพของฮาร์ดแวร์
- รวมถึงระบบแจ้งเตือนปัจจัยต่างๆ
- รองรับอุปกรณ์หลากหลาย รวมถึง USB, Intel RAID และ NVMe
- ใช้งานได้ฟรี
จุดด้อย:
- คำอธิบายข้อมูลมีจำกัดมาก ทำให้ไม่เหมาะสำหรับผู้เริ่มต้น
- ขาดความสามารถในการตรวจสอบฮาร์ดแวร์ขั้นสูง
- ไม่มีตัวเลือกการควบคุมสำหรับข้อมูลที่ให้ไว้
10. เครื่องมือวิเคราะห์โปรเซสเซอร์ Intel (IPDT)
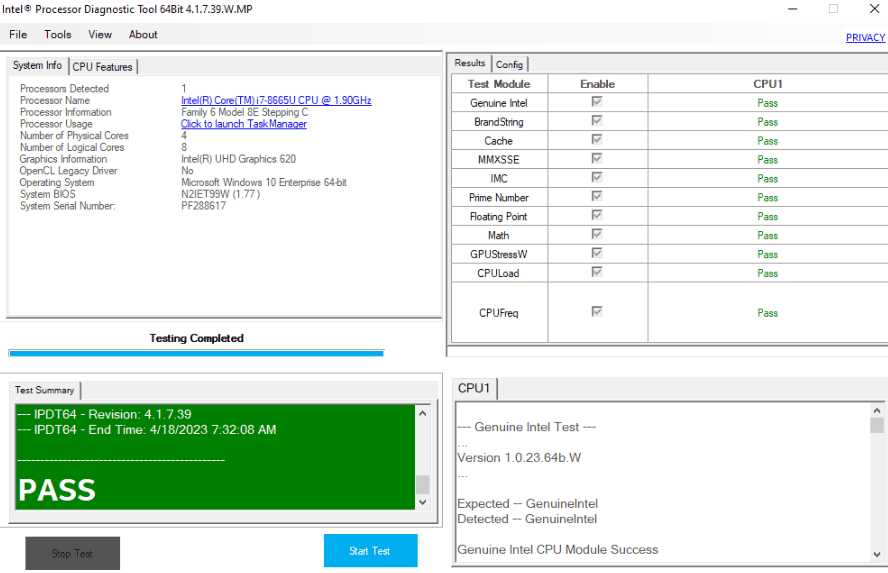
การติดตั้งเครื่องมือวินิจฉัยโปรเซสเซอร์ Intel ใช้เวลาประมาณ 10 วินาที และอินเทอร์เฟซด้านบนแสดงขึ้นมา
อย่างที่คุณเห็น เครื่องมือนี้ได้รับการออกแบบมาโดยเฉพาะสำหรับอุปกรณ์ที่ใช้โปรเซสเซอร์ Intel ช่วยให้คุณสามารถปรับแต่งวิธีการทำงานของ CPU และ GPU (การ์ดแสดงผล) ของคุณและเพื่อตรวจสอบความปลอดภัยของอุปกรณ์เหล่านี้
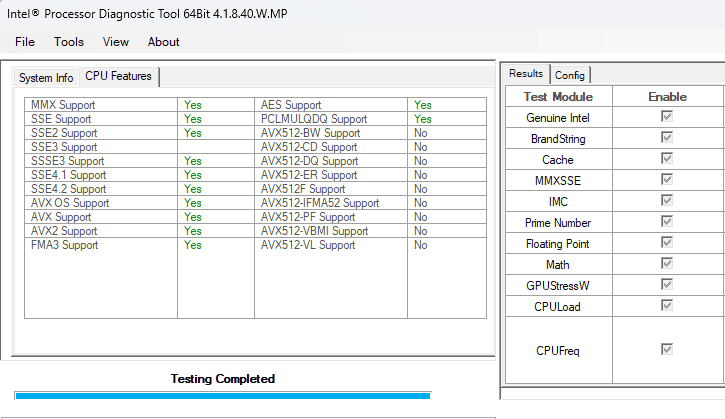
เพียงคลิกปุ่มเริ่มการทดสอบ นี่จะเป็นการเริ่มกระบวนการสแกน และคุณจะเห็นรายการผลลัพธ์บนหน้าจอด้านขวา
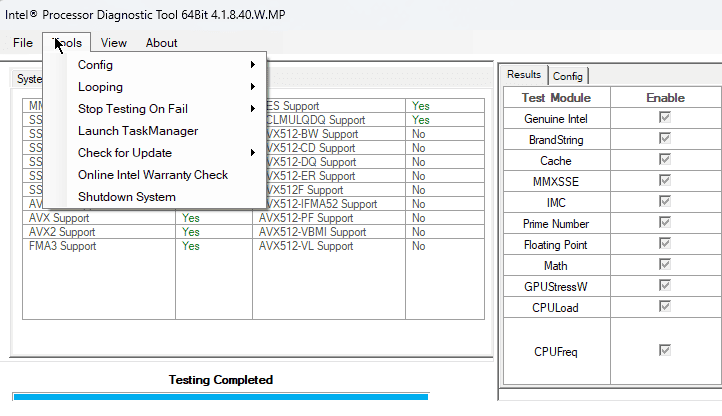
นอกจากนี้ แอปนี้ยังให้คุณตรวจสอบการอัปเดต แก้ไขการตั้งค่า และปิดระบบของคุณได้อย่างรวดเร็ว
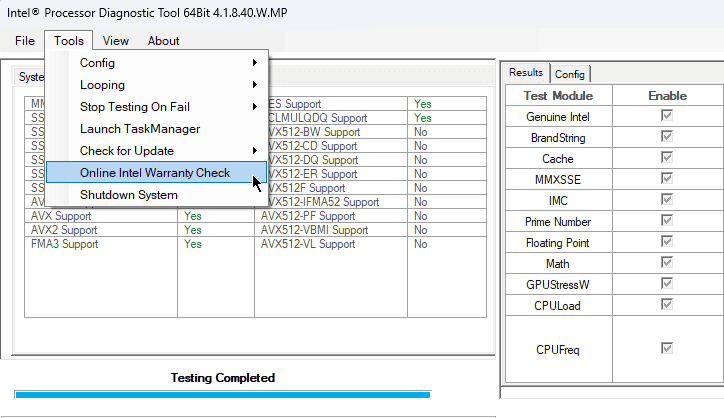
การตรวจสอบการรับประกันของ Intel เท่านั้นยังมีประโยชน์สำหรับพีซีของคุณอีกด้วย เพื่อให้มั่นใจว่าฮาร์ดแวร์ทั้งหมดของคุณผ่านการตรวจสอบการรับประกัน
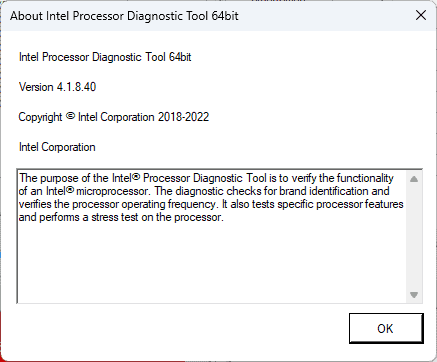
เครื่องมือนี้มีผลกระทบต่อทรัพยากรระบบน้อยมาก
ข้อดี
- เริ่มกระบวนการสแกนโดยอัตโนมัติ
- ระบุฮาร์ดแวร์ของ Intel และสแกนหาปัญหา
- รวมถึงความถี่การทำงานของ CPU และการทดสอบความเครียด
- เชื่อถือได้ในการตรวจจับข้อผิดพลาดและปัญหาเกี่ยวกับฮาร์ดแวร์ของ Intel
จุดด้อย:
- ใช้งานได้กับฮาร์ดแวร์ของ Intel เท่านั้น
- มีการใช้งานที่จำกัด
ฉันจะเลือกเครื่องมือวินิจฉัยฮาร์ดแวร์ที่ดีที่สุดได้อย่างไร
- ฉันเริ่มต้นด้วยการค้นคว้าเครื่องมือวินิจฉัยฮาร์ดแวร์ต่างๆ และระบุเครื่องมือที่มีประโยชน์ที่สุด
- ฉันดาวน์โหลดและติดตั้งซอฟต์แวร์แต่ละตัวและ ทดสอบความเข้ากันได้แล้ว ด้วยระบบ Windows ต่างๆ
- I สำรวจคุณสมบัติต่างๆ การเขียนภาพร่างสั้นๆ เกี่ยวกับแต่ละรายการ รวมถึงการตรวจสอบแบบเรียลไทม์ การทดสอบความเครียด ฯลฯ
- I สำรวจอินเทอร์เฟซ ของแต่ละซอฟต์แวร์เพื่อให้มั่นใจถึงความเป็นมิตรต่อผู้ใช้
- I ค้นคว้าแหล่งข้อมูลออนไลน์ที่มีชื่อเสียง สำหรับบทวิจารณ์และการให้คะแนน
- ฉันทดสอบความสามารถของเครื่องมือแต่ละอย่างเพื่อ ประเมินประสิทธิภาพและความถูกต้องของข้อมูล.
- ในที่สุดฉัน ดูระดับการสนับสนุนที่แต่ละบริษัทมอบให้ และความถี่ในการอัพเดต
| ซอฟต์แวร์ | ประสิทธิภาพ | ความถูกต้อง | ใช้งานง่าย | คุณสมบัติ | ความเชื่อถือได้ |
|---|---|---|---|---|---|
| AIDA64 สุดขีด | 5/5 | แม่นยำสูง | 5/5 | ชุดคุณสมบัติที่ครอบคลุม | การวินิจฉัยที่เชื่อถือได้ |
| HWMonitor Pro | 4/5 | การอ่านที่แม่นยำ | 5/5 | การตรวจสอบตามเวลาจริง | มั่นคงและเชื่อถือได้ |
| Speccy | 3/5 | ถูกต้องโดยทั่วไป | 5/5 | ชุดคุณสมบัติพื้นฐาน | เชื่อถือได้สำหรับข้อมูลพื้นฐาน |
| เปิดการตรวจสอบฮาร์ดแวร์ | 3/5 | ความแม่นยำอาจแตกต่างกันไป | 5/5 | คุณสมบัติการตรวจสอบขั้นพื้นฐาน | ขึ้นอยู่กับการสนับสนุนของระบบ |
| CPU-Z | 3/5 | ข้อมูลที่ถูกต้อง | 4/5 | มุ่งเน้นไปที่รายละเอียด CPU | การวินิจฉัย CPU ที่เชื่อถือได้ |
| MSI Afterburner | 4/5 | ตัวชี้วัด GPU ที่แม่นยำ | 3/5 | การโอเวอร์คล็อกและการตรวจสอบ | มีความน่าเชื่อถือสูงสำหรับ GPU |
| ตัวช่วยสร้าง Partition MiniTool | 4/5 | ข้อมูลพาร์ติชันที่ถูกต้อง | 5/5 | การจัดการพาร์ทิชัน | เชื่อถือได้สำหรับงานดิสก์ |
| CrystalDiskInfo | 3/5 | ข้อมูลดิสก์ที่แม่นยำ | 5/5 | การตรวจสอบสุขภาพของดิสก์ | การวินิจฉัยดิสก์ที่เชื่อถือได้ |
| เครื่องมือวิเคราะห์โปรเซสเซอร์ของ Intel | 3/5 | ความแม่นยำในการวินิจฉัย | 2/5 | มุ่งเน้นไปที่การวินิจฉัย CPU | เชื่อถือได้สำหรับซีพียู Intel |
คุณอาจสนใจ:
- 8 วิธีในการแก้ไขคำขอล้มเหลวเนื่องจากข้อผิดพลาดร้ายแรงของฮาร์ดแวร์อุปกรณ์
- เครื่องมือแก้ไขปัญหา Windows ที่ดีที่สุด
วิธีใช้เครื่องมือวิเคราะห์ฮาร์ดแวร์
- ดาวน์โหลดและติดตั้งแอป AIDA64 Extreme จาก แหล่งที่มาอย่างเป็นทางการ.
- เรียกใช้ซอฟต์แวร์โดยดับเบิลคลิกที่ไฟล์ปฏิบัติการจากตำแหน่งการติดตั้ง
- นำทางอินเทอร์เฟซและตรวจสอบข้อมูลฮาร์ดแวร์ของระบบ ขึ้นอยู่กับความต้องการของคุณ
- คลิก AIDA64 CPUID ตัวเลือกจากแถบเครื่องมือเพื่อดูภาพรวมของ ข้อมูลซีพียู.
- เรียกใช้ เกณฑ์มาตรฐานแคชและหน่วยความจำ จากแถบเครื่องมือ
- เรียกใช้ เกณฑ์มาตรฐานของ GPU เพื่อรวบรวมข้อมูลเกี่ยวกับ GPU ของพีซีของคุณ
- เรียกใช้ การทดสอบความเสถียรของระบบ เพื่อตรวจสอบสถานะของอุปกรณ์ของคุณ
- ใช้รายการด้านซ้ายเพื่อเลื่อนดูตัวเลือกฮาร์ดแวร์ของคอมพิวเตอร์และอ่านข้อมูลที่รวบรวม
ตอนนี้คุณรู้แล้วว่าต้องมองหาอะไรเมื่อค้นหาเครื่องมือวินิจฉัยฮาร์ดแวร์ที่ดีที่สุด
ไม่ว่าคุณจะเป็นมือใหม่หรือผู้ชื่นชอบเทคโนโลยีมากประสบการณ์ มีเครื่องมือในรายการนี้ที่จะตอบสนองความต้องการของคุณ ตรวจสอบให้แน่ใจว่าได้ดาวน์โหลดจากแหล่งที่มาอย่างเป็นทางการแล้วเรียกใช้การสแกนไวรัสในภายหลังเพื่อความปลอดภัยของพีซีของคุณ