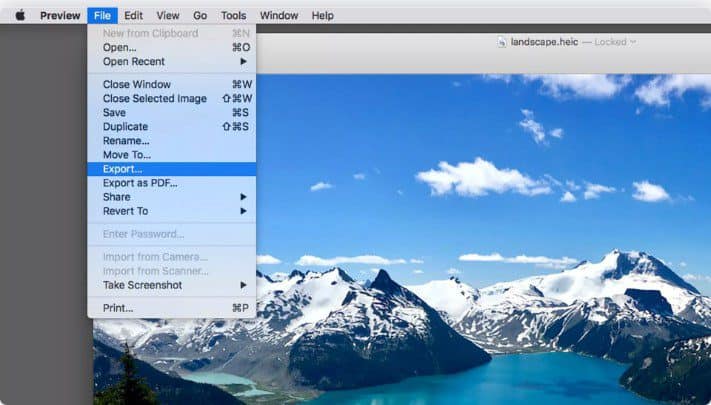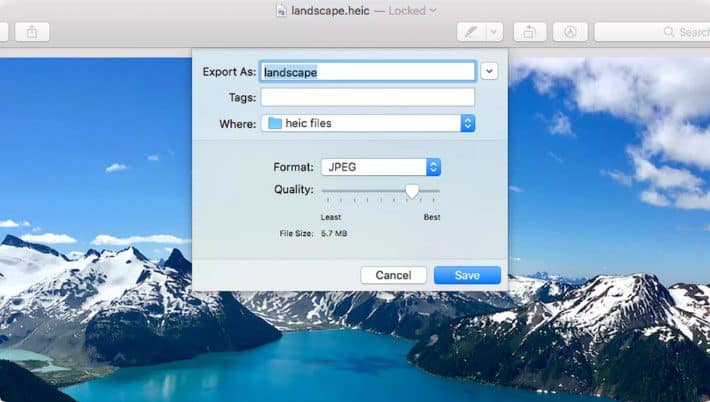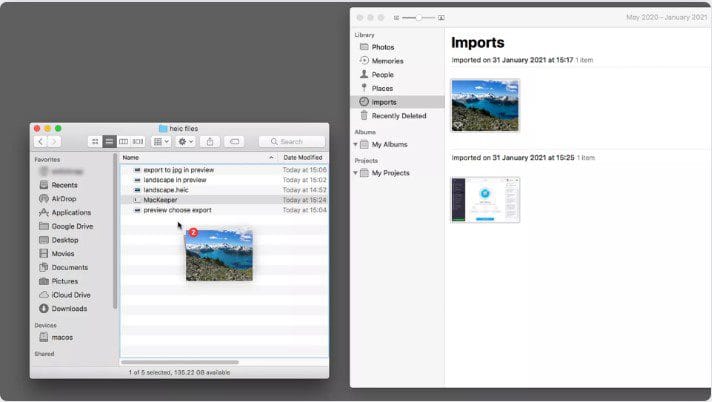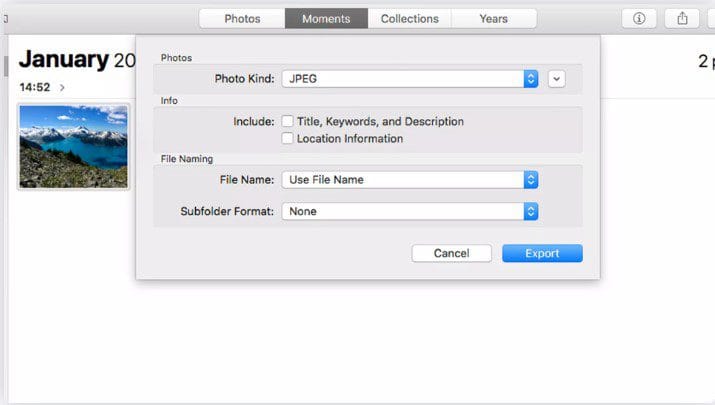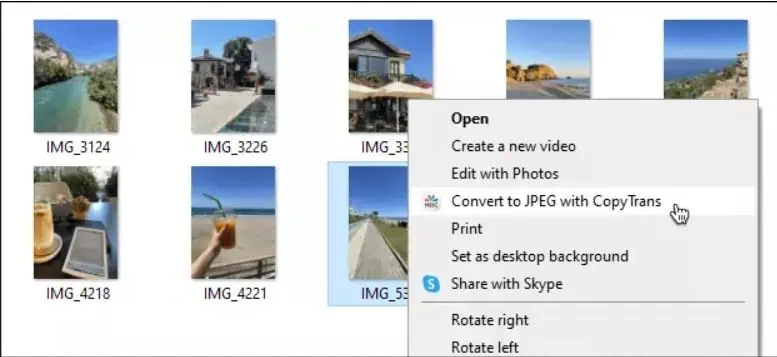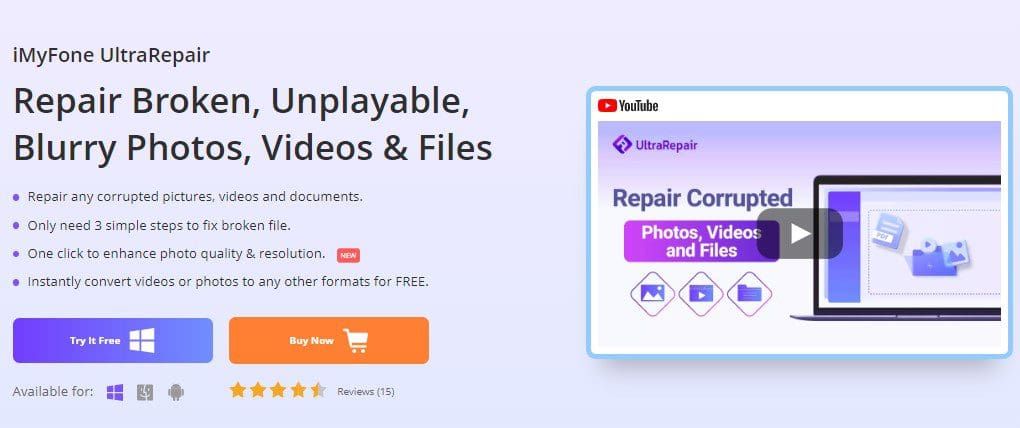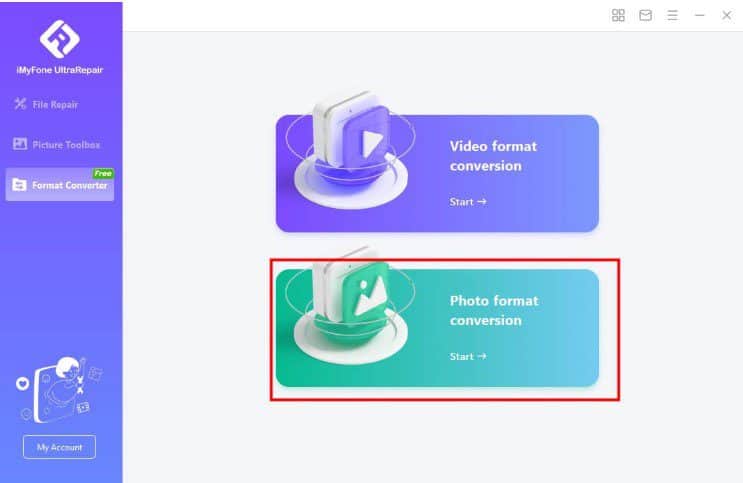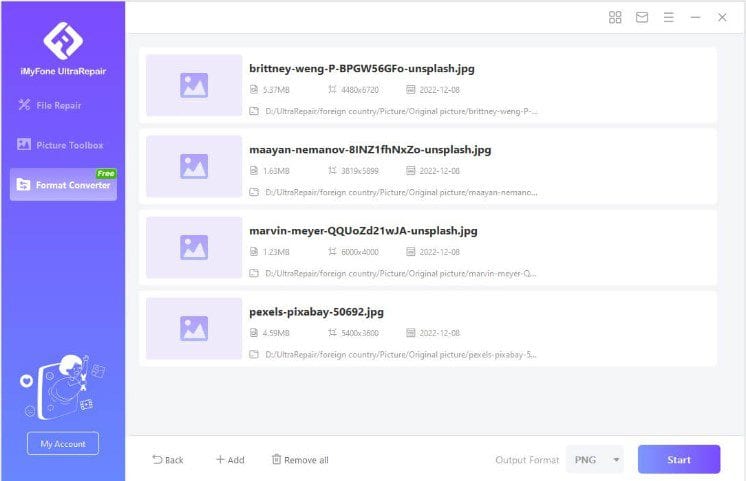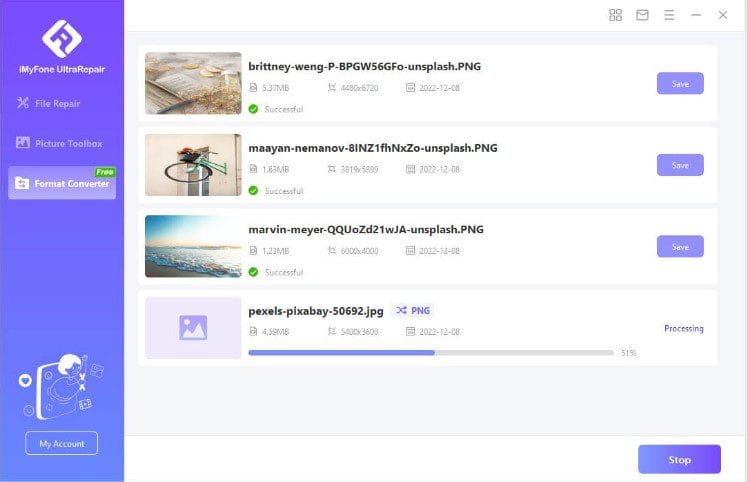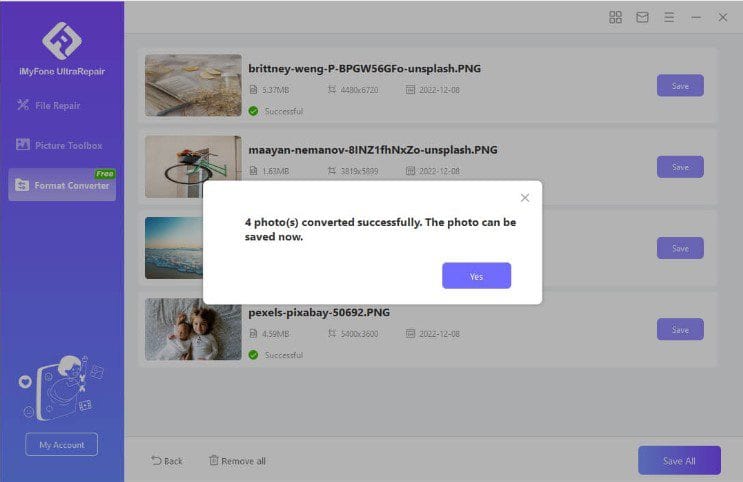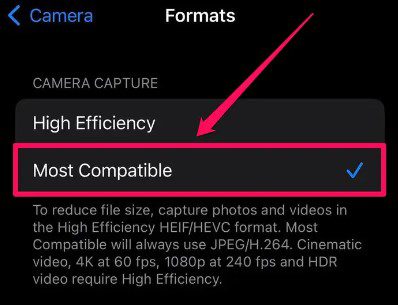3 วิธีฟรีที่ดีที่สุดในการแปลง HEIC เป็น JPG บนพีซี [อัพเดท]
5 นาที. อ่าน
อัปเดตเมื่อวันที่
อ่านหน้าการเปิดเผยข้อมูลของเราเพื่อดูว่าคุณจะช่วย MSPoweruser รักษาทีมบรรณาธิการได้อย่างไร อ่านเพิ่มเติม

ตั้งแต่ iOS 11, ภาพ iPhone และ iPad ทั้งหมดจะถูกจัดเก็บไว้ใน HEIC โดยกำเนิด นี่เป็นเพราะขนาดที่เล็กลงและคุณภาพที่เพิ่มขึ้น ตอนนี้คุณสามารถถ่ายภาพความละเอียดสูงจำนวนมากบน iPhone ของคุณและบันทึกโดยไม่ต้องกังวลเรื่องพื้นที่เก็บข้อมูล แต่อุปกรณ์และเว็บไซต์อื่นๆ ส่วนใหญ่ไม่รองรับรูปแบบนี้ เพื่อจุดประสงค์นี้ คุณต้องแปลง HEIC เป็น JPG ซึ่งเป็นหนึ่งในรูปแบบภาพที่นิยมมากที่สุดและเป็นที่ยอมรับอย่างกว้างขวาง
คุณสามารถใช้ซอฟต์แวร์ฟรีในตัวและซอฟต์แวร์ของบุคคลที่สามเพื่อทำงานนี้ได้ สงสัยว่าจะแปลง HEIC เป็น JPG บนพีซีได้อย่างไร บทความนี้จะอธิบายเกี่ยวกับวิธีการแปลงนี้ฟรีที่เข้าถึงได้ง่ายที่สุดทั้งบน Mac และ Windows
มาสำรวจทีละข้อเพื่อค้นหาสิ่งที่เหมาะกับคุณ!
ตอนที่หนึ่ง: รูปแบบ HEIC คืออะไร
Image Codec ประสิทธิภาพสูง (HEIC) เป็นรูปแบบไฟล์ภาพถ่ายที่อุปกรณ์ Apple นิยมใช้ เป็นรูปแบบบีบอัดที่เก็บภาพถ่ายคุณภาพสูง ใช้พื้นที่น้อยกว่าไฟล์ JPG ภาพ HEIC นั้นเบากว่าภาพ JPG เกือบสองเท่าที่มีคุณภาพเท่ากัน ช่วยให้ iPhone ของคุณสามารถถ่ายและบันทึกภาพที่มีคุณภาพดีโดยไม่ทำให้พื้นที่เก็บข้อมูลของอุปกรณ์เป็นภาระ
ส่วนที่สอง: วิธีฟรีในการแปลง HEIC เป็น JPG บนคอมพิวเตอร์ของคุณ
การแปลงไฟล์ HEIC ด้วยเหตุผลต่างๆ นานา ไม่ใช่เรื่องยากอีกต่อไป ตัวอย่างเช่น คุณอาจต้องเปลี่ยนรูปแบบไฟล์เพื่อให้สามารถแชร์รูปภาพของคุณกับใครก็ได้
วิธีแปลง HEIC เป็น JPG บน Mac
คุณสามารถใช้คุณสมบัติในตัวที่มีให้ใช้งานบน Mac เพื่อแปลงไฟล์ HEIC เรียนรู้คำแนะนำทีละขั้นตอนในการใช้สองวิธีที่ตรงไปตรงมาที่สุดในการแปลง HEIC เป็น JPG บน Mac ได้ฟรี
วิธีที่ 1 ใช้แอพดูตัวอย่างเพื่อแปลงภาพถ่าย HEIC เป็นภาพถ่าย JPG
แอพแสดงตัวอย่างในตัวเป็นวิธีที่เร็วที่สุดในการแปลง HEIC เป็น JPG บน Mac อ่านคำแนะนำทีละขั้นตอนเกี่ยวกับการใช้แอปดูตัวอย่างเพื่อแปลง HEIC เป็น JPG
1. เพียงเปิดภาพถ่าย HEIC ที่ต้องการในการแสดงตัวอย่าง
2. แตะไฟล์แล้วเลือกส่งออกจากตัวเลือกที่มี
3. เลือก JPEG ในเมนูรูปแบบ
4. สุดท้าย กดตัวเลือกบันทึก
วิธีที่ 2 ใช้แอพ Photos ของ Mac
วิธีนี้ทำให้คุณสามารถแปลงภาพ HEIC เป็น JPG ผ่านฟังก์ชันส่งออก แอพรูปภาพอาจเป็นตัวเลือกที่สะดวกหากเก็บรูปภาพ HEIC ไว้ใน Mac ของคุณแล้ว นอกจากนี้คุณยังสามารถเพิ่มรูปภาพ HEIC ลงในแอปได้โดยนำเข้าจากเมนูไฟล์
1. เลือกรูปภาพที่คุณต้องการแปลงในแอพรูปภาพ
2. ไปที่ตัวเลือกไฟล์ที่ด้านบนแล้วเลือกส่งออก
3. เลือกส่งออกรูปภาพ คุณสามารถส่งออกภาพถ่ายได้มากกว่าหนึ่งภาพที่นี่
4. คลิกตัวเลือก JPG จากเมนูแบบเลื่อนลง Photo Kind ตรวจทานตัวเลือกอื่นๆ ทั้งหมดอย่างละเอียดแล้วกดส่งออก
5. ในขั้นตอนสุดท้าย เลือกตำแหน่งบันทึกสำหรับรูปภาพที่แปลงแล้วของคุณ
วิธีแปลง HEIC เป็น JPG บนพีซีที่ใช้ Windows
แอพเนทีฟ Windows ไม่รองรับรูปแบบ HEIC ดังนั้นจึงจำเป็นต้องติดตั้งซอฟต์แวร์ของบริษัทอื่น CopyTrans HEIC สำหรับ Windows CopyTrans เป็นฟรีแวร์ที่สามารถแปลงภาพ HEIC เป็น JPG ได้มากถึง 100 ภาพได้ในคลิกเดียว
ขั้นตอนในการใช้ CopyTrans เพื่อแปลง HEIC เป็น JPG
- ก่อนอื่น ดาวน์โหลดและติดตั้ง CopyTrans HEIC สำหรับ Windows บนพีซีของคุณ
- เปิดตำแหน่งไฟล์ที่ต้องการซึ่งมีรูปถ่าย HEIC ของคุณ
- สุดท้าย เลือกภาพถ่าย HEIC อย่างน้อยหนึ่งภาพที่คุณต้องการแปลงเป็น JPG
- คลิกขวาและกดตัวเลือก “แปลงเป็น JPEG ด้วย CopyTrans”
iMyFone UltraRepair- แปลง HEIC เป็น JPG ฟรีสำหรับทั้ง Mac และ Windows
หากคุณต้องการได้รับสิ่งที่ดีที่สุดจากทั้งสองโลก — Mac และ Windows แล้วล่ะก็ iMyFone อัลตร้ารีแพร์ เป็นวิธีที่สะดวกเป็นพิเศษในการแปลง HEIC เป็น JPG มันมีตัวแปลงรูปแบบที่ยอดเยี่ยมที่รองรับและแปลงไฟล์รูปแบบต่างๆ การดำเนินการแปลงรูปแบบที่ง่ายและรวดเร็วทำให้มีความโดดเด่นเมื่อเทียบกับวิธีอื่นๆ
Key Features
- รองรับรูปแบบรูปภาพมากกว่า 30 รูปแบบ รวมถึง JPG, PNG, HEIC และอื่นๆ
- เครื่องมือแก้ไขสามารถลบภาพเบลอและการบิดเบี้ยวที่มากเกินไปได้
- ใช้ได้กับภาพที่ถ่ายจากสมาร์ทโฟนและกล้องยี่ห้อต่างๆ
- ปรับปรุงรูปภาพเก่าของคุณโดยไม่ลดทอนคุณภาพ
- แปลงรูปแบบรูปภาพเป็นรูปแบบอื่นที่ต้องการโดยใช้ฟังก์ชัน Format Converter ฟรี
ขั้นตอนที่ 1: เปิดตัว iMyFone UltraRepair
ขั้นตอนแรกคือดาวน์โหลดและติดตั้ง iMyFone UltraRepair ไปที่เว็บไซต์อย่างเป็นทางการของ iMyFone และดาวน์โหลดซอฟต์แวร์
ขั้นตอนที่ 2: เลือกการแปลงรูปแบบภาพถ่าย
เมื่อคุณติดตั้งแล้ว ให้เปิด iMyFone UltraRepair และไปที่ตัวเลือกการแปลงรูปแบบภาพถ่าย
ขั้นตอนที่ 3 นำเข้า ภาพ HEIC และเลือกรูปแบบผลลัพธ์
นำเข้ารูปภาพ HEIC ที่คุณต้องการแปลงเป็น JPG ก่อนเริ่มกระบวนการแปลง คุณสามารถปรับรูปแบบเอาต์พุตด้วยอัตราเฟรมที่ต้องการโดยคลิกไอคอนการตั้งค่า
ขั้นตอนที่ 4 แปลง ภาพถ่ายได้ในคลิกเดียว
หลังจากปรับการตั้งค่าที่จำเป็นทั้งหมดแล้ว คุณก็พร้อมที่จะแปลงรูปภาพ เพียงแตะแปลงทั้งหมดที่ด้านล่างขวาเพื่อเริ่มการแปลงในคลิกเดียว
ขั้นตอนที่ 5 บันทึกรูปภาพของคุณ
หลังจากการแปลง คุณสามารถบันทึกไฟล์ JPG ที่แปลงแล้วไปยังตำแหน่งที่คุณต้องการ
เคล็ดลับโบนัส: วิธีแปลง HEIC เป็น JPG บน iPhone
รูปภาพที่ถ่ายจากกล้อง iPhone จะถูกจัดเก็บในรูปแบบ HEIC คุณอาจต้องแปลงเพื่อให้แชร์ข้ามแพลตฟอร์มต่างๆ ได้ง่าย
- ขั้นแรก ไปที่แอปการตั้งค่าของ iPhone
- เลือกตัวเลือกกล้องแล้วเลือกรูปแบบ กด 'เข้ากันได้มากที่สุด' ในการจับภาพกล้อง ตัวเลือกนี้จะใช้รูปแบบ JPEG เสมอ
บรรทัดด้านล่าง
เราได้แสดงวิธีฟรีที่ดีที่สุดในการแปลง HEIC เป็น JPG บน Mac และ Windows PC คุณสามารถลองใช้คุณสมบัติในตัวได้ แต่คุณสมบัติเหล่านี้ใช้งานยากและไม่มีความสามารถรอบด้าน iMyFone UltraRepair บน Mac และ Windows สามารถมอบฟีเจอร์ที่น่าตื่นเต้นมากมายให้กับคุณด้วยการแปลงทั้งรูปแบบรูปภาพและวิดีโอได้อย่างราบรื่น ยิ่งไปกว่านั้น มันใช้งานง่ายมาก คุณสามารถซ่อมแซมและปรับปรุงคุณภาพของภาพของคุณในขณะที่แปลงเป็นรูปแบบที่คุณต้องการได้
ทดลองใช้ฟรีเพื่อผลลัพธ์สุดพิเศษ!