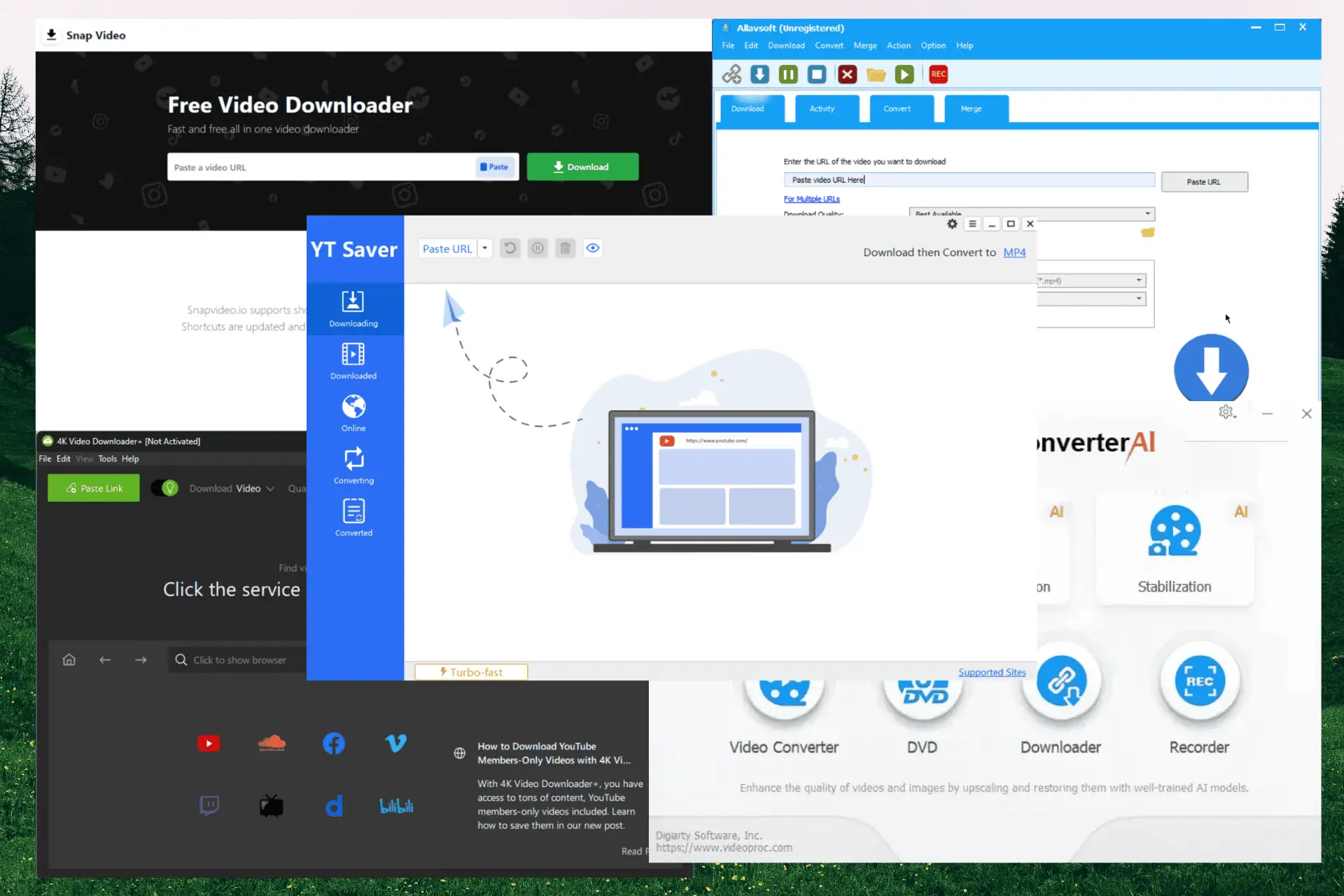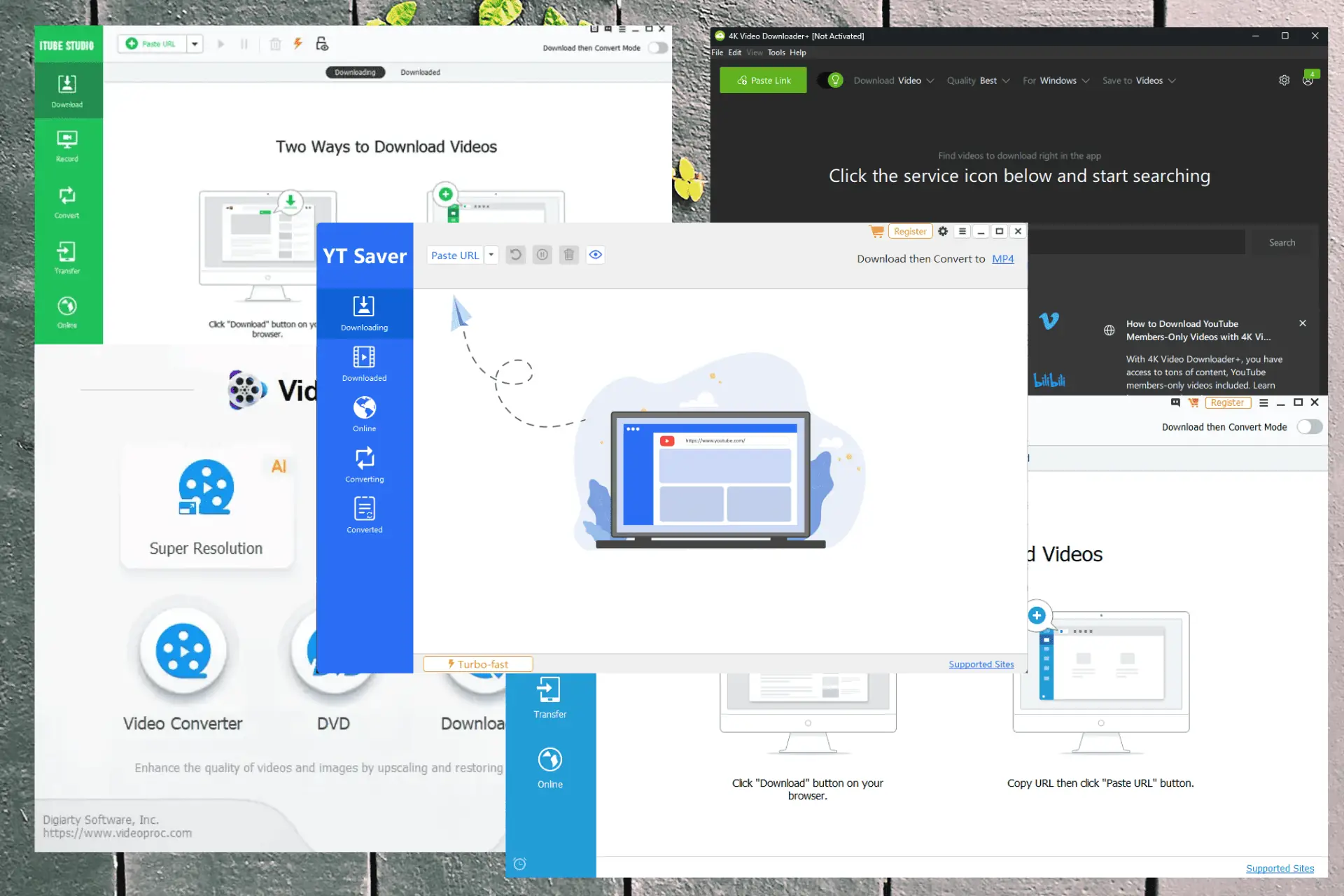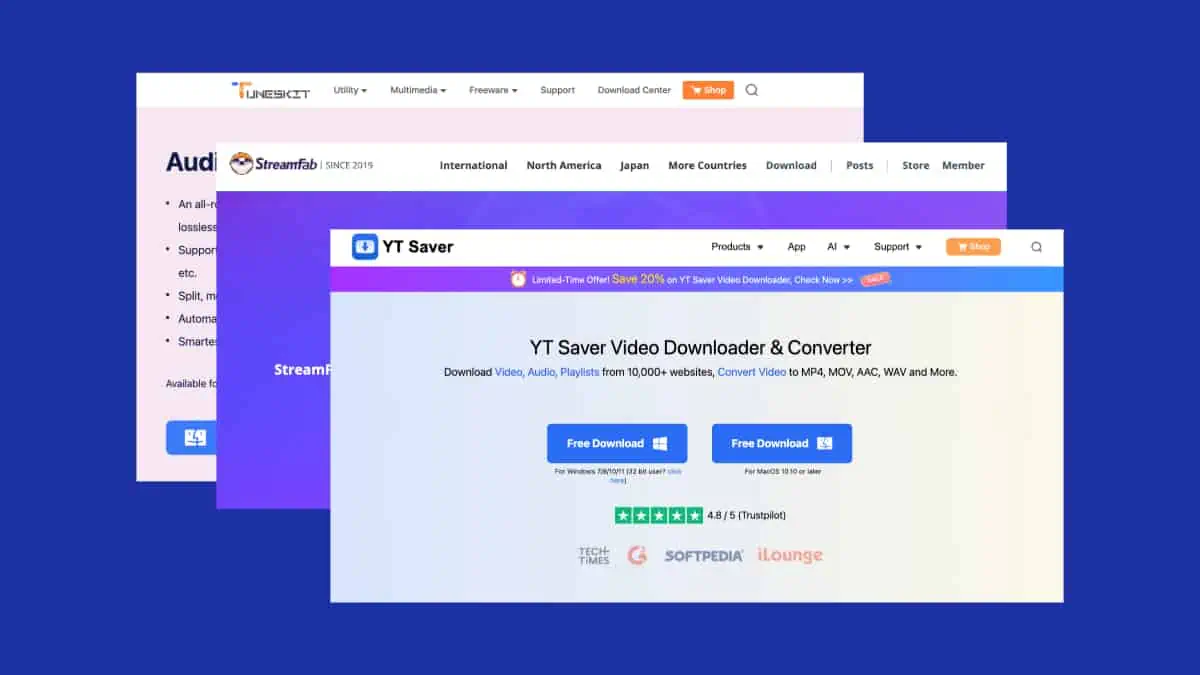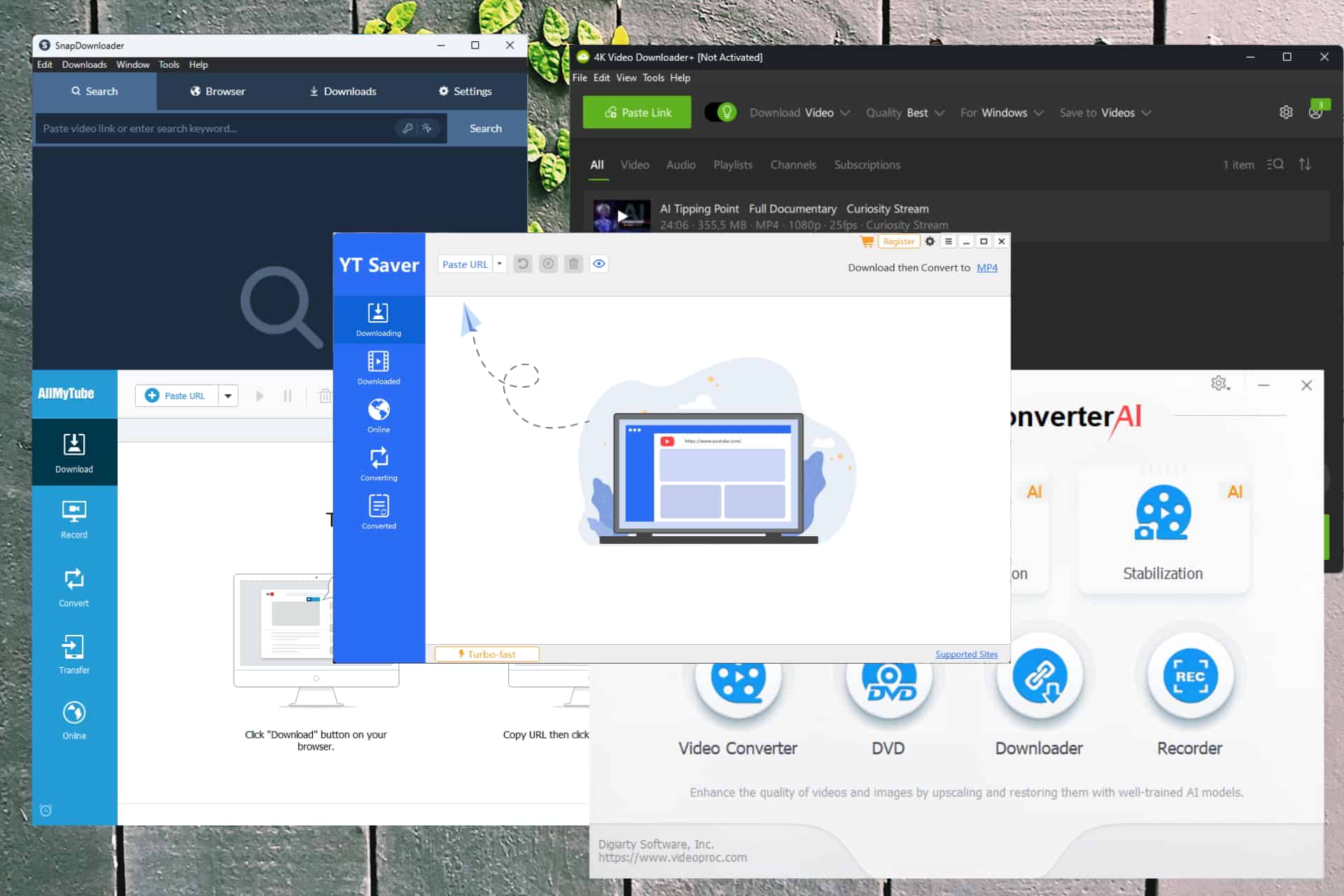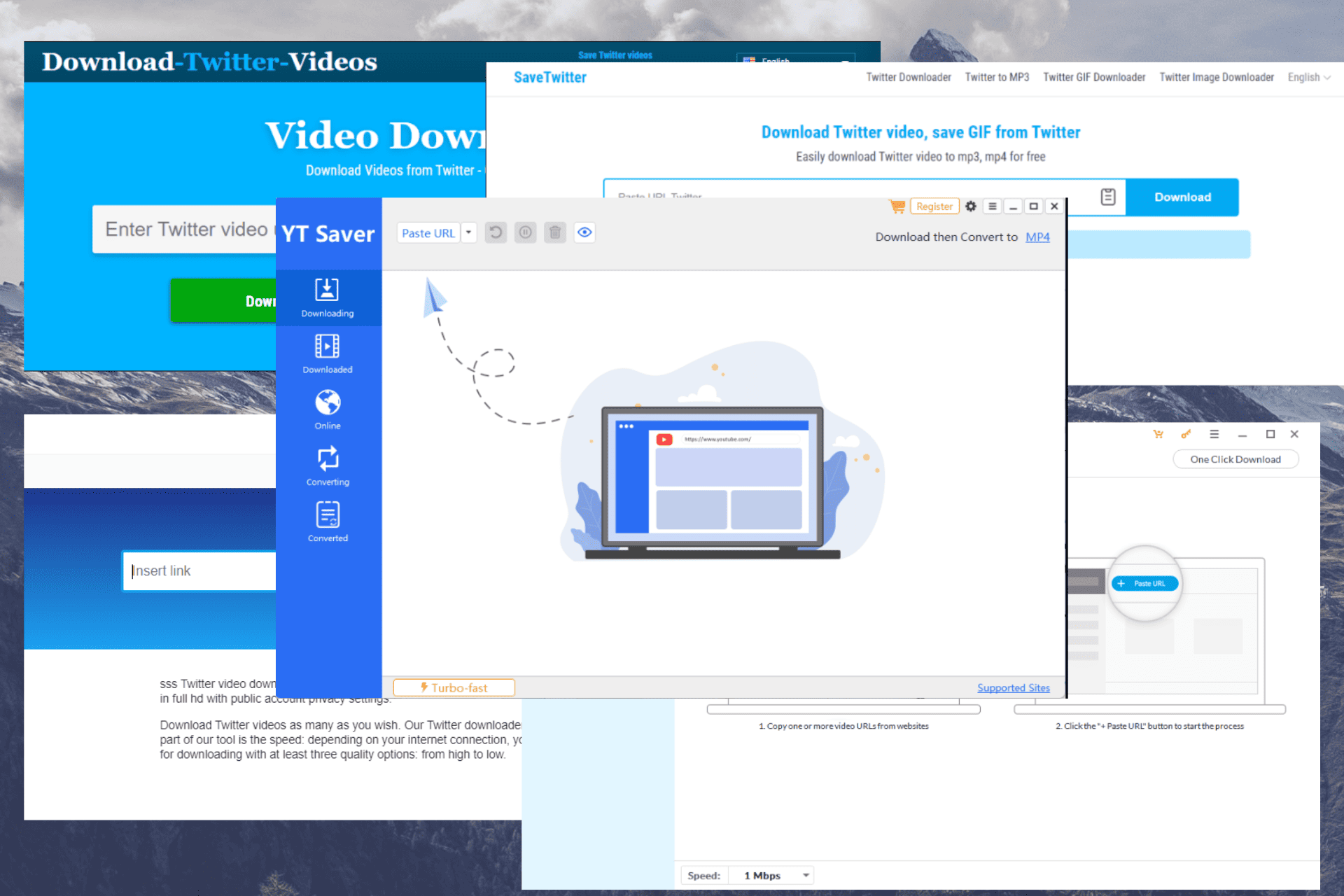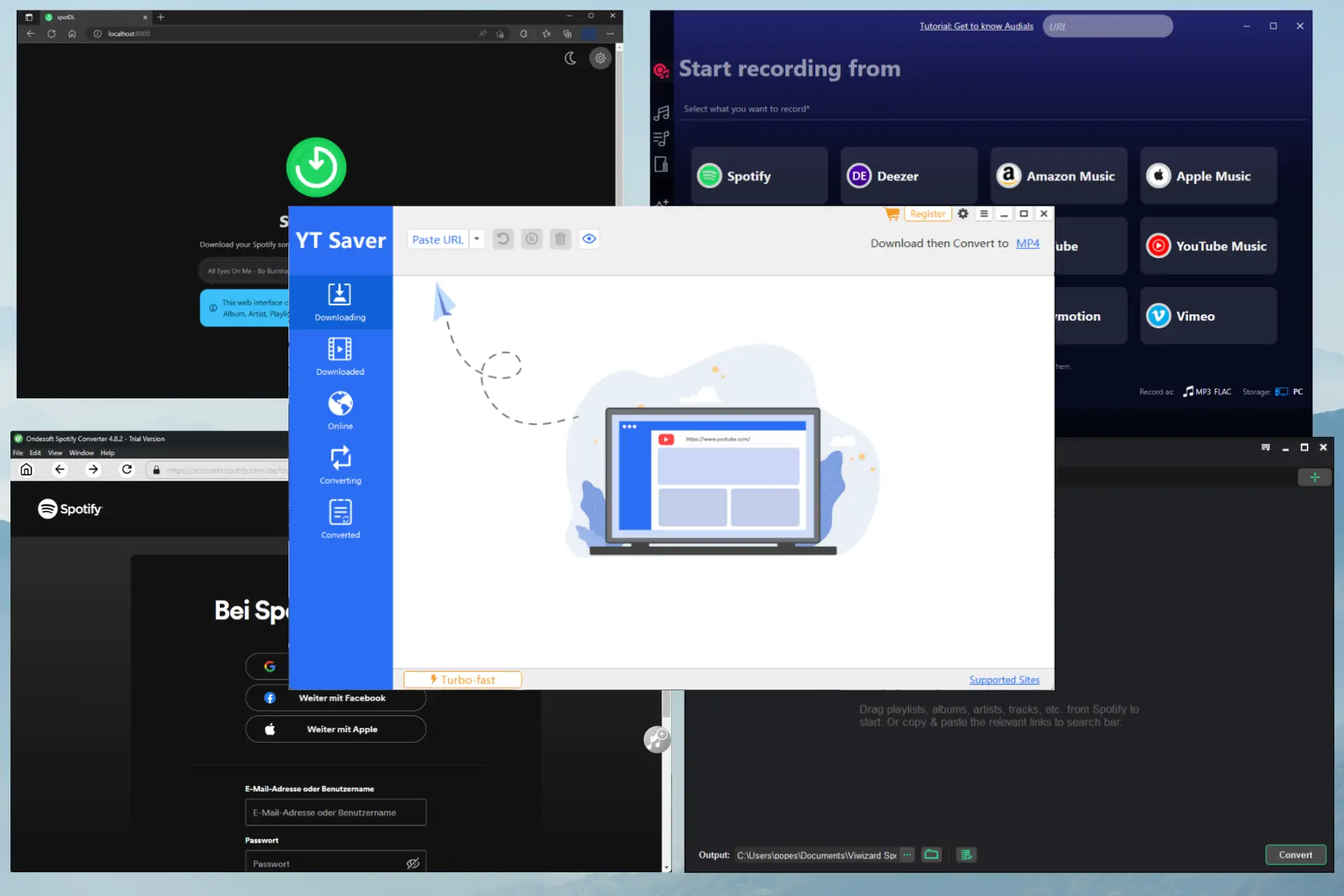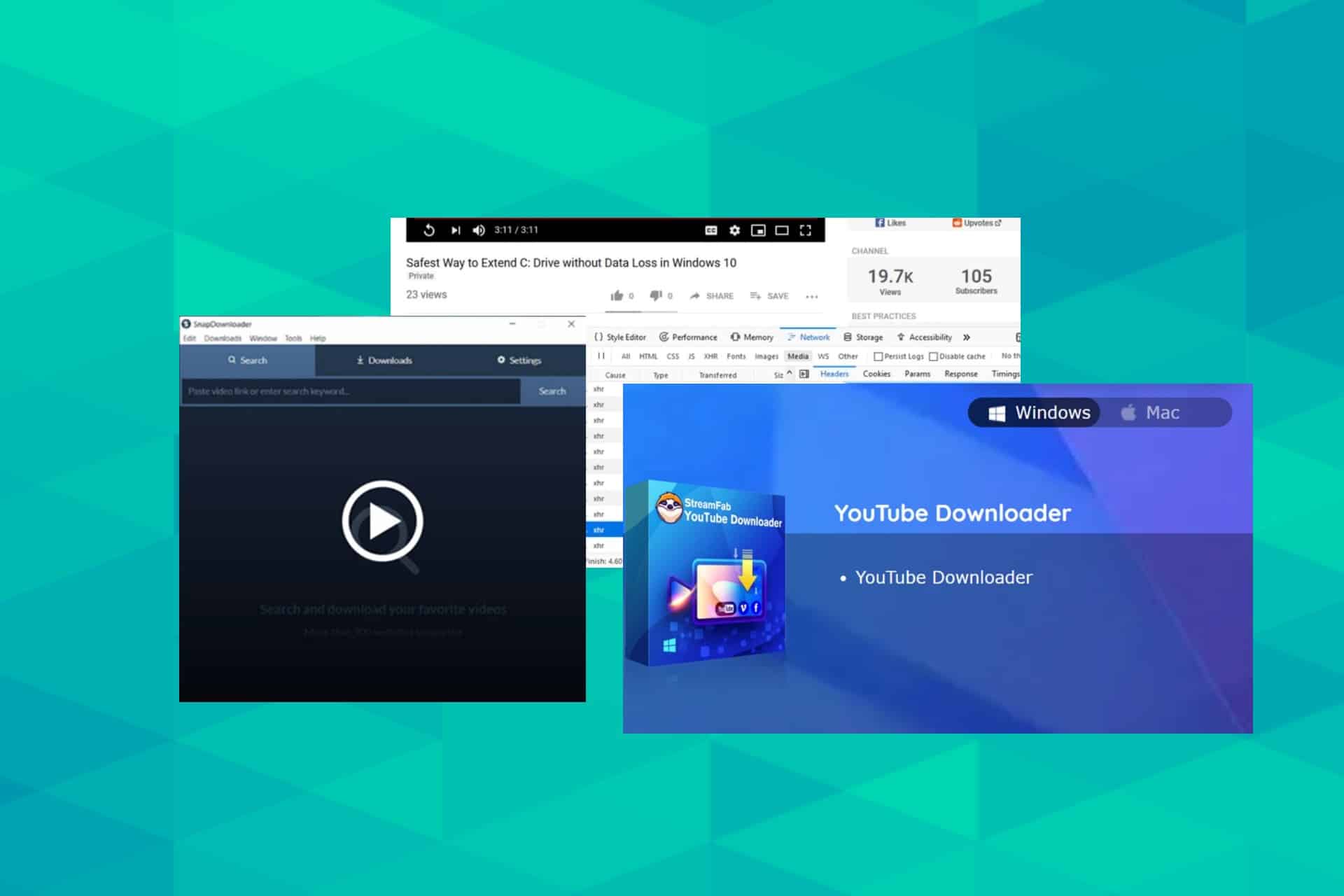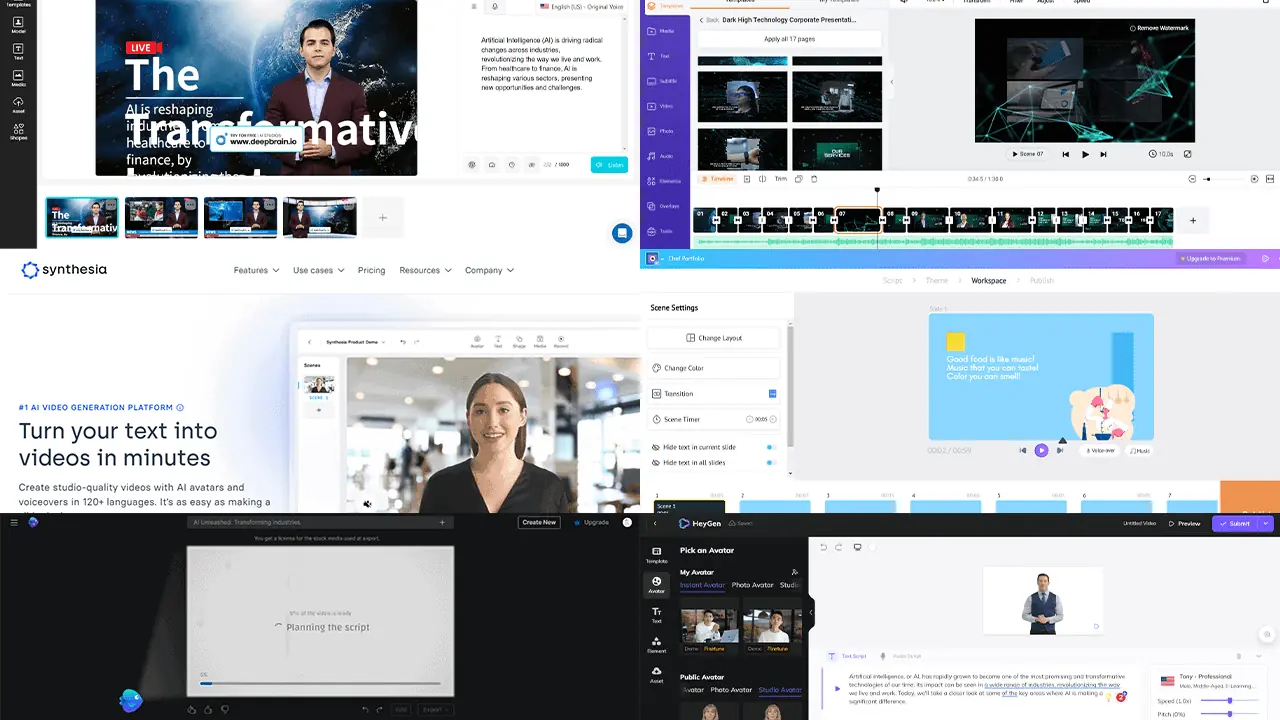Åtgärda långsam YouTube-DL-nedladdningshastighet [testad]
8 min. läsa
Publicerad den
Läs vår informationssida för att ta reda på hur du kan hjälpa MSPoweruser upprätthålla redaktionen Läs mer
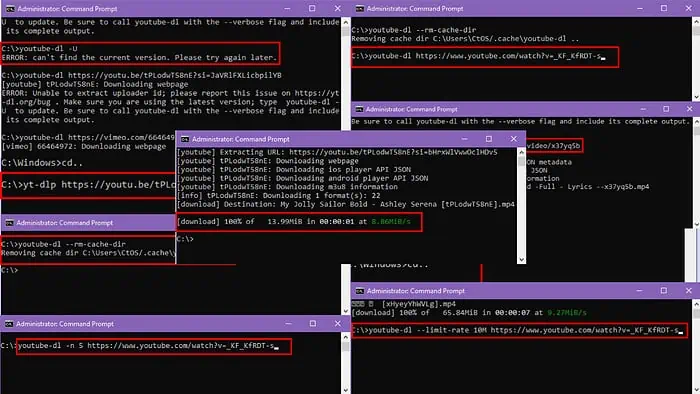
Om du har problem med långsam YouTube-DL nedladdningshastighet när du ripper videor från plattformar som YouTube, Vimeo, Twitch, etc., har jag dig täckt.
I den här snabba YouTube-DL-felsökningsartikeln visar jag dig beprövade och testade metoder för att lösa problemet.
Vad du ska göra när nedladdningshastigheten för YouTube-DL är låg
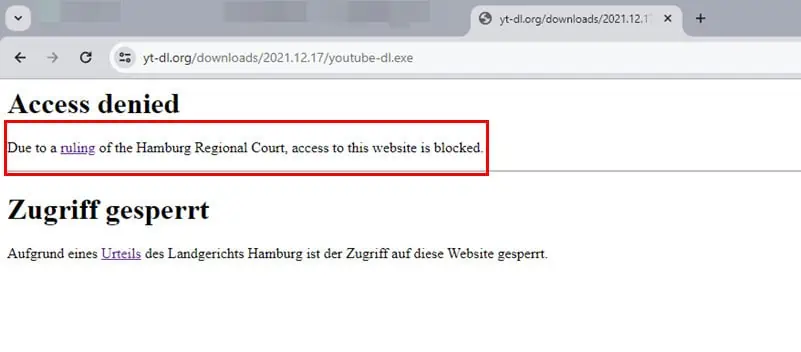
Innan du provar felsökningsmetoderna bör du notera att Hamburgs regionala domstol beslutade att blockera YouTube-DL-portalen.
Detta innebär att multimediavärdar som YouTube, Twitch, etc, aktivt kan neka eller bromsa din åtkomst till dessa webbplatser från din PC eller Mac via YouTube-DL EXE:s digitala fotavtryck. Därför är den långsamma nedladdningshastigheten som avsett om domen är effektiv i din region.
Om ovanstående dom inte är effektiv i ditt land, fortsätt med korrigeringarna nedan:
1. Inaktivera andra nedladdningar
Wi-Fi-routern hemma eller på kontoret kan strypa en andra peer-to-peer-nedladdning om det redan pågår en annan nedladdning.
Ofta använder den föregående nedladdningen hela bandbredden för ditt Wi-Fi- eller Ethernet-nätverk, så den andra kämpar för att få fart.
Så kontrollera om någon annan i ditt nätverk laddar ner något innehåll just nu. Om ja, pausa den nedladdningen ett tag och kontrollera om YouTube-DL kan leverera en bättre hastighet.
2. Starta om din router
Routerrelaterade problem som processorkraft och minnesutmattning, överhettning, minnesläckor och Wi-Fi-störningar saktar ofta ner surfnings- och nedladdningshastigheter på din PC eller Mac.
Stäng av strömförsörjningen till routern, vänta 10 sekunder och slå på strömförsörjningen igen för att starta om routern.
Om du inte kan komma till routerns strömförsörjning eller routerns på/av-knapp gör du följande:
- Logga in på routerns webbportal, vilket ofta är 192.168.1.1. Om inte, kontrollera etiketten på baksidan av routern.
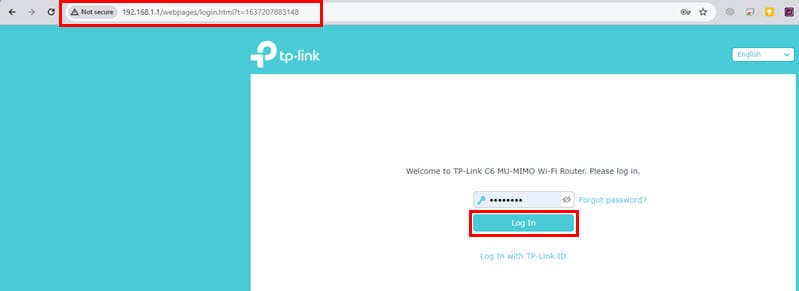
- Du måste ange en användar ID och Lösenord för att komma åt denna routerhanteringskonsol från en webbläsare.
- Klicka på omstart knappen på routerkonsolen.
- Det ska finnas i det övre högra hörnet av webbportalen nära Logga ut knapp.
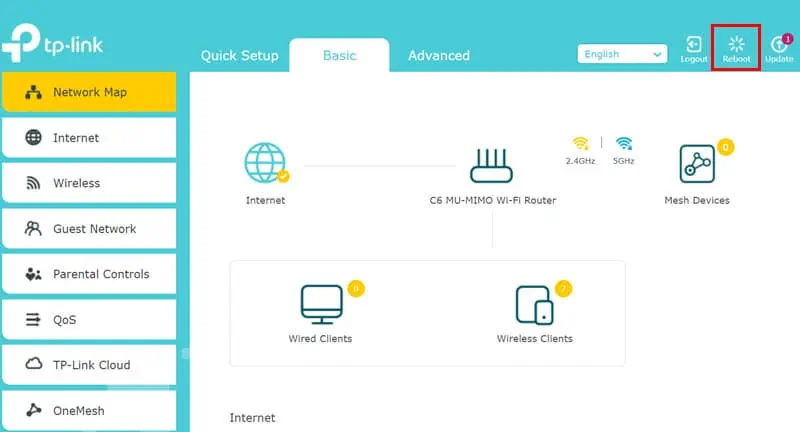
- Vänta tills routern startar om sig själv.
3. Uppdatera YouTube-DL
- Klicka på Start menyknappen på din PC och skriv CMD.
- Nu öppen Windows Command Prompt med administratörsrättigheter.
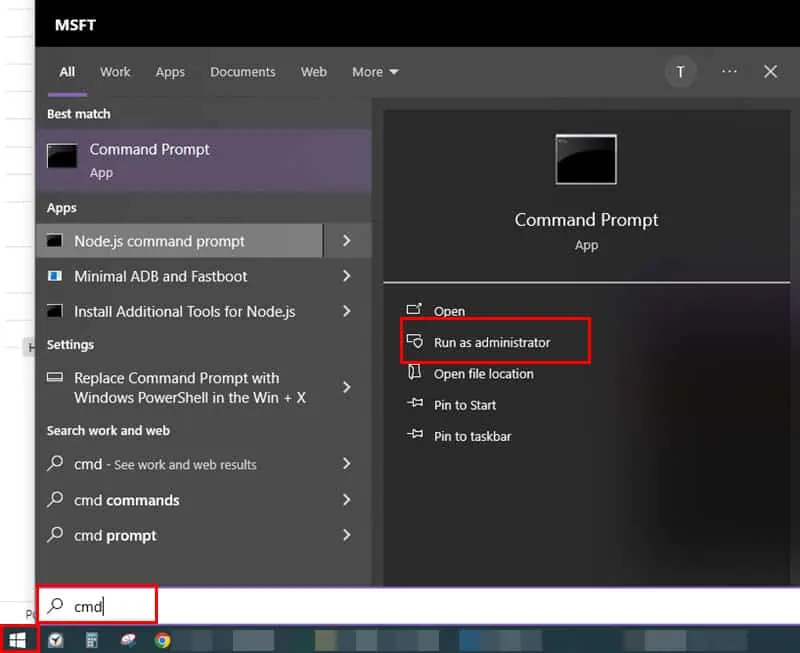
- Navigera till PC-katalogen där du sparade YouTube-DL EXE fil.
- Kopiera och klistra in följande CMD-prompt inuti konsolen:
youtube -dl -U - Träffa ange så att din dator kan leta upp den senaste versionen av YouTube-DL EXE och ladda ner den automatiskt.
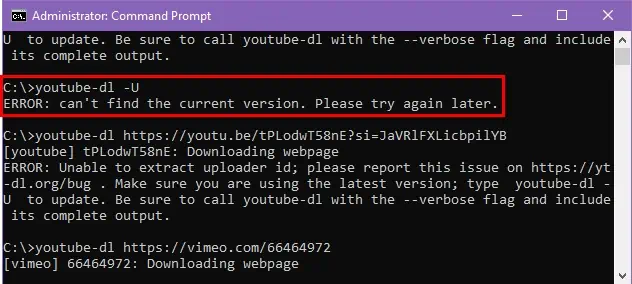
4. Uppdatera FFmpeg
I olika YouTube-DL-kommandon som youtube-dl -f FORMAT URL, youtube-dl -x –audio-format mp3 URL, youtube-dl –write-sub –sub-lang en URL, och mer, fungerar verktyget i samarbete med FFmpeg-installationen av din PC.
Om FFmpeg är föråldrad kan du uppleva lägre nedladdningshastigheter.
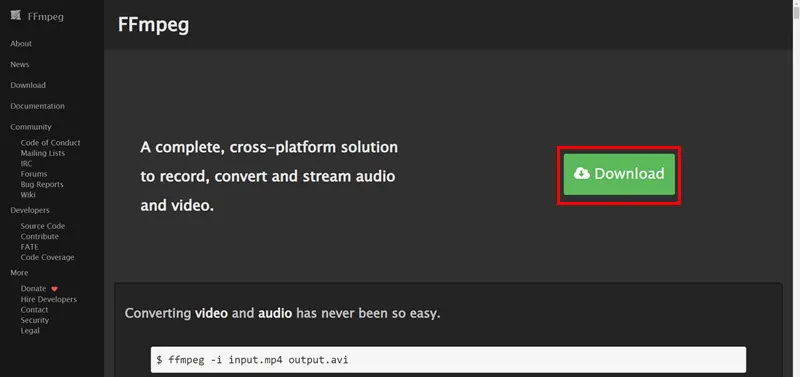
Gå till FFmpeg hemsida och klicka på Download knappen för att hämta den senaste versionen av appen.
Om du tycker att det är förvirrande att ladda ner de senaste FFmpeg-filerna, använd detta Direktlänk till en GitHub-tillgång.
Flytta FFmpeg körbara filer från Nedladdningar mappen till YouTube-DL:s katalog. Starta om det befintliga YouTube-DL EXE CMD fönstret genom att stänga det och öppna det igen.
5. Justera Max Nedladdningshastighet
- Presse Vinna + R, Typ cmdoch tryck på ange att öppna kommando~~POS=TRUNC.
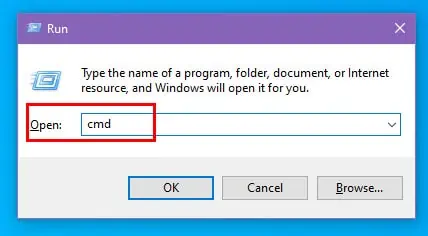
- Navigera till katalogen som innehåller YouTube-DL EXE genom att använda cd kommando som nedan:
cd C:\Path\To\YoutubeDL - Försök nu ladda ner målvideon på YouTube använder detta alternativa kommando:
youtube-dl –limit-rate 10M URL - Presse ange för att utföra kommandot.
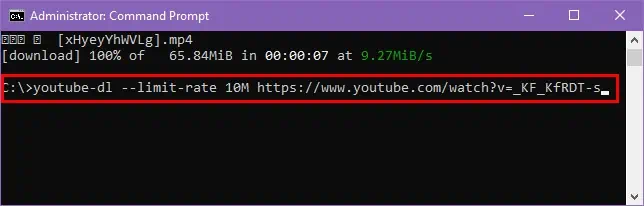
6. Använd parallella nedladdningar
- Öppen Windows Command Prompt och navigera till katalogen där du har placerat YouTube DL EXE.
- Använd -n or –max-nedladdningar alternativet följt av önskat antal parallella nedladdningar för en video. Till exempel, för att ladda ner en video med 5 parallella nedladdningstrådar, använd det här kommandot:
youtube-dl -n 5 URL - Träffa ange för att starta nedladdningsprocessen.
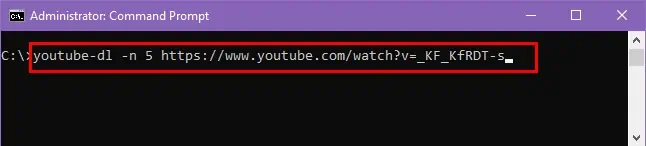
- YouTube-DL ska börja ladda ner videon från 5 olika delar av YouTube-videon och slå samman dessa till en fil när nedladdningen är klar.
7. Rensa cachen för YouTube-DL
- Se till att du är i YouTube-DL EXE katalogen i en Windows CMD-konsol.
- Kopiera och klistra in följande kommando:
youtube-dl –rm-cache-dir - Presse ange för att köra kommandot.
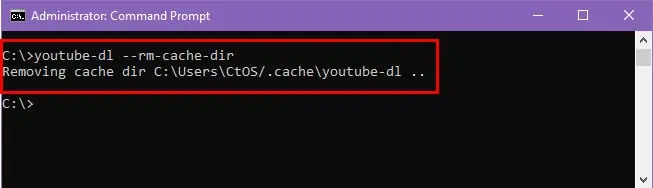
- YouTube-DL EXE raderar hela sitt cacheminne, cachade nedladdade filer och metadata.
- Stäng CMD-konsolen.
- Öppna den igen och navigera till YouTube-DL EXE-katalogen med CD-kommandot.
- Försök att ladda ner YouTube-videon du behöver med det här kommandot:
youtube-dl URL
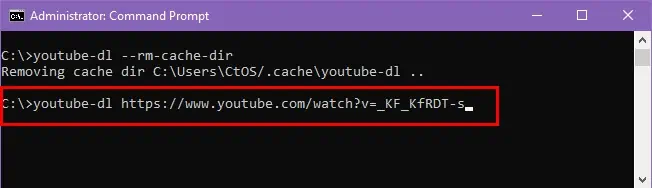
8. Ladda ner från en annan webbplats
Om nedladdningshastigheten fortfarande inte förbättras, försök att ladda ner videon från ett YouTube-alternativ som DTube, Vimeo, Endast fans, Vevo, Dailymotion, Twitch och så vidare.
Nedladdningskommandot är detsamma som för YouTube. Så om du vill ladda ner en video från Dailymotion, här är ett exempel på kommandot:
youtube-dl https://www.dailymotion.com/video/x37yq5b
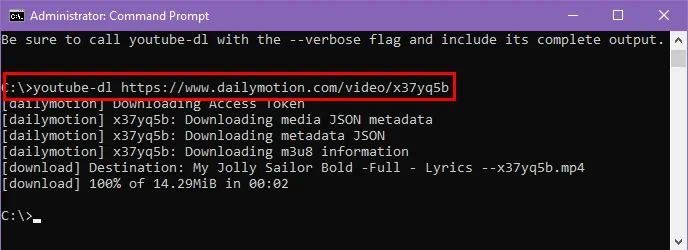
YouTube-DL stöder 1,000 XNUMX+ videovärdplattformar. Även om källwebbplatsen inte är en videovärdsida men ändå erbjuder en direktlänk till videofilen för webbaserad uppspelning, bör filen laddas ner via YouTube-DL enkelt.
9. Inaktivera Begränsa reserverbar bandbredd
Din Windows-dator använder bara 80 % av hela bandbredden för Wi-Fi eller Ethernet-nätverket som tillhandahålls av din internetleverantör. Så här kan du inaktivera den begränsningen och använda 100 % bandbredd för att fixa felet "YouTube-DL nedladdningshastighet långsam":
- Klicka på Start-menyn knappen på din PC och skriv Edit Group Policy.
- Välj Redigera grupppolicy app av Kontrollpanel.
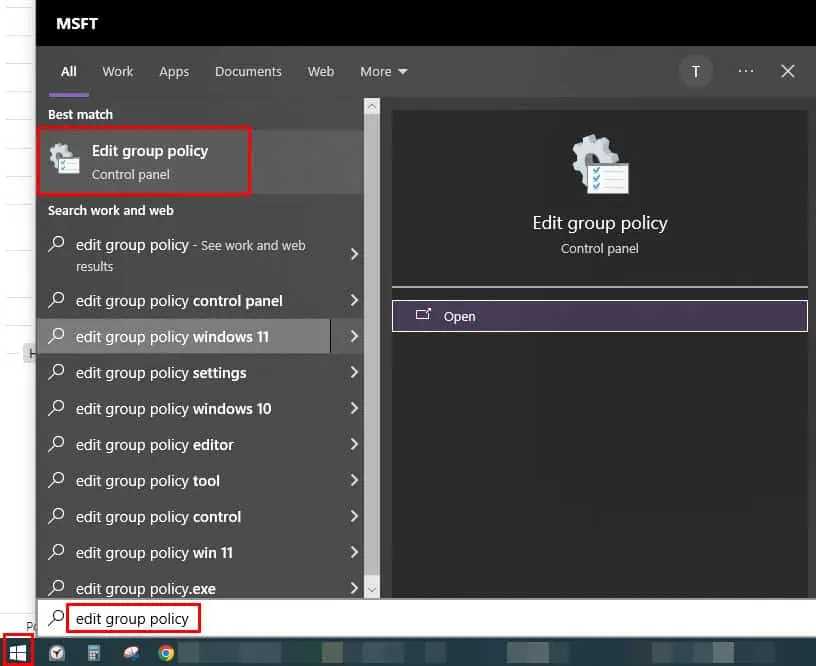
- Du borde se Lokala grupprinciper verktyg.
- På den vänstra navigeringsrutan, nedanför Lokala datorn kolumnen klickar du på administrativa mallar hierarki pil.
- Därefter klickar du på nätverks pilen i katalogträdet.
- Hitta nu QoS-paketschemaläggare katalog inuti nätverks mappen och klicka på den.
- Innehållet i QoS Packet Scheduler-policymappen ska visas i höger meny.
- Dubbelklicka d Begränsa reserverbar bandbredd policydokument.
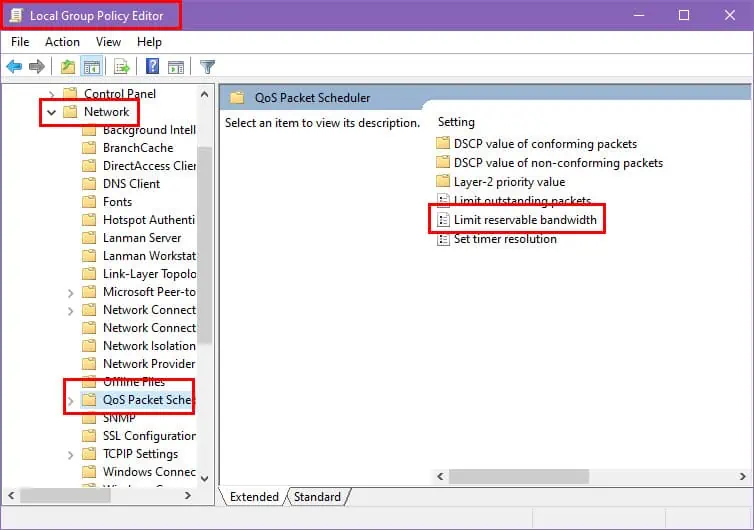
- Klicka på Aktiverat radioknappen och öka Bandbreddsgräns (%) värde till 100 %.
- Slå Ansök knappen och klicka OK i alla efterföljande öppna dialogrutor för att spara policyändringen för bandbreddsanvändning.
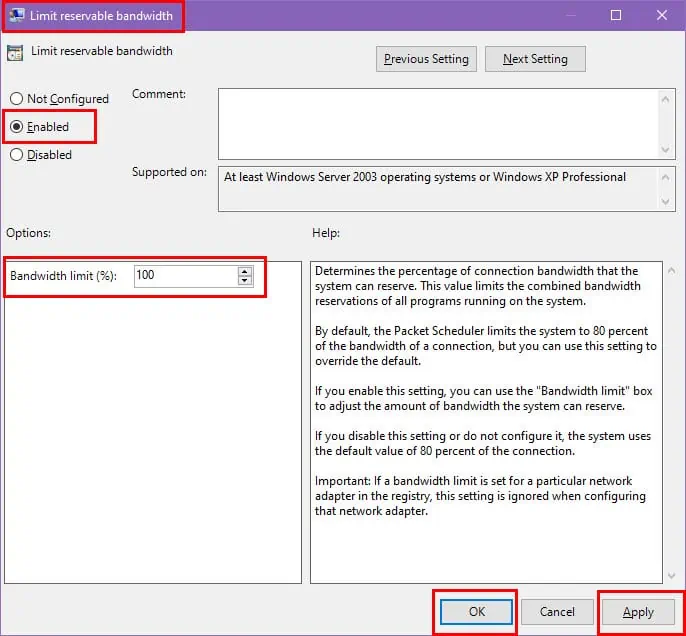
10. Använd ett systemomfattande VPN
Ofta stryper din internetleverantör P2P-nedladdningar så snart dess automatiska övervakningssystem upptäcker sådana aktiviteter på ditt nätverk.
För att kringgå denna begränsning av ISP kan du använda en VPN-tjänst. Webbläsarbaserade VPN fungerar inte i det här fallet, eftersom YouTube-DL EXE fungerar på kommandotolksverktyget.
Du behöver en systemomfattande VPN-klient som upprätthåller sina tjänster i alla appar och verktyg på datorn. En sådan app är Windscribe.
Ladda ner och installera appen från länken ovan. Du måste registrera dig för ett gratis konto för att logga in på Windscribe VPN-servrar från din PC.
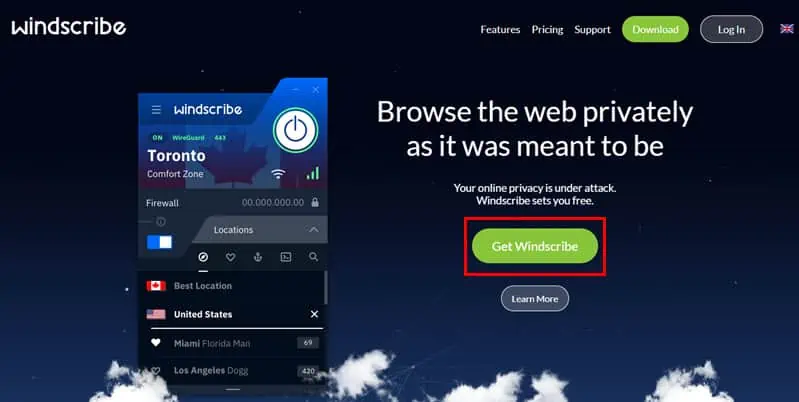
När du är klar med inloggningen, tryck på Ström på Knappen på appen för att tillämpa VPN på hela datorn, inklusive YouTube-DL som körs i CMD.
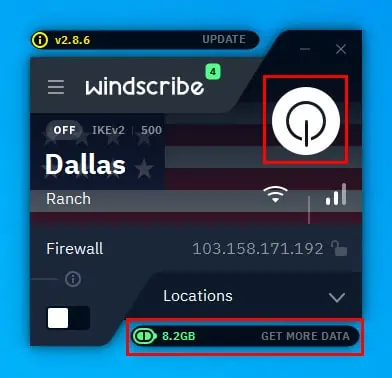
Se upp för den kostnadsfria datakvoten i Windscribe, som är 10 GB per månad. Om du använder denna datagräns måste du köpa ett premiumabonnemang.
11. Använd ett alternativ till YouTube-Dl
Om inget av ovanstående felsökning fungerar för dig, byt till YT-DLP kommandoraden YouTube-videonedladdningsverktyg.
Den erbjuder bättre funktioner och hastigheter än YouTube-DL. Du kan till exempel förkorta videofilen som laddas ner genom att ange ett tidsintervall från originalvideon.
Hur man laddar ner YouTube-videor snabbare
Jag har kollat ett par YouTube-videonedladdningar som fungerar från kommandoradsverktyg som Windows Command Prompt, macOS Terminal, etc.
Bland dessa erbjöd YT-DLP den bästa nedladdningshastigheten och noggrannheten. Så här provar du det gratis:
- Besök yt-dlp/yt-dlp GitHub förvaret.
- Bläddra ner till Släpp filer och klicka på yt-dlp.exe hyperlänk för att ladda ner CMD-verktyget för en Windows-dator.
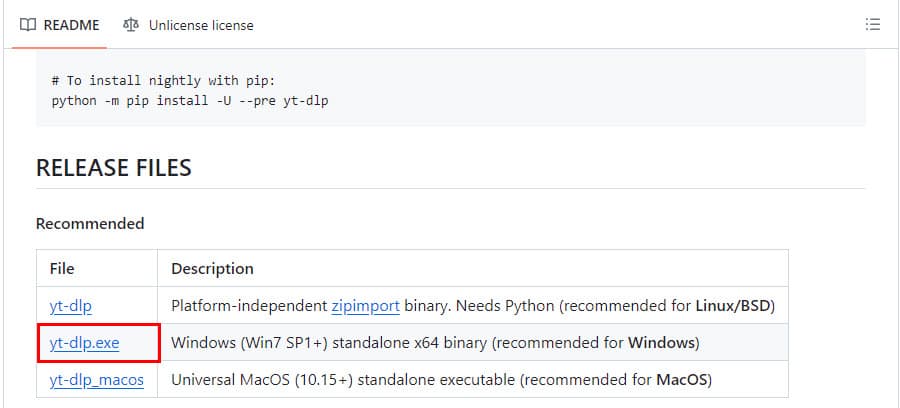
- När du har laddat ned, flytta yt-dlp.exe filen till Windows installationsmapp, som C:.
- Öppna nu CMD med förhöjda rättigheter.
- CMD-katalogen bör visas C: \ Windows \ system32.
- Använd cd .. kommando två gånger för att komma till C: \ köra.
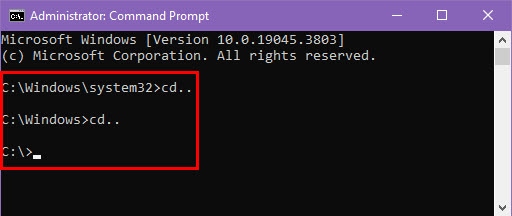
- kopiera YouTube-webbadressen av målvideon.
- Kör nu följande kommando i CMD:
yt-dlp https://youtu.be/tPLodwT58nE?si=bHrxWlVwwOclHDv5 - Ersätt YouTube URL med din egen länk.
- Träffa ange för att starta nedladdningsprocessen.
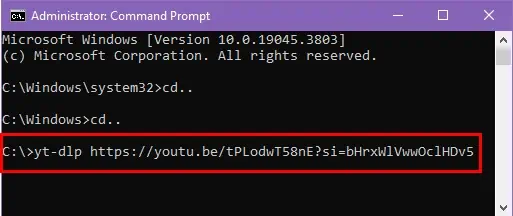
- Jag laddade ner en 14 MB video från YouTube på 1 sekund.
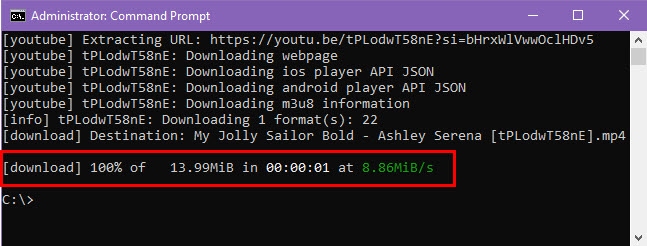
Om YouTube-DL:s nedladdningshastighet är långsam bör de felsökningsidéer jag visade dig ovan hjälpa. Alternativt, om verktyget är helt blockerat i din region, måste du prova ett alternativt CMD-verktyg som YT-DLP.
Om artikeln hjälpte dig att ladda ner videor från YouTube eller någon annan webbplats snabbare än tidigare, kommentera gärna nedan.