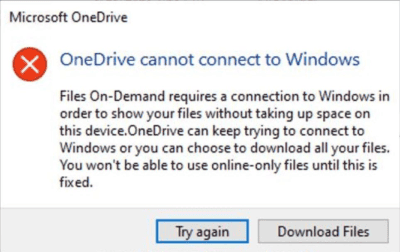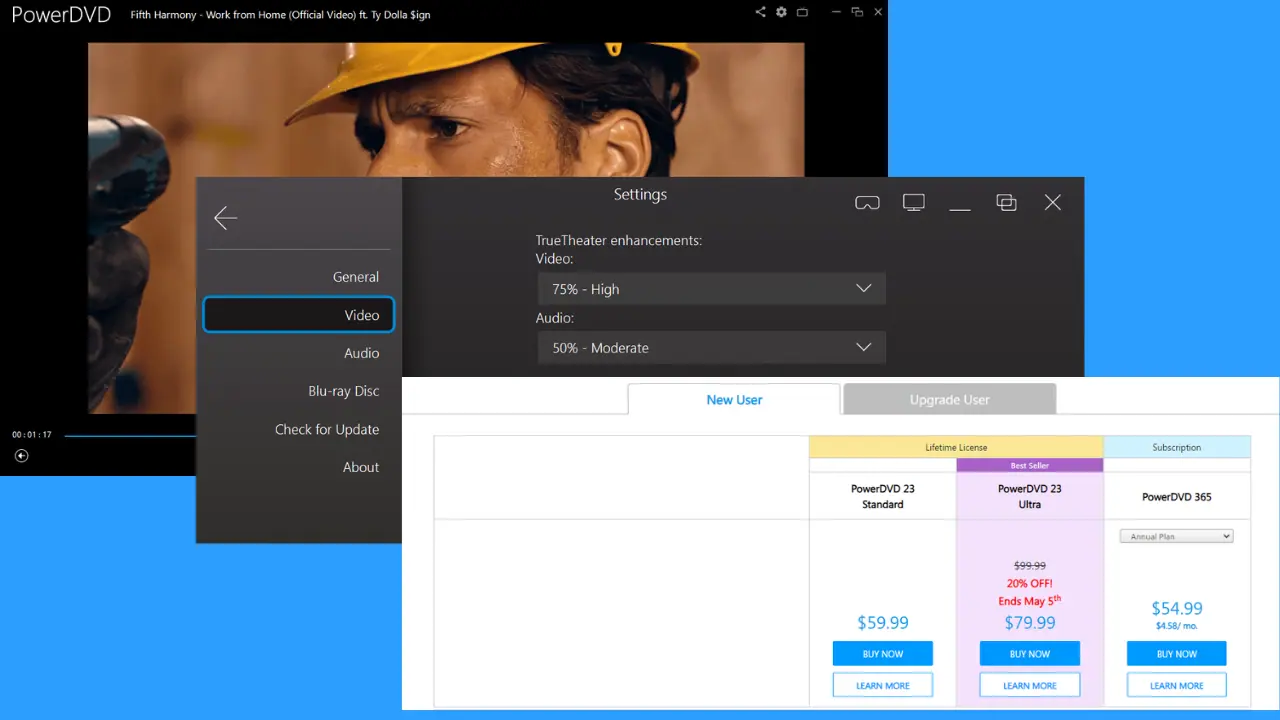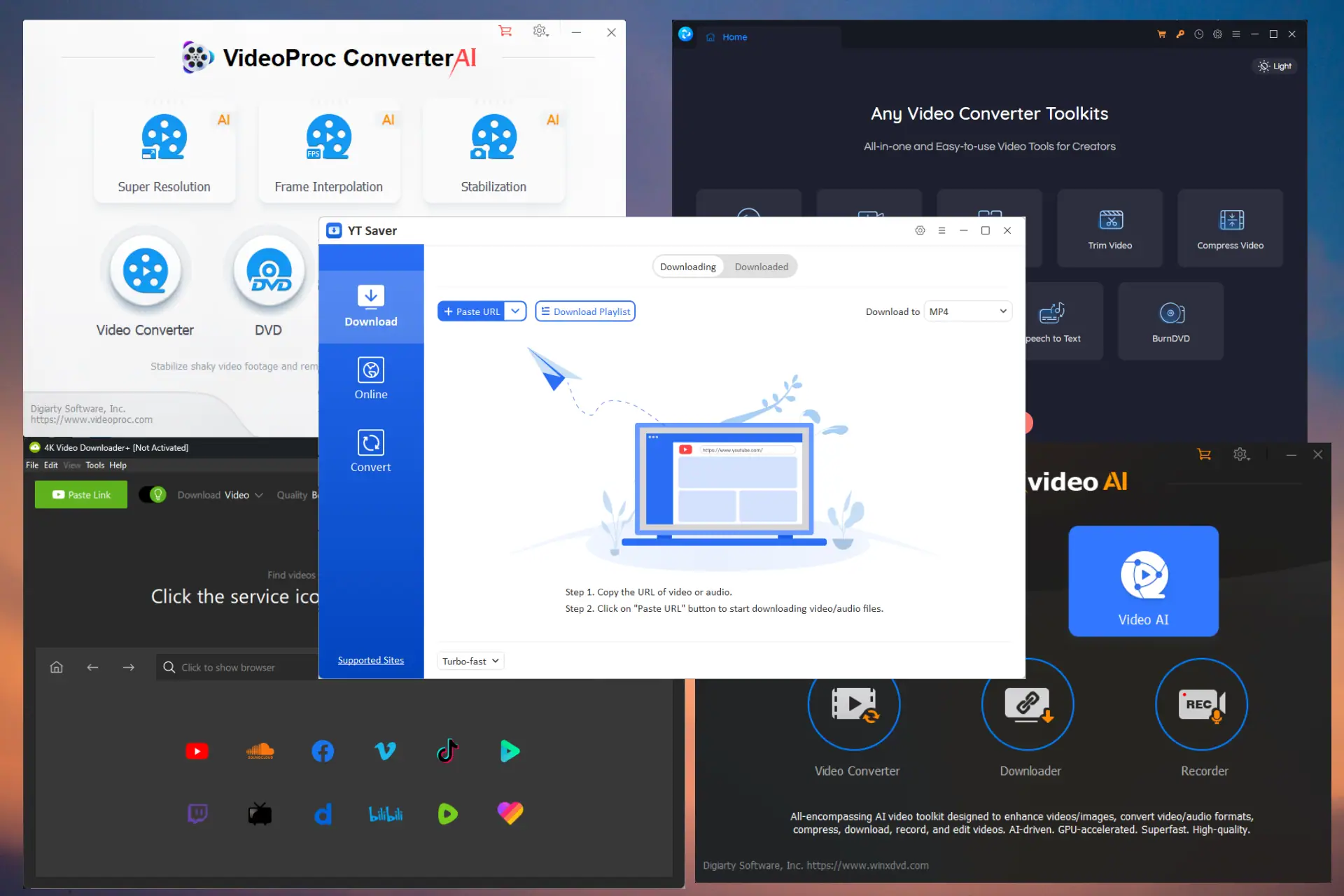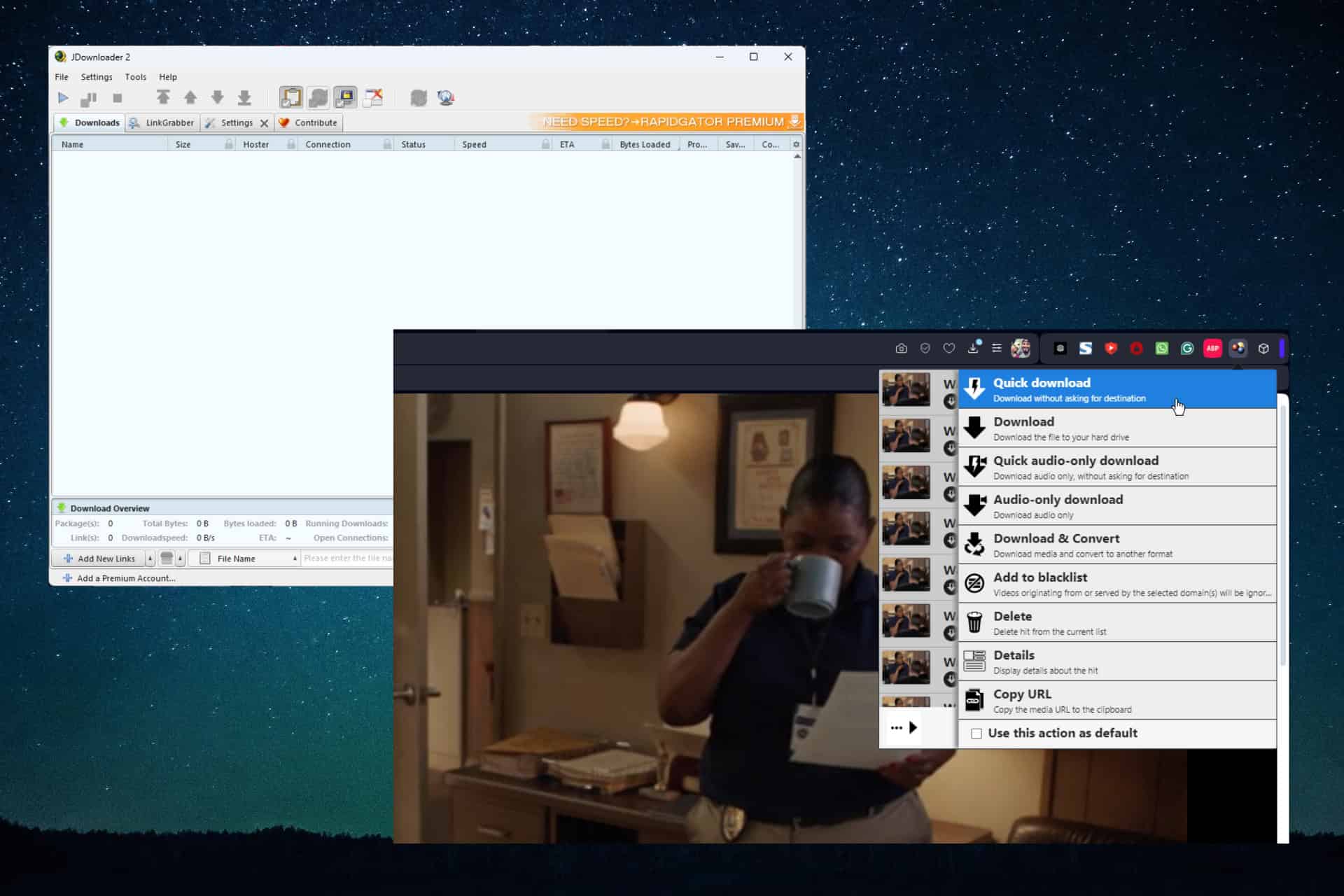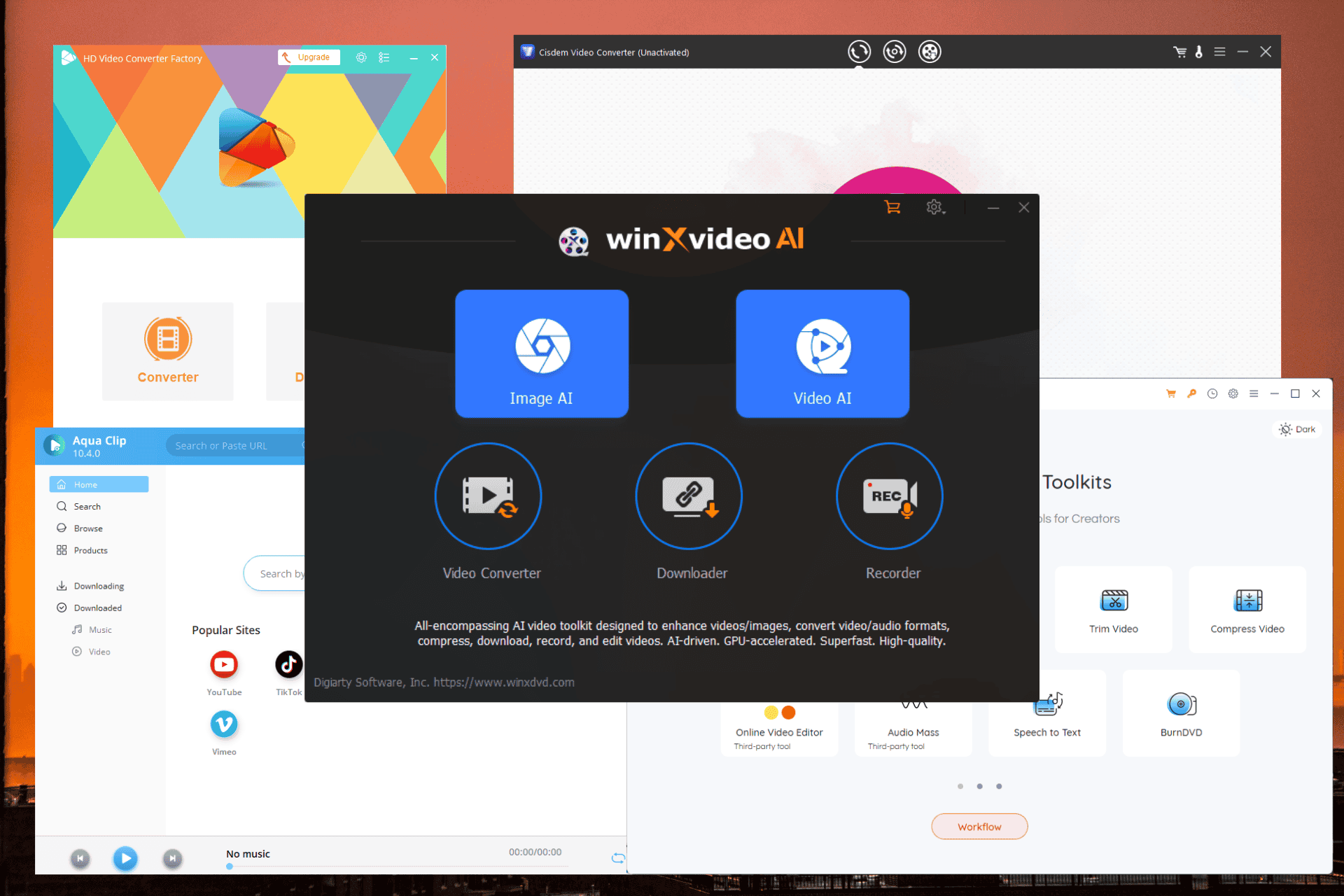Windows 10 version 2004 orsakar problem med OneDrive Files on Demand, och här är hur du löser det
4 min. läsa
Publicerad den
Läs vår informationssida för att ta reda på hur du kan hjälpa MSPoweruser upprätthålla redaktionen Läs mer

Microsoft har nyligen börjat rulla ut Windows 10 May 2020 Update (alias Windows 10 version 2004) och även om det tar mer än sex månaders testning innan uppdateringen rullas ut till allmänheten, ser vi ofta en stor Windows 10-uppdatering som orsakar problem rätt efter att användarna har installerat det. Med den senaste Windows 10-uppdateringen har vi en mycket liknande situation.
Trots att Microsoft gjorde Windows 10 version 2004 tillgänglig för utvalda datorer, möter användare ett antal problem efter att ha installerat uppdateringen. De senaste klagomålen som vi får är kopplade till OneDrive. För att vara mer specifik kan vissa användare som har Windows 10 maj 2020-uppdateringen installerad på sina datorer inte ladda ner nya filer på begäran eller öppna tidigare synkroniserade/nedladdade filer. När de försöker göra det får berörda användare ett felmeddelande som säger "OneDrive kan inte ansluta till Windows. Files On-Demand kräver en anslutning till Windows för att kunna visa dina filer utan att ta upp utrymme på den här enheten. OneDrive kan fortsätta försöka ansluta till Windows eller så kan du välja att ladda ner alla dina filer. Du kommer inte att kunna använda filer endast online förrän detta är åtgärdat."
Efter uppdatering till Windows 10, version 2004, vissa äldre enheter eller enheter med vissa äldre appar installerade som använder äldre drivrutiner för filsystemfilter kanske inte kan ansluta till OneDrive via OneDrive-appen. Berörda enheter kanske inte kan ladda ner nya filer på begäran eller öppna tidigare synkroniserade/nedladdade filer.
Microsoft har medgav problemet och lovade att det skulle lösa problemet via en kommande programuppdatering. Under tiden har mjukvarujätten gett oss några steg, varefter problemet kan mildras.
Lösning med hjälp av felsökare
- Välja Start och skriv: felsöka
- Välja Felsök inställningar
- Välja Visa historik i felsöka sektion av Inställningar dialog.
- Om felsökaren har försökt köra ser du en rekommenderad felsökare med titeln, Files On-Demand felsökare och beskrivning Du kan ha förlorat åtkomsten till dina Files On-Demand. Den här felsökaren återställer åtkomst eller förhindrar att åtkomstförlusten inträffar inom en snar framtid. Viktigt: Starta om enheten när felsökaren är klar.
- Om det kunde köras framgångsrikt kommer det att säga, Sprang på framgångsrikt med datumet det gick på. Om det inte kunde köras framgångsrikt, kommer det att säga Kunde inte köras på med datumet det gick på.
- Viktigt Om din enhet inte har startats om sedan felsökaren kördes måste du göra det innan du följer resten av stegen för att slutföra åtgärden.
- Viktigt För att verifiera att Files On-Demand fortfarande är aktiverat, högerklicka eller tryck länge på OneDrive-ikonen i meddelandefältet, välj Inställningar.
- I OneDrive-dialogrutan väljer du Inställningar fliken och verifiera det Spara utrymme och ladda ner filer när du använder dem är aktiverad och välj sedan OK knapp.
- Om du använder mer än ett enda OneDrive-konto i appen eller använder både OneDrive Personal och OneDrive for Business, måste du upprepa steg 5 och 6 för varje konto.
- OneDrive-appen ska nu ansluta och köras som förväntat.
Om stegen ovan inte ger tillfredsställande resultat kan du följa stegen nedan.
Lösning med manuella steg
- Välj Start knapp och skriv: cmd
- Högerklicka eller tryck länge på kommando~~POS=TRUNC och välj Kör som administratör.
- Skriv eller kopiera och klistra in följande kommando i kommando~~POS=TRUNC dialog:
reg add HKLM\System\CurrentControlSet\Services\Cldflt\instances /f /v DefaultInstance /t REG_SZ /d "CldFlt"- Starta om enheten efter att kommandot har slutförts.
- För att verifiera att Files On-Demand fortfarande är aktiverat, högerklicka eller tryck länge på OneDrive-ikonen i meddelandefältet, välj Inställningar.
- I dialogrutan Inställningar, verifiera det Spara utrymme och ladda ner filer när du använder dem är aktiverad och välj sedan OK knapp.
- Om du använder mer än ett enda OneDrive-konto i appen eller använder både OneDrive Personal och OneDrive for Business, måste du upprepa steg 5 och 6 för varje konto.
- OneDrive-appen ska nu ansluta och köras som förväntat.
Om du står inför samma problem efter att ha uppdaterat till Windows 10 version 2004, gjorde stegen ovan det bättre för dig? Låt oss veta i kommentarerna nedan.
via Techdows