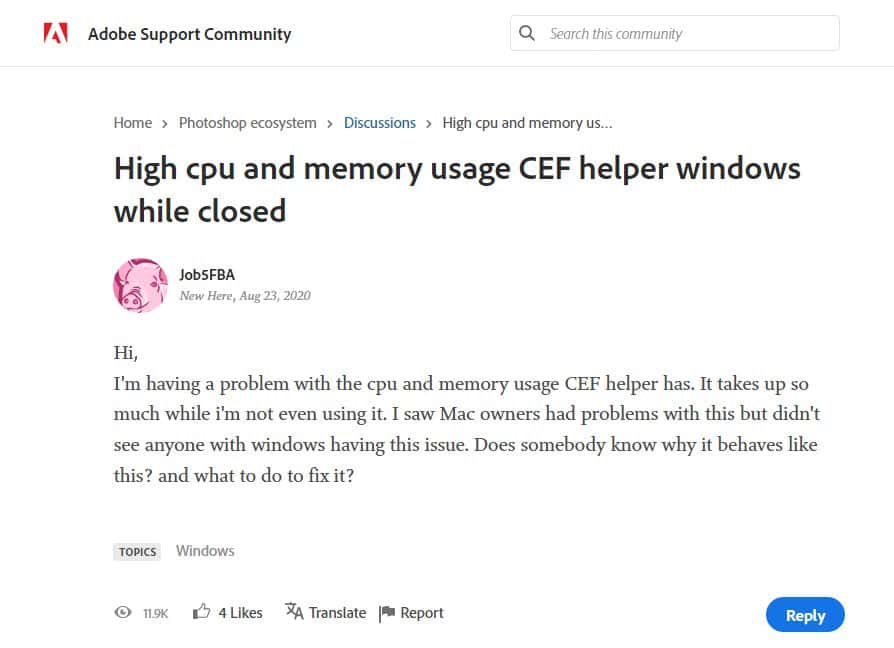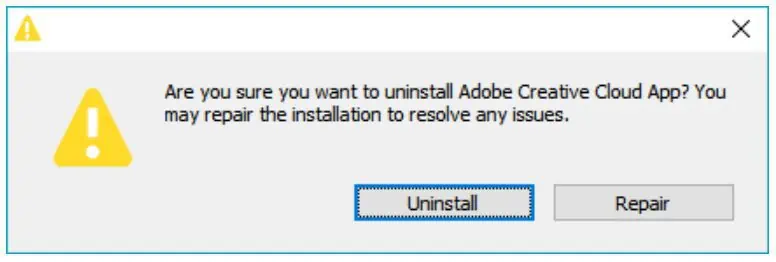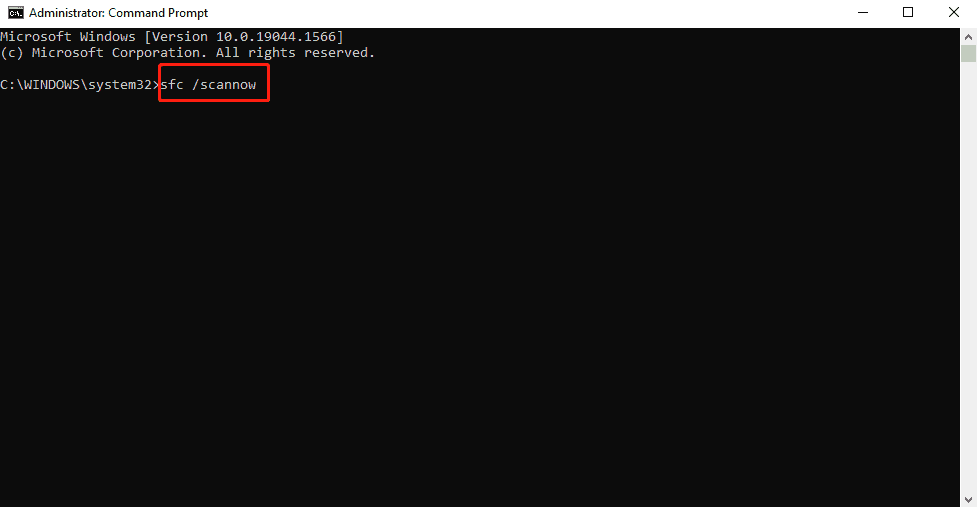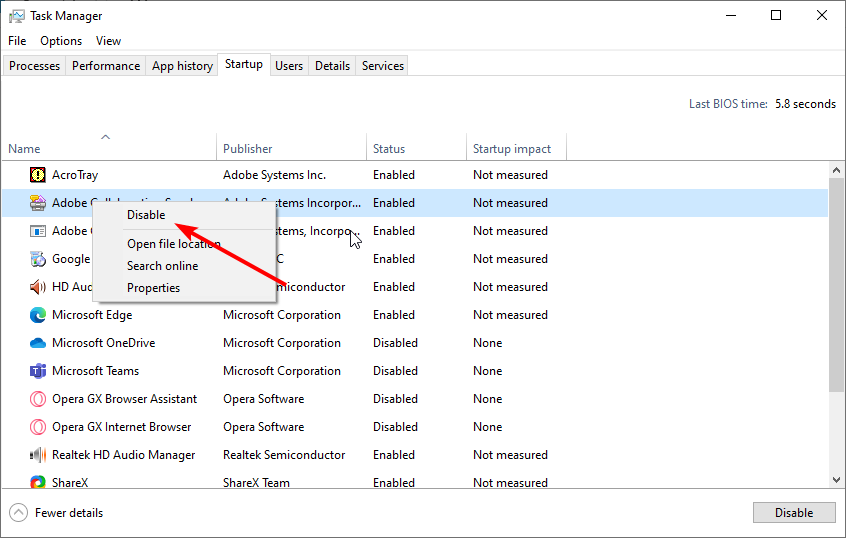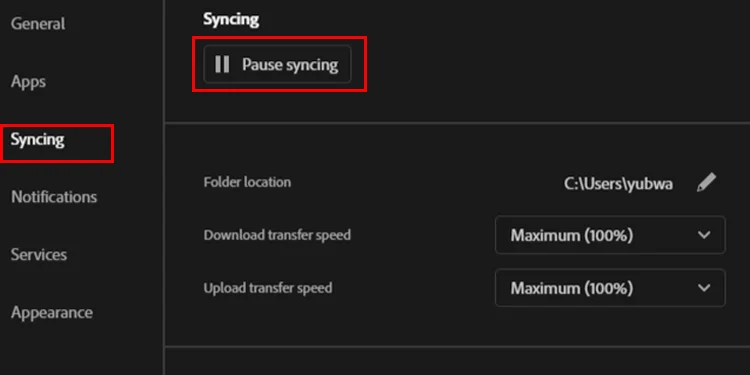Lösningar för Adobe CEF Helper hög CPU-användning på Windows
5 min. läsa
Publicerad den
Läs vår informationssida för att ta reda på hur du kan hjälpa MSPoweruser upprätthålla redaktionen Läs mer
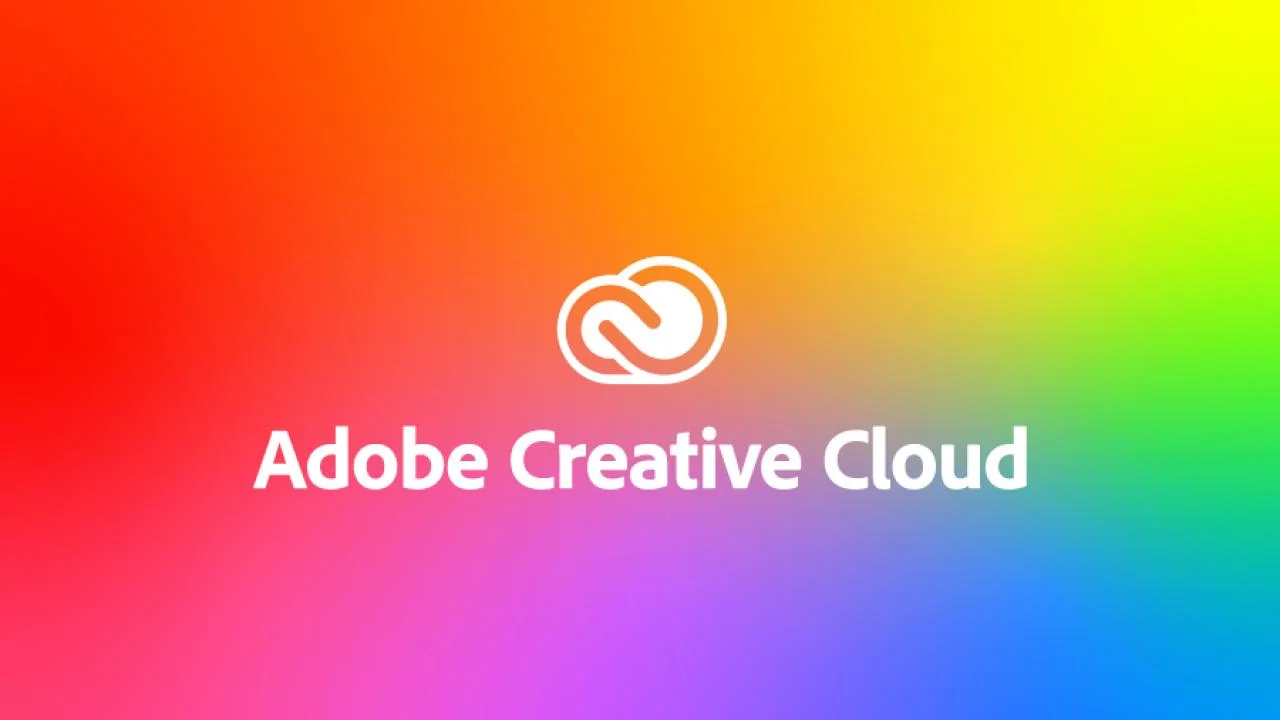
Adobe Chromium Embedded Framework Helper eller Adobe CEF Helper är en viktig process som behövs Adobe Creative Cloud-applikationer. Detta innebär att det hela tiden arbetar för att säkerställa att alla Creative Cloud-appar fungerar korrekt under deras körtid och renderingsprocesser.
CEF Helper återger flera individuella komponenter i Creative Cloud-skrivbordsappen, till exempel fliken Appar, fliken Filer och fliken Upptäck. Med detta kan du se Adobe CEF Helper arbeta genom de olika processerna med liknande namn som körs i bakgrunden. Detta gör också CEF-hjälparen otroligt viktig för att köra Creative Cloud-skrivbordsappen. Icke desto mindre finns det tillfällen då det kan möta problem som hög CPU- eller minnesförbrukning. Detta kan leda till problem med systemets prestanda, såsom skärmfrysning, fördröjningar och fel.
Naturen hos Adobe CEF Helper är dock inte den enda anledningen att skylla på det. Andra underliggande problem inom ditt system kan också utlösa detta, vilket innebär att lösa problemet är mer än att fokusera på Adobe CEF Helper. Detta ger dig många lösningar att prova, inklusive de enklaste. Till exempel skulle en enkel omstart av din dator göra susen. Du kan också överväga att uppdatera ditt Windows-system, eftersom ditt operativsystem kan vara inkompatibelt med Adobe Creative Cloud-produkterna. Alternativt kan du kontrollera om din Creative Cloud-skrivbordsapp är i den senaste versionen (Hjälp > Uppdateringar). Icke desto mindre kanske du också vill inaktivera dess automatiska uppdateringsfunktion eftersom den i hög grad bidrar till den kontinuerliga körningen av programmet och dess processer i bakgrunden.
Försök vidare att tillfälligt inaktivera systemoptimeringsprogramvaran och tredje parts antivirusprogram du har. Den senares aktiviteter kan möjligen störa Adobe CC och CEF Helper och anta vissa av deras processer som skadlig programvara. Istället för att använda Aktivitetshanteraren, inaktivera manuellt alla dina antivirusprogram från tredje part efter varandra för att förhindra att de startar automatiskt. Leta efter de dedikerade processerna för ditt specifika antivirusmärke.
Om förslagen ovan inte fungerar för dig finns det fortfarande andra avancerade lösningar att prova. Adobe erbjuder också en chattsupporttjänst för alla som upplever problem med hög minnes- eller CPU-användning på grund av Adobe CEF Helper.
Använd Creative Cloud Uninstaller för att reparera trasiga filer eller installera om Adobe Creative Cloud
- Download Creative Cloud Uninstaller som kompletterar din Windows OS-version.
- När du har laddat ner, extrahera innehållet i den zippade filen och kör den körbara filen. Bekräfta när en prompt visas.
- När en annan prompt visas som frågar ditt beslut om att ta bort Creative Cloud-skrivbordsappen väljer du Reparera istället för Avinstallera.
- Starta om datorn och kontrollera om den fungerar. Om inte kan du upprepa processen och prova alternativet Avinstallera. Ladda sedan ner och installera den senaste versionen av Creative Cloud skrivbordsapp från den officiella Adobe-webbplatsen.
System File Checker (SFC) Skanna som ett annat sätt att fixa trasiga filer
- Typ cmd i Windows Search och högerklicka på resultatet. Välj alternativet "Kör som administratör".
- När kommandotolken visas, skriv "sfc /scannow" för att starta SFC-skanningen.
- Vänta tills processen är slut och starta om datorn. Om det finns korrupta systemfiler som gör att Adobe CEF Helper inte beter sig, kommer SFC-skanningen att söka efter dem och ersätta dem med cachade kopior.
Avsluta Adobe CEF Helper-uppgifter helt via PowerShell för att stoppa CPU-användning
- Sök efter PowerShell på din Windows-sökning. Högerklicka på resultatet och välj alternativet "Kör som administratör".
- Klistra in kommandot taskkill /t /f /im “Creative Cloud Helper.exe” (inklusive citattecken) inom PowerShell och kör det för att stoppa CEF Helper från att använda din CPU eller minne medan datorn arbetar.
Inaktivera funktionen för automatisk uppdatering av Adobe Creative Cloud
- Starta Adobe Creative Cloud-skrivbordsappen och klicka på de tre horisontella linjerna i det övre vänstra hörnet.
- Gå till Inställningar > Allmänt > Inställningar.
- Stäng av knappen "Håll alltid Creative Cloud uppdaterad". Observera dock att alltid leta efter uppdateringar för att förhindra framtida problem orsakade av missade uppdateringar.
Förhindra automatisk öppning av Creative Cloud varje gång datorn startar om
- Starta Adobe Creative Cloud-skrivbordsappen och klicka på din profilbild.
- Välj Inställningar och gå till Allmänt.
- Inaktivera alternativet "Starta Creative Cloud vid inloggning" genom att växla mellan knappen.
- Välj Klar för att spara ändringarna och starta om datorn. Detta bör förhindra att Creative Cloud körs automatiskt när du öppnar datorn, men det kommer inte att stoppa andra processer. I så fall kanske du vill inaktivera automatisk start av Adobe CEF Helper direkt.
Inaktivera Adobe CEF Helper via Aktivitetshanteraren
- Starta Aktivitetshanteraren. Under fliken Processer hittar du Adobe Creative Cloud och Adobe CEF Helper. Högerklicka på dem och välj Avsluta uppgift upprepade gånger tills de försvinner.
- Gå sedan till fliken Startup och hitta Adobe Creative Cloud och Adobe CEF Helper. Högerklicka på dem och välj Inaktivera.
- Starta om datorn för att kontrollera om den fungerar. Detta kommer att förhindra att Adobe CEF Helper startas, vilket innebär att din CPU inte längre kommer att användas för Adobe Creative Cloud-relaterade processer.
Utför ren start
- Starta dialogrutan Kör genom att trycka på Win + R.
- Typ MSConfig haroch tryck på Enter.
- Under fliken Allmänt, kontrollera om "Selektiv start" är den som är vald.
- Gå till fliken Tjänster och markera rutan bredvid alternativet "Dölj alla Microsoft-tjänster". Klicka på knappen Inaktivera alla.
- Välj Använd och sedan OK-knappen. Starta om datorn. Detta ger dig ett system med en minimal uppsättning drivrutiner och startprogram genom att inaktivera onödiga program, som Adobe Creative Cloud och relaterade processer.
Stäng av filsynkroniseringsfunktionen i Adobe Creative Cloud
- Starta Adobe Creative Cloud-skrivbordsappen och gå till Inställningar > Synkronisering.
- Klicka på knappen Pausa synkronisering.