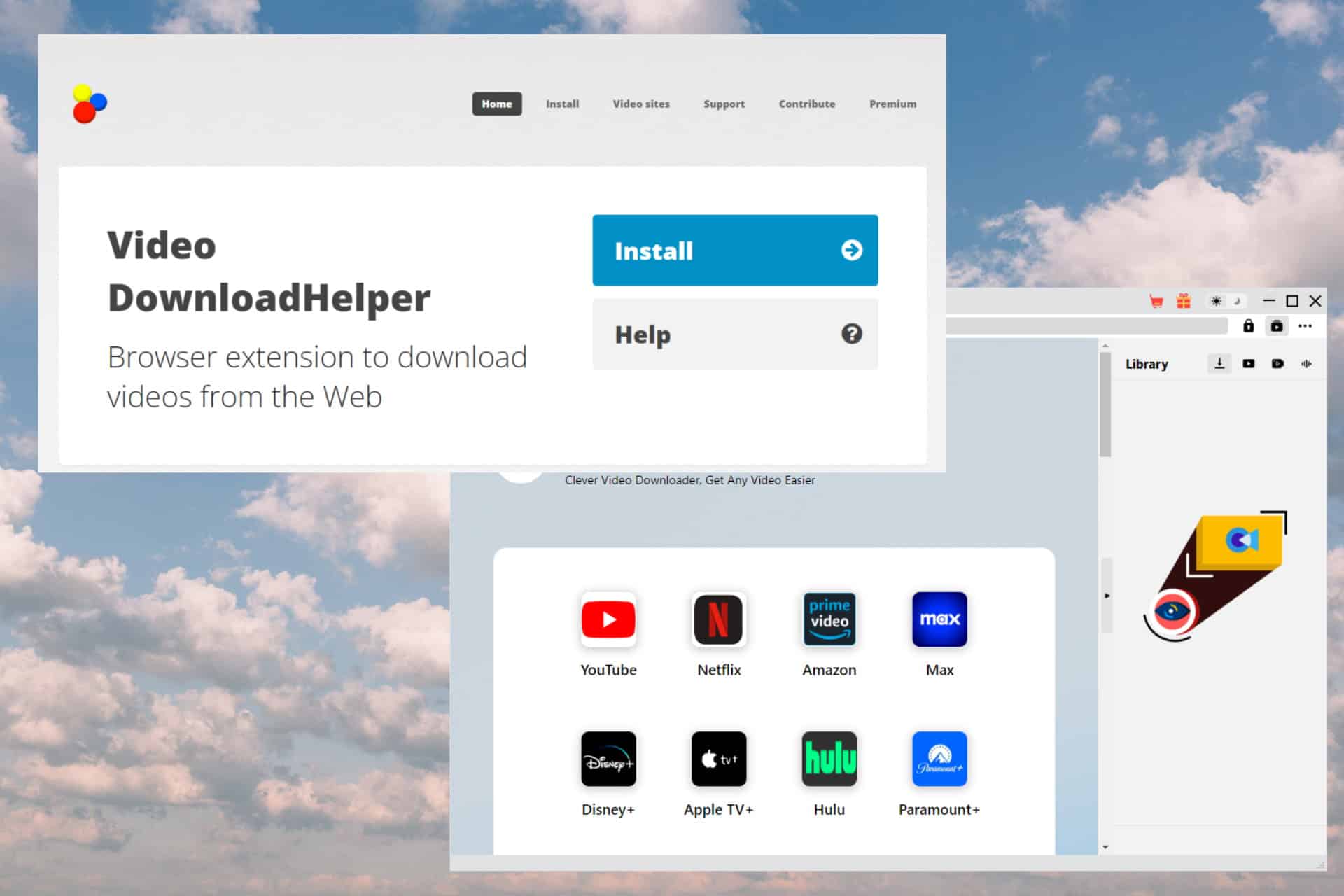Slow Steam-nedladdningar 101: skäl och lösningar
4 min. läsa
Uppdaterad den
Läs vår informationssida för att ta reda på hur du kan hjälpa MSPoweruser upprätthålla redaktionen Läs mer
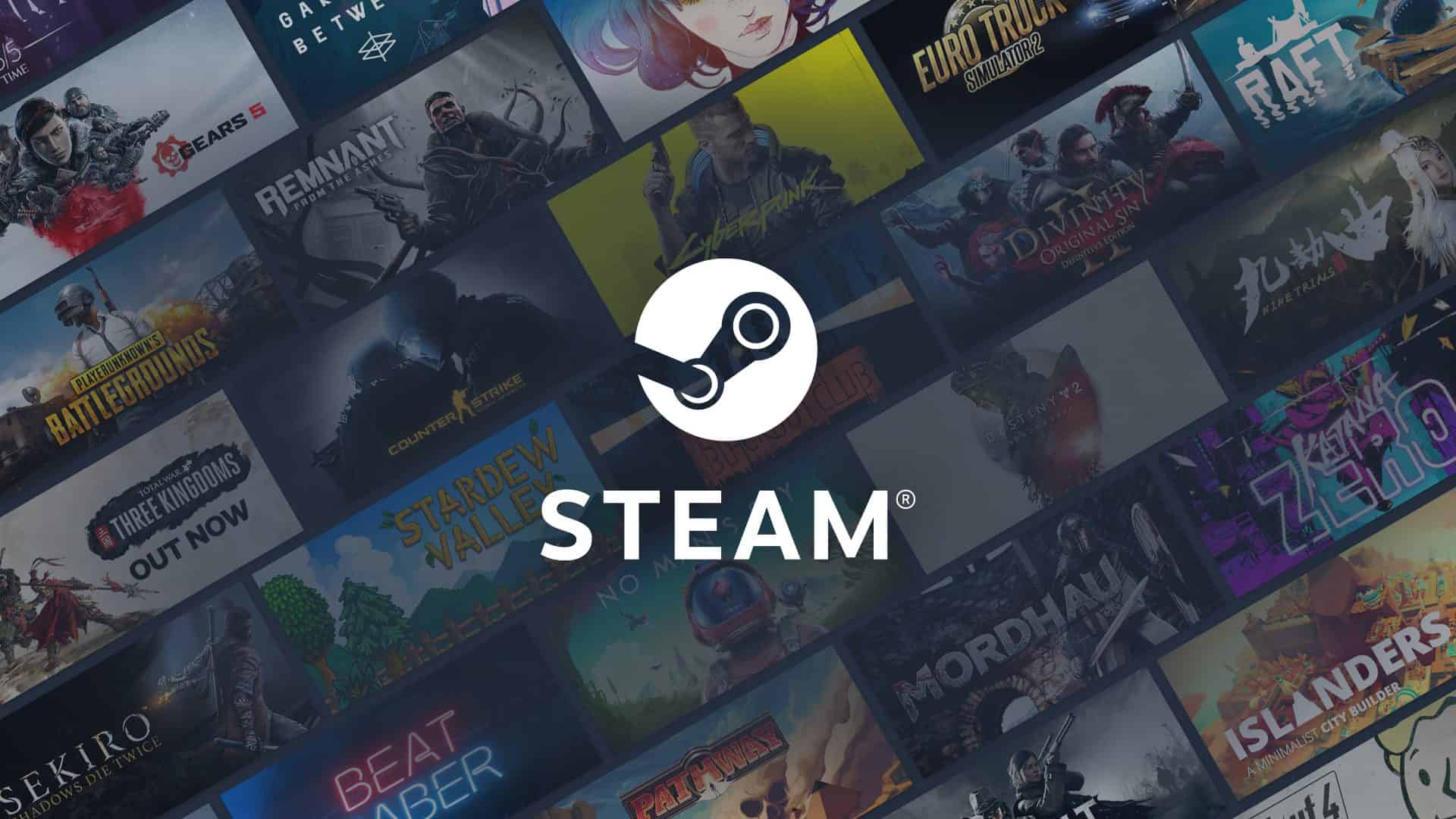
Steam har en av de mest pålitliga servrarna, men det räddar den inte från enstaka problem. Det är därför vi ibland stöter på en långsam nedladdningsprocess.
Svaren på den situationen varierar naturligtvis mycket eftersom olika faktorer kan utlösa ett sådant problem. Grundläggande orsaker kan börja med dålig internetanslutning, hög diskanvändning och dålig PC-prestanda. Om din bandbredd inte är enhetlig eller används för något annat under Steam-nedladdningsprocessen, kan detta också hända. Detsamma är möjligt om du använder ett aktivt VPN-set från ett avlägset land. Och om långsam nedladdning av steam inte orsakas av en bugg, kan det bero på den höga trafiken inom Steams servrar eller andra problem i slutet av företaget, så du kanske vill kolla upp det först.
Med tanke på de olika anledningarna som orsakar långsamma Steam-nedladdningar måste du utforska olika sätt att lösa problemet. Börja med grunderna genom att ta itu med eventuella problem med din dator och internetanslutning genom att kontrollera dem. Försök att minska din diskanvändning och starta om nätverkskortet genom att slå på och av routern. Om du använder en VPN-proxyserver, försök att inaktivera den ett tag under nedladdningen. För en bättre lösning, försök att ha en premium VPN-tjänst med effektiva VPN-protokoll som inte kommer att påverka din nedladdningshastighet i hög grad.
Försök också komma ihåg om du har gjort några ändringar i inställningarna för dina Steam-nedladdningar tidigare, eftersom det också kan orsaka problemet. Var särskilt säker på att din Steam-nedladdningshastigheten är inte satt till en gräns. Detta görs vanligtvis genom att andra delar sin kontakt med andra människor i ett hushåll. De sätter dessa begränsningar så att andra fortfarande kan använda anslutningen medan de laddar ner från Steam. Det är dock viktigt att notera att Steam-nedladdningar kräver enastående anslutning (föreställ dig bara storleken på spel du behöver ladda ner), så att sätta det till en gräns kan leda till synliga effekter. Om du är en av dem som gjorde detta och glömde att återställa Steam till sin ursprungliga nedladdningshastighet, gå bara till "Steam" i det övre vänstra hörnet och sedan till "Inställningar." Fortsätt till "Nedladdningar" och avmarkera rutan "Begränsa bandbredd till". Detta bör ta bort dessa begränsningar och göra din nedladdningsprocess snabbare.
Ibland, rensa din Steam-nedladdningscache kan göra underverk och Steam föreslår Det. Om du är tveksam till att ha den här korrigeringen är det viktigt att veta att det inte kommer att påverka dina för närvarande installerade spel (även om du måste logga in på Steam igen efteråt). För att göra detta, öppna bara panelen Inställningar från din Steam-klient. Välj "Steam > Inställningar" längst upp till vänster i klientmenyn. Väl i inställningspanelen, gå till fliken Nedladdningar, där du hittar knappen "Rensa nedladdningscache" längst ner. Detta kommer att visa en prompt som bekräftar tömning av cache och loggar in på Steam igen. Välj bara "OK" och det är allt.
En av de bästa korrigeringarna är ha en annan nedladdningsregion för dina Steam-nedladdningar. Steam själv låter dig göra det baserat på preferenser. Nedladdningsregionen kan ändras genom att låta klienten automatiskt välja den server som ger dig den bästa anslutningen. Du kan göra det genom att först öppna Steam-klienten på din PC och logga in på ditt konto. Klicka på "Steam" i det övre vänstra hörnet och fortsätt genom att välja "Inställningar". Detta kommer att starta en panel och sedan gå till "Nedladdningar." Där kommer du att presenteras med din nuvarande nedladdningsregion. Om du klickar på rullgardinsmenyn kommer olika regioner att finnas tillgängliga. När du väljer en, men ha den nära dig (eftersom långt servrar kan innebära större latens) för att säkerställa att fixen kommer att fungera bättre. Efter det, försök att ladda ner från Steam igen för att se om det fungerar. Detta är en av de bästa korrigeringarna du kan tillämpa, men det är inte garanterat att det fungerar hela tiden eftersom servern som kommer att väljas ut för dig också kan uppleva vissa problem (t.ex. servern är i en högaktivitetsregion).
Om ingen av dessa lösningar fungerar, försök kontakta Steam supportteam.