Microsoft släpper nya begränsnings- och återställningssteg för problem med lagringsutrymmen i Windows 10 version 2004
5 min. läsa
Publicerad den
Läs vår informationssida för att ta reda på hur du kan hjälpa MSPoweruser upprätthålla redaktionen Läs mer
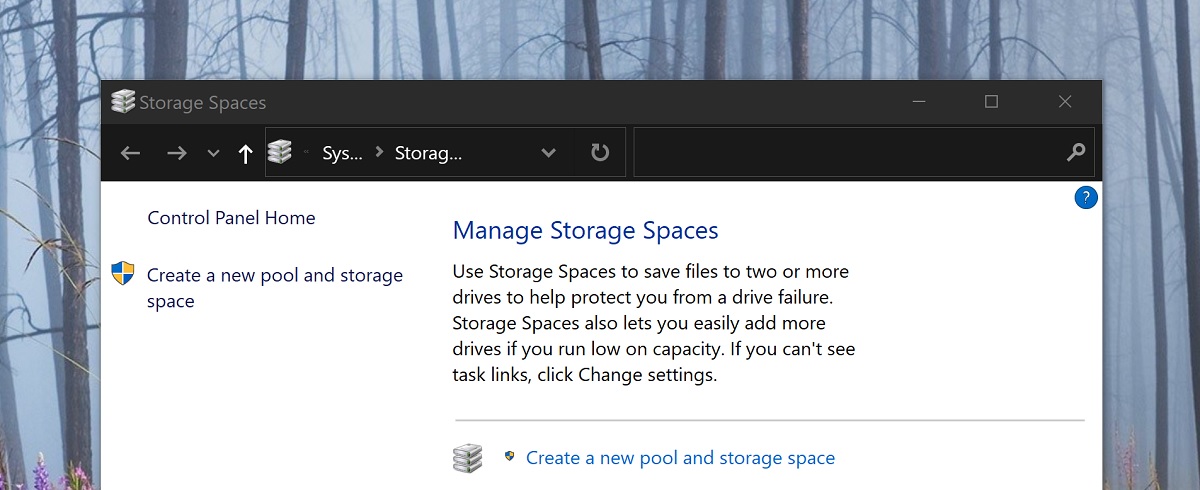
Utgivningen av Windows 10 2004 har orsakat ett ganska allvarligt problem med Storage Spaces, Microsofts version av RAID på Windows 10, vilket kan leda till dataförlust.
Enheter som använder paritetslagringsutrymmen kan ha problem med att använda eller komma åt sina lagringsutrymmen efter uppdatering till Windows 10, version 2004 (maj 2020-uppdateringen) och Windows Server, version 2004. När du använder vissa konfigurationer kan partitioner för paritetslagringsutrymmen visas som RAW i Diskhanteraren.
Microsoft har tillämpat en kompatibilitetsspärr på dessa enheter med hjälp av lagringsutrymme från installation eller erbjuds Windows 10, version 2004, men om du redan har uppgraderat och påverkas har Microsoft släppt en felsökare för att hjälpa berörda användare som ska köras automatiskt.
Om det inte har gjort det, föreslår Microsoft att du kontrollerar dina felsökningsinställningar.
Du kan verifiera att felsökaren har körts genom att använda följande steg:
- Välja Start och skriv: felsöka
- Välja Felsök inställningar
- Välja Visa historik i felsöka sektion av Inställningar dialog.
- Om felsökaren har försökt köra ser du en kritisk felsökare or rekommenderad felsökare med titeln och beskrivningen från tabellen nedan. Anteckningskolumnen förklarar vad felsökaren gör.
| Titel | Beskrivning | Anmärkningar |
| Felsökare för hårdvara och enheter | Ändra systeminställningar automatiskt för att åtgärda ett problem på din enhet. | Den här felsökaren förhindrar problem med data på dina lagringsutrymmen. Efter att felsökaren har körts kommer du inte att kunna skriva till dina lagringsutrymmen. |
| Felsökare för lagringsutrymme | Datakorruption upptäcktes på ditt paritetslagringsutrymme. Den här felsökaren vidtar åtgärder för att förhindra ytterligare korruption. Den återställer också skrivåtkomst om utrymmet tidigare markerats som skrivskyddat. För mer information och rekommenderade åtgärder, se länken nedan. | Den här felsökaren kommer att lindra problemet för vissa användare och återställer läs- och skrivåtkomst till dina paritetslagringsutrymmen.
Anmärkningar Filer som redan har haft problem kan behöva återställas. Se avsnittet "Återställ filer" nedan för mer information. |
Anmärkningar När du följer stegen ovan på enheter som använder Simple Storage Spaces eller Mirror Storage Spaces kan du se en Kunde inte köras meddelande för felsökaren. Detta förväntas eftersom Simple Storage Spaces och Mirror Storage Spaces inte påverkas av det här problemet. Felsökaren och stegen nedan behövs inte på dessa typer av lagringsutrymmen. Om du använder Parity Storage Spaces och får en Kunde inte köras meddelande kan du behöva använda stegen nedan.
Om du använder Windows Server, version 2004 eller om felsökaren ännu inte har körts kan du använda följande instruktioner för att markera dem som skrivskyddade:
- Välja Start och skriv: powershell
- Högerklicka eller tryck länge på Windows Powershell och välj Kör som administratör.
- Om du uppmanas av a User Access Control dialog för Windows Powershell, Välj ja.
- Skriv in följande kommando i dialogrutan PowerShell och tryck på enter:
Get-VirtualDisk | ? ResiliencySettingName -eq Parity | Get-Disk | Set-Disk -IsReadOnly $true - Dina lagringsutrymmen bör nu vara inställda på att endast läsa, vilket betyder att du inte kommer att kunna skriva till dem. Din enhet kommer fortfarande att vara användbar, och alla volymer som inte ses som RAW bör vara läsbara.
Anmärkningar Ovanstående steg motsvarar felsökaren ovan med titeln Felsökare för hårdvara och enheter. Det finns för närvarande ingen manual som motsvarar felsökaren med titeln Felsökare för lagringsutrymme.
Återställ filer
Om du kan komma åt dina paritetslagringsutrymmen och det inte visas som RAW in Disk Manager, kan du försöka återställa med WinFR och stegen nedan. För mer information om hur du använder WinFR, se Återställ förlorade filer på Windows 10
- Ladda ner och kör verktyget från https://www.microsoft.com/store/apps/9N26S50LN705
- Körning segmentläge (
/r) med flagga för återställda filer (/u) för att återställa filer från dina NTFS-volymer. Som standard kommer detta att återställa alla möjliga filer. Du kan lägga till filterflaggor om du bara är intresserad av vissa filformat (t.ex/n *.docx) och för att minska systemfilsåterställningen. Exempelkommando för att återställa alladocxfiler som finns iC:köra tillD:\SpacesRecoverymapp:winfr.exe C: D:\SpacesRecovery /r /u /n*.docx - När kommandot har slutförts kan du se de återställda filerna. I exemplet ovan skulle du behöva gå till
D:\SpacesRecoveryatt göra så. Om du stöter på problem med att använda WinFR, vänligen kontakta [e-postskyddad].
Om du har en ReFS-volym som visas som RAW in Disk Manager, kan du använda refsutil räddningskommando för att återställa data till en volym av motsvarande storlek. Det finns två alternativ för räddningskommando: snabbt och fullt. En snabb återställning kanske inte återställer lika mycket data som en fullständig återställning.
Så här utför du en snabb återställning:
I en förhöjd kommandotolk: refsutil salvage -QA
Till exempel: refsutil salvage -QA E: F:\SalvagedFiles
Så här utför du en fullständig återställning:
I en förhöjd kommandotolk: refsutil salvage -FA
Till exempel: refsutil salvage -FA E: F:\SalvagedFiles
Du kan hålla ett öga på den aktuella statusen för problemet på KB4568129 inträde här..
via Techdows








