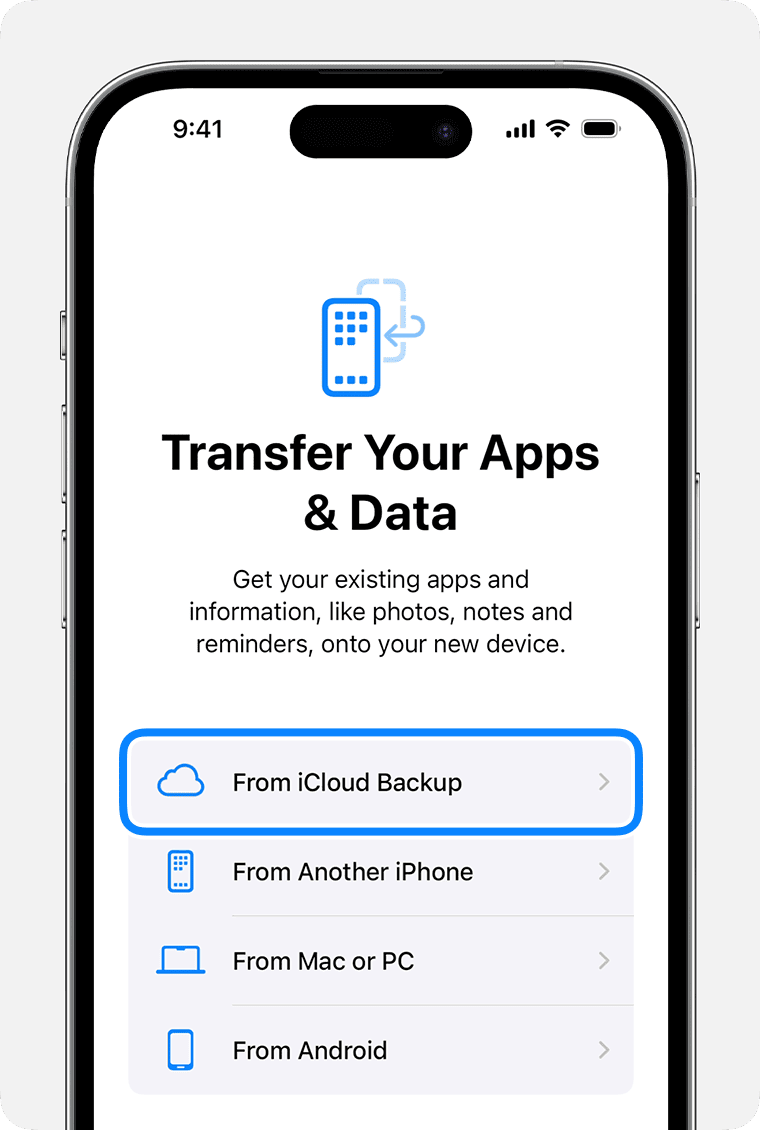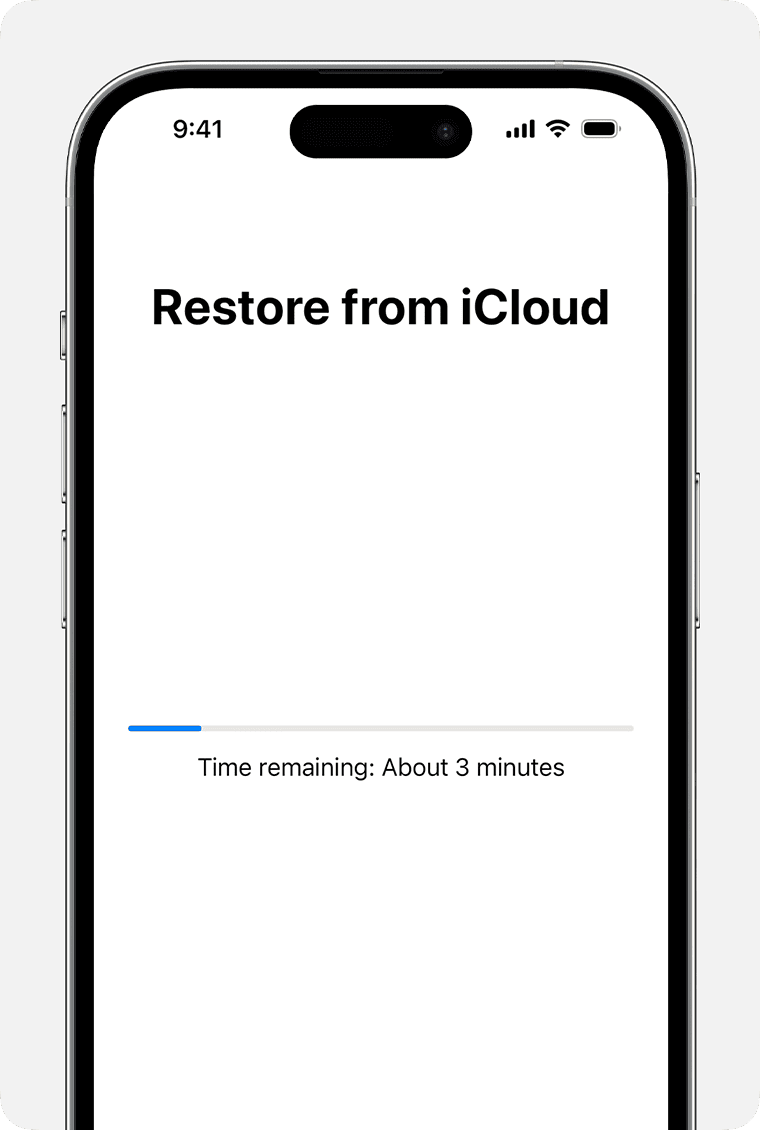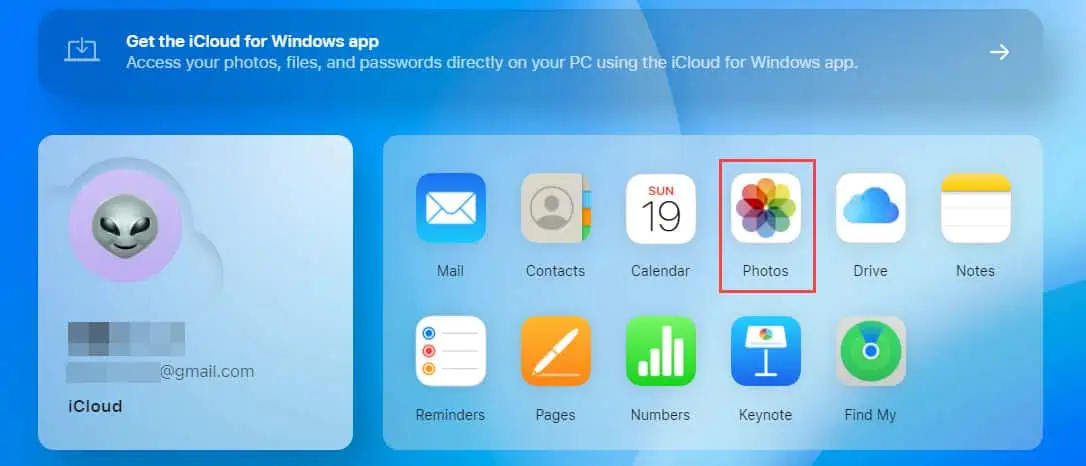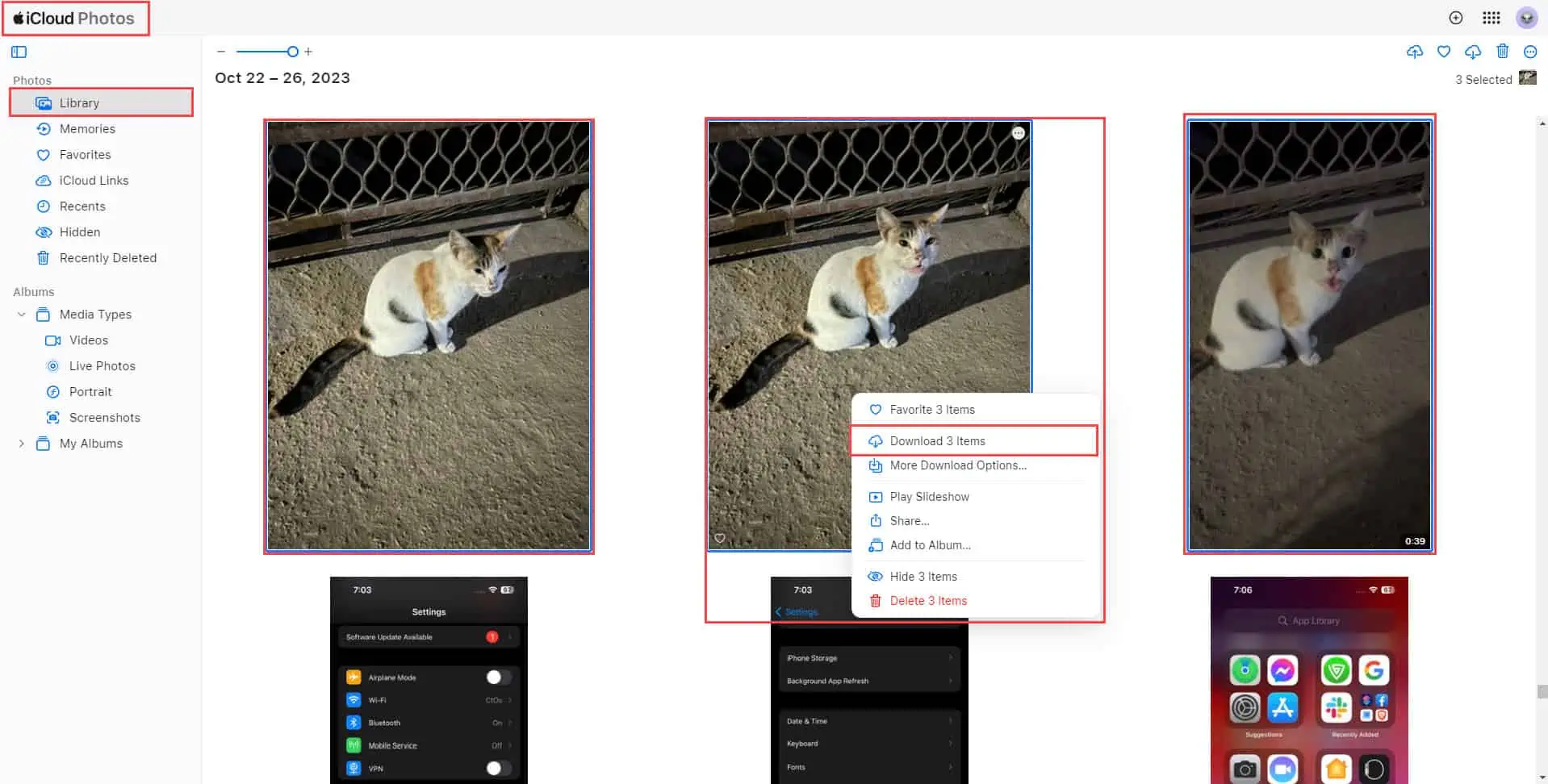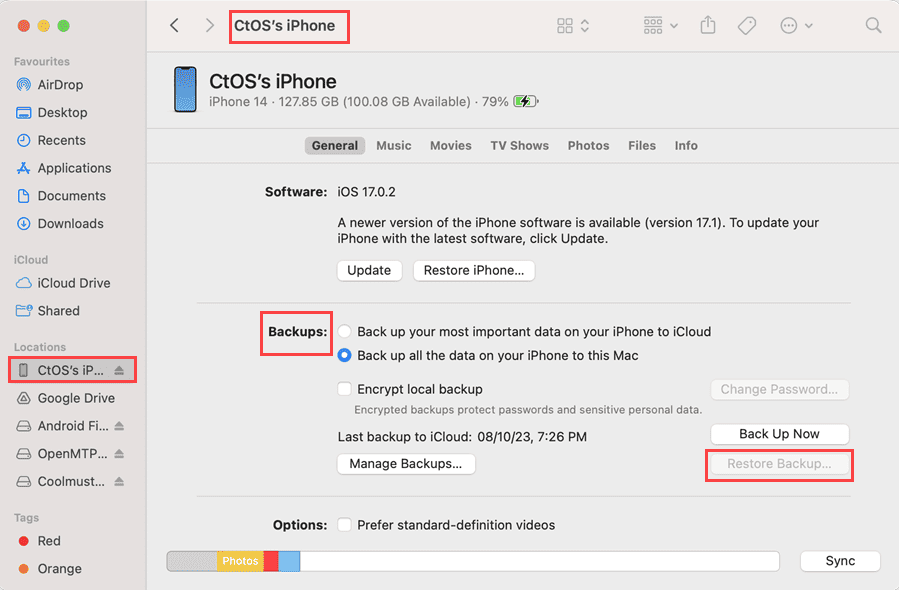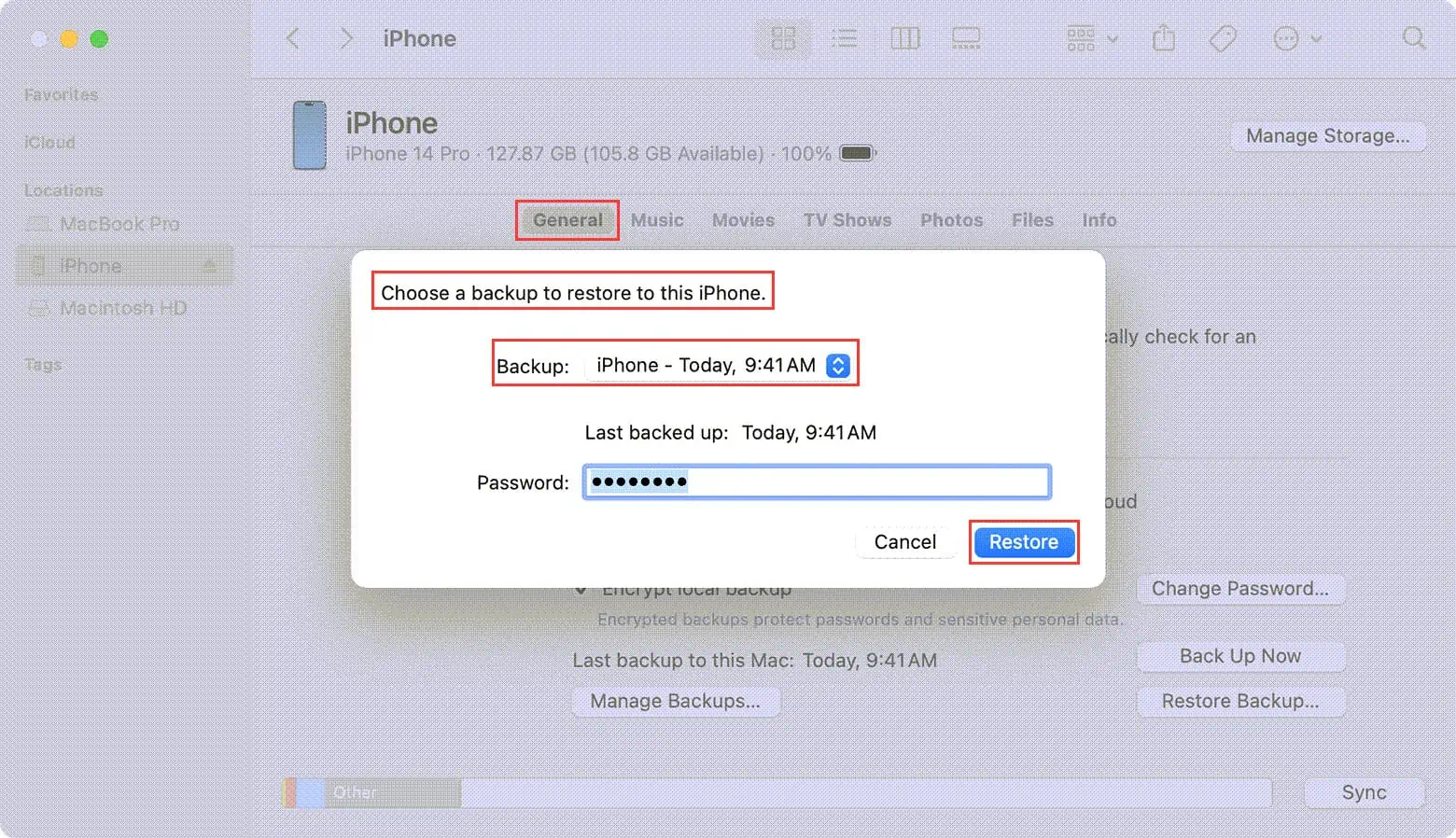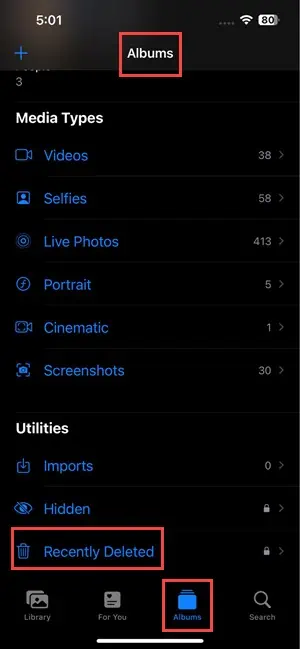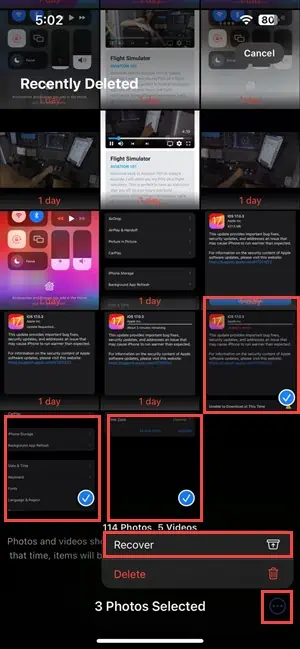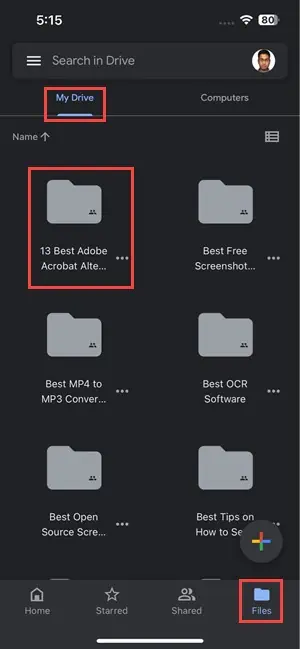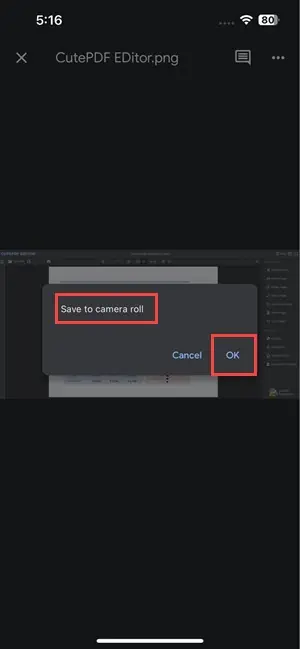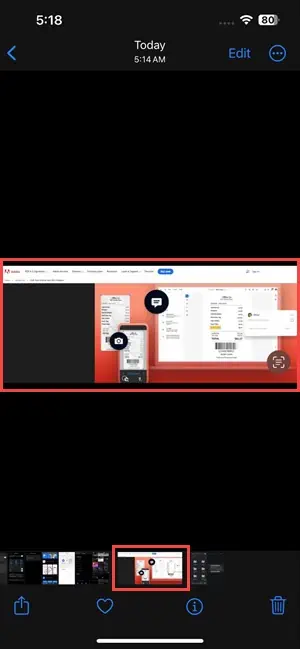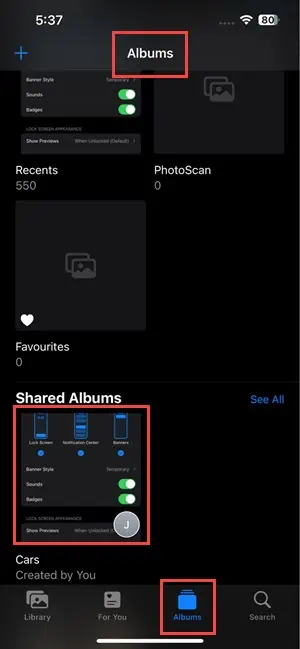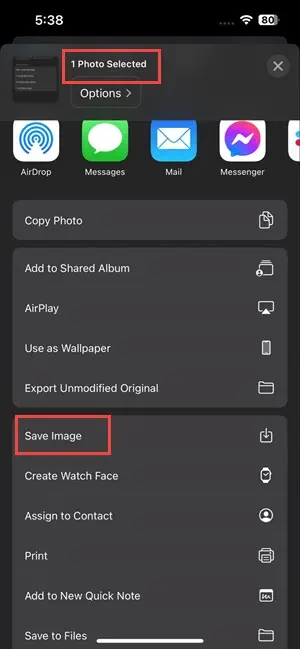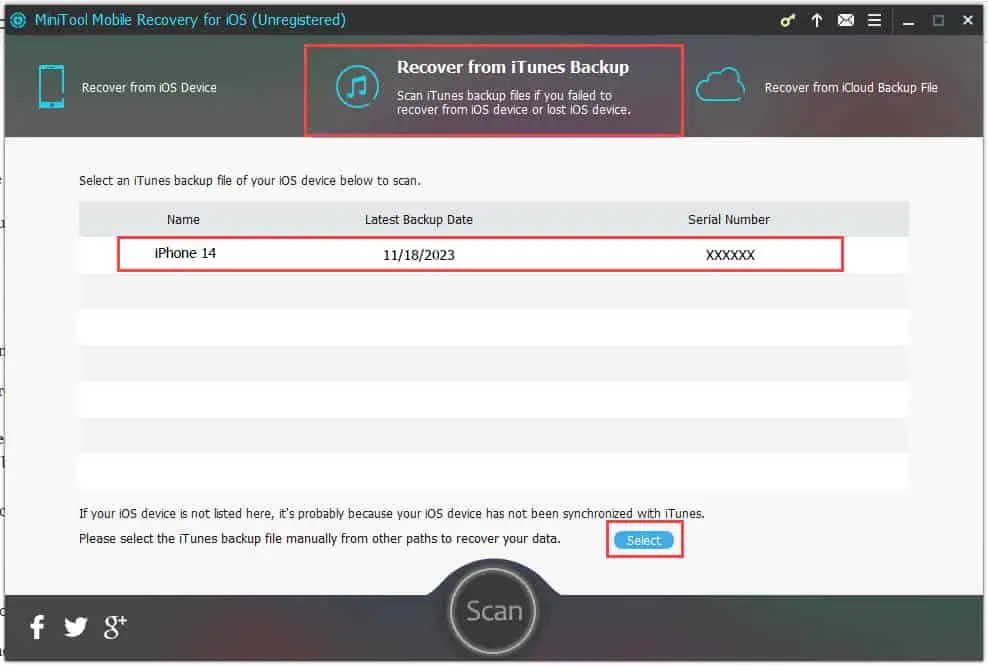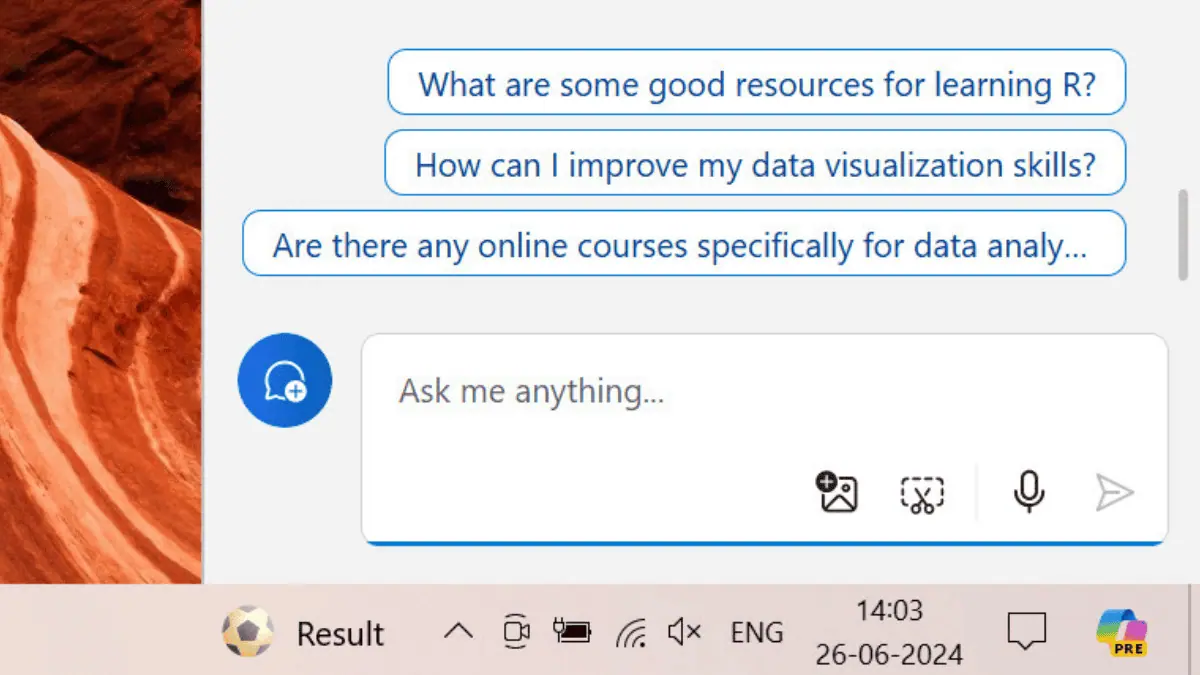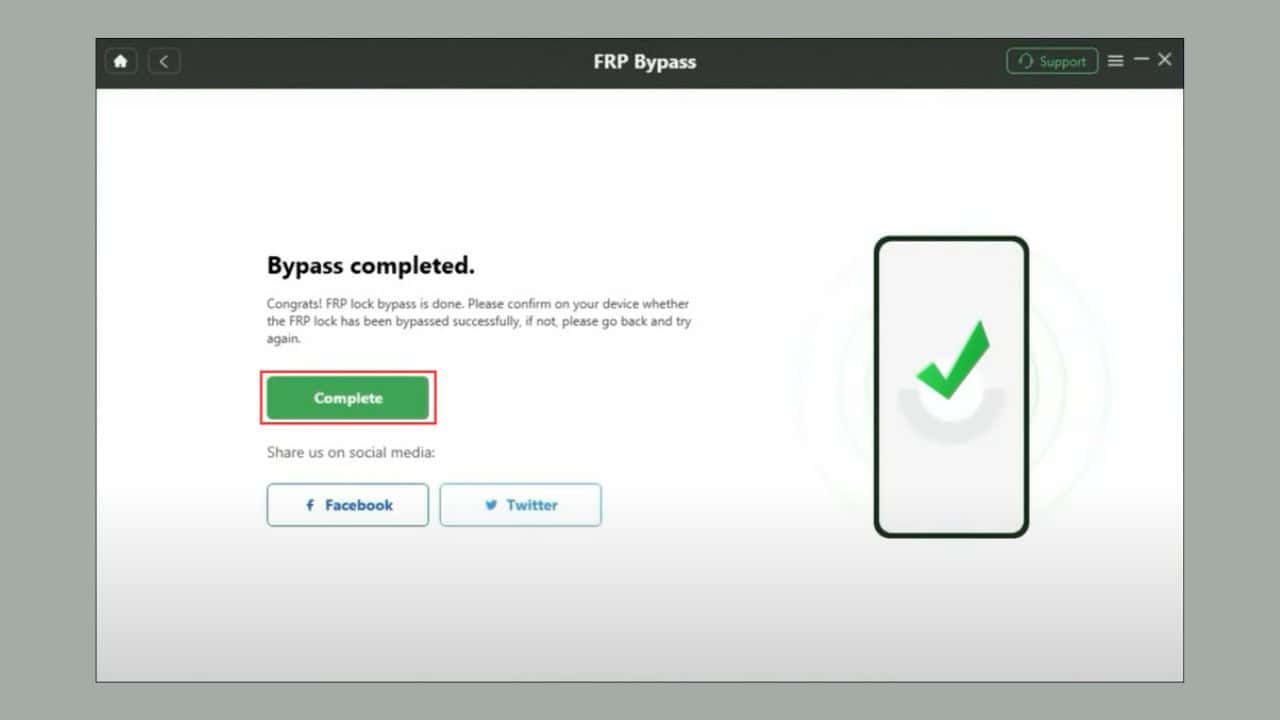iPhone Återställ foton efter fabriksåterställning: 6 enkla metoder
6 min. läsa
Uppdaterad den
Läs vår informationssida för att ta reda på hur du kan hjälpa MSPoweruser upprätthålla redaktionen Läs mer
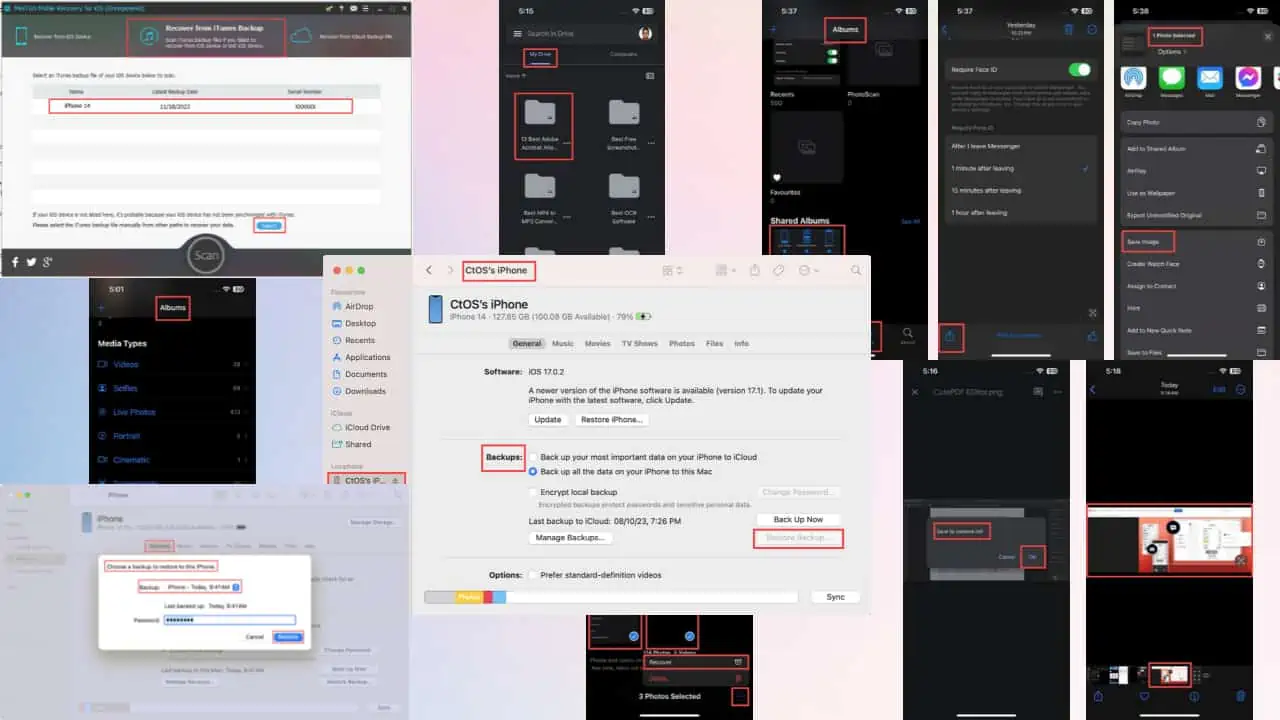
Vill du att din iPhone ska återställa foton efter en fabriksåterställning? Som du vet kommer en fabriksåterställning att radera all data som inte har säkerhetskopierats. Lyckligtvis kan du hämta det - om du vet hur.
Läs denna ultimata iPhone-fotoåterställningsguide för att lära dig de bästa och beprövade metoderna som fungerar. Låt oss börja!
Hur man återställer iPhone-foton efter en fabriksåterställning
Nedan hittar du de enklaste sätten att hämta raderade bilder efter en iOS fabriksåterställning. Jag har inkluderat både gratis och betalda metoder så att du kan välja den som passar dig bäst.
Lösning 01: Återställ iPhone-foton från iCloud
iCloud är den bästa källan för att återställa förlorad iPhone-data inklusive bilder och videor. Den här metoden fungerar dock bara om du har ställt in automatisk iCloud-säkerhetskopiering, särskilt appen Apple Photos. Här är stegen du kan prova:
På iPhone
Om du precis har återställt telefonens fabriksinställningar och inte konfigurerat den, följ dessa steg:
- Nå Överför dina appar och data skärm från Hej skärm genom att följa instruktionerna på skärmen.
- Tryck på Från iCloud Backup knapp.
Image Credit: Apple Support - iOS-inställningsskärmen kommer nu att be dig att göra det logga in på iCloud använder din Apple-ID.
- Välj den säkerhetskopia du vill återställa.
- När Finish Setup knappen dyker upp, tryck på den.
Image Credit: Apple Support
Det kan ta flera timmar att helt överföra alla foton och videor till din iPhone. Processen kommer att fortsätta i bakgrunden. Om du går till appen Foton ser du gamla foton när de visas i omgångar.
På Mac eller PC
Om du redan har ställt in iPhone utan att överföra data från iCloud, följ dessa steg istället:
- Logga in på din iCloud-konto från en datorwebbläsare.
- Klicka på Bilder app på iCloud-instrumentpanelen.
- Du bör anlända till Bilder > Bibliotek katalogen för ditt iCloud-konto.
- Klicka ctrl på ett Windows -tangentbord eller Kommando/ shift på en Mac för att välja flera bilder.
- Högerklicka på någon av de valda bilderna och klicka på Ladda ner X Items alternativ.
- När du har laddat ner, överför du bilderna till din iPhone med hjälp av iTunes / Finder-appen och en kompatibel USB-kabel.
Lösning 02: Återställ iPhone-foton från iTunes/Finder Backup
Om du har ställt in schemalagd eller automatisk säkerhetskopiering på iTunes eller Finder kan du använda den för att återställa iPhone-bilder efter en fabriksåterställning.
Detta är en av de bästa metoderna eftersom det inte kräver någon internetanslutning. Här är de snabba instruktionerna:
- Anslut iPhone till din Windows PC eller Mac med en kompatibel USB-kabel.
- Godkänna or Litar anslutningen från PC/ Mac och iPhone.
- Öppen iTunes på en Windows-dator eller daterad Mac, som macOS Mojave.
- Alternativt, öppna Finder app på nyare Mac-datorer som macOS Sonoma.
- Välj enheten på iPhone skärm på iTunes/Finder-appen.
- Enligt Säkerhetskopior avsnitt, bör du se Återställa Backup knapp.
- Om det finns några funktionella iPhone-säkerhetskopior kommer knappen Återställ säkerhetskopia att vara aktiv. Klicka på det.
- På Välj en säkerhetskopia... popup välj den senaste säkerhetskopian genom att klicka på Rullgardinsmenyn Backup meny.
- Autentisera åtgärden med din iPhone-lösenkod eller PIN-kod.
- Klicka återställa att starta processen.
Lösning 03: Återställ iPhone-foton från det nyligen raderade albumet
Du kan också hämta några av de nyligen raderade bilderna från en specifik mapp i Apple Photos-appen. Följ bara dessa instruktioner:
- Starta Bilder app.
- Du borde se album instrumentbräda.
- Om du inte gör det trycker du på album ikon (tredje från vänster) längst ned i appen Foton.
- På Skärmen Album, scrolla ner till botten.
- Där, lokalisera och tryck på Nyligen raderad mapp. Det är precis nedanför Bekvämligheter sektion.
- Du måste autentisera den här åtgärden med Ansikts-ID or iPhone PIN koda.
- Tryck Välja i det övre högra hörnet av appen och välj de foton du vill återställa.
- Tryck på 3-punkters menyikon i det nedre högra hörnet av appen.
- Välja Recover från snabbmenyn som dyker upp.
Lösning 04: Använd en tredjeparts molnlagring
Molnlagringsappar som OneDrive, Google Drive, Box, Dropbox och andra kan ladda upp och lagra iPhone-foton som en andra säkerhetskopia. Du kan sedan enkelt återställa bilderna från dem. Här är hur:
- När du har ställt in din iPhone, ladda ner och installera den tredjeparts molnlagring du använde.
- jag använde Google Drive.
- Få åtkomst till Google Drive-appen med samma Gmail-konto som används för att säkerhetskopiera iPhone-foton och videor.
- Tryck på Filer fliken längst ned i Google Drive-appen.
- På Fliken Min enhet, välj mappen som innehåller dina säkerhetskopierade foton.
- På nästa skärm trycker du på en bild för att visa den i helskärm.
- Tryck nu länge på bilden för att ta fram Spara i kamerarulle dialog.
- Tryck OK.
- iOS kommer att be dig att tillhandahålla Åtkomst till Foto-appen till Google Drive-appen. Acceptera detta tillstånd.
- Du bör nu se den här bilden i Apple Photos-appen.
Lösning 05: Återställ iPhone-foton från det delade albumet
Anta att du delade ett gäng bilder med dina vänner och familjemedlemmar med funktionen Delat album. Du kan använda den för att återställa iPhone-bilder som förlorats på grund av en fabriksåterställning. Här är hur:
- Öppna Bilder app och gå till Album instrumentpanel.
- Bläddra ner till Delade album sektion.
- Tryck på ett delat album som du skapat tidigare.
- Välj en bild som du vill återställa.
- Tryck på Dela ikon i det nedre vänstra hörnet.
- Bläddra ner till Spara bild alternativ.
- Tryck på Spara bild alternativ för att ladda ner bilden lokalt på din iPhone.
Lösning 06: Återställ iPhone-foton med programvara från tredje part
Tredjeparts iOS-återställningsverktyg hjälper dig att automatisera denna process. Återställningskällorna är dock desamma som ovan:
- iOS-enhet
- iTunes säkerhetskopiering
- iCloud backup-fil.
Det finns många sådana appar på internet. jag använde Mini Tool Mobile Recovery. Här är hur:
- Download och installera appen.
- Starta det.
- Välj ett återställningsalternativ, som Återställ från iTunes Backup.
- Välj den senaste säkerhetskopian.
- Klicka Välja.
- Följ instruktionerna på skärmen för att slutföra fotoåterställningsprocessen.
De flesta appar från tredje part kräver att du köper en licensnyckel eller prenumerationsplan innan du kan återställa bilderna. Om testversioner är tillgängliga måste du ange kreditkortsinformation i förväg.
Läs mer här om du vill ta reda på hur du återställer bilder från Canon-kameror eller permanent raderade på iPhone. Dessutom kan du kolla in den här guiden på hur du säkerhetskopierar din iPhone till en extern enhet.
Klicka här för att lära dig hur du återställer permanent raderade bilder på Android.
Slutsats
Du kan prova någon av de ovan nämnda metoderna för att din iPhone ska återställa foton efter en fabriksåterställning. Du bör snabbt hämta de flesta förlorade bilderna.
Kommentera nedan för att låta mig veta om metoderna fungerade eller inte. Om du vet ett bättre sätt, dela det gärna.