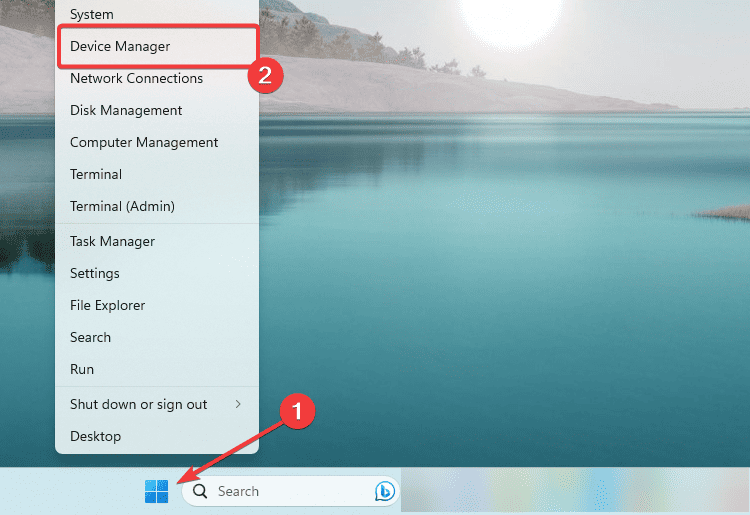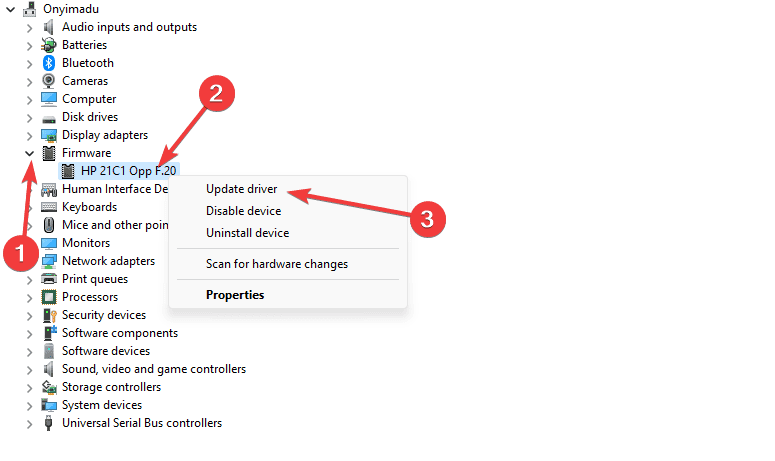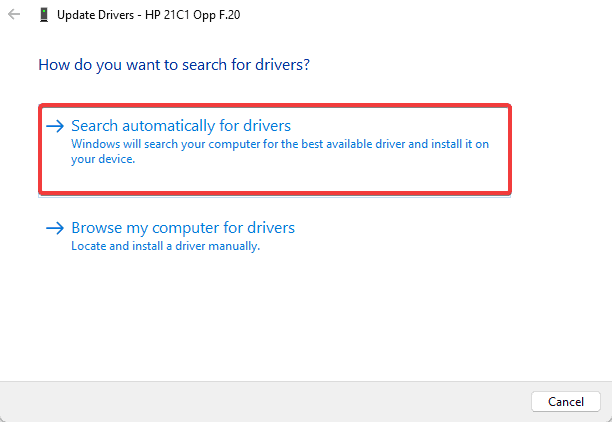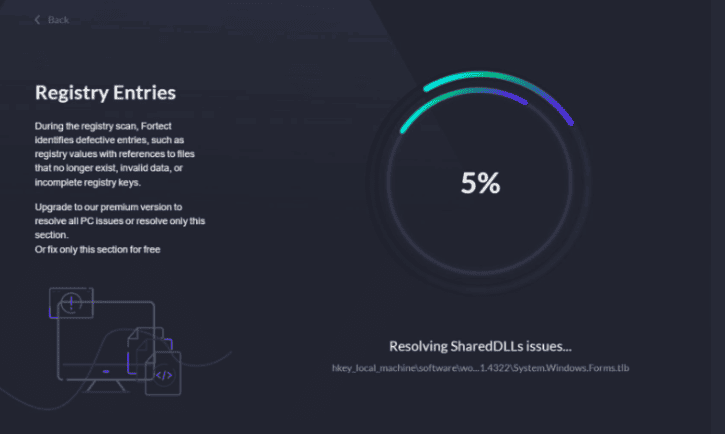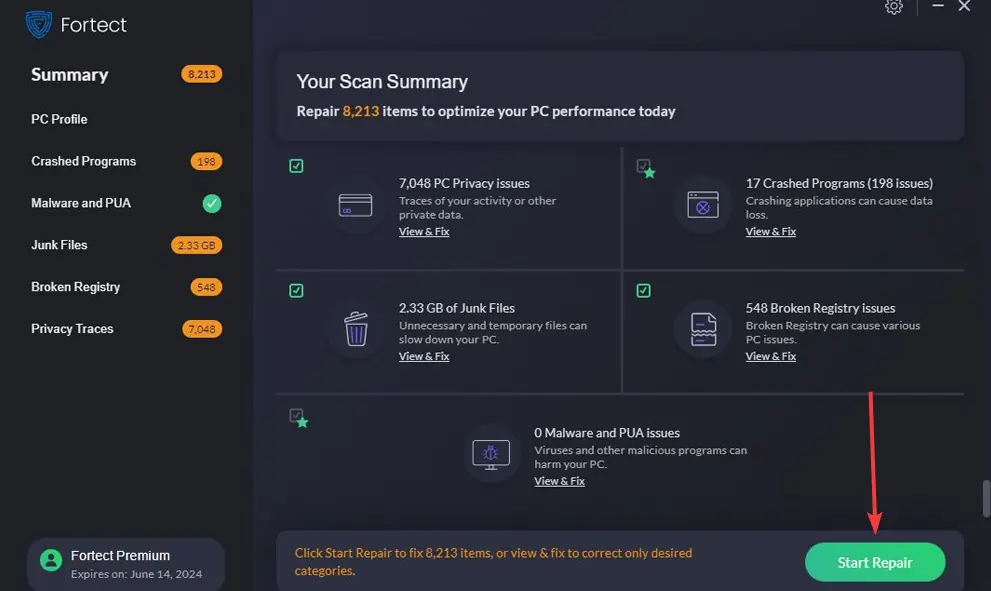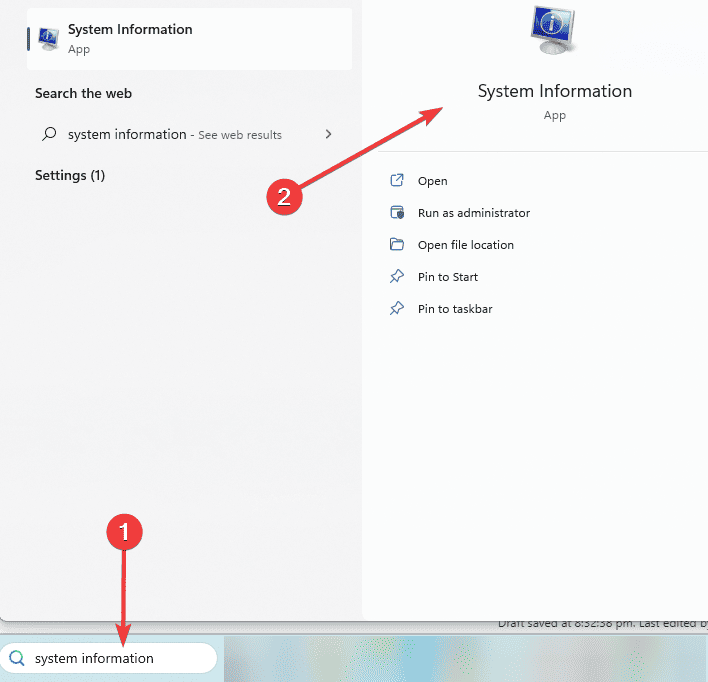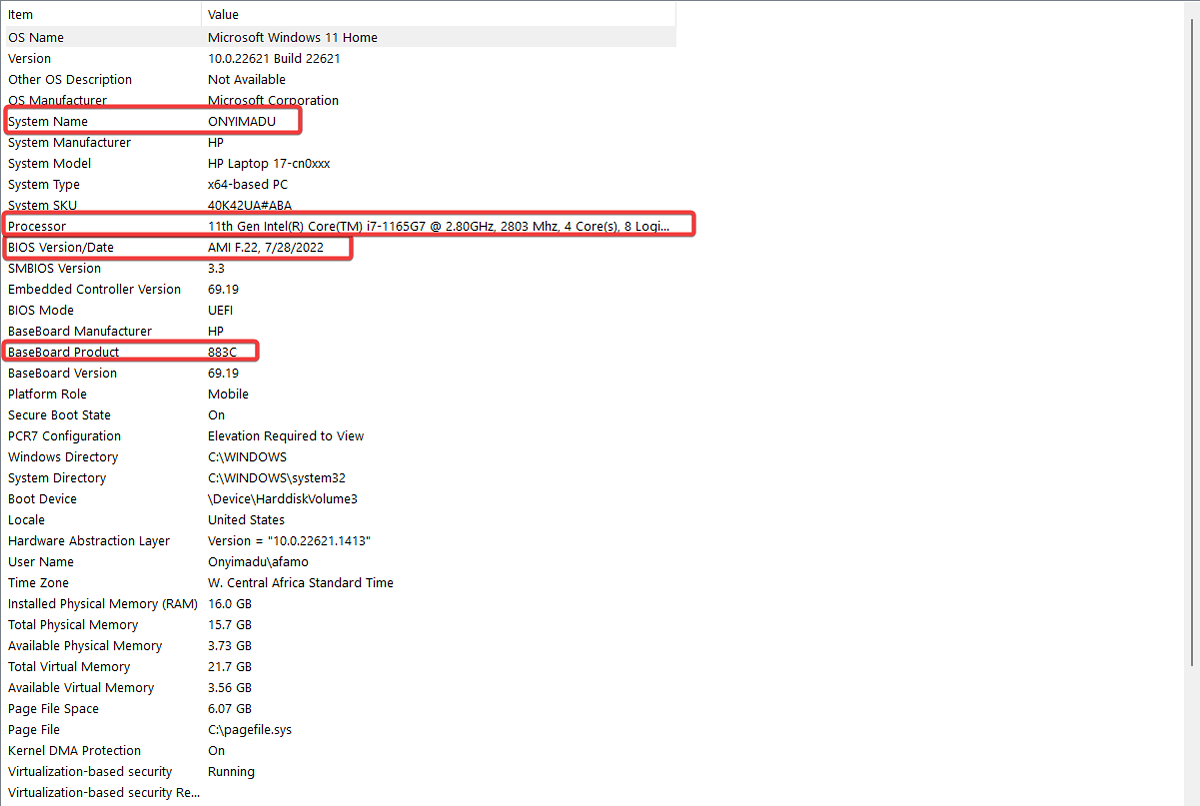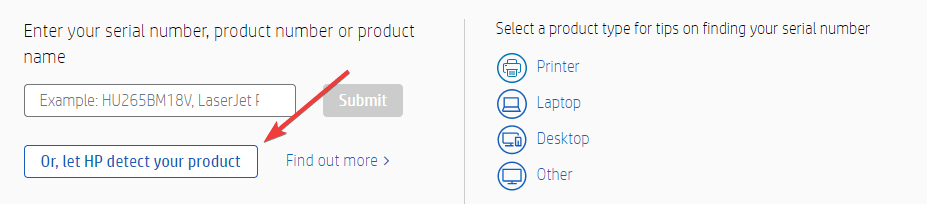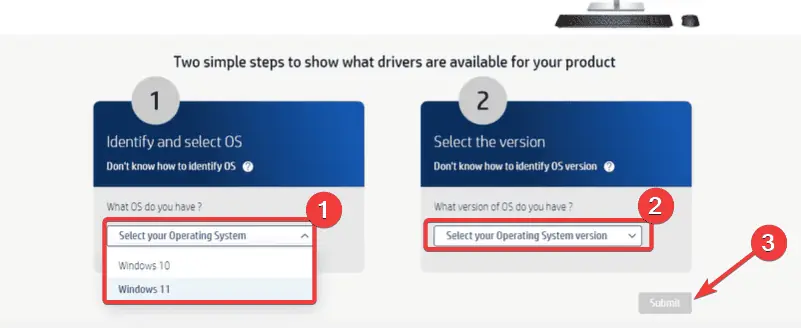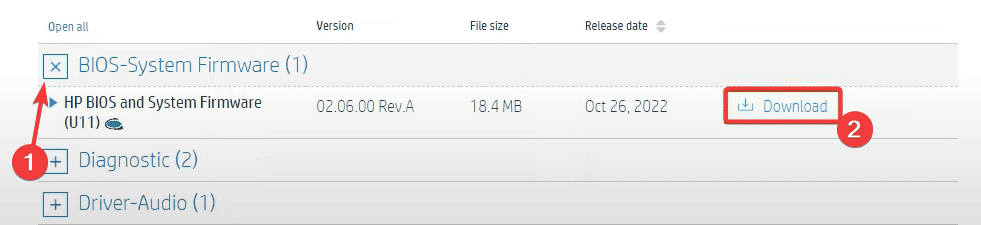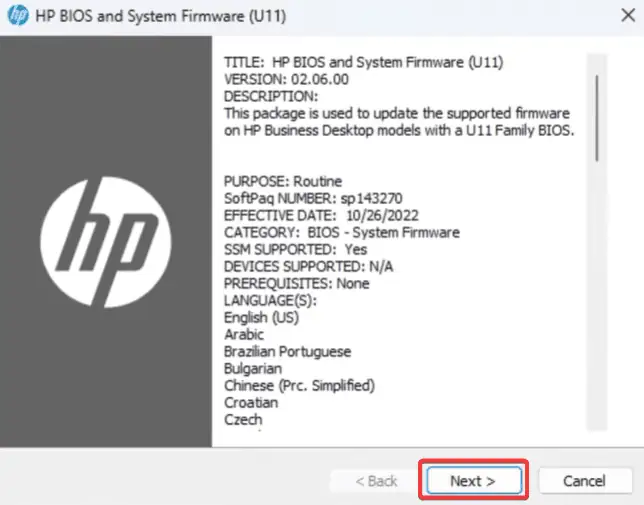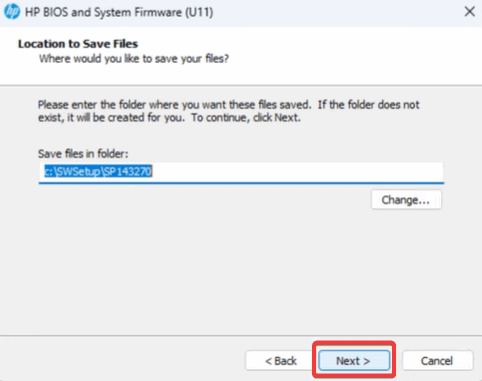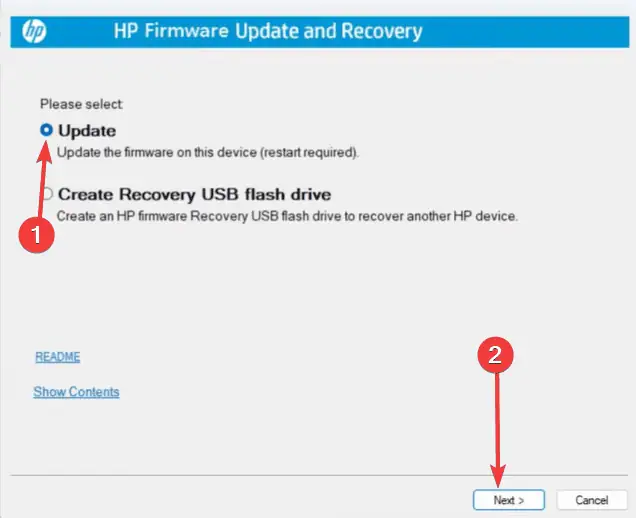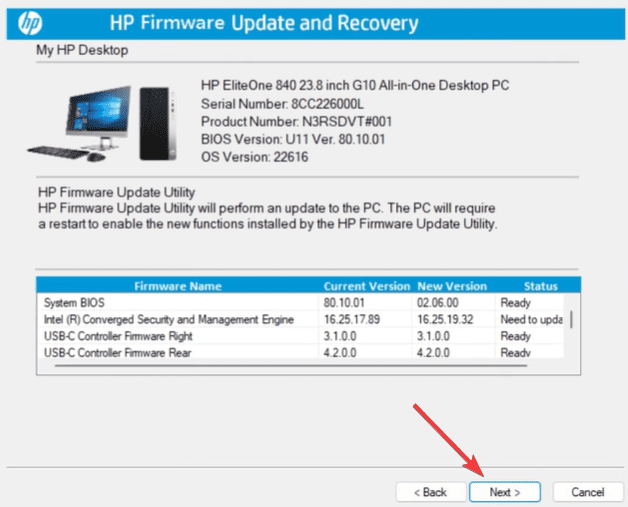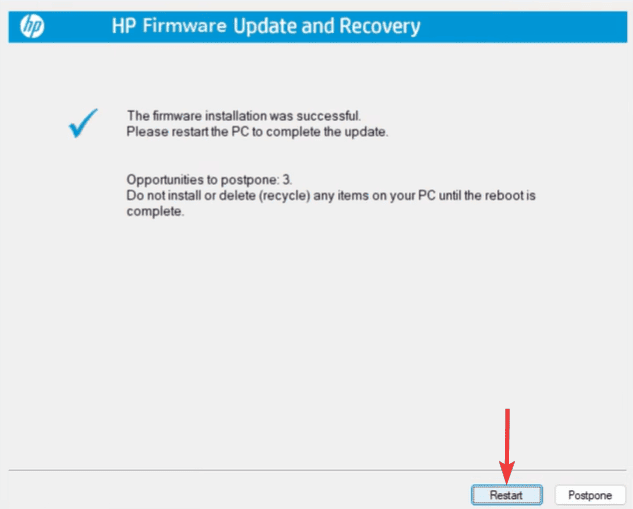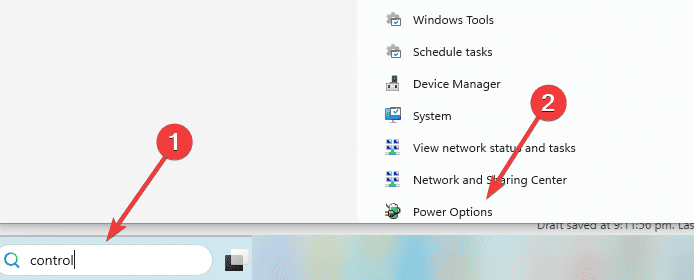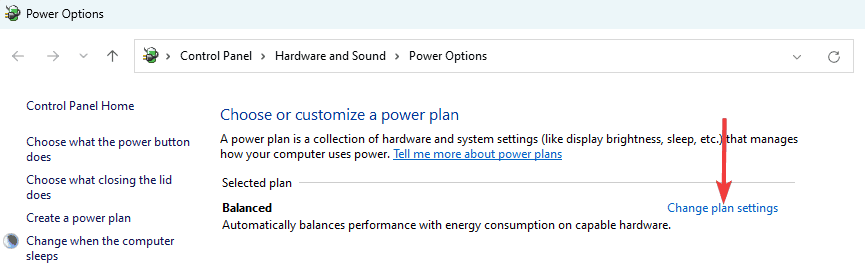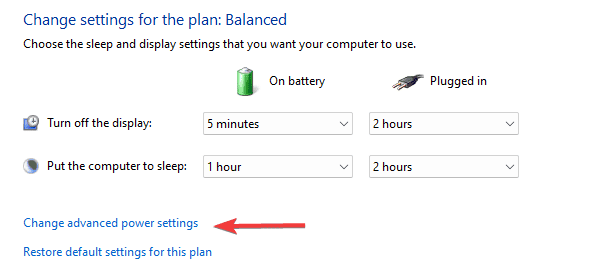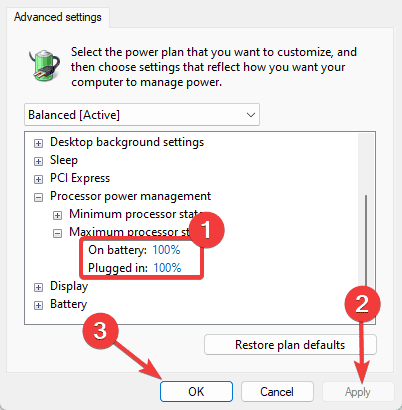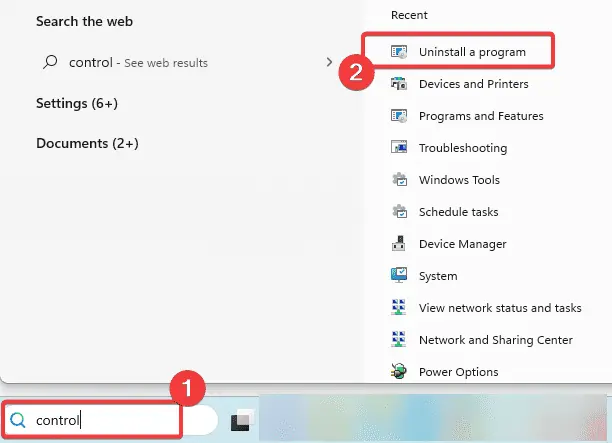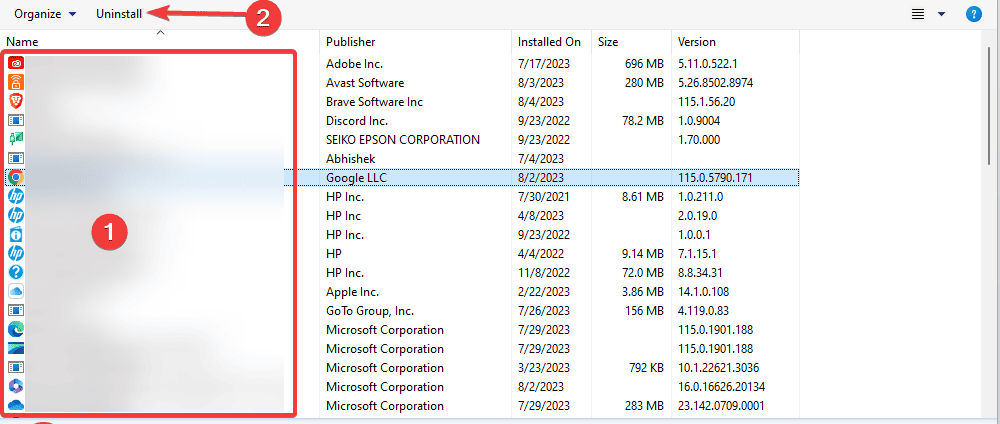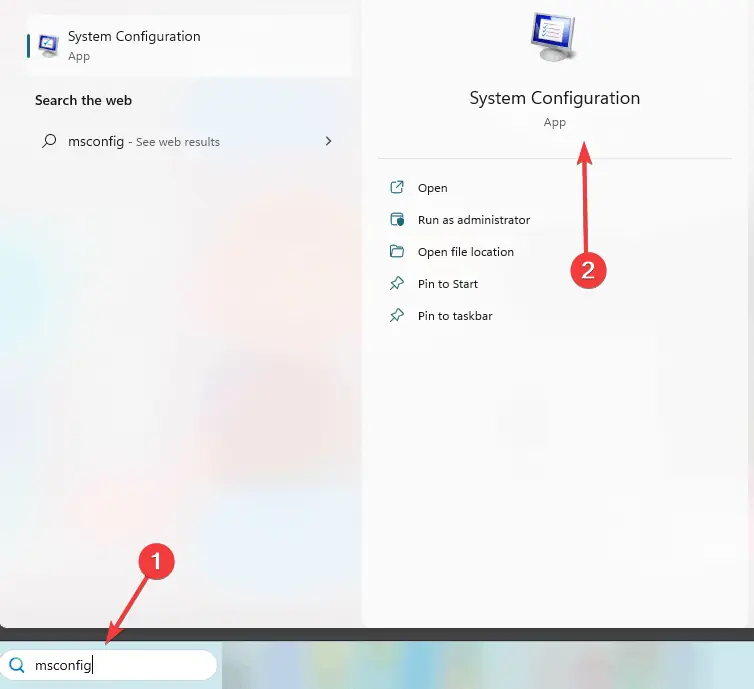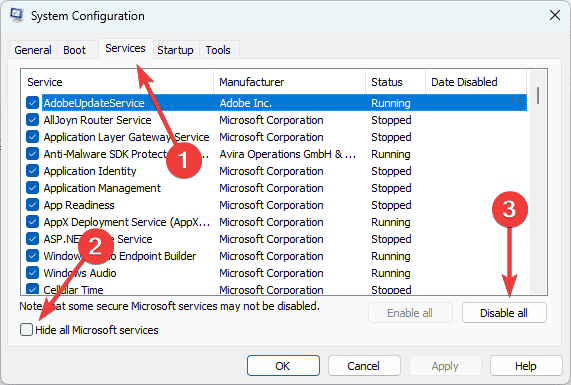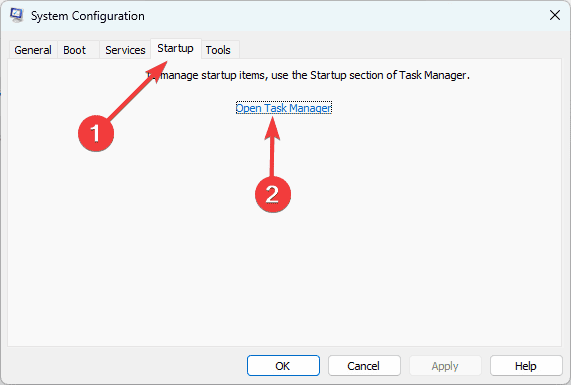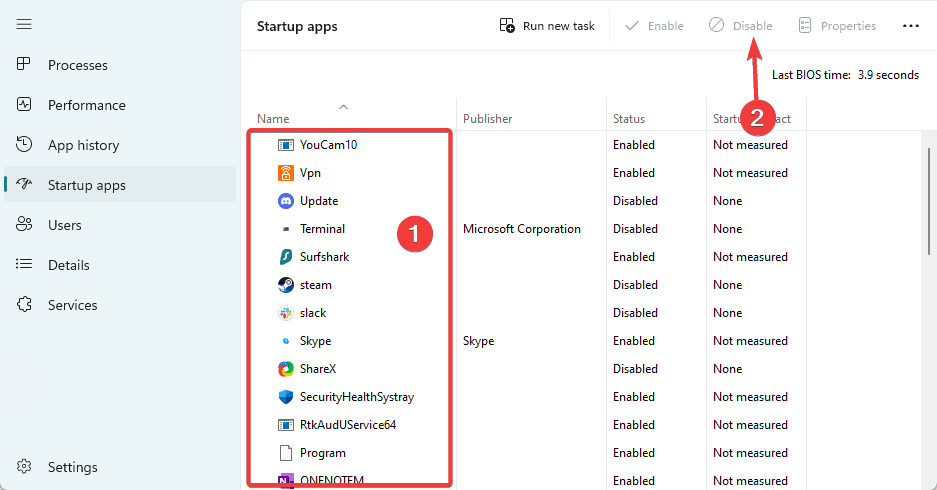Fixa Clock Watchdog Timeout-fel som detta
6 min. läsa
Uppdaterad den
Läs vår informationssida för att ta reda på hur du kan hjälpa MSPoweruser upprätthålla redaktionen Läs mer
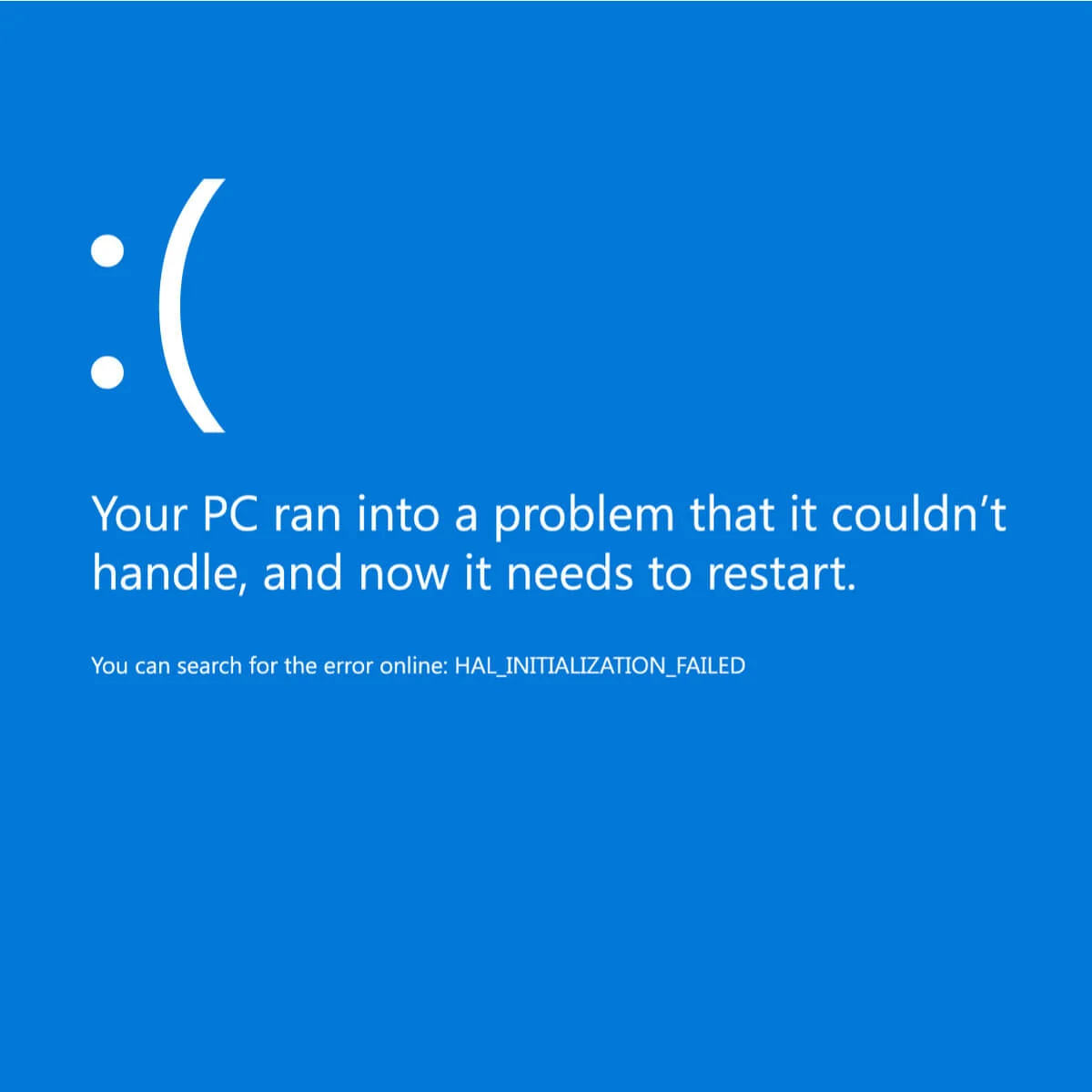
BSoD-fel eller Blue Screen of Death orsakas ibland av ett timeoutfel för clock watchdog. Det händer när den tid som tilldelats av CPU:n till en process löper ut och systemet inte kan ge en utdata vid en specifik deadline. Efter det visas felet.
Det är viktigt att notera att det finns olika orsaker till problemet som utlöser CLOCK_WATCHDOG_TIMEOUT-felet, så det kan vara svårt att lösa det. Några av timeoutfelen för clock watchdog som du kan stöta på kan inkludera:
- Klocka Watchdog Timeout Ryzen. Det händer i Ryzen CPU-ägare efter en uppdatering. Om du vänder på ändringarna eller tar bort uppdateringen kan problemet enkelt sluta.
- Klocka Watchdog Timeout HP, lenovo, Intel, AMD. Felet kan hända med både Intel- och AMD-processorer på HP- och Lenovo-enheter.
- Klocka Watchdog Timeout Överklockning. Överklockning av en hårdvarukomponent, särskilt CPU:n, kan orsaka ett fel.
- Klocka Watchdog Timeout RAM, GPU. Systemfel kan starta från inkompatibel hårdvara, som CPU, GPU eller moderkort.
- Timeout för klocka Watchdog Windows 10, Windows 8.1, Windows 7. Windows-systemfiler kan ställas inför ett problem, och en systemfilsökning behövs.
Det finns som sagt olika områden att kontrollera, vilket också innebär en handfull lösningar att prova. Du kan prova Windows Felsökare eller Blue Screen Troubleshooter (Inställningar > Uppdatering och säkerhet > Felsökning > Blå skärm), men det finns andra korrigeringar tillgängliga. Här är några av de vanligast rapporterade fallen av clock watchdog timeout-fel och deras respektive lösningar.
Clock Watchdog Timeout Fel orsaker och korrigeringar
Föråldrad firmware
Firmware har en stor roll för att möjliggöra smidig funktionalitet hos enheten. Om den är föråldrad kommer det att vara omöjligt för enheten att slutföra processen vid en given tidpunkt, vilket orsakar timeoutfelet för klockvakten. Du kan följa stegen nedan för att uppdatera din firmware:
- Högerklicka på Start många och välj Enhetshanteraren.
- Bygga ut firmware, högerklicka på din firmware och välj Uppdatera drivrutinen.
- Välja Sök automatiskt efter drivrutiner.
- Om du har tillgängliga uppdateringar, följ instruktionerna i guiden för att slutföra processen.
Filer
Felet kan uppstå när ditt system försöker komma åt en fil och misslyckas eller när det finns ofullständiga, trasiga eller infekterade filer. Vi rekommenderar att du använder Fortect att fixa saknade eller skadade filer samt trasiga register. Så här använder du Fortect:
- Ladda ner och installera Fortect.
- Starta programmet och vänta medan det skannar och upptäcker eventuella filproblem.
- Klicka Starta reparation i slutet av skanningen och starta om datorn när reparationen är slut.
Drivrutiner och uppdateringar
Timeout för klockvakten utlöses av förare. Ibland behövs en uppdatering, men ibland kan drivrutinsuppdateringar orsaka dem på grund av buggar. Du kan använda ett professionellt verktyg för reparation av drivrutiner för att hitta och lösa problem med dina korrupta drivrutiner.
BIOS
Du bör överväga att uppdatera system-BIOS-versionen från tillverkarens webbplats för att installera ny firmware för ditt moderkort. Överväg också att ställa in hastigheten på RAM-minnet manuellt och inaktivera Asus Turbo-funktionen, Intel SpeedStep, C1-6 och C1-E-inställningarna i BIOS. Så här uppdaterar du din BIOS:
- Sök efter och klicka på Systeminformation i Windows Search.
- Anteckna systemnamn, Baseboard-produkt, BIOS-version och processornamn.
- Stäng öppna program och inaktivera alla antivirusprogram.
- Gå till din tillverkares webbplats; i det här fallet använder vi HP:s supportwebbplats och klicka Eller låt HP upptäcka din produkt.
- Välj ditt operativsystem och välj version och klicka sedan Skicka.
- Expandera BIOS-systems firmware (1) alternativet och klicka på Download knapp.
- Dubbelklicka på den nedladdade filen för att starta installationen.
- Klicka Nästa i BIOS-fönstren och accepterar även villkoren.
- Klicka Nästa för att spara filer i mappen.
- Välja Uppdatering och klicka Nästa.
- Klicka Nästa på Windows som visar din dators information.
- Klicka Nästa på Uppdatering och klicka sedan på Omstart knapp.
hårdvara
Hårdvarukomponenterna i din enhet ska alltid komplettera varandra. Kommersiella enheter är konsekvent utformade på det sättet. Men om du är en av dem som gillar att anpassa sina datorer genom att byta ut vissa hårdvarudelar kan problem uppstå. En timeout för klockövervakning kan inträffa när du använder komponenter som inte kalibrerar med andra. Icke desto mindre finns det också tillfällen då felet orsakas av felaktig hårdvara, såsom moderkort, CPU, RAM, grafikkort eller till och med igensatta dammiga fläktar.
CPU-överklockning
Vissa människor överklockar eller ökar processorns klockning eller hastighet från BIOS-inställningarna i hopp om bättre prestanda. Också enligt Intel, det "kan förlänga livslängden för en processor genom att hjälpa den att hålla jämna steg med allt mer krävande programvarukrav." Vissa överklockningsinställningar är dock för mycket för PC-system att hantera, vilket resulterar i fel. Som sagt, ta bort överklockningsinställningarna och se om det fungerar.
- Typ kontroll in Windows Search och välj Energialternativ.
- Välj Ändra planinställningar.
- Klicka Ändra avancerade inställningar.
- Bygga ut Processorns energihantering och Maximal processorstatus.
- För båda värdena inställda på 100, ändra dem till 99 och klicka Ansök och OK.
Virus och antivirus
Vi vet alla att skadlig programvara kan hindra systemet från att komma åt vissa filer, vilket leder till BSoD-fel. Så det är viktigt att ha tillförlitligt skydd mot virus. Tyvärr kan inkompatibelt antivirus också leda till samma fel, så du måste ha rätt. Du måste avinstallera det och ersätta det med ett pålitligt antivirusprogram. Följ stegen nedan för att avinstallera antivirusprogrammet:
- Typ kontroll in Windows Search och välj Avinstallera ett program.
- Välj antivirusprogrammet från listan över program och klicka på Avinstallera alternativ.
- Följ guiden för att slutföra processen och välj sedan a pålitligt antivirusprogram och installera den på din dator.
Andra applikationer
Bortsett från antivirus, kan andra tredjepartsprogram i ditt system också orsaka ett timeoutfel för clock watchdog. Asus AI Suite är en av de mest rapporterade apparna som orsakar ett sådant fel. Testa att ta bort den och se om den fungerar. Du kan avinstallera det genom att följa samma steg när du tar bort ditt antivirusprogram.
Clean Boot
Ett bakgrundsprogram kan störa ditt spel eller program, och du kan avgöra det genom en ren start, som startar Windows med en minimal uppsättning drivrutiner och startprogram. Det betyder att det bara kommer att ladda de nödvändiga filerna i minnet och fixa den kritiska processen som dog Windows 10-felet genom att inaktivera extra programvara och tjänster. Så här renstartar du din dator:
- Typ msconfig on Windows Search och öppna Systemkonfiguration ansökan.
- Klicka på Tjänster flik, kryssa Dölj alla Microsoft-tjänster, och välj Inaktivera alla.
- Klicka på Startup Fliken och välj Öppna Aktivitetshanteraren.
- Välj ett aktiverat program från programlistan och klicka på inaktivera knapp. Upprepa detta steg för så många program som möjligt och stäng sedan aktivitetshanteraren.
- Återgå till Systemkonfiguration Startup fliken, klicka OK, starta sedan om datorn.