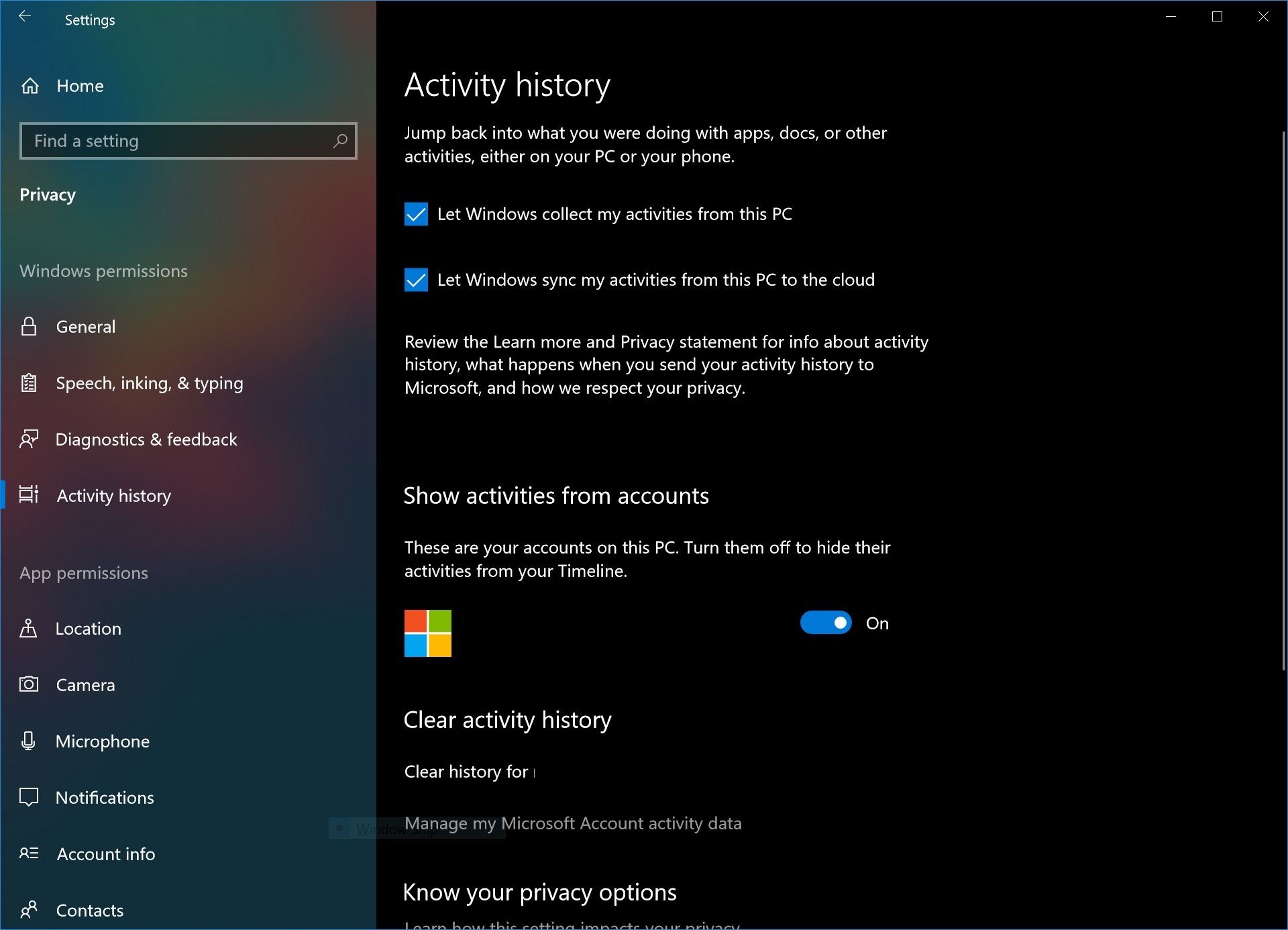Hur man hanterar tidslinjen i Windows 10 April-uppdateringen
2 min. läsa
Uppdaterad den
Läs vår informationssida för att ta reda på hur du kan hjälpa MSPoweruser upprätthålla redaktionen Läs mer


Med Windows 10 April uppdatering, Microsoft introducerar en funktion som kallas Windows Timeline. För de flesta användare kommer Windows Timeline att fungera som en uppgradering till den aktuella uppgiftsvyn i Windows.
I nuvarande versioner av Windows 10 kan användare trycka på aktivitetsvyknappen för att se vilka appar de har öppna på sin enhet, samt aktivera nya virtuella skrivbord.
Tidslinjens uppdatering tar detta ett steg längre. Med Windows Timeline kan användare nu se alla appar och filer (de har öppnat med appar som stöds) på alla sina Windows-enheter. För att omsätta detta i praktiken betyder det att om du arbetar med ett dokument på din hemdator, och du öppnar din bärbara dator på jobbet och klickar på uppgiftsvyn, kommer filen att vara tillgänglig för dig att öppna och fortsätta arbeta med förutsatt att den har har synkroniserats till molnet.
Microsoft tillhandahåller vissa inställningar i Windows med Spring Creators Update som tillåter användare att anpassa sin tidslinjeupplevelse. Alla är inte fan av att deras data överförs till Microsofts servrar, och vissa kanske föredrar att begränsa Microsofts kontroll över deras data. Med dessa verktyg kan du anpassa tidslinjen så mycket som Microsoft låter dig, vilket visserligen inte är mycket.
Hur man konfigurerar tidslinjen i Windows 10
Hur man stoppar Microsoft från att komma med förslag på din tidslinje
- Öppna inställningsappen.
- Navigera till System > Multitasking.
- Leta efter tidslinje och stäng av "visa förslag ibland på tidslinjen".
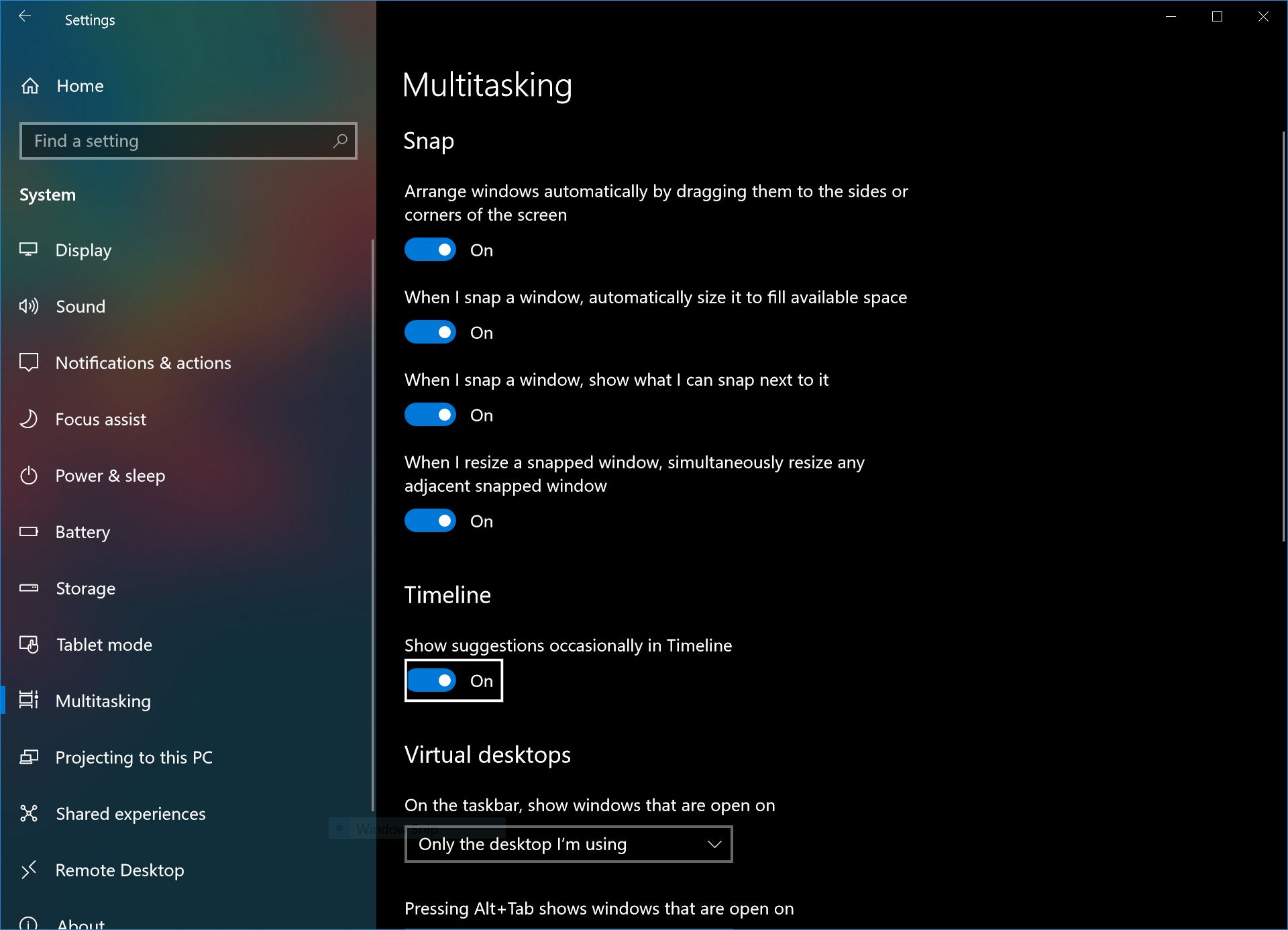
Hur du anpassar din tidslinjedata
- Öppna appen Inställningar och navigera till Sekretess > Aktivitetshistorik
- För att stoppa Windows från att synkronisera data på din PC, avmarkera de två alternativen längst upp.
- För att hindra Microsoft från att visa aktiviteter från ditt Microsoft-konto på din tidslinje, kan detta inkludera sidor som finns i Edge på Android, eller dokument som öppnats i Office för iOS, stäng av inställningen "Visa aktiviteter från konton".