Visar inte Outlook e-postinnehåll? Så här åtgärdar du det
7 min. läsa
Uppdaterad den
Läs vår informationssida för att ta reda på hur du kan hjälpa MSPoweruser upprätthålla redaktionen Läs mer

utsikterna kan ibland vara problematisk, och en av situationerna som du inte skulle vilja uppleva när du använder den är att inte kunna se kroppen eller texterna i dina e-postmeddelanden. Detta problem kan orsakas av en mängd olika orsaker, vilket också innebär olika lösningar att utforska.
Vi undersöker ett problem med synlighet av e-postmeddelanden i Outlook. Outlook på webben verkar vara opåverkad. Mer information finns under EX255650 i administratörscentret.
- Microsoft 365-status (@ MSFT365Status) Maj 11, 2021
I maj 2021 blev detta ett utbrett problem för Outlook-användare som använder appens skrivbordsversion globalt. Grundorsaken till problemet härrörde från en felaktig uppdatering (Outlook version 2104 build 13929.20372) som introducerade en bugg till skrivbordsklienten som senare gjorde att användare inte kunde se eller skriva (eftersom att trycka på Enter skulle dölja texterna) e-postmeddelanden. Enligt Microsoft startade "en nyligen genomförd förändring av system som underlättar textvisningshantering för innehåll i Outlook-klienten" men åtgärdade det omedelbart timmar efter massor av rapporter.
Att uppleva samma situation idag är möjligt, särskilt om du hör klagomål från andra runt om i världen. I så fall är det förmodligen en bugg på Microsofts sida. Om det händer efter en uppdatering, precis som situationen ovan, kan det göra susen att rulla tillbaka till den tidigare Microsoft Outlook-versionen med hjälp av kommandotolken. Innan du gör det är det dock viktigt att först kontrollera om det verkligen upplevs av många användare på grund av en bugg. Om inte, orsakas det förmodligen av ett annat problem, så det är meningslöst att rulla tillbaka till den tidigare versionen av Outlook.
Efter den incidenten 2021 finns det fortfarande rapporter från olika Outlook-användare som upplever samma problem. Om du var en av dem som upplevde det förra året och nu upplever det igen, bör du nu prova en annan typ av lösning. Den första grundläggande Outlook-felsökning du bör göra är att kontrollera om problemet bara uppstår på Outlook för PC eller till och med på iOS-, Android- eller webbversionen av Outlook. Om du kan se texterna på andra plattformar kan du använda dem som en lösning för att hålla din produktivitet igång, och det låter dig också identifiera vilka plattformar som just står inför ett sådant problem. Och om det händer på skrivbordsversionen av Outlook kan du börja med en enkel omstart, även om vissa användare stöter på ett problem där Outlook öppnas inte. Du kan också prova att avsluta alla Outlook-relaterade uppgifter i Aktivitetshanteraren. Försök också att kontrollera om teckensnittsfärgen för vanlig text i Outlook inte är inställd på vit. I Outlook-appen går du till Arkiv > Alternativ-menyn > Fliken E-post > Papper och teckensnitt > fliken Personligt brevpapper. Hitta "Komponera och läsa vanliga textmeddelanden" och välj teckensnittsknappen under den. I dialogrutan som öppnas kontrollerar du om teckensnittet är inställt på Automatisk, vilket bör ge dig den svarta teckenfärgen.
Om dessa enkla lösningar inte fungerar, här är mer avancerade förslag.
- Inaktivera eller ta bort tillägg. Annonser kan ibland påverka prestanda för Outlook, så det är en bra idé att inaktivera dem för att se om de verkligen är orsaken till problemet. En av de mest framträdande annonserna som kan orsaka det är Avgoutlook.Addin samt andra antivirusannonser. För att inaktivera eller ta bort dem, öppna Outlook-applikationen och gå till Arkiv-menyn > Alternativ > fliken Tillägg. På fliken klickar du på knappen Gå längst ned så ser du alla tillgängliga annonser med bockar. Avmarkera de som är relaterade till Outlook och klicka på OK-knappen för att inaktivera dem. För att ta bort dem helt, avmarkera de du vill behålla och markera de du behöver ta bort. Starta om din PC.
- Reparera skadade Outlook .pst-filer. Microsoft har inkorgsreparationsverktyget (Scanpst.exe) som du kan använda för att reparera dina personliga Outlook-mappfiler när du inte kan komma åt dem. Starta den och välj Öppna eller Kör i dialogrutan Filnedladdning. Om du inte kan hitta den tillhandahåller Microsoft en lista över platser där du kan hitta den beroende på din Outlook-version. När den har startat skriver du in sökvägen och filnamnet för din .pst-fil i reparationsverktyget för inkorgen. Du kan också välja Bläddra för att hitta filen med Windows filsystem. För att se sökvägarna till datamappar, öppna Outlook och gå till Arkiv > Kontoinformation > Kontoinställningar > fliken Datafiler. Ange sökvägen till inkorgsreparationsverktyget. Klicka på Reparera-knappen för att starta reparationsprocessen. Också, Stellar Information Technology Pvt. Ltd. erbjuder Stellar PST File Recovery Tool, som skannar och återställer skadade PST-filer på snabbast möjliga sätt. På grund av verktygets avancerade skanningsalgoritmer visar det utdataresultat som endast är inriktade på selektiv data genom att utelämna onödiga dataskanningar. Observera dock att du kan behöva köra Inbox Repair Tool flera gånger för att helt reparera en PST-fil. Verktyget kanske inte alltid fungerar för alla problem, särskilt för de filer som permanent raderats eller är skadade och inte kan repareras. Efter reparation, fortsätt att återställa reparerade föremål. För att göra det måste du först skapa en ny filpost för personliga mappar (.pst) i din profil så att du kan flytta de återställda objekten. Starta Outlook, välj profilen som innehåller den reparerade .pst-filen, tryck på Ctrl+6 för att aktivera mapplistan och skapa en ny .pst-fil i din profil. Processen beror på vilken version av Outlook du använder, men Microsoft har en detaljerat dokument för det, från Outlook 2002 till Outlook 2010 och senare. Efter det drar du de återställda objekten från mappen Lost and Found (som innehåller mappar och objekt som Reparationsverktyget för inkorgen har återställt) till din nya personliga mappar (.pst)-fil.
- Starta om Outlook i felsäkert läge. Ett annat sätt att använda din Outlook med alla ad-ins inaktiverade är genom felsäkert läge. Det kan också vara ett bra alternativ i de fall du inte vill gå tillbaka till en tidigare version av Microsoft Office för att fixa vissa buggar i väntan på att Microsoft ska lösa problemet. För att göra detta, tryck och håll ned Ctrl-tangenten och starta Outlook. Bekräfta genom att klicka på Ja i dialogrutan som visas. Outlook öppnas sedan i felsäkert läge. När du är klar med att använda den kan du helt enkelt stänga den, men du måste öppna appen på detta sätt för att hålla den i felsäkert läge. Ett annat enkelt sätt att öppna Outlook i felsäkert läge är genom att samtidigt trycka på Windows och R snabbtangenten och skriva outlook.exe / safe.
- Uppdatera Outlook. En av de bästa sakerna att göra är att uppdatera din Outlook-app för att se om det finns viktiga uppdateringar som kan lösa problemet. Gå bara till Arkiv > Office-konto > Uppdateringsalternativ > Uppdatera nu-knappen. Detta är tillämpligt, särskilt om en tidigare uppdatering är felaktig och Microsoft släpper en ny för att lösa det. Å andra sidan vill du förmodligen inte heller få automatiska uppdateringar för att förhindra installationen av sådana buggyuppdateringar. Inaktivera i så fall Microsoft Office-uppdateringar. Öppna din Outlook och gå till Arkiv-menyn > Office-konto > Uppdateringsalternativ > välj Inaktivera uppdateringar. Klicka på Ja-knappen på prompten som visas för att bekräfta åtgärden.







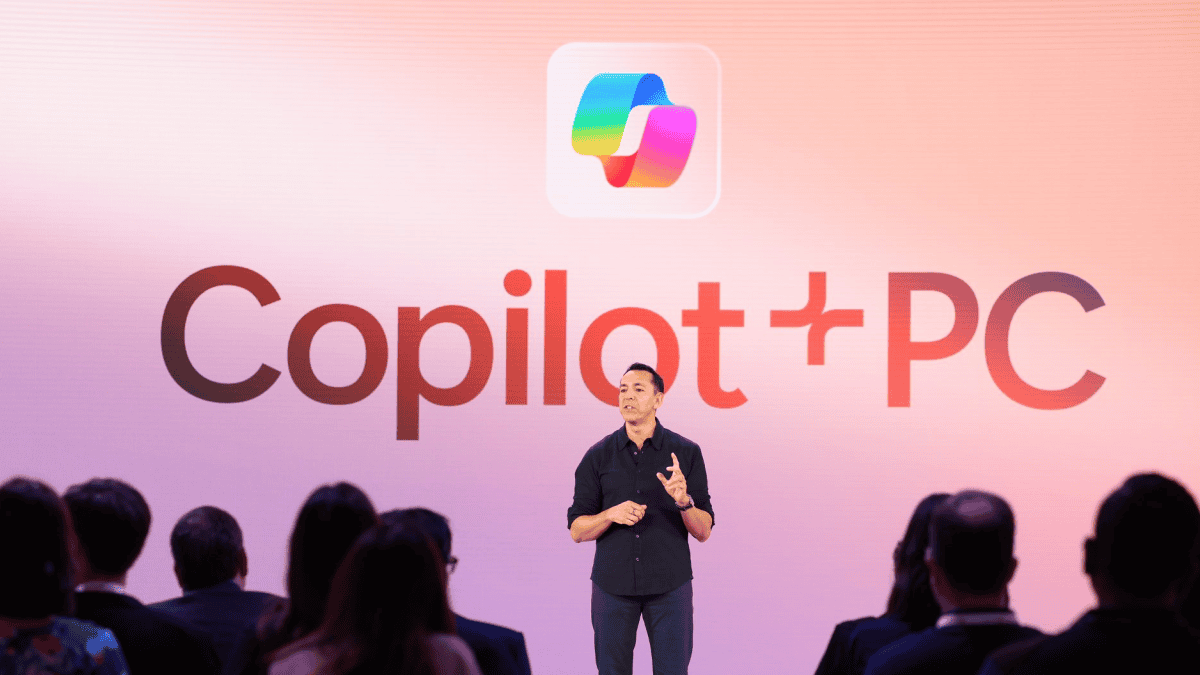


Det hjälpte till att reparera kontot i min Android. Tack för hjälpen
Det hjälpte att reparera kontot i min Android. Tack för hjälpen.