Här är ett enklare sätt att installera Google Play Store på Windows 11
2 min. läsa
Publicerad den
Läs vår informationssida för att ta reda på hur du kan hjälpa MSPoweruser upprätthålla redaktionen Läs mer
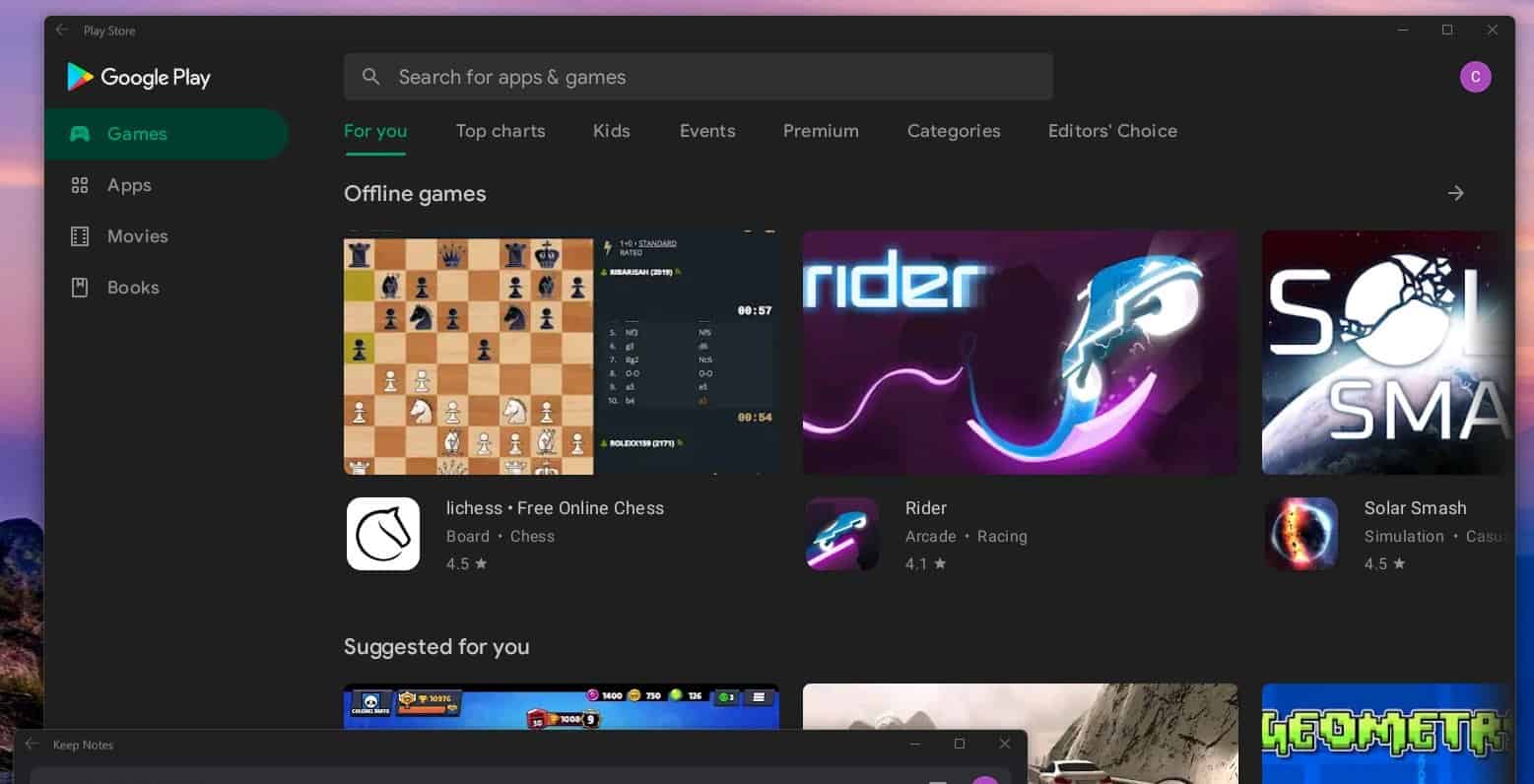
För en vecka sedan skrev vi på ett hack för att installera Google Play Store och Google Play Services i Microsofts Windows Subsystem for Android (WSA) för Windows 11.
Det ger tillgång till ett mycket bredare utbud av Android-applikationer, jämfört med det mycket lilla 50-app begränsade urvalet från Amazon App Store.
Den processen var dock ganska komplicerad, inklusive att kräva användning av en Linux-miljö på Windows. Nu har samma team skapat en något förenklad process med hjälp av GitHub Actions för att anpassa WSA.
Här kan du hitta WSA med root och bättre gapps-integration. Det bästa är att allt är automatiserat (med GitHub-åtgärder), så du behöver bara gå till fliken Actions, välja det senaste arbetsflödet och sedan kan du ladda ner WSA som zip (x64 och arm64)https://t.co/9SbxEZUBqb
— ADeltaX (@ADeltaXForce) Oktober 28, 2021
Det nya förfarandet lyder:
- Gaffel denna repo
- Gå till fliken Åtgärd och välj arbetsflöde
Magisk, klicka på Kör-knappen och ange nödvändig information (magisk apk nedladdningslänk) - Vänta att åtgärden är klar och ladda ner artefakten
- Avinstallera WSA
- Packa upp artefakten
- Aktivera utvecklarläge på Windows
- Öppna powershell med administratörsbehörighet och kör
Add-AppxPackage -Register .\AppxManifest.xmlunder den uppackade artefaktkatalogen - Starta WSA och aktivera utvecklarläget, starta filhanteraren och vänta tills filhanteraren popup
- Körning
adb connect localhost:58526för att ansluta till WSA och installera Magisk-appen (den du använder för att bygga) och starta den - Fixa miljön eftersom Magisk-appen uppmanar och startar om
- Njut av att installera Riru och LSPosed
Läs alla ansvarsfriskrivningar och senaste instruktioner på GitHub här..








