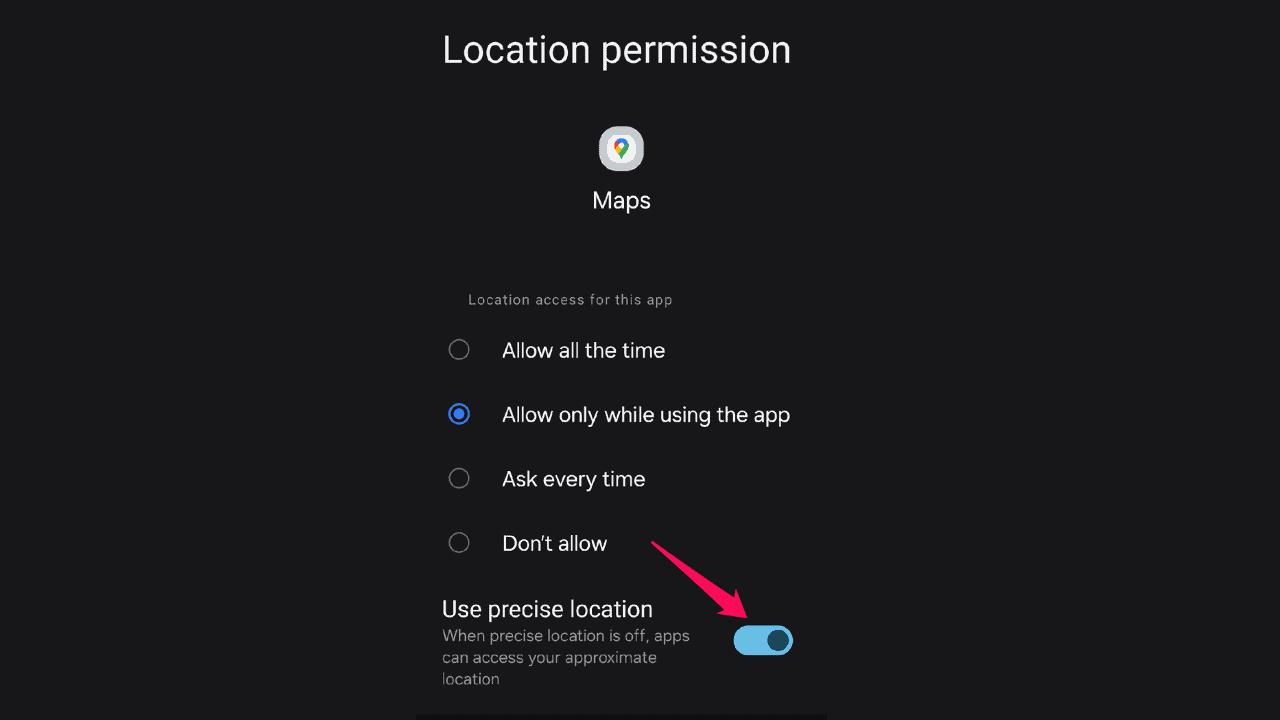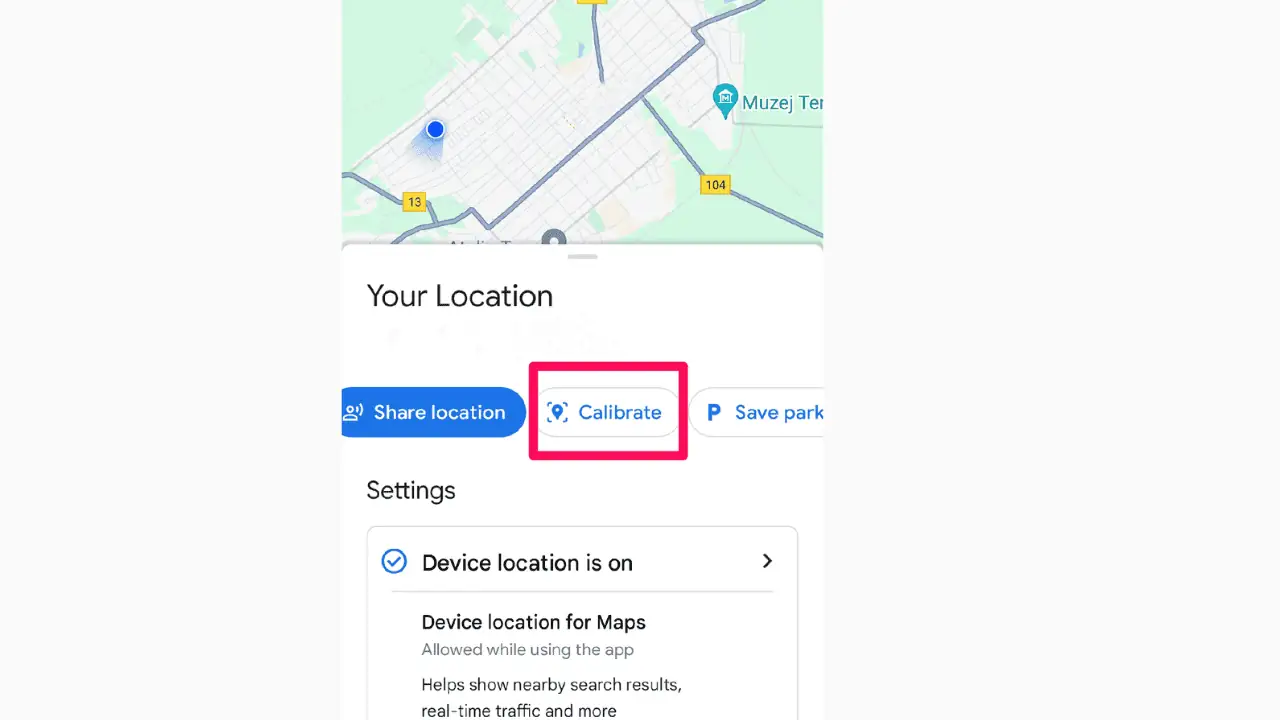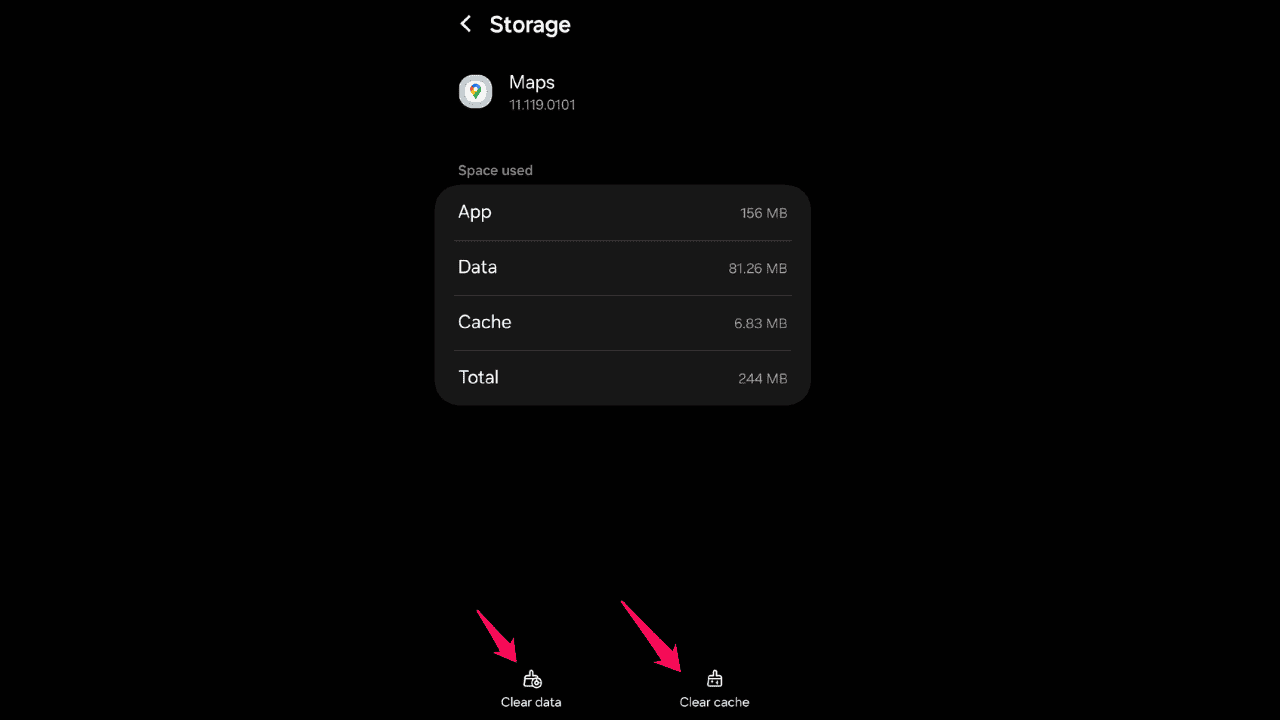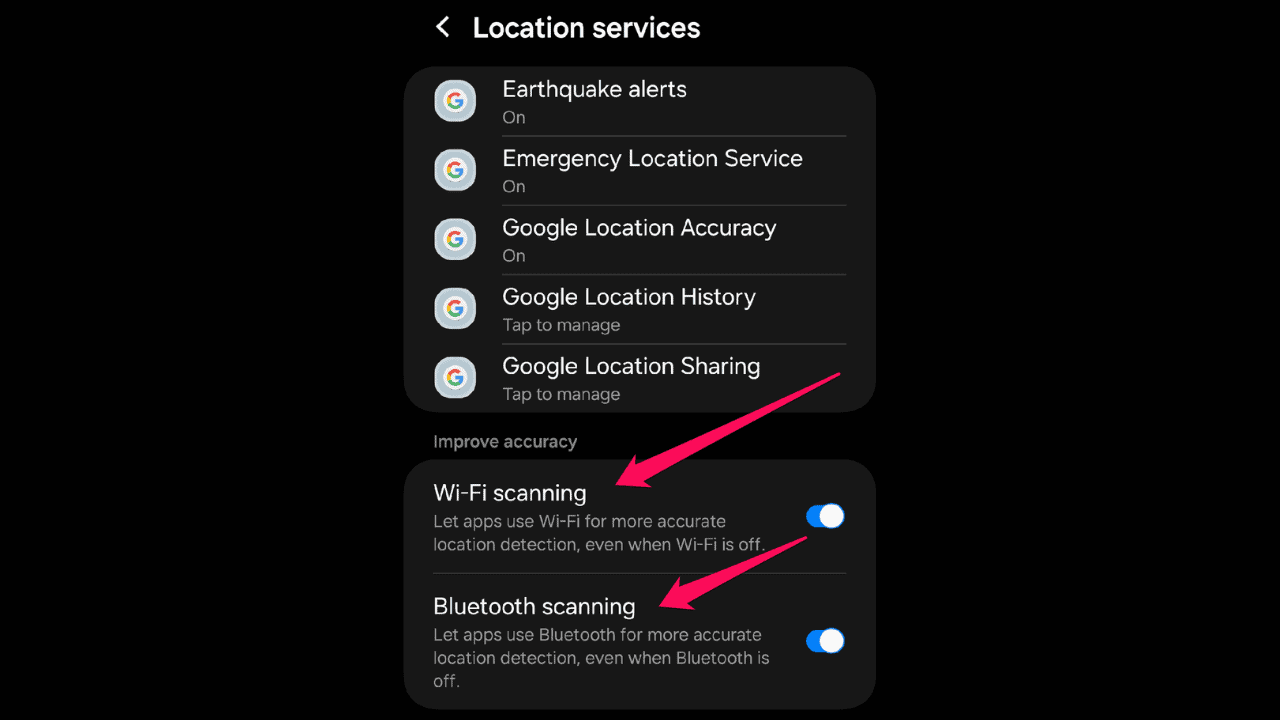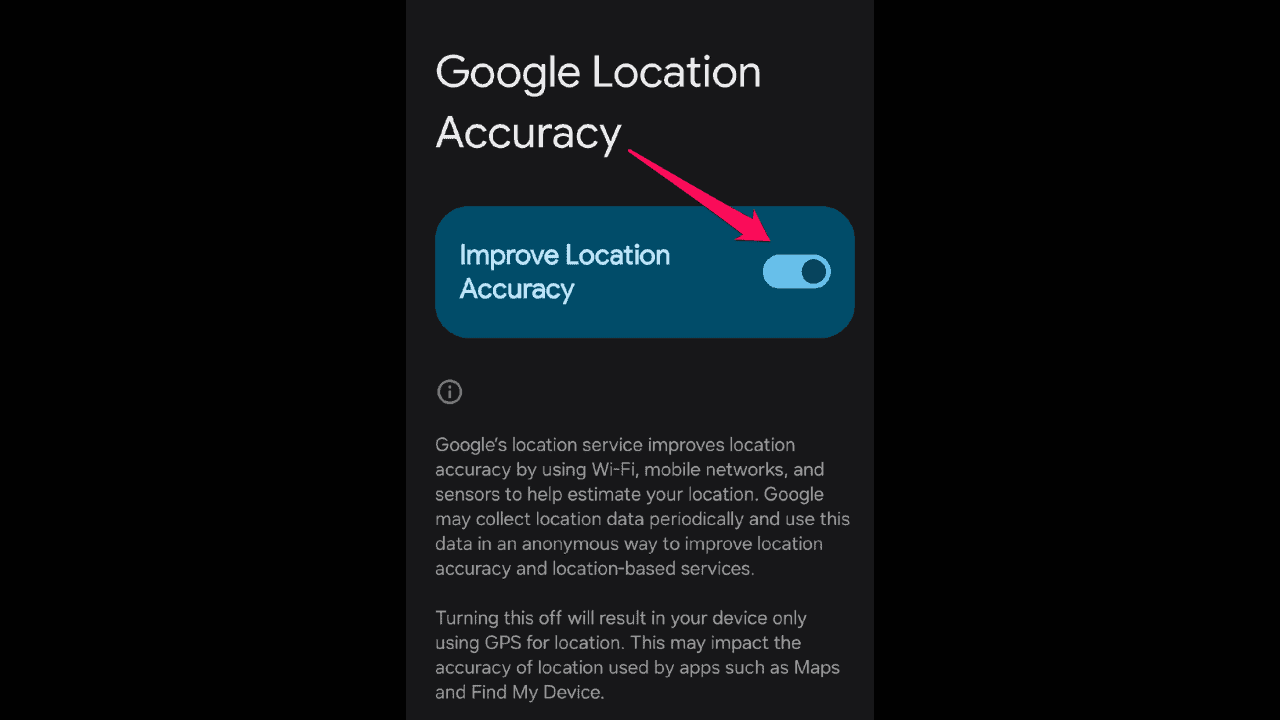Google Maps visar fel plats: 4 snabbkorrigeringar
3 min. läsa
Uppdaterad den
Läs vår informationssida för att ta reda på hur du kan hjälpa MSPoweruser upprätthålla redaktionen Läs mer
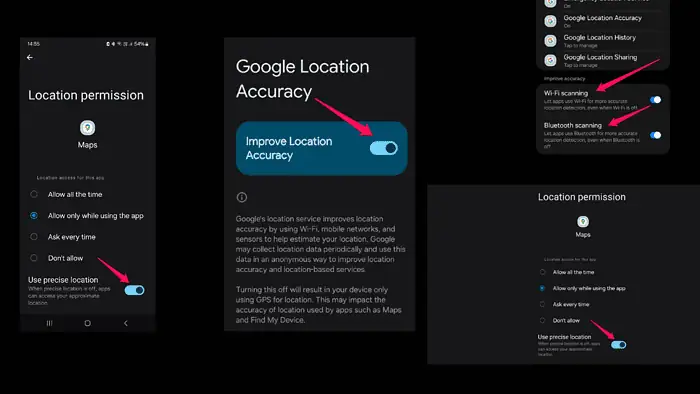
Visar Google Maps fel plats? Oroa dig inte. Du kan enkelt lösa det här problemet.
Jag förlitar mig också mycket på Google Maps för navigering, så jag förstår hur frustrerande detta kan vara. Föråldrade kartdata, dåliga GPS-signal mottagning och felaktiga platsinställningar kan leda till detta problem.
I den här guiden kommer jag att dela med mig av min expertis i felsökning av Google Maps och visa dig hur du får en korrekt plats varje gång.
Låt oss dyka in i det!
Så här fixar du att Google Maps visar fel plats
För att få en korrekt plats, prova lösningarna nedan för att ta reda på vad som orsakar problemet:
- Kontrollera platsinställningar: Öppna Google Maps-appen på din mobila enhet. Tryck på din profilbild eller initialer i det övre högra hörnet. Välj ”Inställningar” > ”Personligt innehåll” > ”Platsinställningar.” Gå sedan till "App tillåtelser” och hitta Google Maps. Växla knappen bredvid "Använd exakt plats"Alternativet.
- Kalibrera din enhets kompass: Öppna Google Maps-appen. Tryck på den blå pricken som representerar din nuvarande plats. Välj "Kalibrera kompassen” och följ instruktionerna på skärmen.
- Rensa cache och data: Gå till enhetens inställningar. Navigera till "Appar." Hitta och välj "Google kartor." Knacka på "Lagring" > "Rensa cache" och "Rensa data. "
- Uppdatera Google Maps: Besök Google Play Store (Android) eller App Store (iOS). Söka efter "Google kartor” och leta efter uppdateringar. Om en uppdatering är tillgänglig installerar du den för att säkerställa att du har den senaste versionen av appen.
Optimera platsnoggrannhet
Förutom dessa möjliga korrigeringar kan du göra några fler saker för att öka noggrannheten på din plats:
- Aktivera Wi-Fi och Bluetooth-skanning: Gå till enhetens inställningar. Navigera till "Plats"Eller"Säkerhet och plats. " Aktivera Wi-Fi och Bluetooth-skanning för att förbättra platsnoggrannheten.
- Aktivera Googles platsnoggrannhet: Öppna enhetens inställningar. Navigera till "Plats"Eller"Säkerhet och plats.” Sätta på "Googles platsnoggrannhet".
- Rapportera felaktig plats: Om du stöter på ett specifikt platsfel, till exempel ett felplacerat företag eller en adress, rapportera det. Öppna Google Maps app och hitta den felaktiga platsen. Tryck på platsmarkören, välj "Rapportera ett problem" och följ anvisningarna.
Slutsats
Att hantera att Google Maps visar fel plats kan vara frustrerande, men genom att följa dessa steg kan du lösa problemet. Se till att enhetens platsinställningar är optimerade, kalibrera din kompass, rensa cache och data och uppdatera appen.
Kom ihåg att rapportera eventuella ihållande felaktigheter till Google för framtida förbättringar. Nu kan du med tillförsikt navigera igen!