Google Maps visar inte cykelalternativ: 8 bästa korrigeringar
8 min. läsa
Publicerad den
Läs vår informationssida för att ta reda på hur du kan hjälpa MSPoweruser upprätthålla redaktionen Läs mer
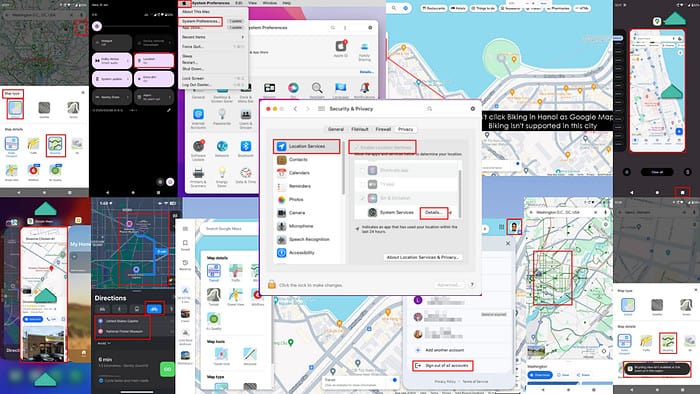
Visar inte Google Maps cykelalternativet? Håll dig lugn och följ felsökningsidéerna som nämns nedan. Jag har inkluderat steg för Android, iOS, Mac och Windows.
Preliminära kontroller
Se till att du uppfyller minimisystemkraven:
- Android 6.0 och högre
- iOS och iPadOS 14.0 och senare
- För Mac och Windows uppdaterar du Safari och Google Chrome till de senaste versionerna.
Lösning 01: Kontrollera tillgängligheten för cykling
Google Maps Cykling är tillgängligt i en begränsat antal städer världen över.
Så här kan du bekräfta detta på en mobilapp (iOS och Android):
- Tryck på Kartlager på Google Maps-appen.
- Välj karta as Standard.
- Välj sedan Karta detaljer as Cykling.
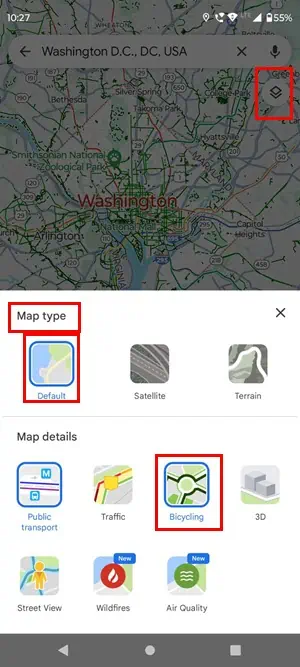
- Låt nu appen uppdateras.
- Ta reda på en plats på kartan och leta efter cykelvägar. Om du ser tunn mörkgrön fast substans eller prickade linjer, det är cykelvägarna eller banorna.
Här är vad som dyker upp när du väljer information om cykelkarta i Washington D.C.:
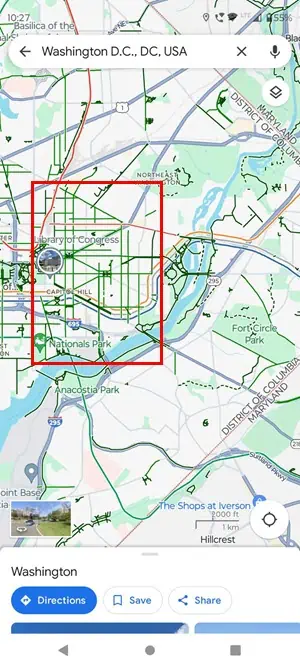
Och så här ser Google Maps ut i staden Hanoi där cykelfunktionen inte är tillgänglig:
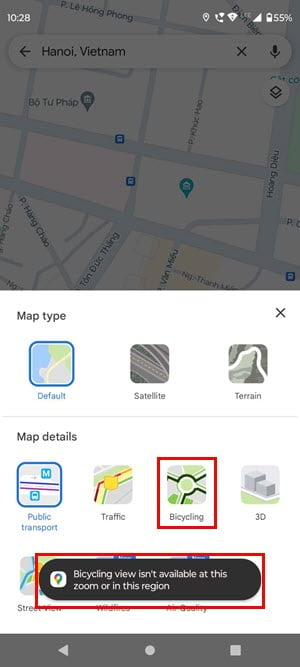
I Safari eller Google Chrome:
- Öppen Google Maps och för markören över skikt knapp.
- Klicka på i snabbmenyn som öppnas cykling.
- Om du inte ser det cykling där klickar du på Fler lager knappen på snabbmenyn.
- Enligt Karta detaljer sektion, hitta och välj cykling.
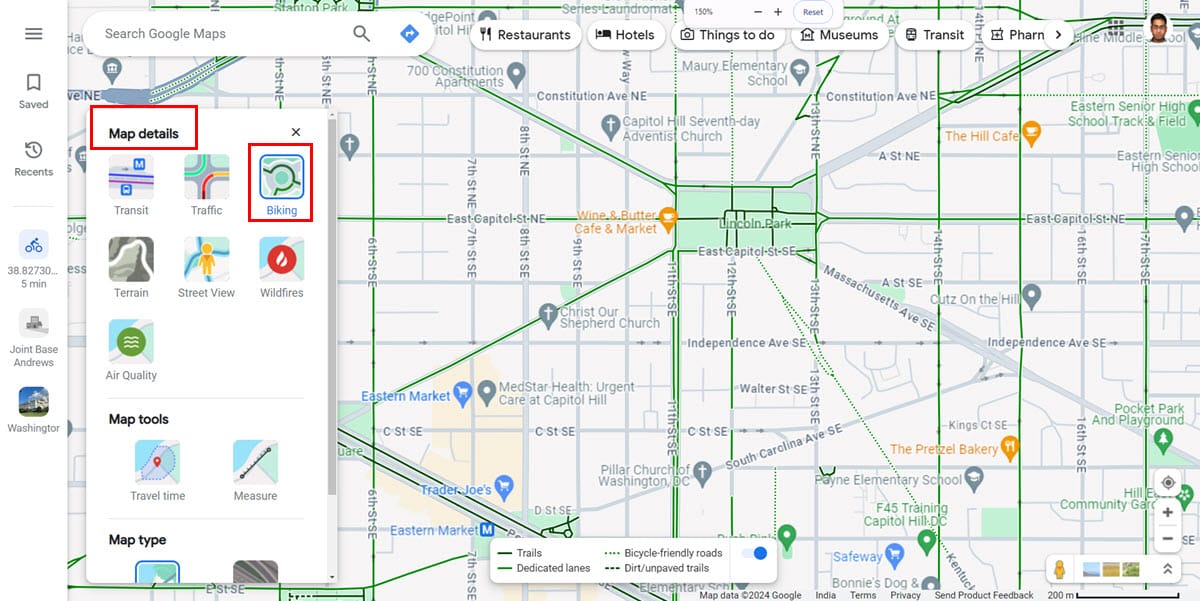
Om du ser heldragna eller prickade tunna gröna linjer är Biking tillgängligt. Du kanske också ser cykelikonen i kartinformationen men du kommer inte att kunna välja den om området inte stöds.
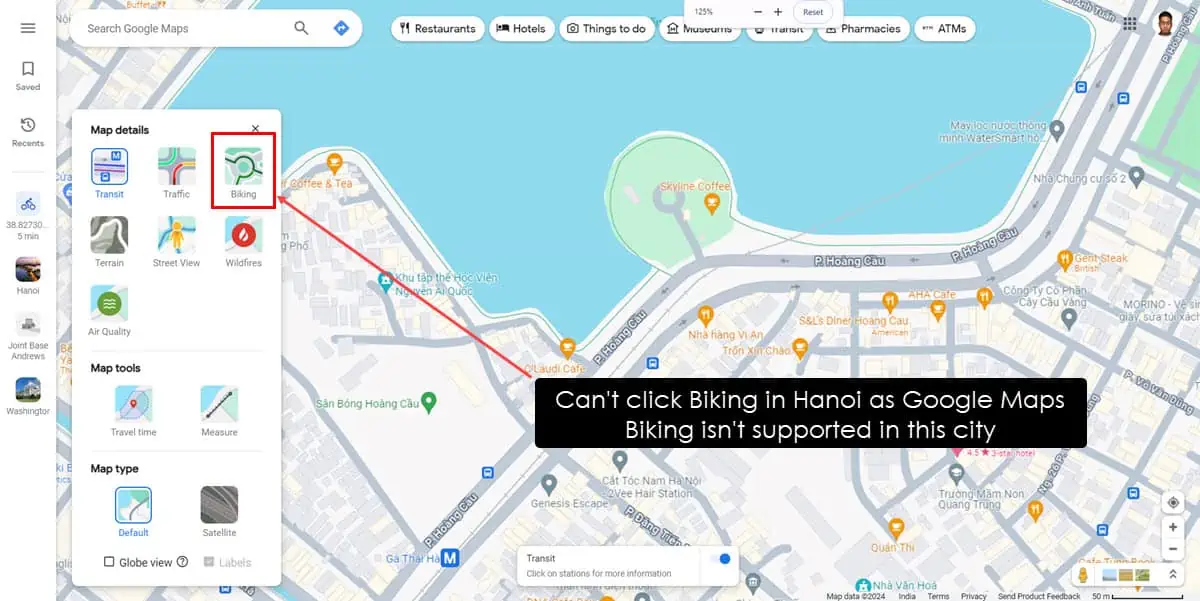
Läs också: Ändra Google Maps till Walking
Lösning 02: Inaktivera offline Google Maps
Google Maps Cykling stöds inte på offlinekartor.
På Android
- På en offlinekarta, svep ned två gånger från toppen av skärmen för att komma åt Meddelandeskärm.
- aktivera Wi-Fi or Mobil data.
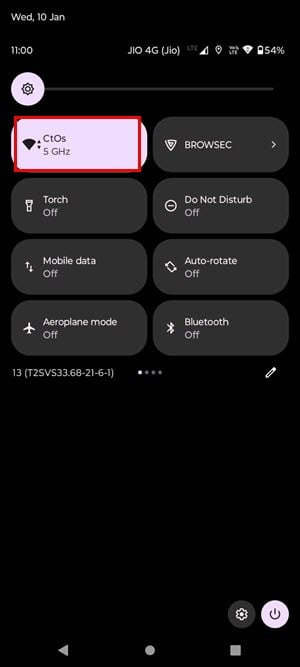
- Svepa upp två gånger för att komma åt Google Maps.
- Zooma ut och zooma in på målplatsen en gång.
- Välj nu valfri plats på kartan. Du bör nu se Google Maps online.
På IOS
Svep helt enkelt nedåt från det övre högra hörnet för att komma åt Control Center.
Aktivera sedan Wi-Fi or Mobildata. Gå nu tillbaka till Google Maps, och det kommer omedelbart att visa onlineversionen.
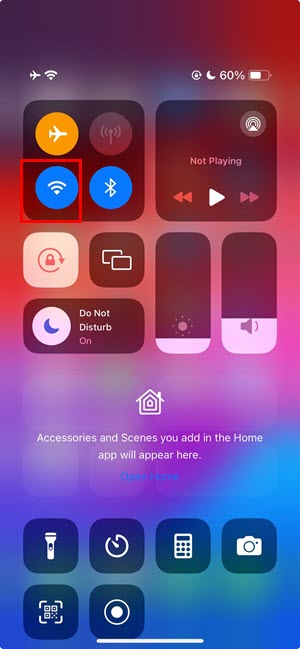
Lösning 03: Aktivera platstjänster
På Android
- Svep ner från toppen av skärmen för att komma åt Meddelandeskärm.
- Svep ner igen för att hitta fler verktyg.
- Bläddra till höger på verktygspanelen för att hitta Plats knapp.
- Tryck på den för att aktivera GPS särdrag.
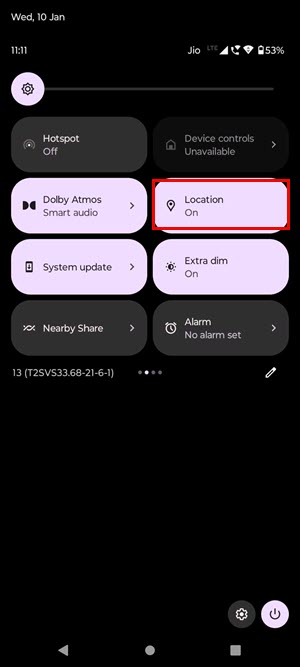
På IOS
- Öppna iOS Inställningar app.
- Rulla ner i listan med inställningar för att hitta Sekretess och Säkerhet. Tryck på det.
- Tryck på Platstjänster på toppen.
- aktivera Platstjänster.
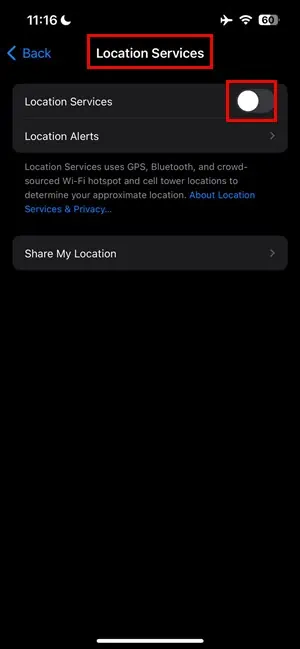
- En lista med appikoner öppnas under Dela mitt läge sektion.
- Hitta Google Maps-appen där och se till att något av följande har valts:
- Fråga nästa gång
- När du använder appen
- Alltid
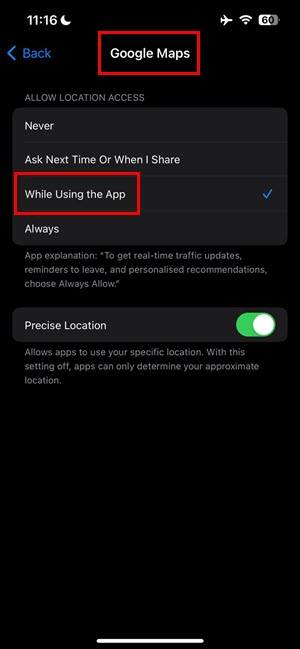
På Mac
- Klicka på Apples logotyp i övre vänstra hörnet på enhetens skärm.
- Välja Systeminställningar (Monterey och tidigare) eller Systeminställningar (Ventura eller senare).
- På Systeminställningar or Inställningar Välj dialogrutan Säkerhet & Sekretess meny.
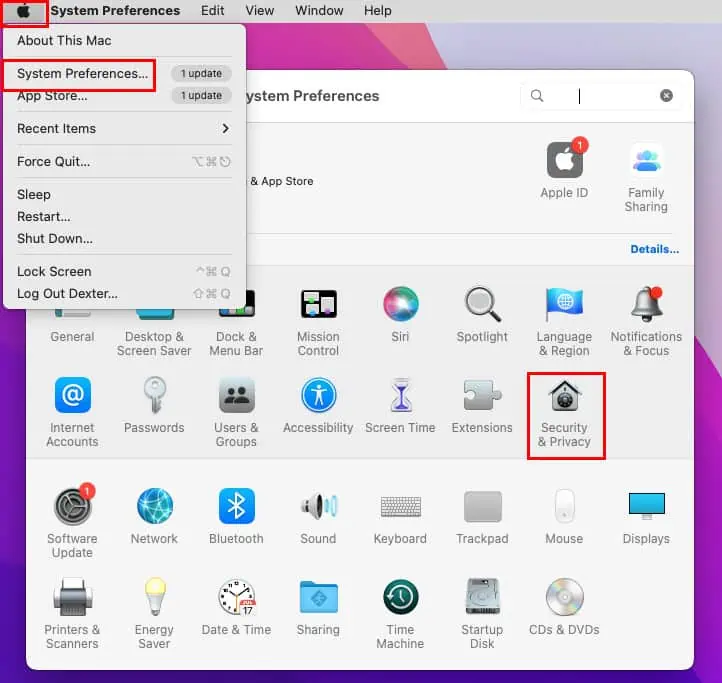
- I den nya dialogrutan som öppnas, markera kryssrutan för Aktivera Platstjänster.
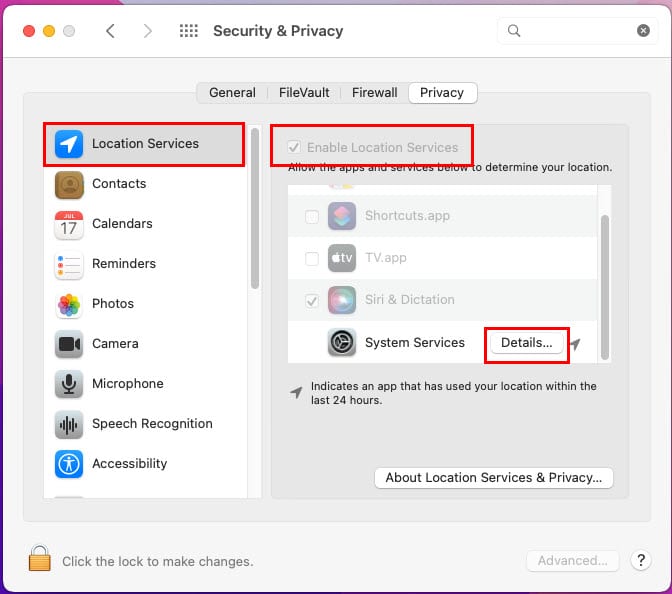
- Klicka på Detaljer knapp för Systemtjänster post på Platstjänster.
- Se till att alla kryssrutor är markerade i den nya dialogrutan Tillåt systemtjänster...
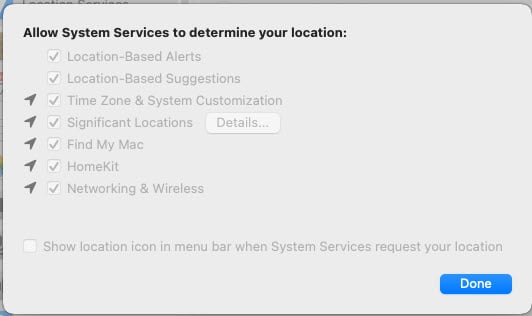
På Windows
- Slå Windows + I knapparna tillsammans för att öppna Inställningar.
- Sök efter Plats i Sökfält och klicka på Sekretessinställningar för plats sökresultat.
- Klicka på reglaget för Tillåt appar att komma åt din plats knapp.
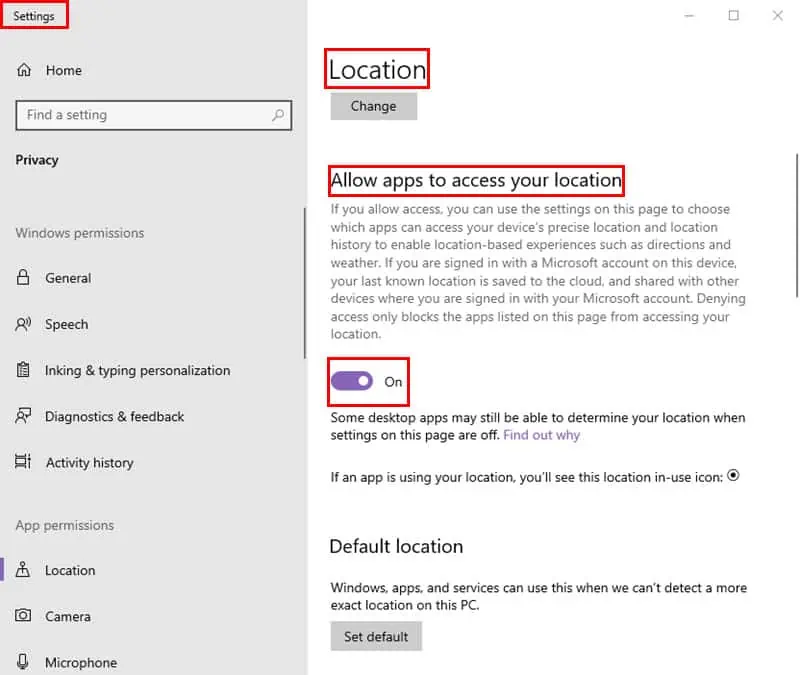
Lösning 04: Uppdatera Google Maps
På Android
- Öppen Google Play på din mobiltelefon.
- Tryck på din profilbild i översta högra hörnet av skärmen.
- På Google-menyn trycker du på Hantera appar och enheter.
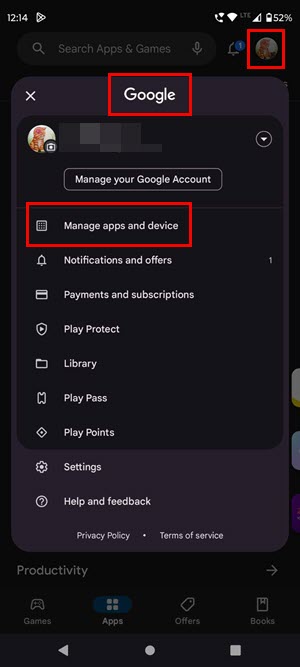
- Klicka på nästa skärm Se detaljer nedan Uppdateringar tillgängliga sektion.
- Scrolla ner i listan med appuppdateringar och se om du kan hitta några uppdateringar för Google Maps.
- Tryck på Uppdatering knappen nära Google Maps.
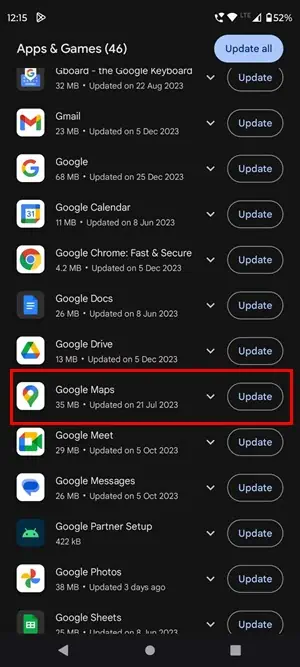
På IOS
- Starta app Store på iPhone eller iPad.
- Tryck på din profilbild.
- Scrolla ner i listan under Kommande automatiska uppdateringar sektion.
- Tryck på Uppdatering knappen till höger om Google Maps-appen.
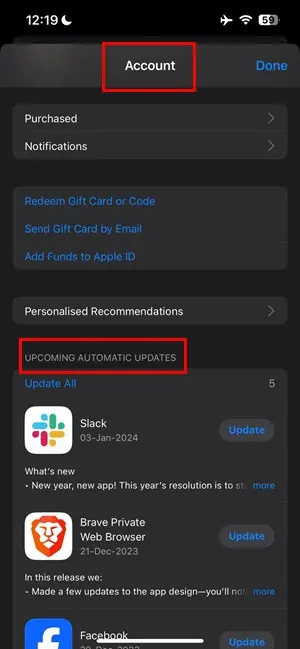
Lösning 05: Force Stop Google Maps
På Android
- Tryck på appväxlare or fyrkantig knapp en gång.
- Du bör nu se miniatyriserade appkort som är öppna i bakgrunden.
- Bläddra åt vänster eller höger för att hitta Google Maps.
- Svep appkortet ovanför och ut från skärmen för att tvinga stänga det.
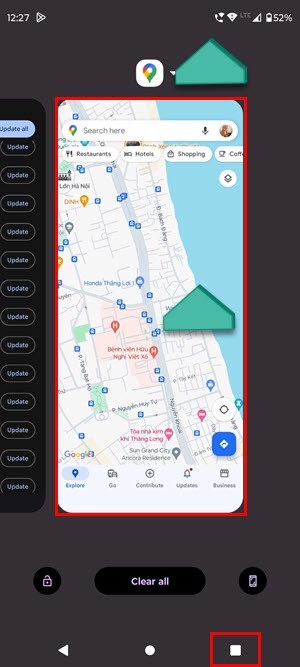
- Starta Google Maps igen från Startskärm or App Drawer.
På IOS
- Svepa upp från botten av iPhone- eller iPad-skärmen för att öppna App Switcher skärm.
- Du ser en Karusellen av appkort.
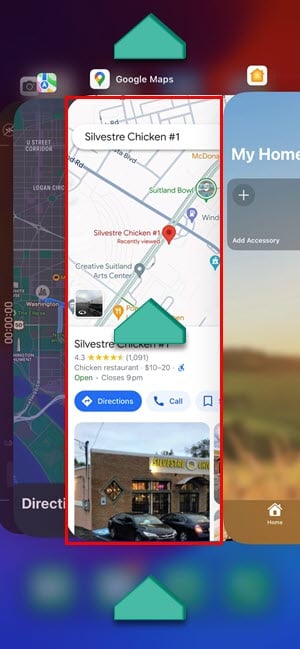
- Svep åt vänster eller höger för att bläddra genom karusellen och hitta Google Maps-appen.
- Välj Google Maps app-kort och svep upp den att stänga den.
Lösning 06: Rensa appcache och data
På Android
- Långt tryck på Google Maps-appikonen.
- Välja App info eller (I) ikonen på snabbmenyn.
- Bläddra ner för att hitta Lagring och cache och tryck på den.
- Tryck Töm cache och Rensa förråd på nästa skärm.
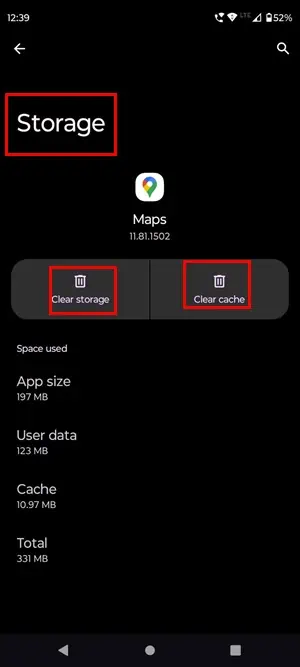
På IOS
- Gå till Google Maps app.
- Tryck på din Avatar or profilbild.
- Välj Inställningar alternativ på Google-konto skärm.
- Scrolla ner till botten och tryck på och Om, villkor och integritet alternativ.
- Tryck Rensa applikationsdata på nästa skärm.
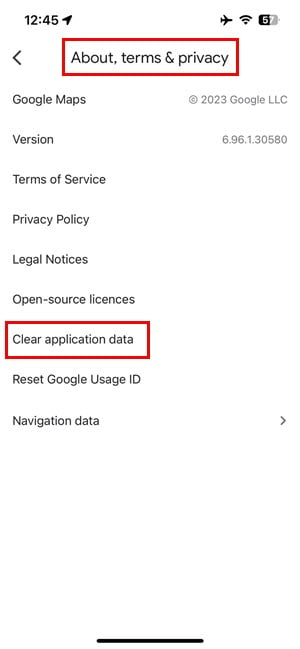
På Mac
- När Google Maps är öppet på Safari på Mac klickar du på Safari alternativ på Mac verktygsfält.
- Klicka på Inställningar (Monterey eller tidigare) eller Inställningar (Ventura eller senare) på Safaris snabbmeny.
- A Allmänt dialogrutan dyker upp.
- Där klickar du på Advanced Open water fliken.
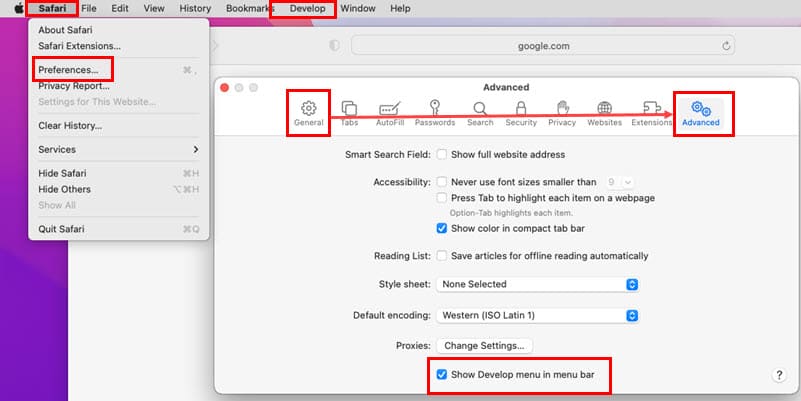
- Markera kryssrutan för Visa Utveckla-menyn i menyraden alternativ.
- Klicka på Utveckla på Mac-verktygsfältet.
- Välja Tomma cacher från snabbmenyn.
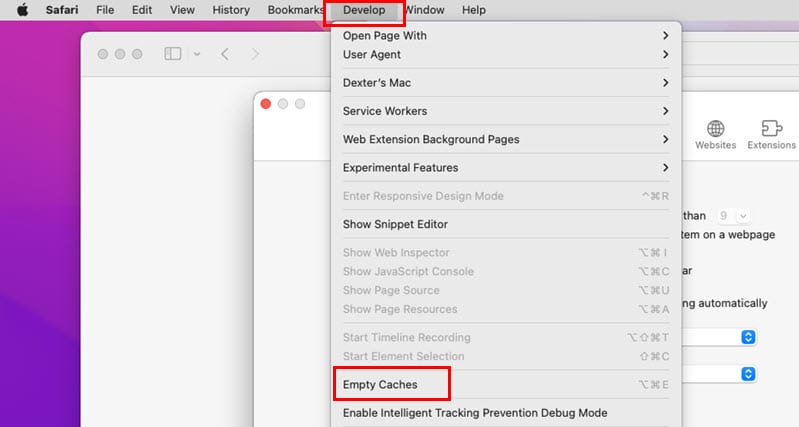
På Windows
- När Google Chrome är öppet på din PC, tryck på ctrl + shift + Radera att ta upp Rensa surfhistoriken dialog.
- Om Advanced Open water fliken är den förvalda fliken, gå till Grundläggande fliken.
- Avmarkera Sökhistorik.
- Markera följande kryssrutor:
- Cookies och annan webbplatsinformation
- Cachade bilder och filer
- Tryck Rensa datum.
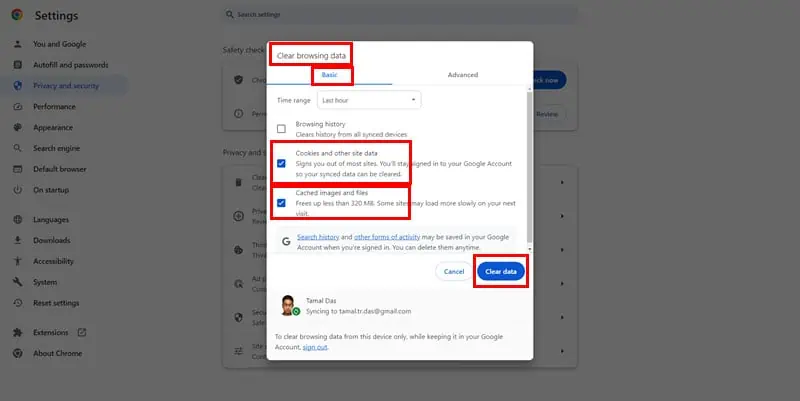
Lösning 07: Återställ Google Maps
På Android
- Öppna App info skärm för Google Maps-appen.
- Tryck på vertikala tre prickar ikon i översta högra hörnet.
- Välja Avinstallera uppdateringar från snabbmenyn som öppnas.
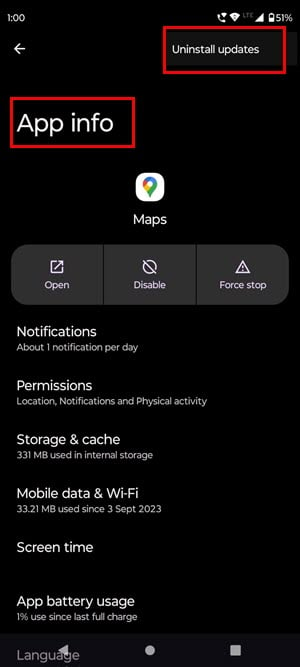
På IOS
- Öppna Google Maps-appen på din iPhone och tryck på avataren.
- Tryck på rullgardinsmenyn till höger om profilbilden.
- Tryck Hantera konton på den här enheten.
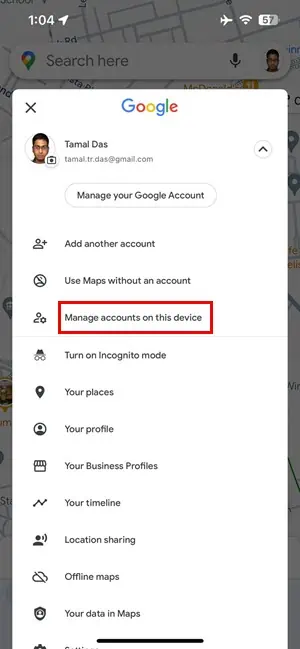
- På Hantera konton skärm, tryck Ta bort från den här enheten.
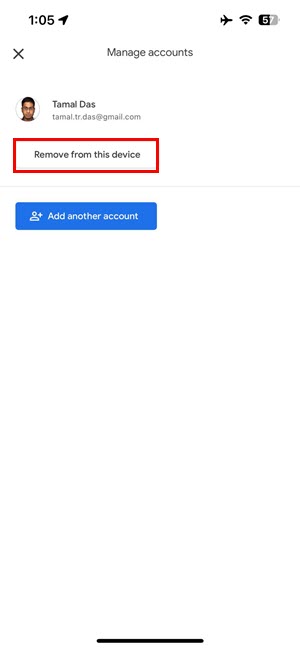
- När kontot har tagits bort, tvinga stängning Google Maps.
- Öppna appen igen från Startskärm or App-bibliotek.
- Tryck på avataren igen och välj Logga in.
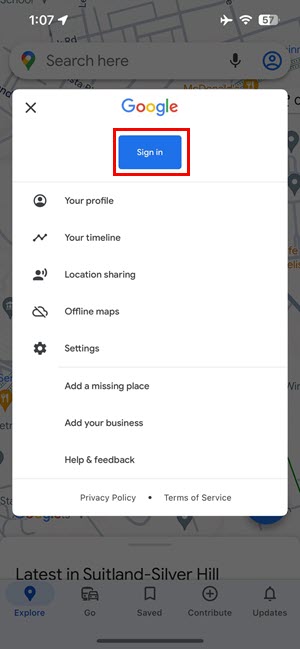
- Följ instruktionerna på skärmen för att logga in med ditt Google-konto.
På Mac & Windows
- Öppna Google Maps på Safari or krom.
- Klicka på profilbild i det övre högra hörnet.
- På Google-konton menyn, klicka på Logga ut från alla konton alternativ.
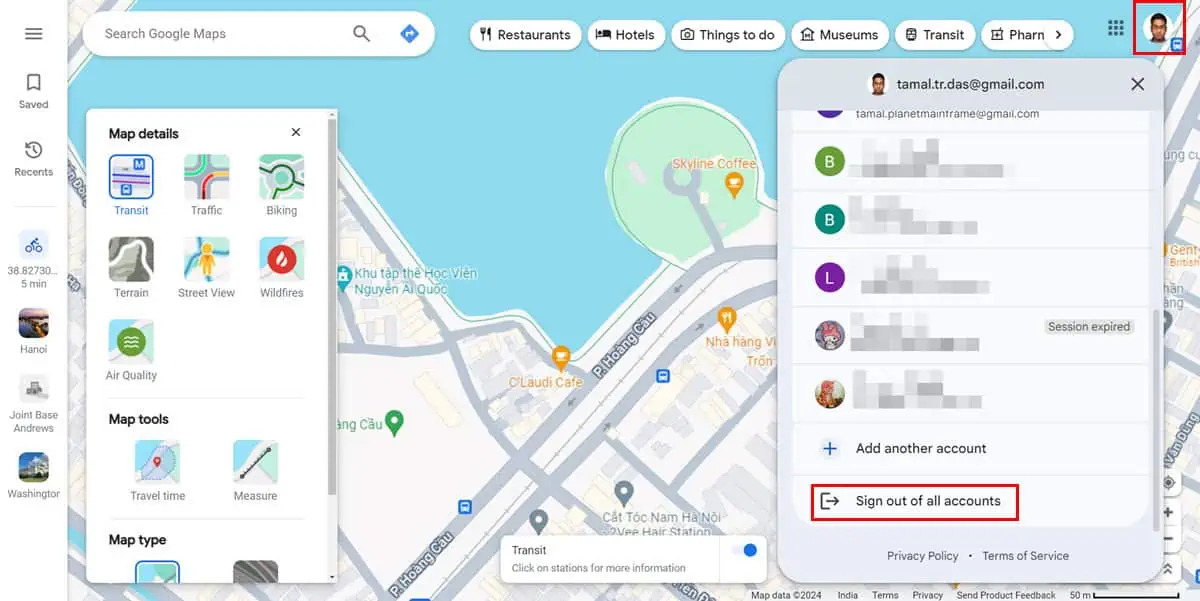
- Nu laddar du om sidan.
- Klicka på Logga in knapp i översta högra hörnet.
- Logga in med din Google-konto genom att följa instruktionerna på skärmen.
Lösning 08: Använd ett alternativ
Om inget av ovanstående fungerar kan du prova ett Google Maps-alternativ. Nedan hittar du några förslag på specifika enheter:
På Android
- installera d Strava app från Google Play.
- Logga in till appen med Google, Facebook eller någon allmän e-post.
- Väl inne i appen trycker du på kartor fliken i den nedre menyraden.
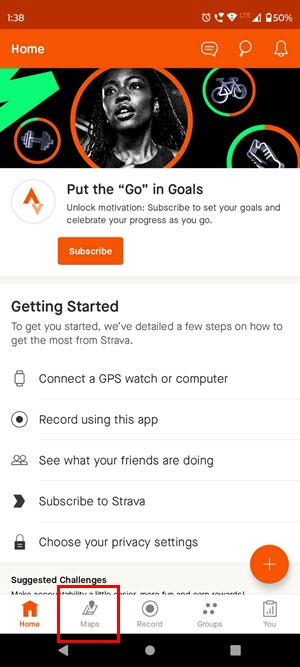
- Leta efter en plats på kartan.
- Tryck på Kör rullgardinsmenyn strax under Sök fält.
- Växla till Rider.
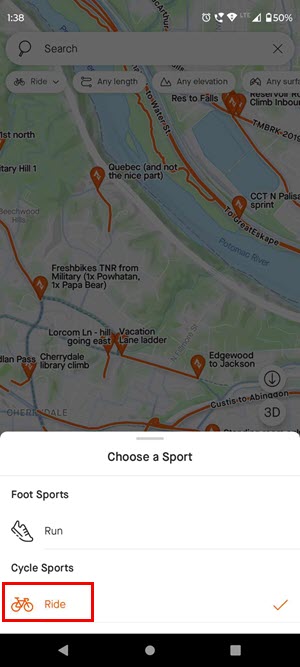
- Strava Maps kommer att markera alla cykelvägar på kartan för den valda platsen.
På iOS och Mac
Apple Maps är det bästa alternativet för iOS- eller macOS-användare. Det följer med Cykelnavigering för de flesta städer.
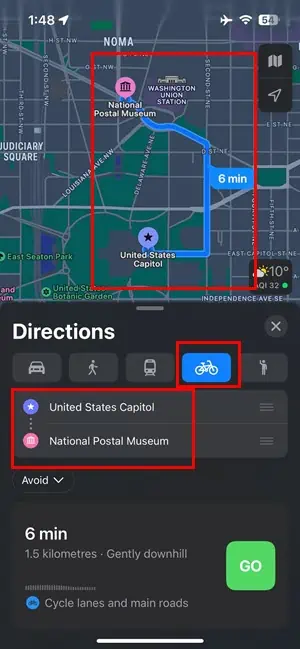
Relaterade läsningar:
- Mät avstånd på Google Maps på iPhone
- Google Maps talar inte på iPhone
- Google Maps fungerar inte på iPhone
- Google Maps "Kan inte hitta en väg dit"
Nu vet du hur du fixar att Google Maps inte visar cykelalternativ.
Om din stad eller ort är inkluderad i Google Maps cykelprogram bör du kunna få nödvändiga cykelanvisningar genom att följa den här guiden.
Om du känner till ett unikt tillvägagångssätt för att lösa det här problemet, nämner du det i kommentarsfältet nedan.







