Google Maps säger inte gatunamn [5 enkla korrigeringar]
2 min. läsa
Publicerad den
Läs vår informationssida för att ta reda på hur du kan hjälpa MSPoweruser upprätthålla redaktionen Läs mer
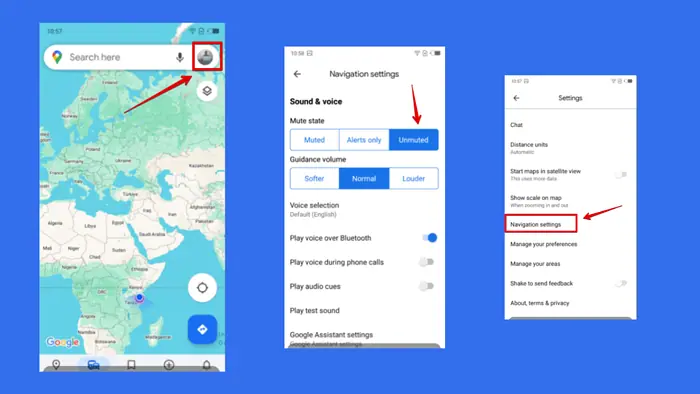
Google Maps att inte säga gatunamn under navigering är ett vanligt, men irriterande problem. Som tur är är det också lätt att fixa.
Följ med för att se hur du löser det steg för steg:
1. Ändra språk för röstval
Google Maps erbjuder olika språk men inte alla har stöd för att annonsera gatunamn. För att fixa det, växla till standard (engelska):
- Besök Google Maps och klicka på profilikon.
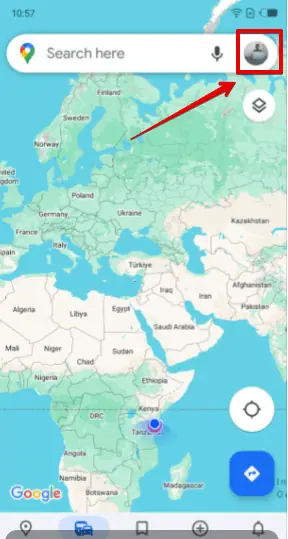
- Tryck Inställningar.
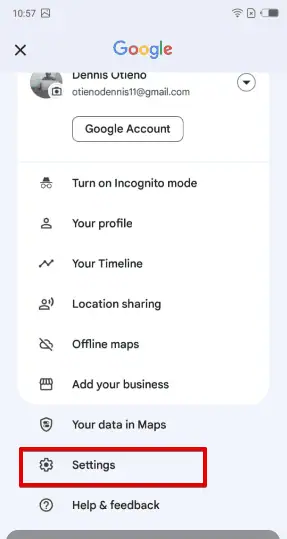
- Klicka Navigationsinställningar.
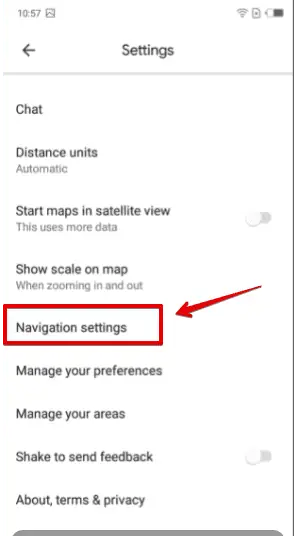
- Enligt Röstval, plocka Standard (engelska).
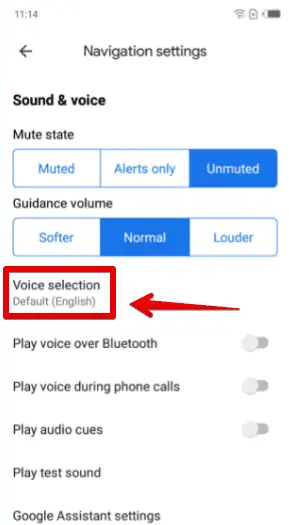
2. Justera inställningarna för röstvägledning
Google Maps ger alternativ för röstvägledningsintensitet. Det är möjligt att dessa inställningar ändrades av misstag.
- Gå till Google Maps och tryck på profilikon längst upp till höger.
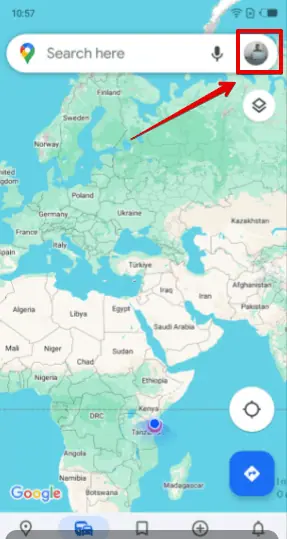
- Bläddra ner och välj Inställningar.
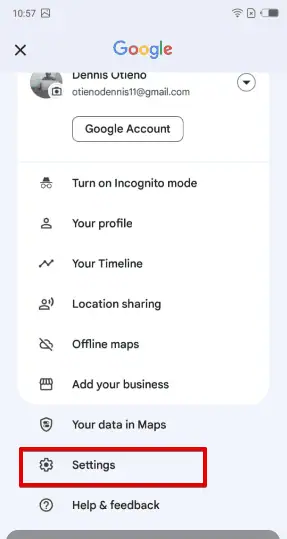
- Rulla ned igen för att hitta Navigationsinställningar tryck sedan på den.
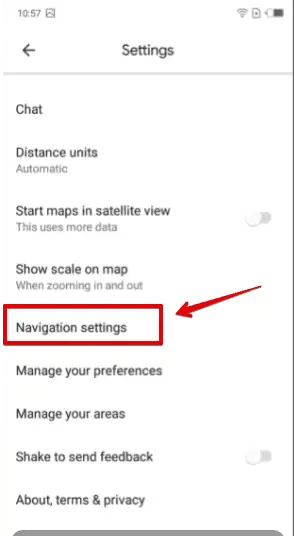
- Enligt Ljud & röst, Välj Dämpat på tyst tillstånd.
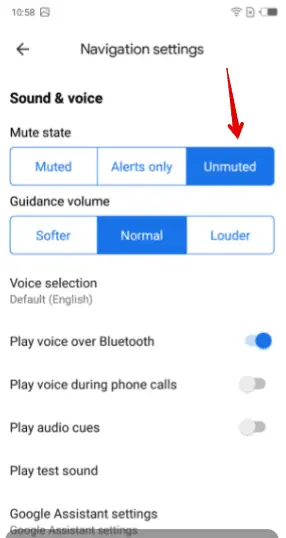
3. Koppla från Bluetooth-enheter
Om din telefon är ansluten till en bils Bluetooth-system eller dina hörlurar kan röstvägledningen spelas upp via dessa enheter istället för telefonens högtalare. Så här fixar du det:
- Tryck på profilikon i det övre högra hörnet av din Google Maps.
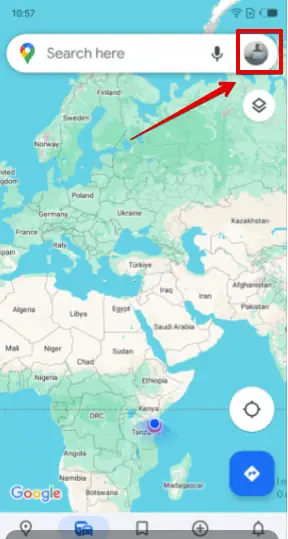
- Bläddra ner och knacka på Inställningar.
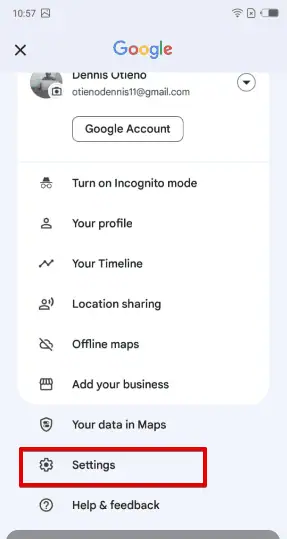
- Klicka Navigationsinställningar.
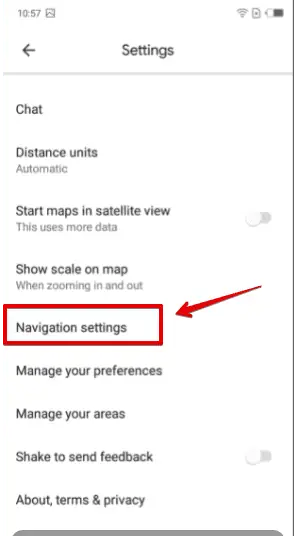
- stänga Spela röst över Bluetooth.
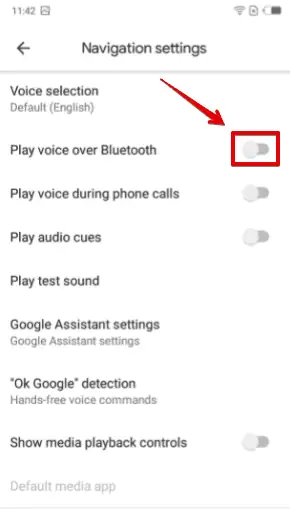
4. Uppdatera Google Maps-appen
En föråldrad appversion kan orsaka problem med röstvägledning, inklusive att inte meddela gatunamn.
- Besök Google Play och sök efter Google Maps.
- Om en uppdatering är tillgänglig ser du en Uppdatering knapp. Klicka på det.
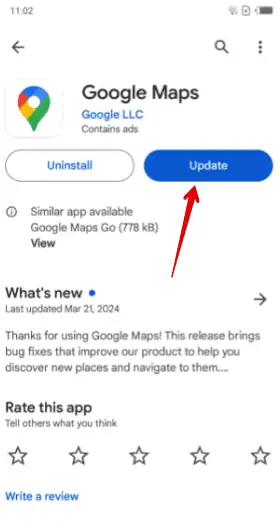
- Vänta tills installationen är klar.
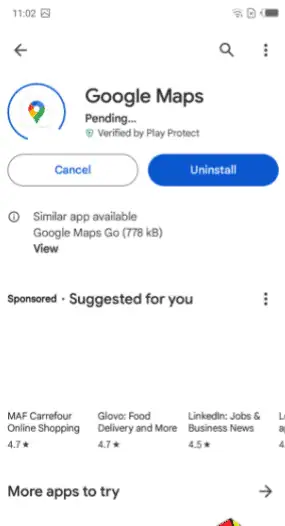
5. Rensa cache och data
En skadad cache eller inaktuell data kan störa appens funktionalitet, inklusive röstvägledning.
- Öppna enhetens Inställningar.
- Klicka Appar och aviseringar.
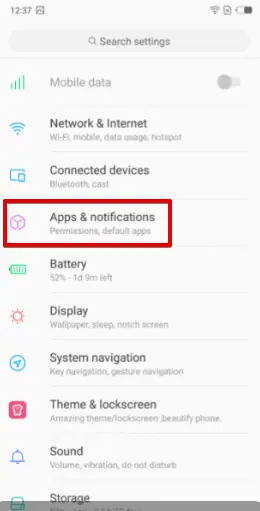
- Välja Google Maps.
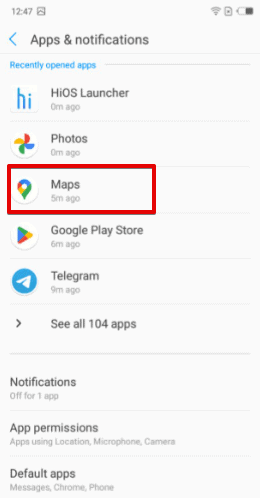
- Klicka lagring.
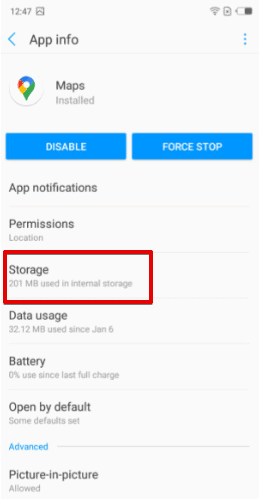
- Tryck Rensa cache och Radera data.
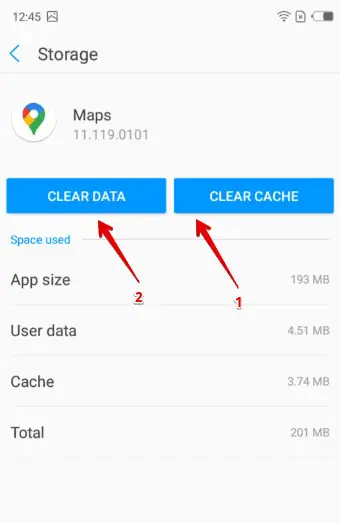
Om Google Maps inte säger gatunamn kommer korrigeringarna ovan att lösa problemet på nolltid. Vilken metod fungerade för dig? Låt mig veta i kommentarerna!







