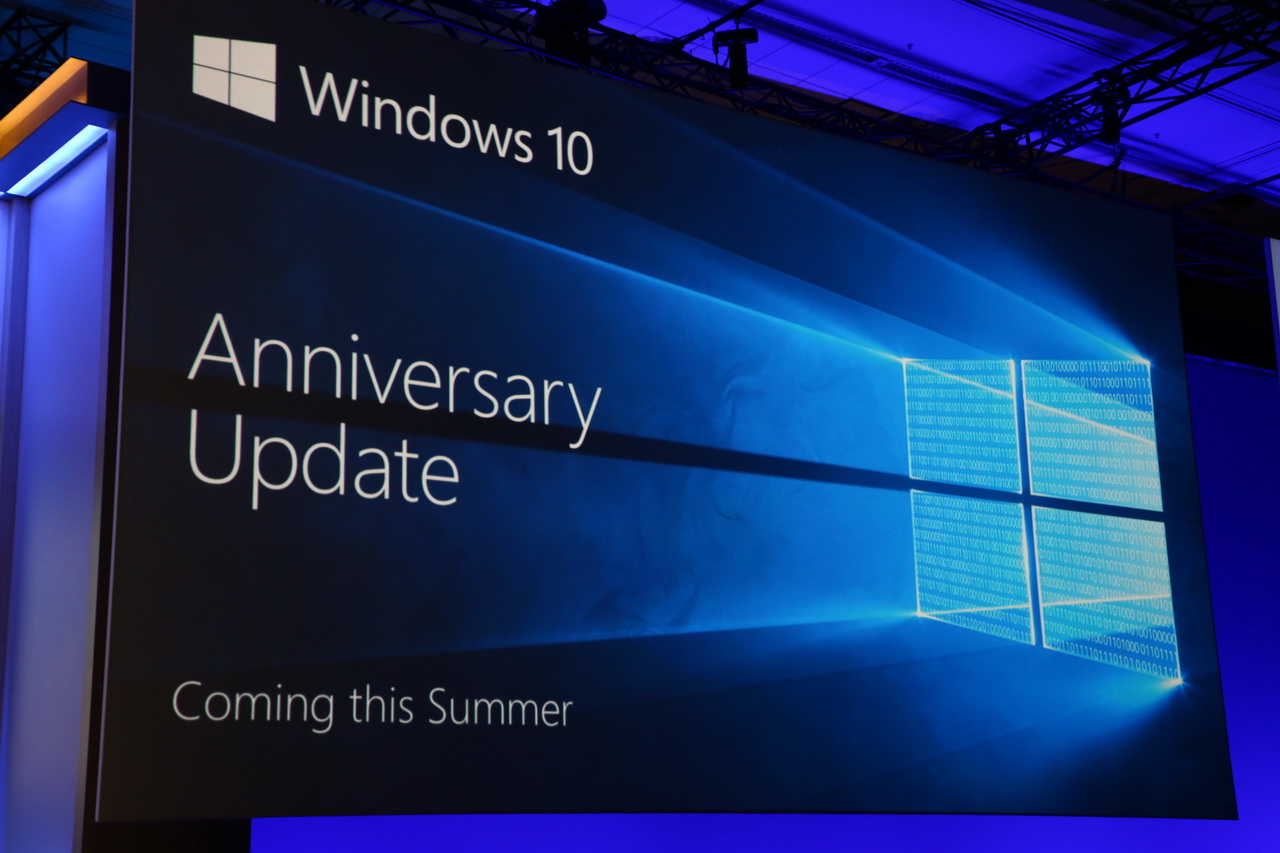Hur du får ut det mesta av ditt Action Center på Windows 10 Mobile Anniversary Update
3 min. läsa
Publicerad den
Läs vår informationssida för att ta reda på hur du kan hjälpa MSPoweruser upprätthålla redaktionen Läs mer

Många PC-användare använder inte Action Center alls, och tycker på sin höjd att det är ett irritationsmoment. Det är dock ett extremt kraftfullt sätt att hålla koll på vad som händer runt omkring dig. Här är några tips som Microsoft har satt ihop för att få ut det mesta av ditt Action Center på Windows 10 Mobile Anniversary Update.
1. Logga in på Cortana med ditt Microsoft-konto. Dessutom navigerar du till Cortanas anteckningsbok för att ställa in aviseringar för uppdateringar om dina favoritnyhetsämnen samt slutresultat för lagen du följer. Gör detta genom att lägga till ämnen och team och aktivera kryssrutan för meddelanden.
2. Ladda ner dina favoritappar. Många av dem har redan rika aviseringar, några exempel på dessa är: Blädderblock, Twitter, Facebook, Slack och många andra!
3. Få webbaviseringar från dina favoritwebbplatser via Microsoft Edge. Öppna Microsoft Edge, besök en webbplats som stöder webbaviseringar som t.ex web.skype.com or web.groupme.com, logga in, ge tillstånd när du uppmanas (endast en gång), och så länge du inte stänger webbläsarfliken (det går bra om fliken inte är i fokus eller inte i förgrunden) får du aviseringar direkt i ditt Action Center.
4. Få telefonens aviseringar på din dator. Se bara till att du är inloggad på Cortana på båda enheterna med samma Microsoft-konto, så bör du börja se telefonens aviseringar speglade på din PC. Det fungerar för Android också, ladda bara ner det senaste Cortana-appen.
5. Styr vilka appar som kan vidarebefordra aviseringar och vilka du hellre har kvar i din telefon
Du kan göra detta från din telefon genom att gå till Cortana-inställningar > Hantera aviseringar > Välj din enhet. Alternativt styr dem direkt från Action Center genom att klicka på inställningsikonen (eller tryck och håll) på själva meddelandet och välj det översta alternativet.
6. Prioritera de meddelanden som är viktigast för dig
Från Inställningar > System > Meddelanden och åtgärder > Välj en app från listan och välj den prioritetsnivå du vill ha. Appen med den senaste aviseringen kommer att dyka upp överst i varje prioriterad grupp, så att du aldrig missar det senaste.
7. Tysta meddelanden
Om du inte vill se aviseringsbanners för en viss app har du möjlighet att fortfarande få meddelandena direkt till ditt Action Center och bara se applogotypen animeras i aktivitetsfältet. För att göra detta, stäng av meddelandebanner under Inställningar > System > Meddelanden och åtgärder > Välj en app från listan.
8. Antal anmälningar
Välj hur aviseringar du vill se för varje app i Action Center utan att behöva expandera. Standard är tre, men du kan välja 1, 3, 5, 10, 20. Gå till Inställningar > System > "Meddelanden och åtgärder" och välj en app från listan. Om du verkligen inte vill se dem alls kan du stänga av aviseringar. Obs: appar visas bara i listan när de har skickat minst en avisering
9. Anpassningsbara snabba åtgärder
Nu kan du anpassa snabbåtgärderna som visas i Action Center. Lägg till, ta bort och ordna om dem för att få precis det du behöver till hands. Gör detta under Inställningar > System > Meddelanden och åtgärder.
Genom att följa dessa steg kan du undertrycka de irriterande aviseringarna, fylla actioncentret med bara de appar du bryr dig om och hålla koll på vad som händer i din PC, din telefon och hela världen, allt från din PC:s Action Center.