Hur kringgår jag Windows 10-lösenord? 2 sätt att kringgå inloggningsskärmen
5 min. läsa
Uppdaterad den
Läs vår informationssida för att ta reda på hur du kan hjälpa MSPoweruser upprätthålla redaktionen Läs mer
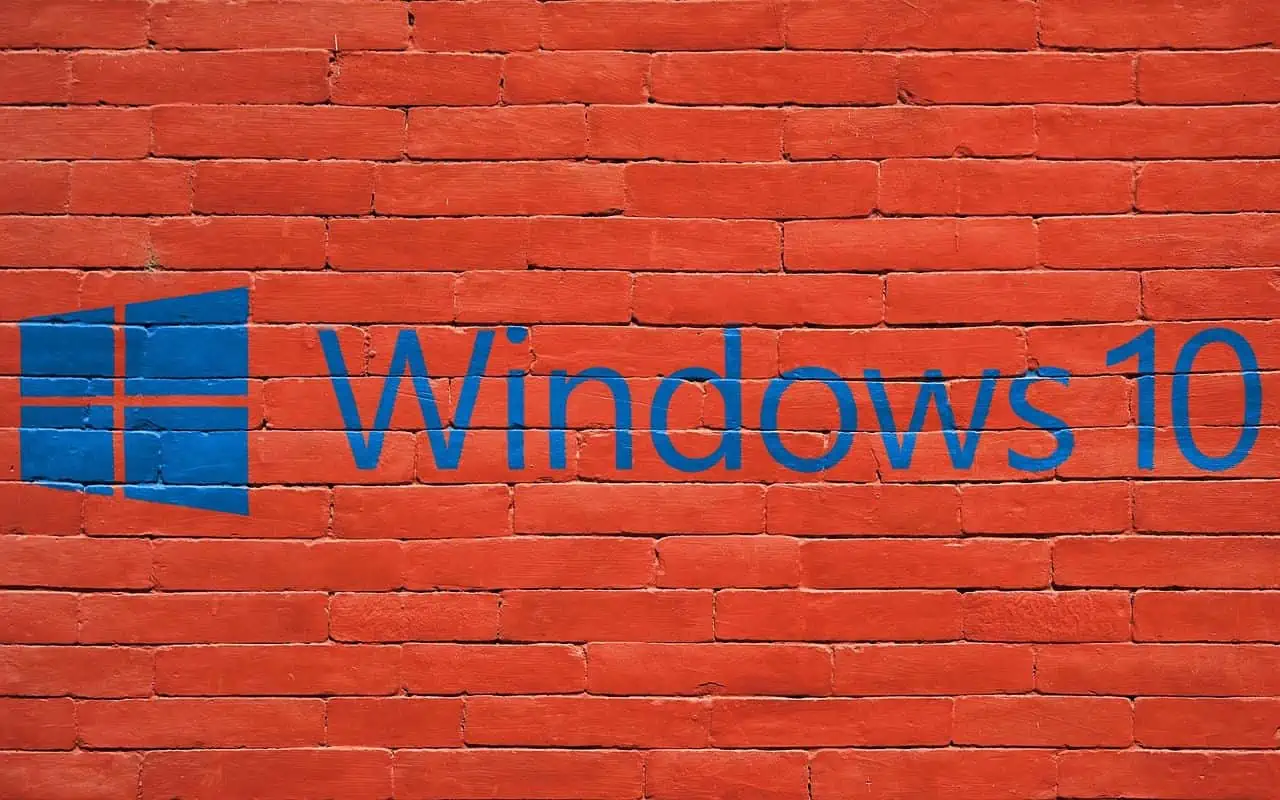
Du kan inte logga in på din dator eftersom du glömde administratörslösenordet för Windows? Du försökte alla möjliga lösenord, och ingenting fungerade? Så du är fastnat på din Windows 10-inloggningsskärm och kan du inte gå längre? Oroa dig inte; den här artikeln hjälper dig. Vi visar dig hur du kringgår Windows 10-inloggningsskärmen utan lösenord. Var säker, du kommer att kunna återfå åtkomst till din Windows 10 utan att förlora någon data.
Metod 1: Gå förbi Windows 10-inloggning med Stellar Password Recovery
Stellar lösenordsåterställning är ett lösenordsåterställningsverktyg som kan hjälpa dig att återställa dina förlorade eller glömda lösenord för olika filformat och applikationer. Med det här verktyget kan du enkelt kringgå Windows 10-inloggningsskärmen utan lösenord.
Steg 1: Skapa en diskett för återställning av lösenord
Eftersom du inte kan logga in på din Windows 10 måste du först skapa en startbar mediaenhet på en annan fungerande dator och följ sedan dessa steg –
- Först av allt, anslut en ny och formaterad USB-enhet till din fungerande dator.
- Kontrollera din e-post eftersom du måste ha fått ett e-postmeddelande som innehåller en nedladdningslänk till startbar ISO-bild efter att du köpt Stellar Password Recovery.
- Ladda ner den startbara ISO-avbildningen härifrån och bränn den på den anslutna USB-enheten.
- Se till att göra de nödvändiga ändringarna i System BIOS-inställningar eller UEFI-läge för att starta från USB-enheten.
Det var allt, du har framgångsrikt skapat en startbar mediaenhet.
Steg 2: Anslut den startbara mediaenheten till din ej fungerande dator
Nu när du har skapat en fungerande startbar enhet, anslut detta startbara medium till din nuvarande dator (den du inte kan komma åt utan lösenord) och följ dessa steg –
- Slå på ditt system med hjälp av Boot-tangenten: Denna nyckel varierar från en tillverkare till en annan och är oftast en av dessa – F2, Del, Esc, F12, etc. Kontakta din PC-tillverkare om du inte redan känner till startnyckeln. Du kan söka efter startnyckeln till din enhet online.
- När startmenyn visas väljer du det nyskapade startbara mediet.
- Vänta medan din enhet startar och du startar i "Återställ Windows-lösenordet”Skärm.
- Välj ditt operativsystem med hjälp av rullgardinsmenyn. Se till att välja det tidigare installerade operativsystemet.
- Markera kryssrutan vid det användarnamn som du vill återställa lösenordet för.
- Klicka på Återställ lösenord och ditt användarnamn återställs på nolltid.
- Du kommer sedan att se meddelandet "Lösenordet för det valda användarkontot har återställts framgångsrikt".
- Klicka på Starta om och vänta tills din Windows startar om.
Jag hoppas att den här metoden ensam fixar din Windows-dator och att du nu kan starta upp din enhet normalt från nästa inloggning. Du kan till och med konfigurera automatisk inloggning på Windows 10.
Metod 2: Gå förbi Windows 10-inloggning med kommandotolken
Om du vill kringgå Windows 10-inloggningslösenordet utan att använda programvara från tredje part, är kommandotolken rätt väg att gå. Följ stegen som beskrivs nedan.
Steg 1: Starta din dator från en Windows 10 USB-enhet.
Först måste du skapa en Windows 10 startbar USB-enhet på en annan fungerande dator, om du inte har en.
Anslut Windows 10 USB-enheten till datorn där du vill kringgå Windows 10-inloggningsskärmen och starta sedan datorn från USB-enheten.
Steg 2: Ersätt Utilman.exe med Cmd.exe.
När din dator har startat klart från USB-enheten kommer du att se fönstret "Windows Setup". Klicka på Nästa och sedan Reparera din dator.

Din dator kommer att visa en blå "Välj ett alternativ"-skärm. Välj Felsök och sedan System Image Recovery.
Du kommer att se fönstret "Ombilda din dator". Klicka på Avbryt och sedan på Nästa. På nästa sida klickar du på knappen Avancerat, väljer Installera en drivrutin och klickar på OK. Detta kommer att ta upp en Öppna dialogruta.

I dialogrutan Öppna öppnar du operativsystemet där din Windows 10 är installerad och navigerar sedan till mappen Windows\System32.
I mappen System32 letar du upp filen som heter Utilman och byter namn på den till Utilman1. Du måste uppdatera den aktuella mappen för att se ändringarna.

Återigen, i System32-mappen, lokalisera filen som heter cmd och byt namn på den till Utilman.

Stäng alla fönster på skärmen och när du återgår till skärmen Välj ett alternativ väljer du Fortsätt. Din dator kommer att starta om till Windows 10 som vanligt.
Steg 3: Gå förbi Windows 10-inloggningslösenordet med cmd.
När du kommer till inloggningsskärmen för Windows 10 klickar du på knappen Radera åtkomst i det nedre högra hörnet. Detta kommer att få upp ett kommandotolksfönster.
Skriv i fönstret Kommandotolken nätanvändaranvändarnamn "" och tryck på Enter. Ersätt användarnamnet med ditt faktiska Windows-kontonamn. Detta kommer att återställa ditt Windows 10-lösenord till tomt.

Stäng kommandotolksfönstret och klicka på Logga in på inloggningsskärmen för att logga in på Windows 10 utan lösenord.

Inslag Up
När du glömmer ditt Windows 10-lösenord och inte kan logga in kanske du undrar om det finns ett sätt att kringgå Windows 10-inloggningsskärmen utan lösenord. Lyckligtvis båda Stellar lösenordsåterställning och kommandotolken kan hjälpa dig att göra det.
Båda metoderna är säkra och pålitliga. Välj bara den metod som fungerar bäst för dig. Det är värt att notera att båda metoderna kräver användning av en USB-enhet.
Om du vill veta mer, lär dig hur du kontrollerar Inloggningshistorik för Windows 10 och ta reda på det hur man får administratörsbehörighet på Windows 10.










