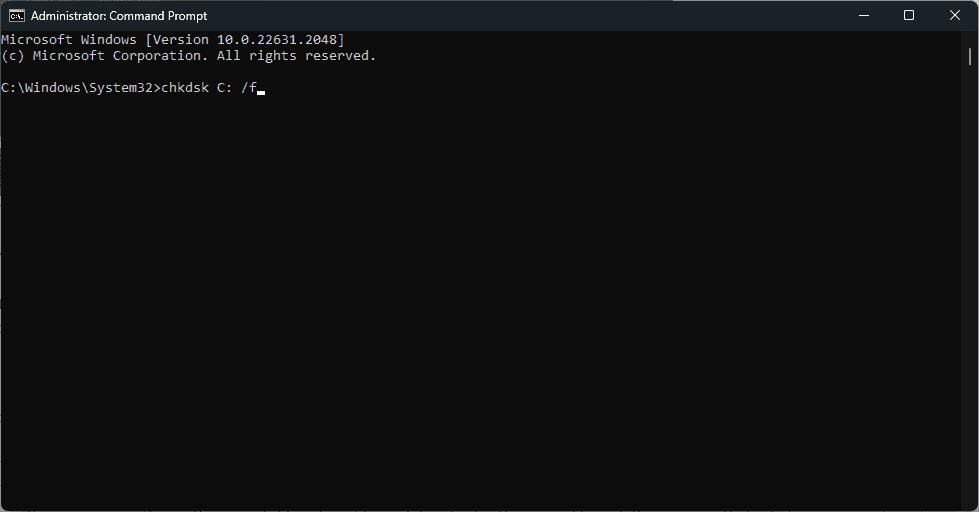0x0000006F SESSION3_INITIALIZATION_FAILED - Snabbguide
6 min. läsa
Publicerad den
Läs vår informationssida för att ta reda på hur du kan hjälpa MSPoweruser upprätthålla redaktionen Läs mer

Om du står inför felet 0x0000006F SESSION3_INITIALIZATION_FAILED på Windows kan min erfarenhet av att lösa det hjälpa dig.
När jag stötte på detta Blue Screen of Death (BSOD) meddelande, det frös min dator helt. Genom en kombination av forskning och praktisk felsökning lyckades jag lösa det här problemet. I den här guiden kommer jag att dela med mig av mina insikter och de steg jag tog för att övervinna det här felet, i hopp om att hjälpa dig att lösa det permanent.
Vad är 0x0000006F SESSION3_INITIALIZATION_FAILED-fel?
0x0000006F SESSION3_INITIALIZATION_FAILED är ett kritiskt systemfel som leder till en BSOD i Windows. Det indikerar betydande problem under systeminitieringsprocessen.
Genom min forskning lärde jag mig att det specifikt relaterar till det tredje steget av sessionsinitiering i Windows. Detta är en avgörande fas där systemet förbereder olika tjänster och komponenter för användarsessionen.
Det dyker vanligtvis upp under eller efter Windows-installation eller uppgraderingar.
Vad orsakar felet 0x0000006F SESSION3_INITIALIZATION_FAILED?
Flera faktorer kan leda till detta fel:
- Skadad SMSS.EXE-fil: Denna specifika körbara fil är avgörande för sessionshantering. Om det är skadat kan det orsaka detta fel.
- Korrupta systemfiler: Viktiga Windows-filer som är skadade eller saknas kan förhindra att systemet initieras korrekt.
- Antivirus Overreach: Ibland identifierar och blockerar eller raderar antivirusprogram av misstag viktiga systemfiler.
- Felaktig hårdvara: Hårdvaruproblem, särskilt med hårddisken, kan leda till systeminitieringsfel.
- Problematisk installationsmedia: En felaktig installations-DVD eller enhet kan också utlösa detta fel under Windows-installationen.
- Föråldrad Windows-version: En äldre version av Windows kan sakna nödvändiga uppdateringar och korrigeringar.
- Malware -infektioner: Skadlig programvara kan skada systemfiler.
Så här åtgärdar du 0x0000006F SESSION3_INITIALIZATION_FAILED-fel
Genom min erfarenhet lärde jag mig olika metoder för att fixa detta fel. Här är de mest effektiva:
1. Uppdatera Windows
Att se till att ditt Windows är uppdaterat kan ibland lösa underliggande kompatibilitetsproblem. Windows-uppdateringar inkluderar patchar som kan lösa kända buggar.
Om du kan starta Windows, så här uppdaterar du det:
- Klicka på Start-knappen och välj Inställningar från menyn.
- Byt till Windows Update i den vänstra rutan och klicka på Sök efter uppdateringar knappen till höger.
- Ladda ner och installera om någon uppdatering är tillgänglig.
2. Kör SFC och DISM Command
Verktygen System File Checker (SFC) och Deployment Image Servicing and Management (DISM) är livräddare. De söker efter och ersätter korrupta filer. Att köra dessa verktyg kan effektivt reparera skadade systemfiler.
Följ dessa steg för att köra dessa kommandon:
- Om Windows startar normalt på din enhet, starta kommando~~POS=TRUNC or terminal med administratörsrättigheterna och byt till steg 4. Om du inte kan starta Windows, starta om det flera gånger för att starta Automatiskt reparationsläge och följ de ytterligare stegen.
- Välj felsöka alternativ.
- Välj under "Felsökning". Avancerade alternativ.
- På skärmen Avancerat alternativ letar du efter kommando~~POS=TRUNC och välj det.
- Nu, på kommandoradsfönstret, kör DISM med detta kommando:
dism/online/cleanup-image/restorehealth - Vänta tills kommandot körs innan du går vidare till nästa steg.
- Kör nu
sfc/scannowkommandot i kommandotolksfönstret. - Vänta tills det är klart och starta sedan om systemet.
3. Kör kommandot Check Disk (chkdsk).
Verktyget Kontrollera disk fixar diskrelaterade problem. Det här verktyget kontrollerar integriteten på din hårddisk och åtgärdar filsystemfel. Det är ett avgörande steg om problemet är relaterat till hårddiskfel.
Så här kör du Chkdsk-kommandot:
- Starta kommandotolken med administratörsrättigheter genom att följa stegen som nämns i föregående fix.
- skriver
chkdsk c: /fkommandot och tryck enter för att köra det. - Starta om datorn.
4. Ersätt filen SMSS.EXE
SMSS.EXE-filen är avgörande för sessionshantering. Ibland kan antivirus från tredje part flagga det som skadlig programvara och ta bort eller placera det i karantän, vilket orsakar felet 0x0000006F SESSION3_INITIALIZATION_FAILED.
Om den skadade eller borttagna SMSS.EXE-filen orsakar problemet kan det lösas genom att manuellt ersätta den. Denna process innebär att du använder kommandotolken och navigerar till system32-katalogen för att ersätta filen.
Men först måste du göra det skapa ett startbart Windows-installationsmedium.
Sedan kan du fortsätta med följande steg:
- Sätt i det startbara mediet och starta om datorn.
- På skärmen ser du "tryck på valfri tangent för att fortsätta” Tryck på valfri tangent för att starta Windows Setup.
- På nästa skärm anger du dina inställningar – Språk att installera, tid- och valutaformat, tangentbord eller inmatningsmetod. Klicka på Nästa knappen för att fortsätta.
- Klicka sedan på Reparera datorn alternativ längst ner.
- På nästa skärm väljer du felsöka alternativ.
- Välj under "Felsökning". Avancerade alternativ.
- Välj sedan kommando~~POS=TRUNC bland de givna alternativen.
- I kommandotolksfönstret, skriv eller kopiera och klistra in följande kommandon ett i taget. Tryck också på enter-tangenten efter varje kommando.
C:cd windows/system32/copy c:\windows\system32\dllcache\smss.exe
- Starta om ditt system och kontrollera om problemet kvarstår.
5. Återställ Windows
Om ovanstående metoder inte fungerar kan det vara effektivt att återställa Windows till ett tidigare tillstånd när allt fungerade bra. Denna funktion återställer systeminställningar, drivrutiner och installerade program till ett tidigare tillstånd utan att påverka personliga filer.
Följ dessa steg:
- Starta om din dator flera gånger för att starta den i automatiskt reparationsläge.
- Välj Felsökning alternativ.
- Välj sedan Avancerade alternativ.
- Välj under "Avancerade alternativ". Systemåterställning.
- Klicka Nästa för att påbörja processen.
- Välj en tidigare sparad punkt. Om det finns flera, välj den äldsta.
- Klicka Finish för att bekräfta den valda återställningspunkten och slutföra processen.
6. Återställ Windows
Som en sista utväg installerar du om operativsystemet om du återställer Windows samtidigt som dina personliga filer behålls intakta. Återställning löser potentiellt djupt rotade systemproblem.
Här är stegen:
- Starta din PC i Automatiskt reparationsläge genom att starta om den flera gånger.
- Välj felsöka alternativ.
- Under "Felsökning"-fönstret klickar du på Återställ den här datorn alternativ.
- På nästa skärm väljer du om du vill behålla dina filer eller ta bort allt. För en nystart rekommenderar jag att du väljer Ta bort allt alternativ. Detta eliminerar risken för att eventuella infekterade eller korrupta filer finns kvar på ditt system.
- Välj sedan hur du vill installera om Windows.
- I det sista steget klickar du på Återställa knappen för att slutföra processen.
Du kanske också är intresserad av:
Sammanfattning
0x0000006F SESSION3_INITIALIZATION_FAILED kan vara ett utmanande problem, men med tålamod och rätt steg går det att fixa det.
Från att uppdatera Windows till att köra diagnostiska verktyg som SFC och chkdsk, och till och med manuellt ersätta specifika filer, det finns flera sätt att lösa detta problem. Förhoppningsvis har en av dem fungerat för dig och din dator fungerar som den ska igen.
Min personliga erfarenhet av detta fel har lärt mig vikten av regelbundet systemunderhåll. Så se alltid till att drivrutinerna, programvaran och operativsystemet för din enhet är uppdaterade.