Napaka Windows Update 0x80080005: 8 najboljših načinov, kako jo popraviti
6 min. prebrati
Posodobljeno dne
Preberite našo stran za razkritje, če želite izvedeti, kako lahko pomagate MSPoweruser vzdrževati uredniško skupino Preberi več
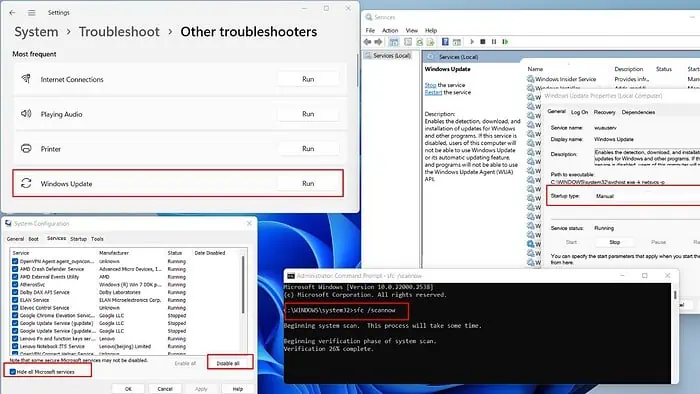
Če ste naleteli na napako Windows Update 0x80080005, ne skrbite, niste sami. Mnogi uporabniki se soočajo s to težavo med posodabljanjem operacijskega sistema Windows.
Na srečo so na voljo praktične rešitve. V tem članku bom zagotovil popoln vodnik za učinkovito reševanje te težave.
Kaj je napaka Windows Update 0x80080005?
Napaka Windows Update 0x80080005 pomeni, da obstaja težava s prenosom ali nameščanjem posodobitev za Windows 10. Spodaj sem zbral seznam pogostih razlogov, ki lahko povzročijo to:
- Poškodovane sistemske datoteke
- Težave s komponentami/storitvijo Windows Update
- Premalo prostora za shranjevanje
- Nestabilna internetna povezava
- Motnje protivirusnega programa tretjih oseb
- Zastarel BIOS matične plošče.
Kako popraviti napako Windows Update 0x80080005?
Preden se potopite v konkretno odpravljanje težav, izvedite te predhodne preglede:
- Zaženite popoln pregled sistema z nameščenim protivirusnim programom ali programom Windows Defender, da preverite morebitno zlonamerno programsko opremo.
- Prepričajte se, da je vaša internetna povezava stabilna, da preprečite napake pri posodabljanju.
- Zagotovite vse gonilniki naprav in BIOS matične plošče sta posodobljena.
1. Zaženite orodje za odpravljanje težav s storitvijo Windows Update
1. Tip "posodobitev” v zavihku za iskanje in kliknite najboljše ujemanje (Preveri za posodobitve).
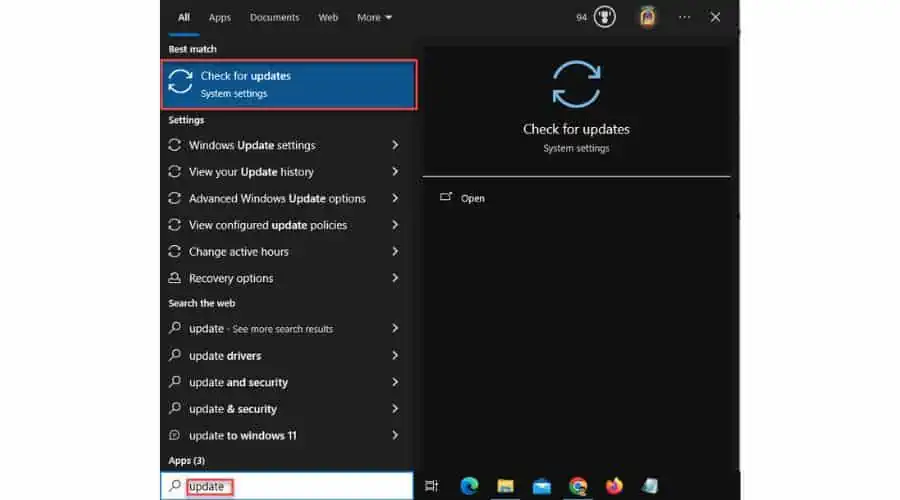
2. Izberite Odpravljanje težav iz menija na levi strani. V desnem podoknu izberite kliknite na Dodatni odpravljalci težav.
3. Izberite Windows Update in kliknite na Zaženite orodje za odpravljanje težav.
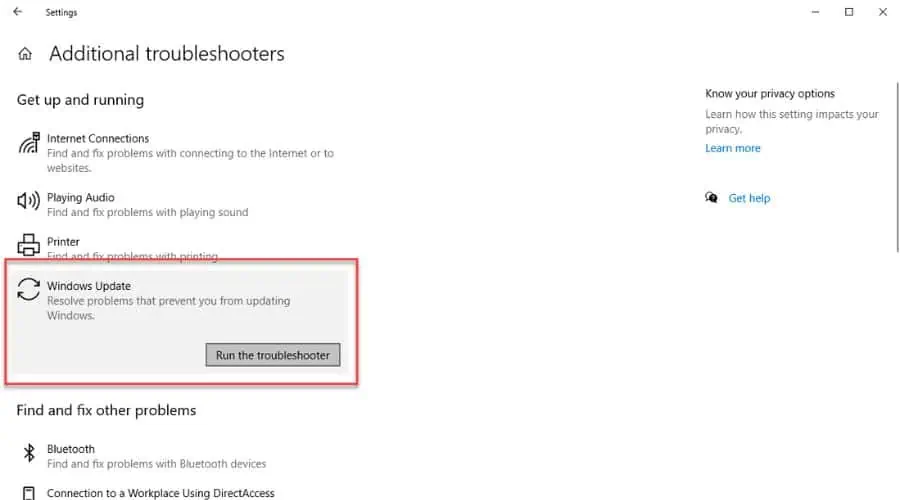
4. Sledite navodilom na zaslonu, da dokončate orodje za odpravljanje težav. V mojem primeru je orodje za odpravljanje težav Windows Update našlo in odpravilo napako pri registraciji storitve.
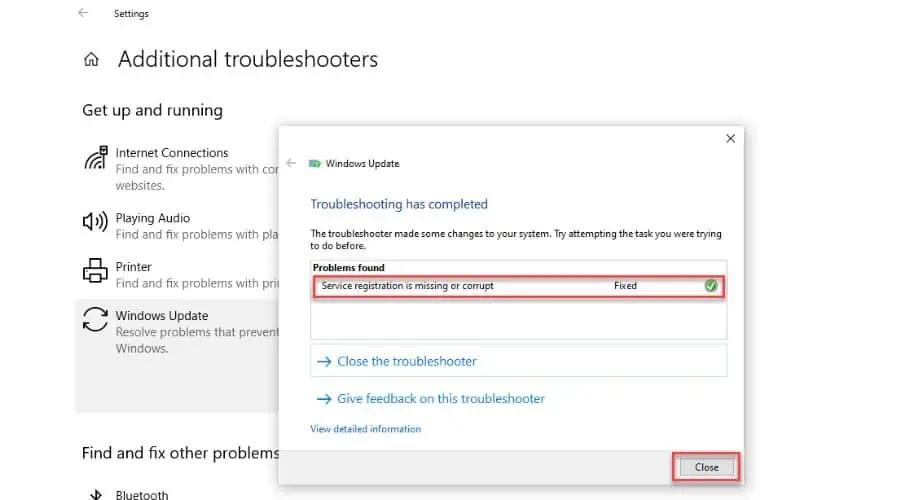
2. Preverite, ali je sistemska datoteka poškodovana
O Preverjanje sistemskih datotek (SFC) ukaz lahko popravi poškodovane datoteke:
1. Tip "ukaz” v zavihku za iskanje in izberite najboljše ujemanje (Command Prompt).
3. Z desno tipko miške kliknite Command Prompt in izberite Zaženi kot skrbnik.
4. Tip "sfc / scannow” v oknu ukaznega poziva in pritisnite Vnesite.

5. Počakajte, da se postopek skeniranja zaključi, in znova zaženite računalnik, da uveljavite spremembe.
Včasih, če so datoteke Windows poškodovane, SFC morda ne bo deloval. Namesto tega za popravilo slike uporabite orodje DISM. Nato uporabite SFC, da odpravite težavo brez ponovne namestitve sistema Windows.
1. Run Command Prompt kot skrbnik.
2. Tip "DISM / Spletna / Čiščenje / RestoreHealth"In pritisnite Vnesite.

3. Počakajte, da se prikaže sporočilo »Postopek je bil uspešno zaključen.’ Po tem znova uporabite orodje SFC.
3. Uporabite CHKDSK
CHKDSK preveri napake v datotečnem sistemu vašega diska. Za popravljanje napak in obnovitev berljivih informacij iz slabih sektorjev lahko uporabite dodatne parametre, kot sta /f in /r. Prepričajte se, da se med delovanjem ne prekine; disk mora biti zaklenjen, da dokonča svoje delo.
1. Run Command Prompt kot skrbnik.
2. Tip "chkdsk e: /f /r"In pritisnite Vnesite (e: je na primer moj E glasnost.)
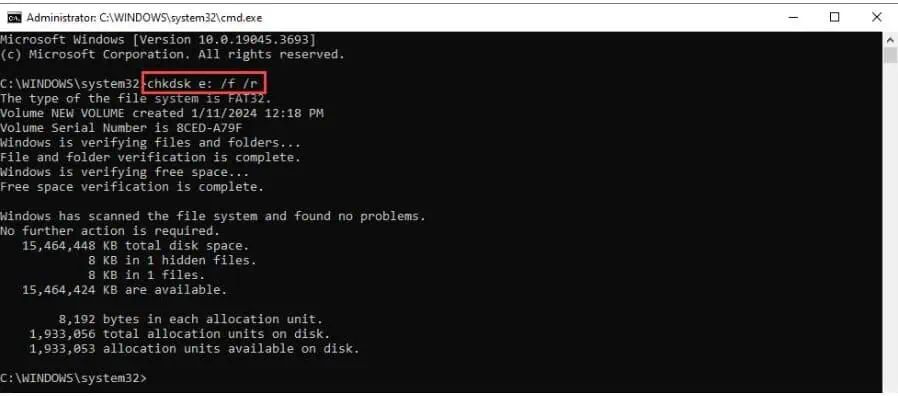
4. Izvedite čist zagon
Priporočam, da Windows zaženete v stanju čistega zagona, da odpravite konflikte programske opreme, ki lahko sprožijo napako Windows Update 0x80080005:
1. Pritisnite Win + R tipke za odpiranje Zaženi pogovorno okno.
2. Tip "msconfig"In pritisnite Vnesite da odprete Konfiguracija sistema okno.

3. Na zavihku Storitve v sistemski konfiguraciji izberite »Skrij vse Microsoftove storitve"In nato kliknite"Onemogočiti vse”, da počistite vse druge storitve.
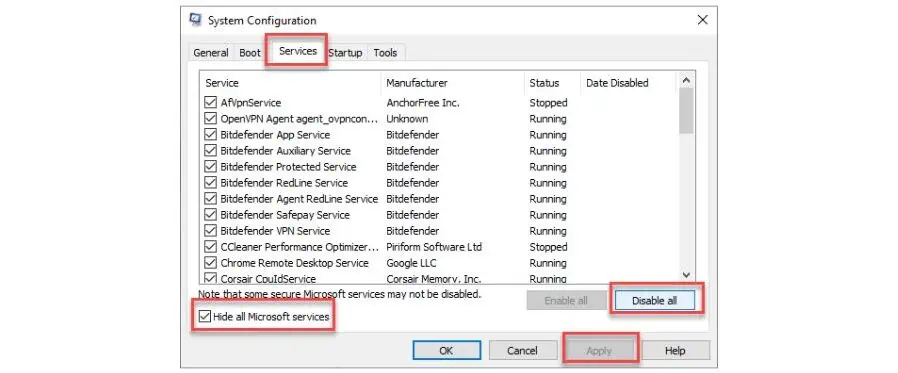
4. Potrdite spremembe na Uporabi in OK. Po tem znova zaženite računalnik.
5. Po ponovnem zagonu poskusite znova zagnati Windows Update, da preverite, ali je težava odpravljena.
5. Začasno onemogočite protivirusni program drugega proizvajalca
Protivirusna programska oprema drugih proizvajalcev lahko prepreči prenos ali celo izbriše ali poškoduje nekatere posodobljene datoteke. Če želite odpraviti to težavo, poskusite onemogočiti določene funkcije ali popolnoma onemogočiti protivirusni program, preden namestite posodobitev. Koraki, ki jih morate izvesti, so odvisni od vaše aplikacije.
Na primer, uporabljam Bit Defender in lahko poljubno zaustavim zaščito, kot v tem primeru:
1. Z desno miškino tipko kliknite ikono Bit Defender v opravilni vrstici in izberite Pokaži.
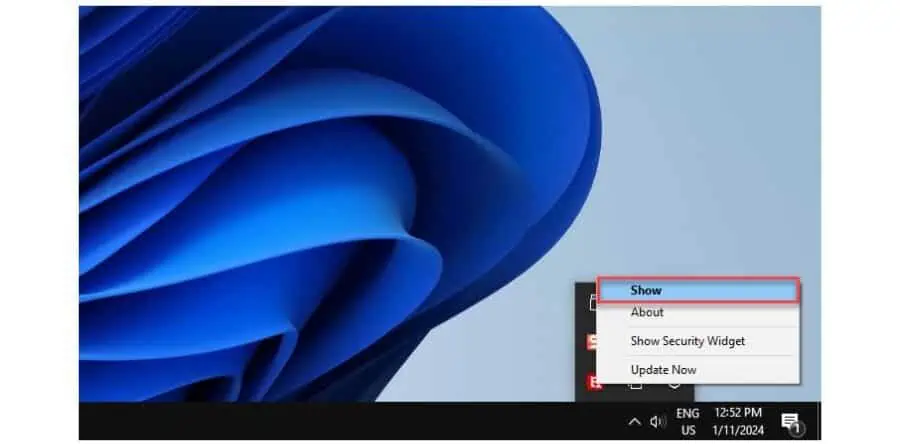
2. Izberite Zaščita v levem podoknu in kliknite Odprto pod antivirus možnost.
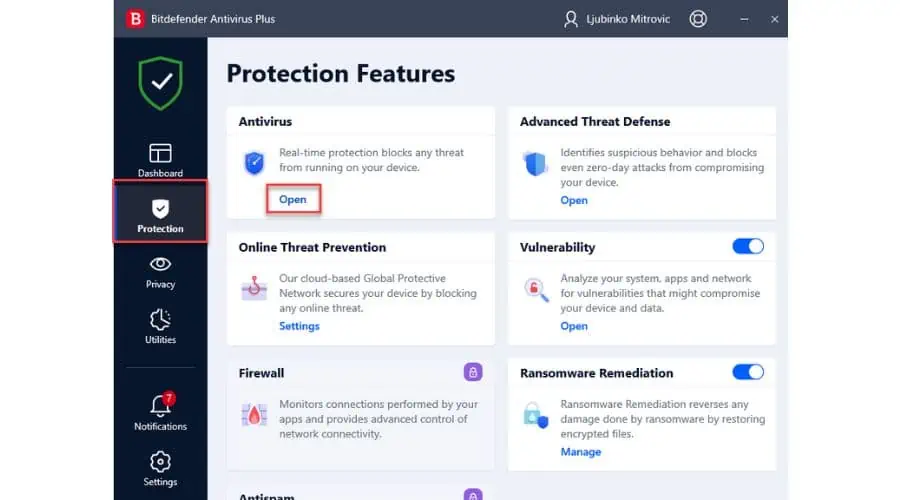
3. Zdaj kliknite Napredno in onemogočite Bitdefender Shield. Kliknite spustni meni in izberite želeno možnost.
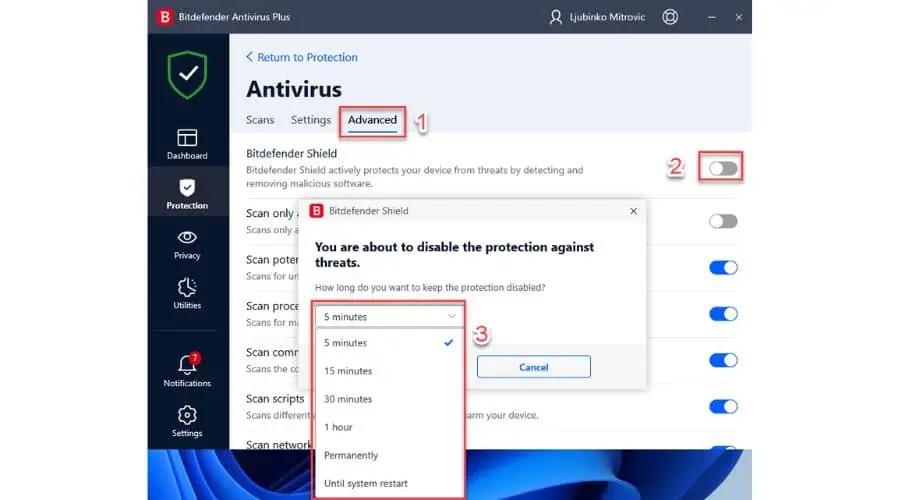
6. Dovolite dostop do informacijskega imenika sistemskega nosilca
Napaka Windows Update 0x80080005 se lahko pojavi, če nimate dovoljenja za dostop do imenika System Volume Information.
1. Run Command Prompt kot skrbnik.
2. Tip "icacls “C:\Informacije o nosilcu sistema” /grant Uporabniško ime:F"In pritisnite Vnesite da dodelite dovoljenja za popoln dostop za vaš skrbniški račun do imenika »C:\System Volume Information«. Uporabniško ime zamenjajte z imenom vašega skrbniškega računa. V mojem primeru je "ljmitrovic«.
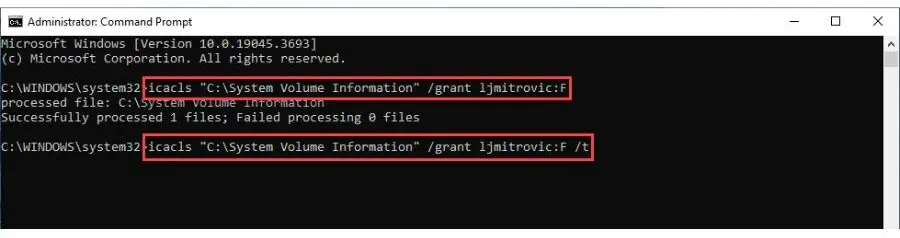
3. Tip "icacls “C:\Informacije o nosilcu sistema” /grant Uporabniško ime:F /t".
7. Ponastavite komponente Windows Update
Koda napake Windows Update 0x80080005 se pogosto pojavi, ko pride do težav s komponentami Windows Update. Če želite odpraviti to težavo, morate ročno ponastaviti potrebne komponente.
1. Run Command Prompt kot skrbnik.
2. Za zaustavitev vnesite naslednje ukaze BITS (Inteligentna storitev prenosa v ozadju), Kriptografskein Windows Update storitve. Pritisnite Enter po vsakem:
net stop wuauserv
net stop kriptsvc
net stop bitov
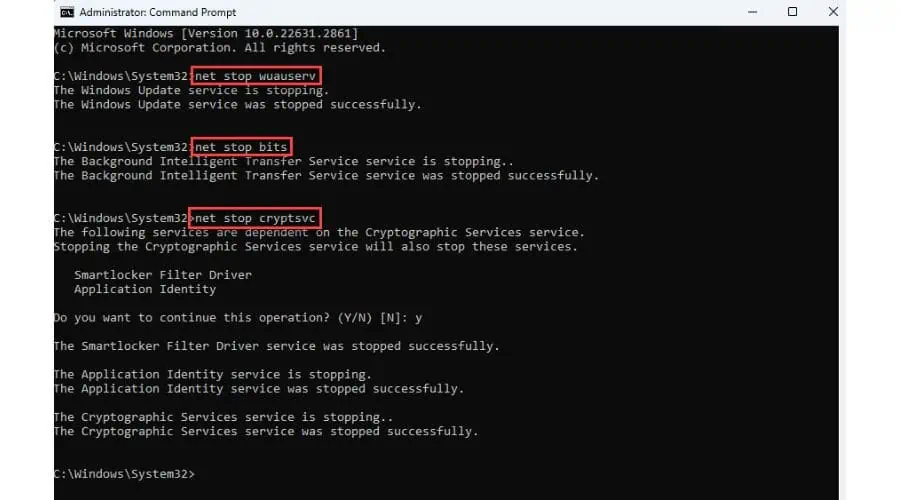
Ne zaprite Command Prompt okno.
3. Zdaj preimenujte SoftwareDistribution in catroot2 mape tako, da vnesete:
ren %systemroot%\SoftwareDistribution SoftwareDistribution.old
ren %systemroot%\System32\Catroot2 Catroot2.old
4. Na koncu znova zaženite storitve BITS, Cryptographic, MSI Installer in Windows Update Services s temi ukazi:
net start wuauserv
net start cryptSvc
net start bitov
8. Znova zaženite storitev Windows Update
1. Pritisnite Win + R tipke za odpiranje Zaženi pogovorno okno.
2. Tip "services.msc” in pritisnite Enter, da odprete okno Storitve.
3. Poiščite Windows Update storitev in jo dvokliknite, da odprete njene lastnosti.
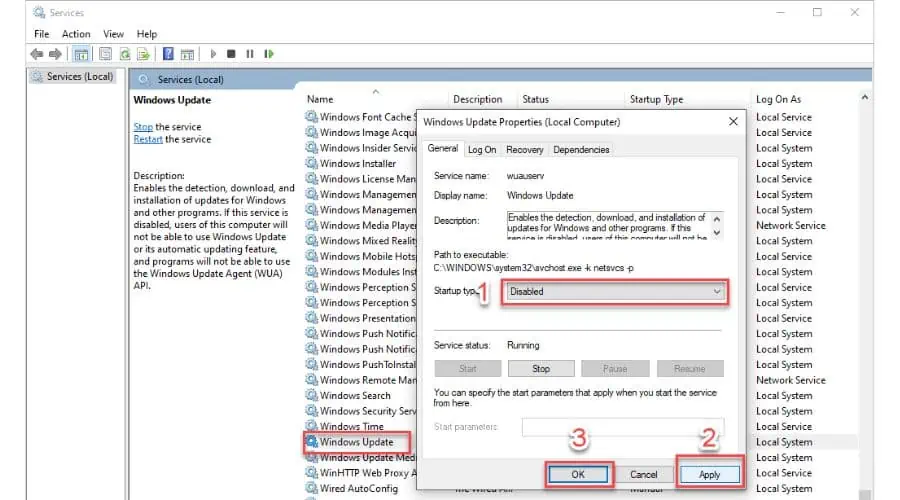
4. Nastavite vrsto zagona na onemogočeno in kliknite Uporabi in OK za potrditev sprememb. Po tem znova zaženite računalnik.
5. Po ponovnem zagonu računalnika odprite okno Storitve, poiščite storitev Windows Update, nastavite Vrsto zagona na Samodejno in zaženite storitev.
6. Preverite, ali je napaka Windows Update 0x80080005 odpravljena.
Morda vas bo zanimalo tudi:
- Odpravite napako pri posodobitvi sistema Windows 11 v 6 preprostih korakih
- Preverjanje obstalih posodobitev v sistemu Windows – 6 preprostih popravkov
- Orodje za popravilo Windows Update – 10 najmočnejših možnosti
Povzetek
Upam, da vam je ta vodnik pomagal razumeti, kako odpraviti napako Windows Update 0x80080005.
Kot "Razred ni registriran” Windows 11 napako, jo je lahko težko odpraviti sam. Zagotovil sem osem različnih metod, vključno z zagonom orodja za odpravljanje težav, preverjanjem poškodovanosti sistemskih datotek in ponovnim zagonom storitve Windows Update.
Če želite v prihodnje preprečiti nastanek te napake, posodabljajte sistem Windows, onemogočite vse programe tretjih oseb, ki bi lahko motili posodobitve, in po potrebi začasno onemogočite protivirusni program.








