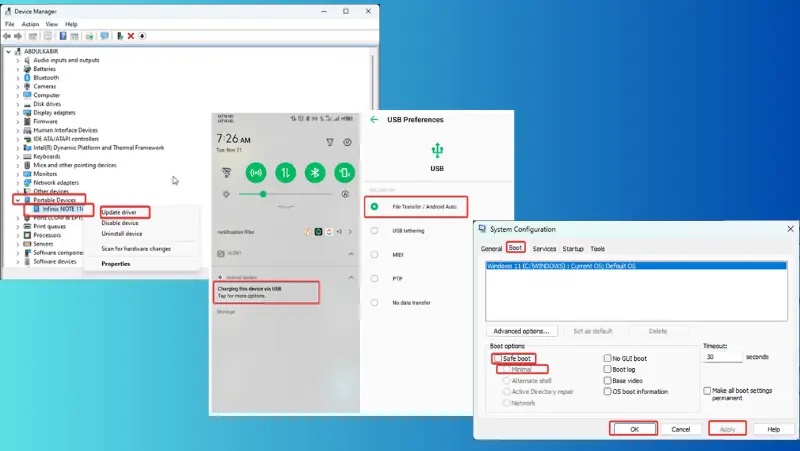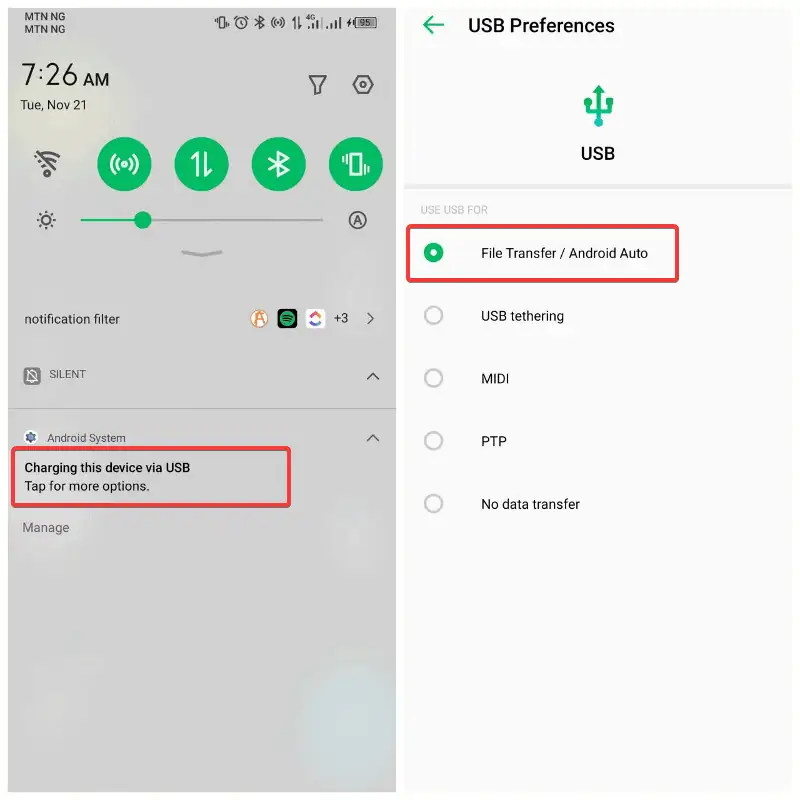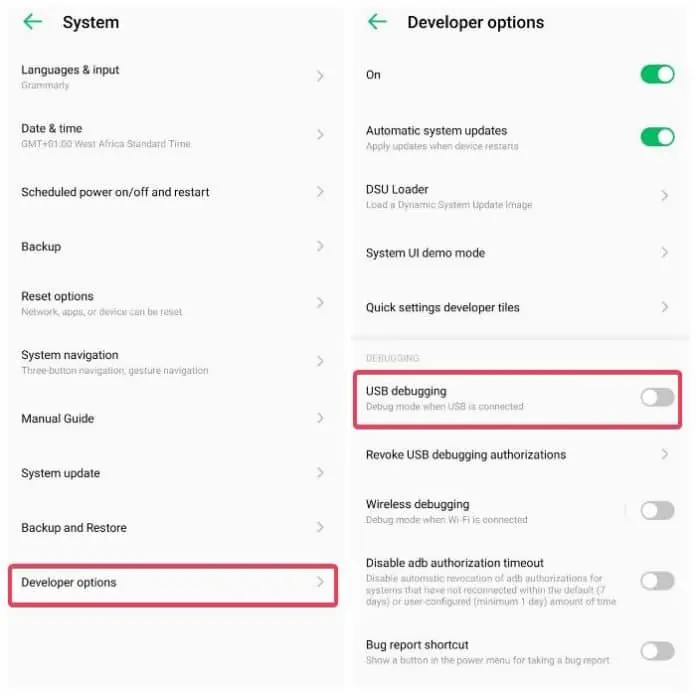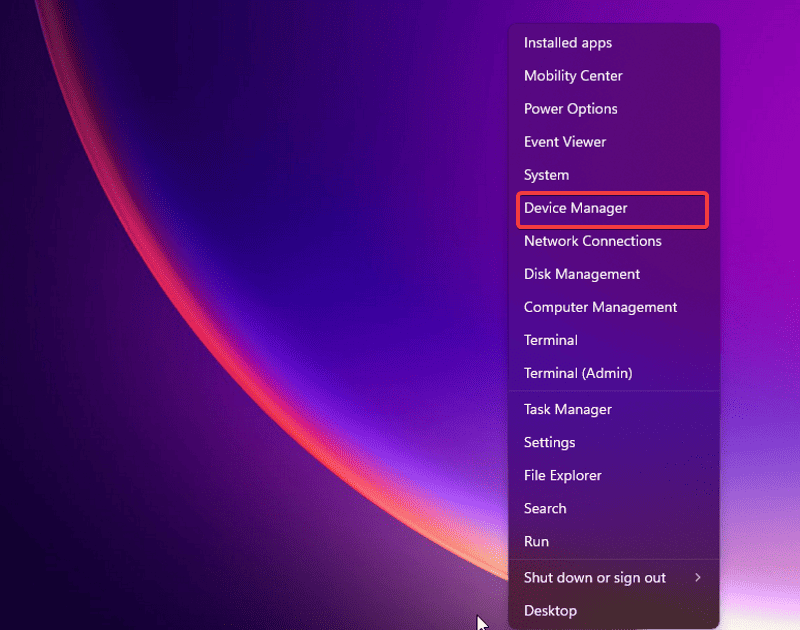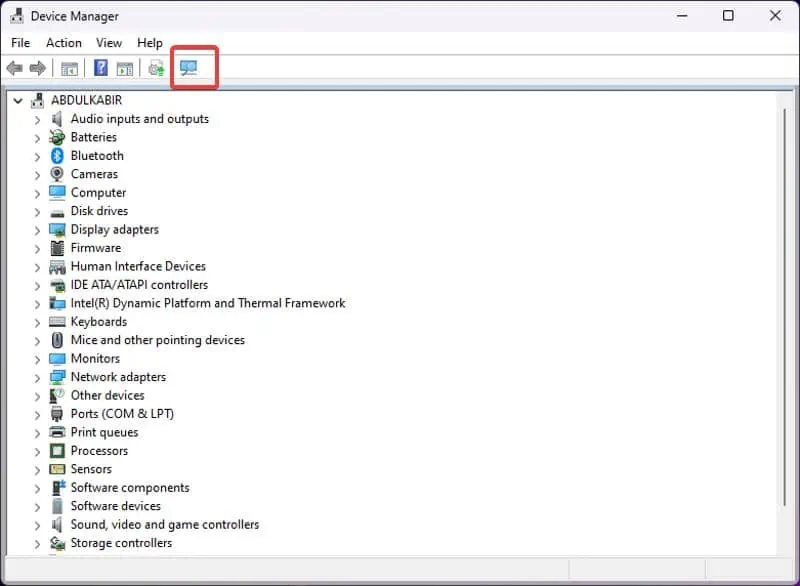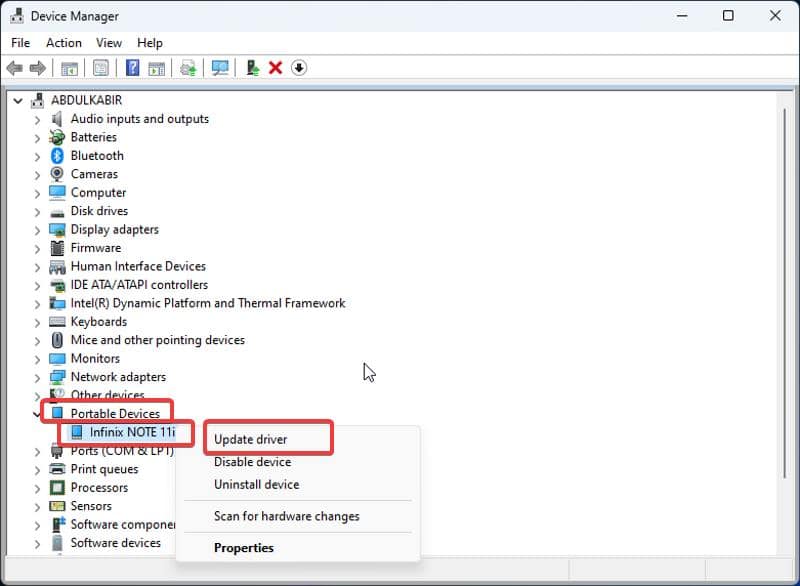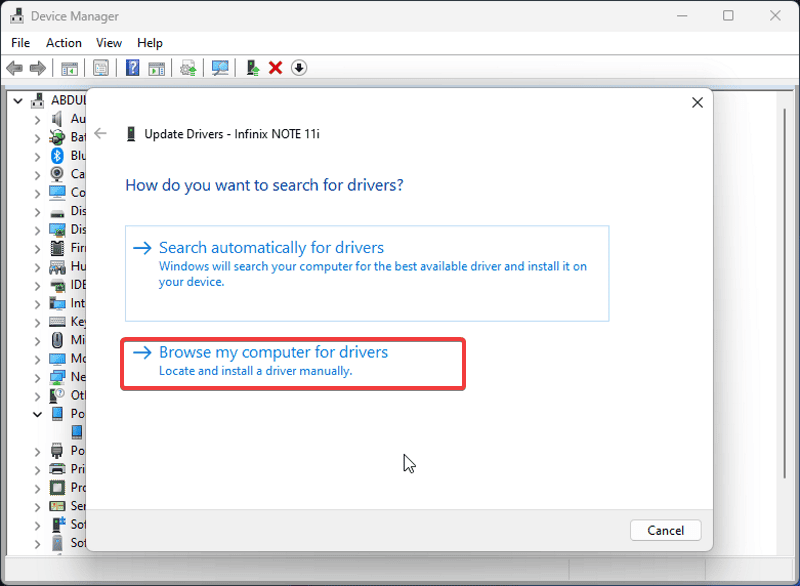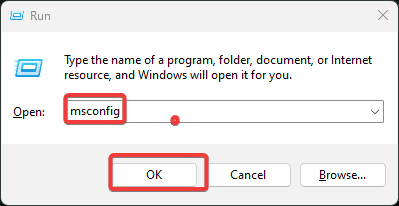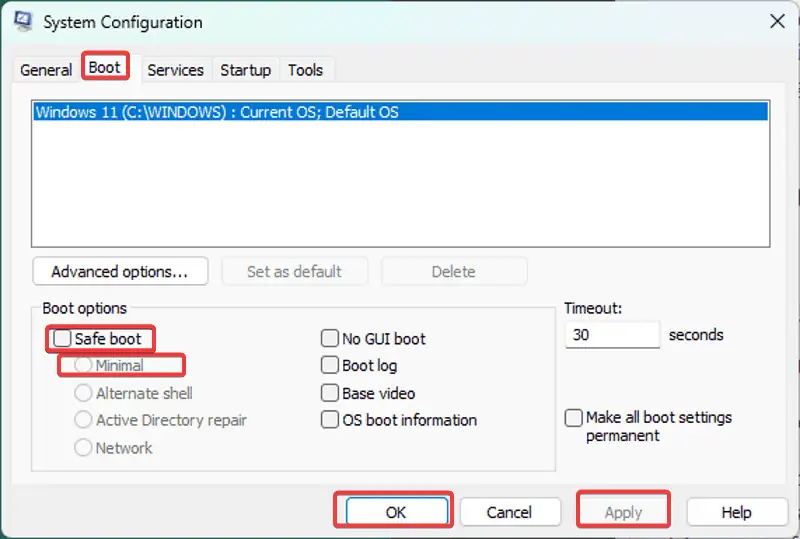Windows 10 ne prepozna Androida: vodnik po korakih
6 min. prebrati
Objavljeno dne
Preberite našo stran za razkritje, če želite izvedeti, kako lahko pomagate MSPoweruser vzdrževati uredniško skupino Preberi več
Če Windows 10 ne prepozna Androida, morda ne boste vedeli, kaj storiti. Običajno je, da računalnik povežete z napravo Android za opravila, kot sta prenos datotek in povezovanje prek USB-ja.
Na žalost se je veliko uporabnikov srečalo s to težavo. Prav tako je treba omeniti, da se kaže drugače, odvisno od osnovnega vzroka.
Vendar sem zbral 11 preizkušenih popravkov, ki neposredno obravnavajo to težavo. Nadaljujte z branjem, ko bom poglobljeno preučil rešitve!
Popravki: Windows 10 ne prepozna naprave Android
Če Windows 10 ne prepozna Androida, je to najverjetneje posledica USB kabel or težave s pristanišči. Drugi dejavniki vključujejo težave z voznikom, konflikti programske opremein napačna konfiguracija USB.
Tukaj je nekaj, kar lahko storite:
1. Ponovno zaženite računalnik
Poskusite znova zagnati računalnik, da vidite, ali to odpravlja težavo. Ta rešitev lahko pomaga, saj začasni procesi na vašem računalniku morda povzročajo napako oviranje delovanja USB.
Če želite uporabiti ta pristop:
- Odklopite vse zunanje naprave – miško, kabel USB za tipkovnico in druge – povezane z računalnikom.
- Znova zaženite računalnik.
- Napravo Android, s katero imate to težavo, povežite z računalnikom.
2. Preizkusite nove kable
USB kabli se pogosto zlomijo. Plus, nekateri morda nimajo funkcije prenosa medijev in se polni samo, ko je priključen na osebni računalnik. Zato priporočam nakup novega kabla USB s podporo za prenos datotek.
Poleg tega bi morali preverite, ali je kabel umazan in ga očisti.
3. Uporabite druga vrata
Morda so težave tudi z vrati USB na vaši napravi. Na srečo, ker ima veliko osebnih računalnikov več vrat USB, lahko težavo odpravite z drugim.
Če ste preklopili na nova vrata in uporabili nov kabel in se težava še vedno pojavlja, verjetno ni povezana s strojno opremo. V tem primeru bi vam morale naslednje rešitve pomagati odpraviti težavo.
4. Preverite nastavitve povezave USB
Kadarkoli povežete Android z računalnikom s kablom USB, se na povezanem telefonu prikaže poziv.
Ta poziv vam omogoča, da konfigurirate povezavo USB za Prenos datotek or MTP, kot je nastavljeno Polnjenje privzeto. Če torej Windows 10 ne more prepoznati Androida, je to lahko posledica konfiguracije USB, ki je nastavljena na Polnjenje.
Konfiguracijo USB preverite tako:
1. Napravo povežite z računalnikom in odprite obvestilno ploščo.
2. Kliknite »Polnjenje te naprave prek USB-ja” obvestilo.
3. Na strani, ki se prikaže, nastavite »UPORABITE USB ZAMožnost za Prenos datotek/Android Auto. Izberete lahko tudi druge možnosti, če se povezujete iz drugega razloga.
To bi moralo prikazati vaš telefon Android v vašem računalniku in s tem odpraviti težavo.
5. Omogočite odpravljanje napak USB
Včasih morate omogočiti USB Debugging v sistemu Android za delovanje nekaterih funkcij USB. Te funkcije vključujejo Android Debug Bridge (ADB).
1. Pojdi do Nastavitve v telefonu Android > O telefonu.
2. 7-krat tapnite številko gradnje, da omogočite način za razvijalce.
3. Zdaj poiščite Način razvijalca na strani z nastavitvami telefona in izberite ustrezen rezultat.
4. Na prikazani strani se pomaknite do USB razhroščevanje in preklopite na drsnik pred njim.
6. Iskanje sprememb strojne opreme
Če se težava nadaljuje, je morda težava z gonilnikom. priporočam iskanje sprememb strojne opreme v upravitelju naprav Windows 10. To pomaga prepoznati in namestiti vse potrebne gonilnike za na novo povezane naprave, kot je vaš telefon.
Ta pristop uporabite tako:
1. Pritisnite Windows + X Če želite odpreti Začetek, Nato izberite Device Manager.
2. V oknu upravitelja naprav kliknite ikono Skeniranje ikona.
Nato znova zaženite računalnik, da zagotovite brezhibno povezljivost z napravo Android.
7. Posodobite gonilnik naprave Android
Gonilniki imajo ključno vlogo pri omogočanju komunikacije med povezano strojno opremo in operacijskim sistemom. Če Windows 10 ne prepozna Androida, je to lahko posledica zastarelega gonilnika. Za rešitev te težave sledite spodnjim korakom:
1. Pritisnite Windows + X da odprete Začetek meni na vašem računalniku.
2. Izberite Device Manager.
3. V oknu upravitelja naprav se pomaknite do Prenosne naprave na vašem računalniku in ga dvokliknite.
4. Z desno tipko miške kliknite ime telefona Android pod možnostjo Prenosne naprave in izberite Posodobi gonilnik.
5. Nato kliknite V mojem računalniku poiščite gonilnike, Potem Naj izberem seznam razpoložljivih gonilnikov na mojem računalniku.
6. V prikazanem pogovornem oknu izberite gonilnik in kliknite Naslednji.
8. Ponovno namestite gonilnik
Če gonilnik ni pravilno nameščen, bo Windows preprečil, da bi prepoznal napravo Android. Za izvedbo te rešitve sledite tem korakom:
1. Pritisnite Windows + X da odprete meni Start v računalniku.
2. Izberite Device Manager v meniju Start.
3. V oknu upravitelja naprav se pomaknite do Prenosne naprave na vašem računalniku in ga dvokliknite.
4. Z desno tipko miške kliknite ime telefona Android pod možnostjo Prenosne naprave in izberite Odstranite napravo.
Ko popolnoma odstranite gonilnik, odklopite Android USB iz računalnika in ga znova zaženite. Gonilnik bo znova nameščen po priključitvi USB-ja Android in težava bi morala biti odpravljena.
9. Zagon v varnem načinu
Druga učinkovita metoda za odpravljanje težav v sistemu Windows 10 je zagon računalnika v varnem načinu. Ta pristop pomaga pri natančnem določanju dejavnikov, ki vašemu računalniku morda preprečujejo, da bi pravilno prepoznal napravo Android.
Evo kako:
1. Pritisnite Windows + R da odprete teči polje.
2. Tip msconfig v škatlo in pritisnite Vnesite.
3. Na Konfiguracija sistema, preklopite na Boot kategorija.
4. Označite polja za Varen zagon in minimalen, nato kliknite Uporabi.
Zdaj znova zaženite računalnik, da vstopite v varni način. Ko se računalnik zažene, povežite svojo napravo Android in preverite, ali je prepoznana. Če je odgovor pritrdilen, bi morali začeti omogočati procese in gonilnike enega za drugim, da natančno ugotovite, kaj ovira povezavo.
10. Posodobite sistem Windows
Microsoft redno uvaja posodobitve z najnovejšimi popravki in popravki. Če katerega zamudite, lahko naletite na različne težave in napake. Zato se prepričajte, da je vaš OS posodobljen.
11. Uporabite aplikacijo tretje osebe
Končno obstaja nekaj alternativ, ki jih lahko raziščete za prenos medijev. Aplikacije, kot so Microsoftova telefonska povezava in AirDroid omogočite brezhibno povezavo med vašim Androidom in računalnikom, ne da bi potrebovali USB. Če težave ne odpravite, se lahko obrnete na katero koli od teh programskih rešitev.
Sorodna branja:
- Kako enostavno omogočiti skupno rabo datotek v podsistemu Windows za Android
- Kako odkleniti geslo telefona Android brez ponastavitve na tovarniške nastavitve?
Povzetek
Torej, zdaj veste, kaj storiti, če Windows 10 ne prepozna Androida. Ta težava lahko prizadene vsakogar in je lahko posledica različnih dejavnikov na vašem računalniku. Kljub temu bi vam morala uporaba rešitev, opisanih v tem članku, pomagati pri premagovanju težave.
Ključnega pomena je, da uporabite kable USB, ki podpirajo prenos datotek, in znova namestite gonilnike v računalnik, da odpravite težavo. Prav tako morate zagotoviti, da je prednostna nastavitev povezave USB v vašem računalniku nastavljena na pravilno možnost.