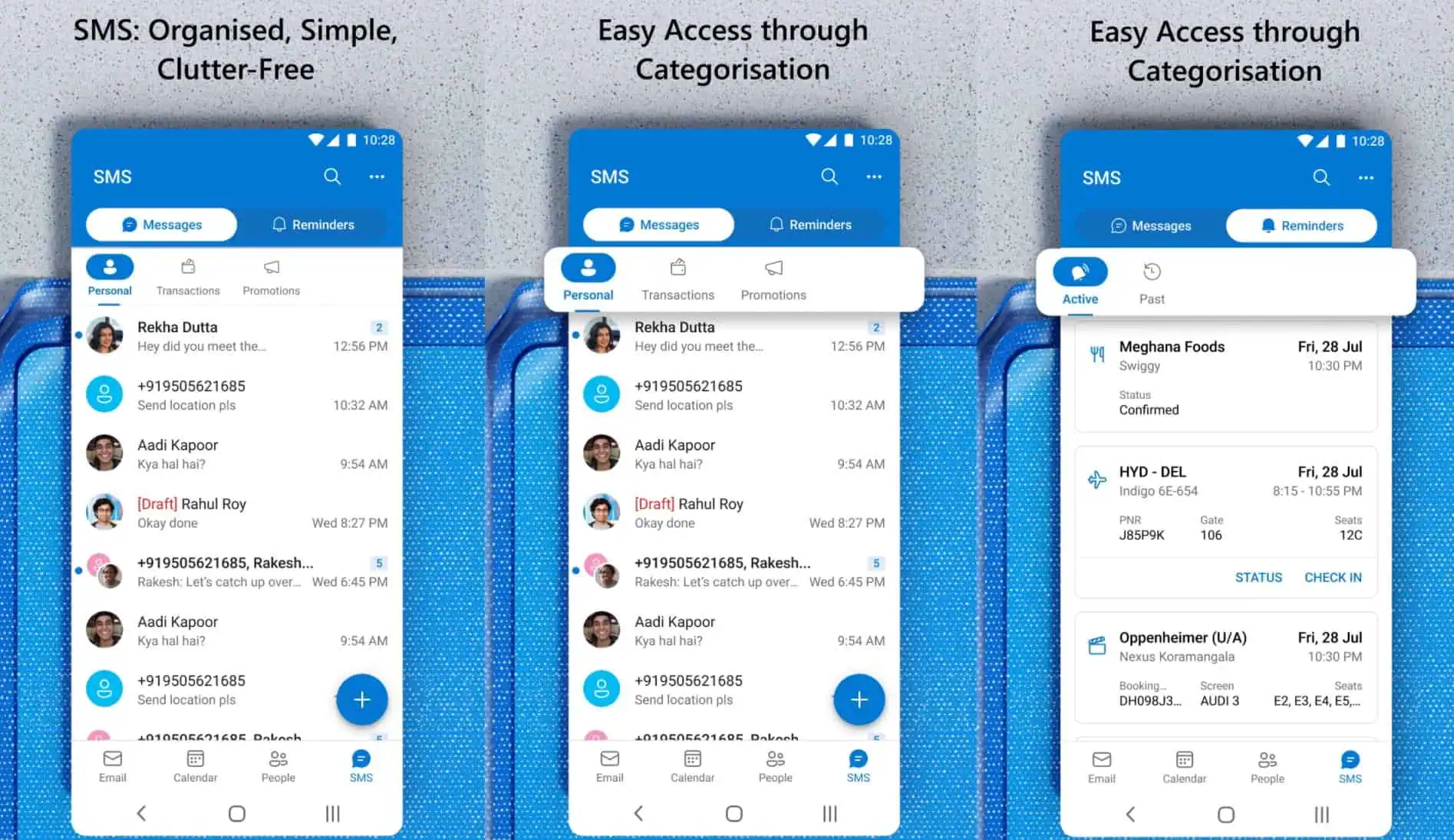Outlookova mapa »Prejeto« ne prikazuje pošiljatelja: 4 delujoči popravki
2 min. prebrati
Objavljeno dne
Preberite našo stran za razkritje, če želite izvedeti, kako lahko pomagate MSPoweruser vzdrževati uredniško skupino Preberi več
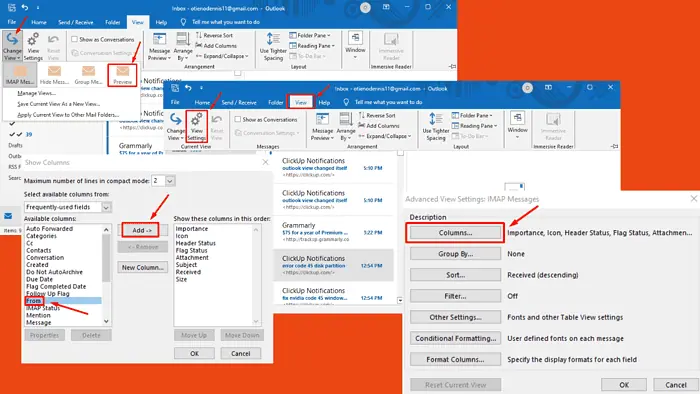
Outlookova mapa »Prejeto« ne prikazuje pošiljatelja? Niste sami. Pred nekaj dnevi sem se soočil z istim problemom in sem ga rešil.
Pojavi se zaradi več razlogov, vključno s poškodovanimi dodatki, neprimernimi ogled nastavitev, in več. Na srečo ima vsak od njih enostavno rešitev:
1. Spremenite nastavitve pogleda
- Zaženite Outlook in kliknite Poglej gumb.
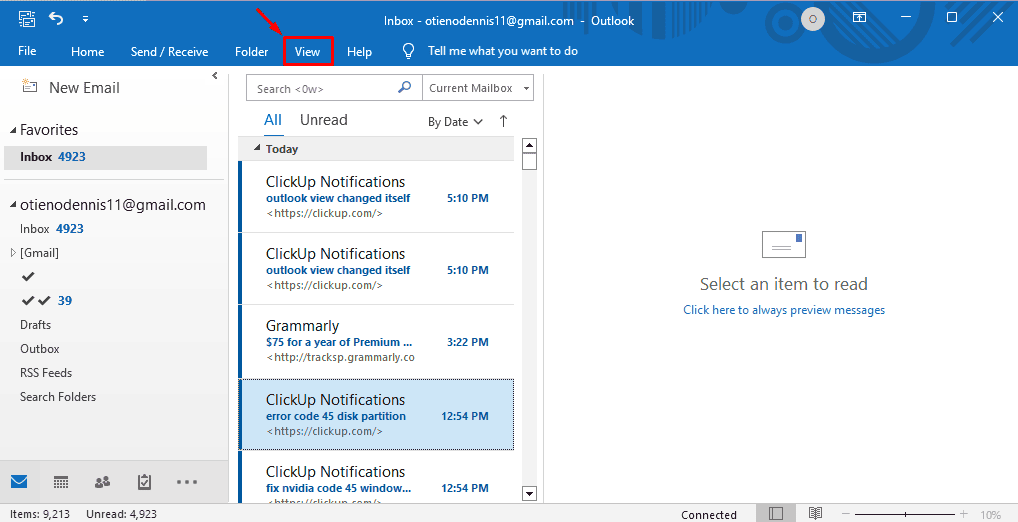
- Kliknite Change Pogled in izberite Predogled ali kompaktno odvisno od različice, ki jo uporabljate.
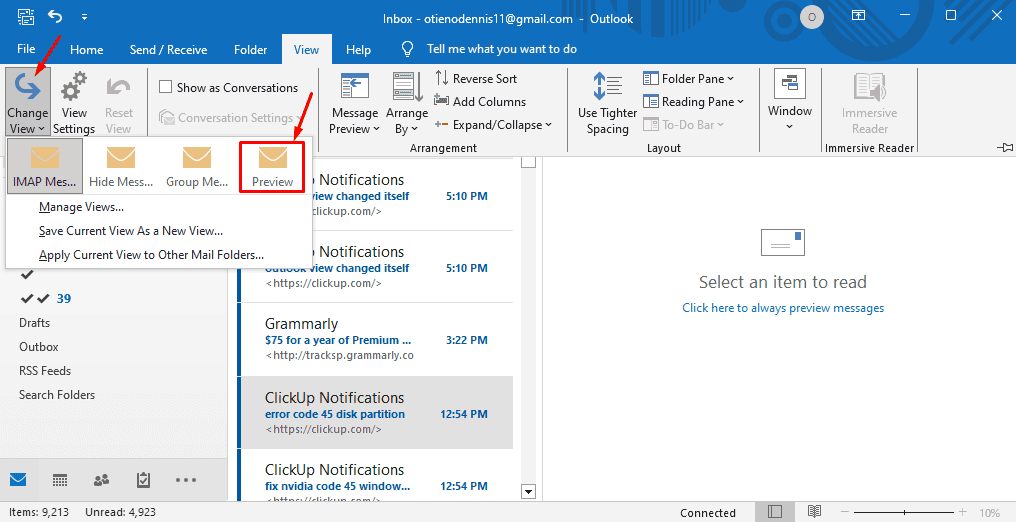
Znova zaženite Outlook in potrdite, ali je v mapi »Prejeto« prikazan pošiljatelj.
2. Spremenite stolpce
- klik Poglej nato kliknite Ogled nastavitev.
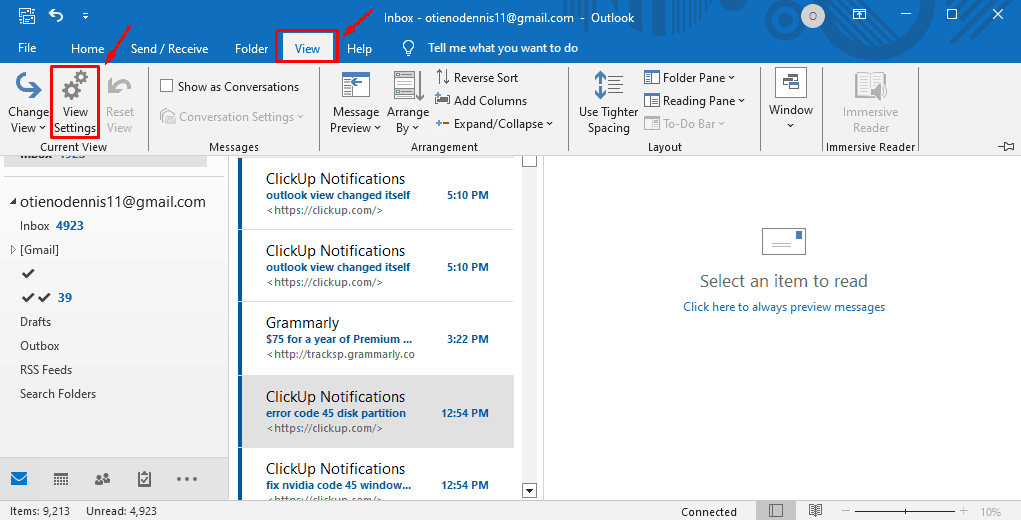
- klik Stolpci ...
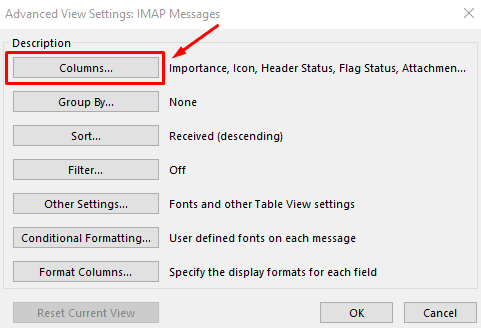
- Izberite od na seznamu (razpoložljivi stolpci).
- Kliknite Dodaj s še vedno izbranim gumbom Od, da ga premaknete na desno stran.
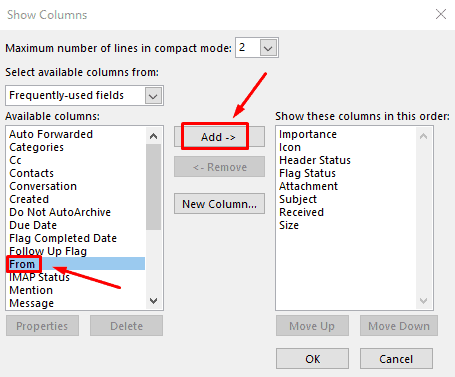
- klik Premik navzgor pet- do šestkrat in zadeli OK gumb.
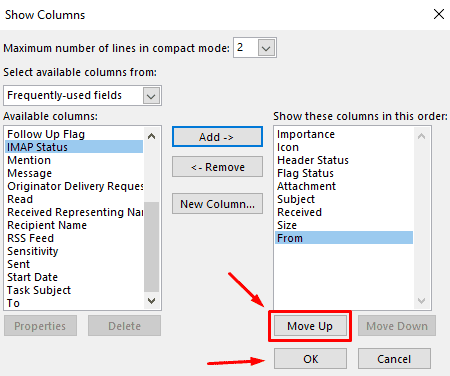
Pošiljatelj bi moral biti zdaj prikazan v mapi »Prejeto«.
3. Popravite aplikacijo Outlook
- odprite Start, tip nadzorno ploščo v iskalno vrstico in pritisnite Vnesite da ga odprete.
- klik programi.
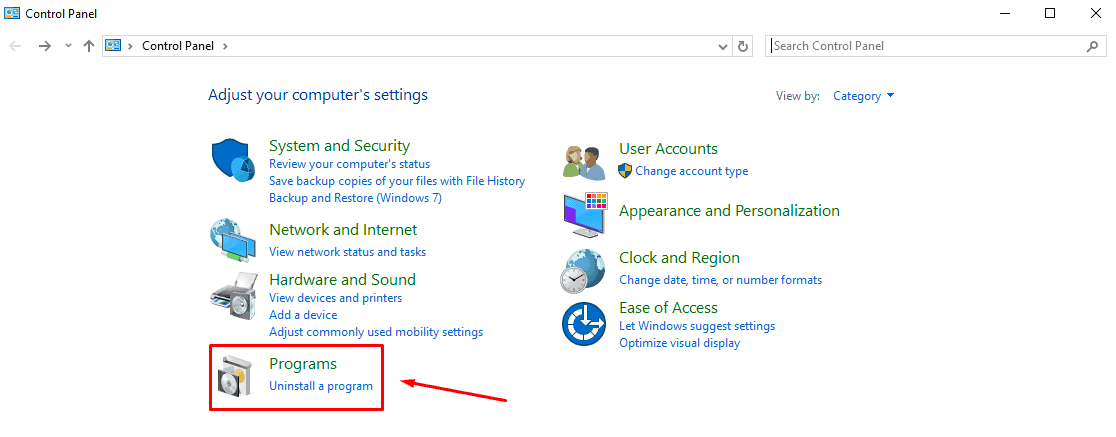
klik Programi in funkcije.
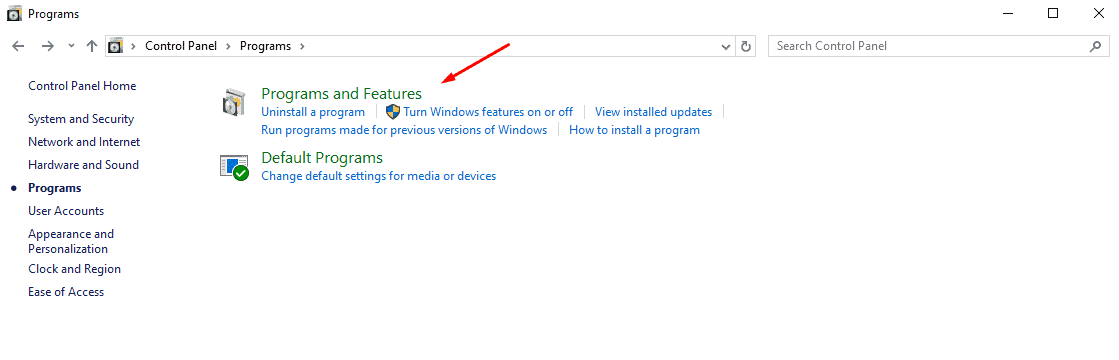
- Poiščite Microsoft Office, z desno miškino tipko kliknite nanj in kliknite Spreminjanje.
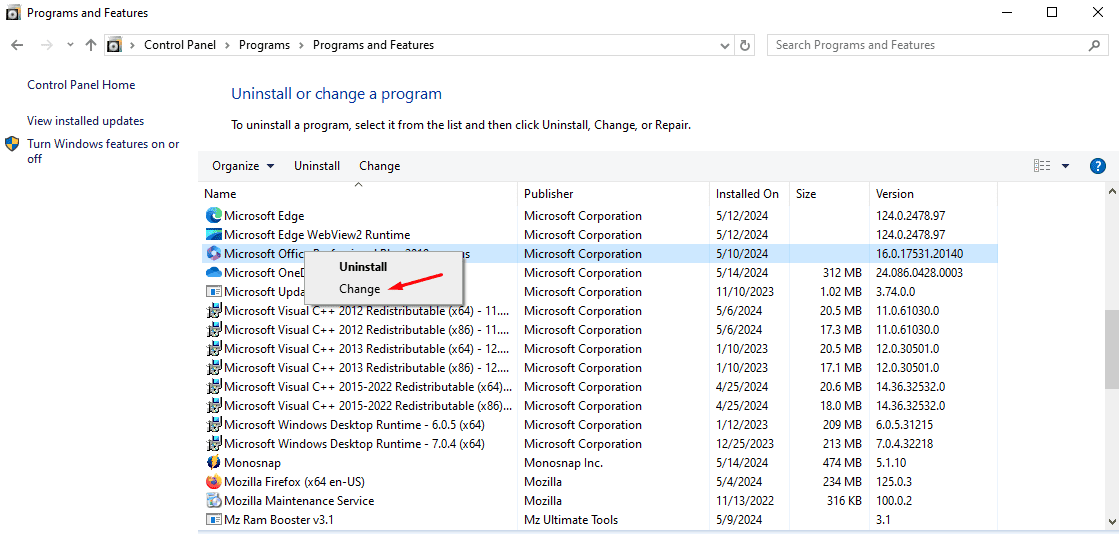
- Izberite, kako ga želite popraviti, in sledite navodilom na zaslonu. Ko končate, znova zaženite Outlook.
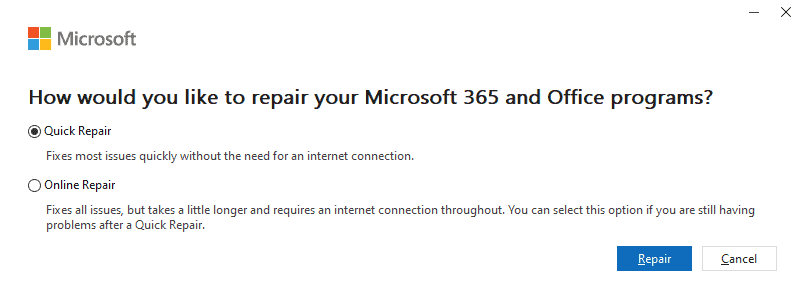
4. Onemogočite dodatke
- Odprite Outlook, kliknite filein izberite možnosti.
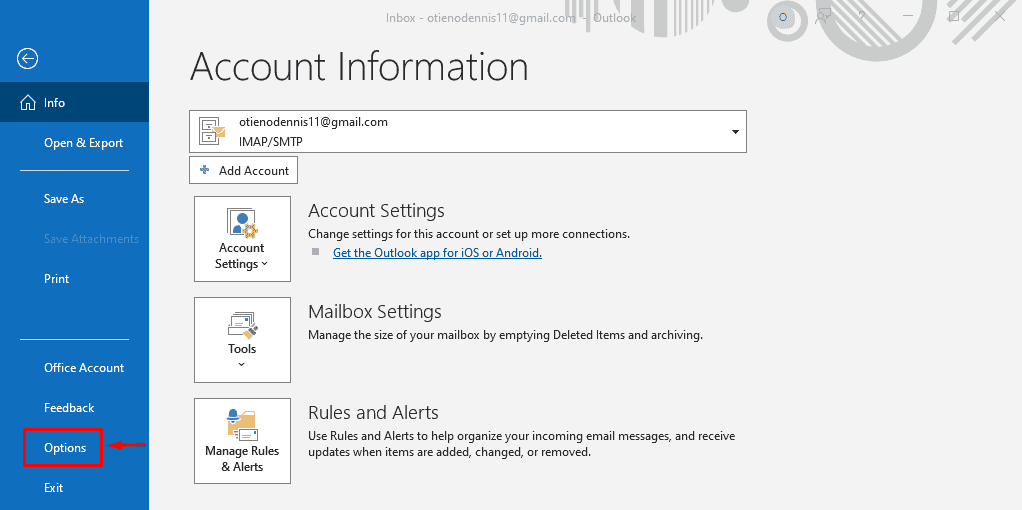
- klik Dodatki, nato zadel Pojdi ...
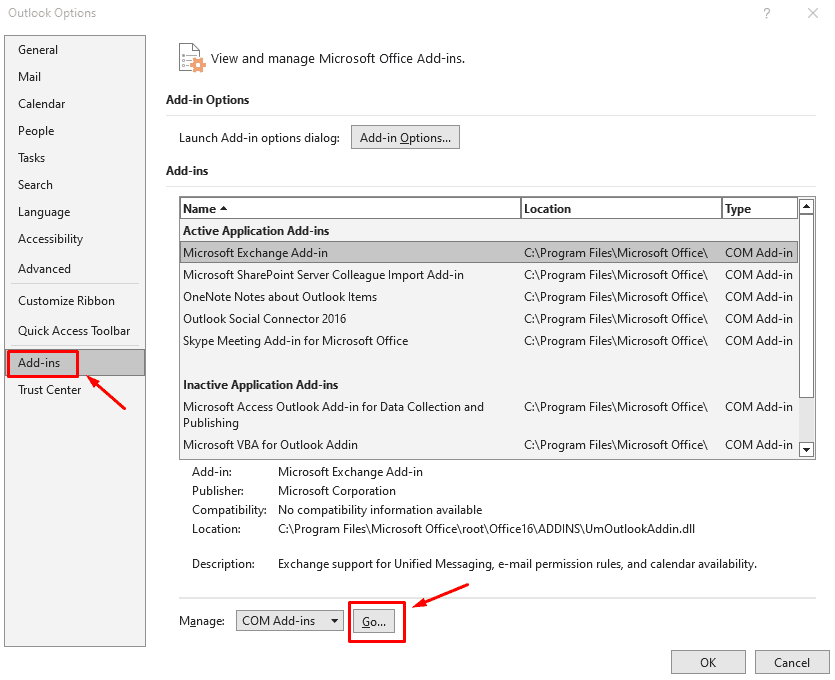
- Izberite dodatke, ki jih želite onemogočiti, nato kliknite odstrani. Pojdite navzdol po seznamu in izolirajte tistega, ki povzroča težave.
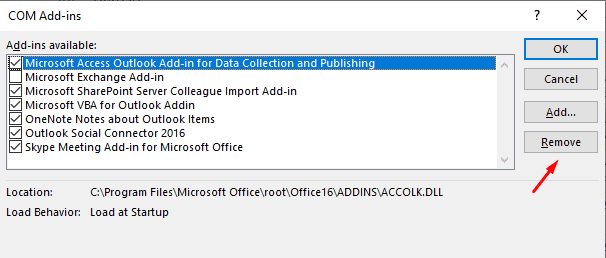
Ekstra hitri popravki
- Posodobite Outlook. Pojdite v Datoteka > Officeov račun > Officeove posodobitve > Posodobi zdaj.
- Odprite Outlook v načinu čistega pogleda. Pritisnite tipko Windows + R > Vrsta outlook.exe/cleanview > kliknite Enter.
- Odprite Outlook v varnem načinu. Pritisnite tipko Windows + R > Vrsta outlook.exe/sef > pritisnite Enter.
Ukvarjanje z an Outlook mapa »Prejeto«, v kateri ni prikazan pošiljatelj, je lahko frustrirajuča, vendar je pogosta težava. Na srečo lahko težavo enostavno rešite, če upoštevate zgoraj opisane popravke. Sporočite mi, katera rešitev je delovala za vas v spodnjem razdelku za komentarje.