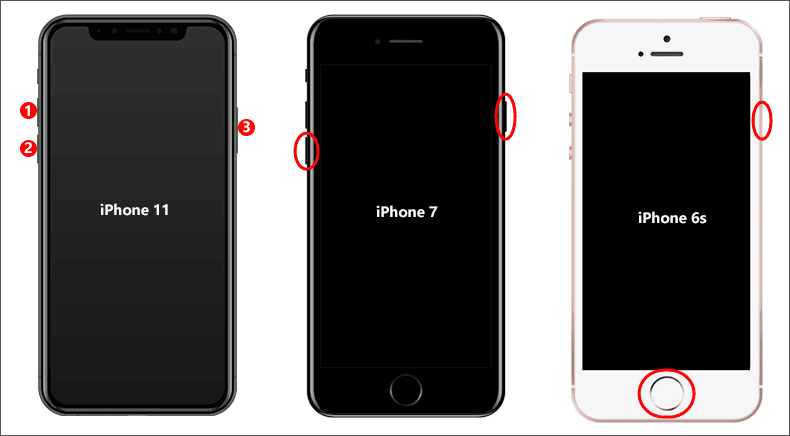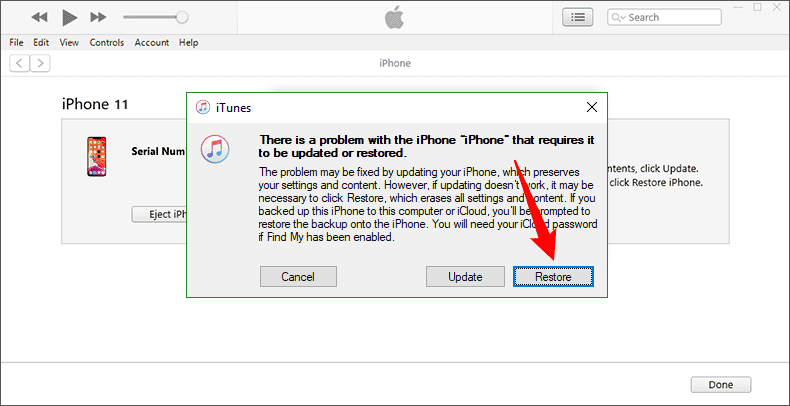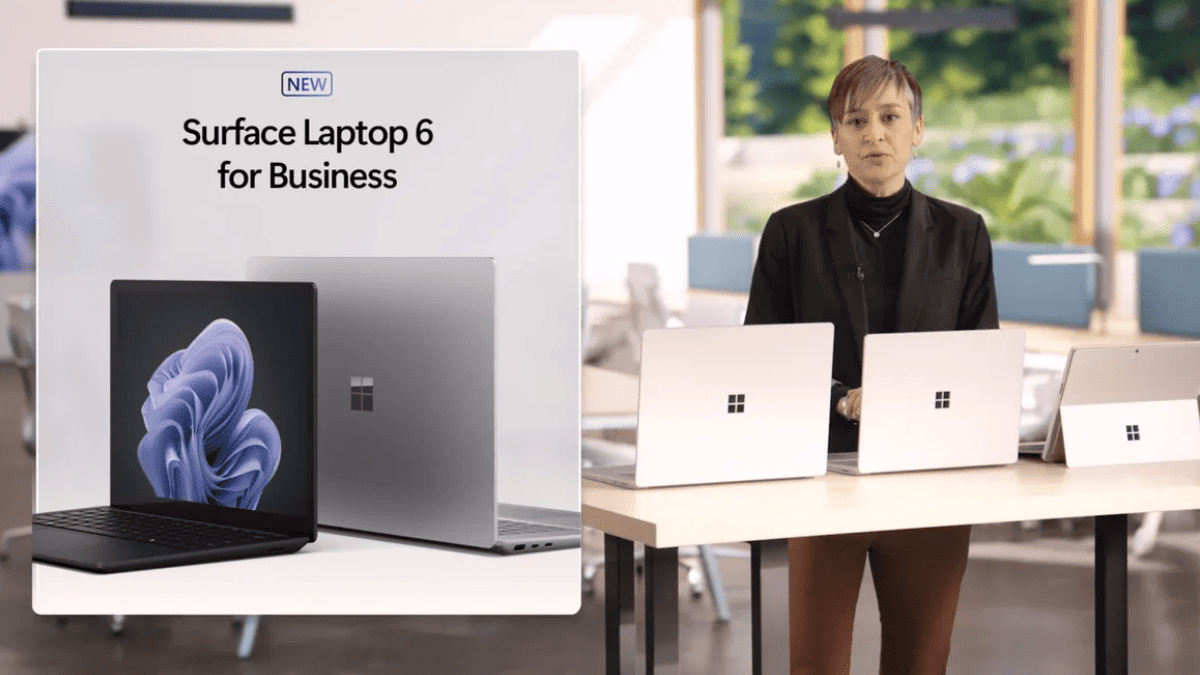iPhone obstal na zaslonu za obnovitev? 3 hitri načini, kako to popraviti
6 min. prebrati
Posodobljeno dne
Preberite našo stran za razkritje, če želite izvedeti, kako lahko pomagate MSPoweruser vzdrževati uredniško skupino Preberi več
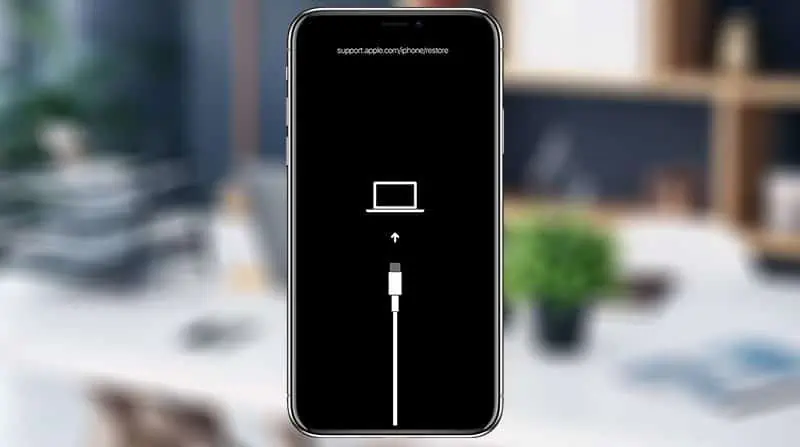
Vaš iPhone je zdaj obtičal na zaslonu za obnovitev in ne veste, kaj storiti. Ali prikazuje črn zaslon z besedami support.apple.com/iphone/restore in logotipom Connect to Computer? Torej ste prišli na pravo mesto. V tem članku je razloženo, kako odpraviti to težavo in spraviti svoj iPhone iz zaslona za obnovitev ter ponovno začeti pravilno delovati.
Zakaj je moj iPhone obtičal na zaslonu za obnovitev?
V večini primerov so napake v sistemu iOS krive, da je vaš iPhone obstal na zaslonu za obnovitev (imenovan tudi obnovitveni način). Če vaš iPhone ni pravilno posodobljen, obnovljen, prekinjen ali ima druge programske napake, se verjetno ne bo pravilno zagnal in bo obstal na zaslonu za obnovitev. To se zgodi precej pogosto. Na srečo težava ni tako resna, kot si morda mislite, in jo lahko odpravite sami, ne da bi se morali obrniti na strokovnjaka ali Apple podporo.
1. način: Prisilno znova zaženite iPhone, da zapustite zaslon za obnovitev
Prisilni ponovni zagon je prva rešitev, ki jo boste želeli preizkusiti, še posebej, če upate, da boste iPhone hitro odstranili z zaslona za obnovitev brez računalnika ali izgube podatkov. Popolnoma bo izklopil vaš iPhone in zagnal iOS in vse procese programske opreme od začetka. To bo odpravilo programske napake, zaradi katerih se vaš iPhone zatakne na zaslonu za obnovitev, tako da se bo vaš iPhone znova normalno zagnal.
Za prisilni ponovni zagon iPhona morate pritisniti in držati kombinacijo tipk (ki se razlikuje glede na model iPhone).
- Za iPhone 8/X/11/12/13/14 pritisnite in hitro spustite gumb za povečanje glasnosti, pritisnite in hitro spustite gumb za zmanjšanje glasnosti ter na koncu pritisnite in držite gumb Wake/Sleep, dokler se ne prikaže logotip Apple.
- Pri serijskih napravah iPhone 7 istočasno pritisnite in držite gumb za zmanjšanje glasnosti in gumb za vklop/bujenje/spanje, dokler se ne prikaže logotip Apple.
- Pri iPhone 6s in starejših istočasno pritisnite in držite gumb za vklop/bujenje/spanje in gumb Domov, dokler se ne prikaže logotip Apple.
2. način: Popravite iPhone, ki se je zataknil na zaslonu za obnovitev, s TenorShare iCareFone
Če prisilni ponovni zagon ne pomaga in vaš iPhone ostane obtičal na zaslonu za obnovitev, TenorShare iCareFone je še eno učinkovito orodje, ki ga lahko preizkusite. To orodje vam omogoča, da ustvarite popolno varnostno kopijo podatkov vašega iPhone in jih shranite na želeno lokacijo. Podatke lahko prenesete tudi na zunanji trdi disk ali ključek USB. Tukaj je opisano, kako uporabljati to orodje v napravi iPhone/iPad –
- Prenesite in namestite Tenorshare iCareFone v svoj računalnik z operacijskim sistemom Windows 11/10. Prepričajte se, da je iTunes nameščen na vašem računalniku, vendar ga ne odpirajte, saj lahko to začne motiti prenos podatkov.
- Ko namestite to programsko opremo na svoj računalnik, jo odprite z dvojnim klikom na njeno ikono. Videli boste poziv, ki predlaga povezavo vašega iPhone-a z računalnikom.
- Povežite svoj iPhone s kablom Lightning in zunanji trdi disk z lastnim povezovalnim kablom.
- Ko iPhone povežete z računalnikom, boste na računalniku prejeli poziv z navedbo – Zaupajte temu računalniku. No, kliknite ta gumb, da bo povezava med vašim iPhoneom in računalnikom Windows odobrena.
- klik Varnostni zapisi na voljo v levem podoknu za krmarjenje in videli boste možnost shranjevanja vseh datotek, vključno z zasebnimi podatki, medijskimi podatki in podatki aplikacij.
- Izberite podatke, ki jih želite premakniti na zunanji trdi disk. Lahko označite Izberi vse potrditveno polje, če želite ustvariti popolno varnostno kopijo vašega iPhone-a.
- Privzeto je varnostna pot za uporabo tega orodja C:\iCareFone\Backup. Če želite to pot spremeniti v nekaj drugega, kliknite na Uredi gumb.
- Pomaknite se do mape, v katero želite shraniti varnostno kopijo vašega iPhone-a. V tem primeru predlagamo, da izberete pot na trdem disku. Ko izberete lokacijo, kliknite na backup gumb.
- Sledite navodilom na zaslonu, da kupite paket pri TenorShare iCareFone in popravite svoj iPhone, ki je obstal na zaslonu za obnovitev.
To je to, uspešno ste ustvarili popolno varnostno kopijo vseh vaših podatkov iz vašega iPhone-a. Lahko uporabite 4uKey podjetja TenorShare da obnovite napravo nazaj v normalno stanje. Počakajte, da se to konča, in ko je končano, lahko prenesete vse svoje podatke nazaj v vaš iPhone z uporabo iTunes.
3. način: Popravite iPhone, ki je obstal na zaslonu za obnovitev z iTunes
Če ne želite uporabljati nobenega drugega orodja za popravilo iOS, je iTunes zadnja možnost, da popravite iPhone, ki je obstal na zaslonu za obnovitev. Boste morali uporabiti iTunes za tovarniško obnovitev vašega iPhone-a, ki izbriše vse podatke na vašem iPhone-u, in znova namestiti najnovejšo različico iOS-a. To običajno reši težavo.
Če se je vaš iPhone obtičal na zaslonu za obnovitev, ko ste uporabljali iTunes za posodobitev ali obnovitev iPhona, uporabite originalni kabel Apple Lightning-to-USB in znova namestite najnovejšo različico iTunes v računalnik, preden sledite navodilom korake spodaj.
1. korak: povežite iPhone, ki je obtičal na zaslonu za obnovitev, z računalnikom prek kabla Apple Lightning-to-USB.
2. korak: Zaženite iTunes v računalniku. Če nič drugega, bo iTunes takoj zaznal, da je vaš iPhone obtičal na zaslonu za obnovitev, in prikazal majhno pogovorno okno z možnostma Posodobi in Obnovi. Izberite možnost Obnovi.
3. korak: V naslednjem pogovornem oknu izberite Obnovi in posodobi in nato odgovorite na nekaj vprašanj na zaslonu. iTunes bo nato samodejno obnovil vaš iPhone na tovarniške nastavitve. Ta postopek običajno traja od 15 do 30 minut.
4. korak: Ko ponastavitev na tovarniške nastavitve uspe, bo vaš iPhone običajno zapustil zaslon za obnovitev in se znova zagnal. Potem je vaš iPhone kot povsem nova naprava; ga morate ponastaviti, da vstopite.
Povzetek
Če je vaš iPhone obtičal na zaslonu za obnovitev, ne panirajte in ostanite mirni. Večino časa to težavo povzroči napaka v programski opremi. Prisilni ponovni zagon je prvi priporočeni popravek, in če to ne deluje, obnovitev iPhona z iTunes odstrani zaslon za obnovitev. Če nobena od teh metod ne deluje, se obrnite na profesionalno orodje za popravilo sistema iOS iSumsoft iOS Refixer, ki vam lahko pomaga popraviti vaš iPhone, ki je obstal na zaslonu za obnovitev, ne da bi uporabili iTunes ali izgubili podatke.