Kako samodejno omogočiti Num Lock ob ponovnem zagonu v sistemu Windows 10
2 min. prebrati
Posodobljeno dne
Preberite našo stran za razkritje, če želite izvedeti, kako lahko pomagate MSPoweruser vzdrževati uredniško skupino Preberi več
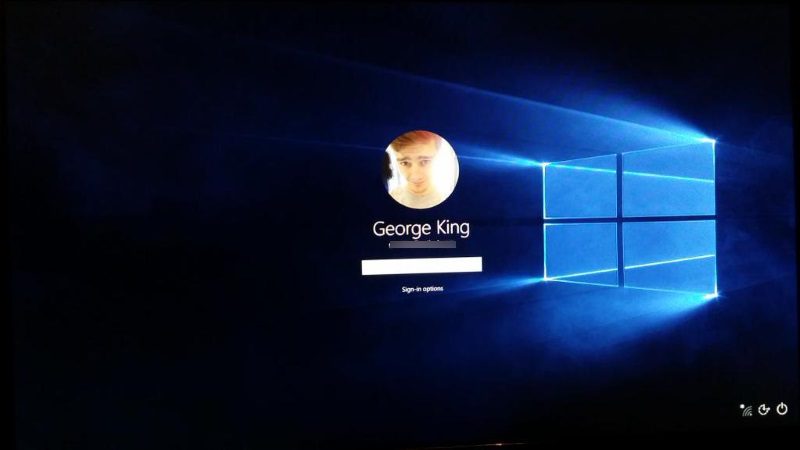
Za začetek je tu brezplačen priročen namig za Windows, ko se prijavite v Windows 10 in se odločite za prijavo s PIN-om namesto z geslom, Microsoft pogosto samodejno dovoli samo številske vnose v vmesnik za vnos pin.
Tipka Num Lock je priročno orodje za številne uporabnike sistema Windows 10. Uporabnikom z določenimi tipkovnicami omogoča, da privzeto uporabljajo številsko tipkovnico kot standard za nekatere funkcije. Medtem ko je tipka Num lock dobesedno oddaljena le en pritisk na tipko, bi pri vnašanju alfanumeričnih gesel na zaklenjeni zaslon Windows 10 morda nekateri raje izključili ta pritisk na tipko in na začetku samodejno omogočili zaklepanje Num lock.
Z operacijskim sistemom Windows 10 obstajata dva načina za zagon sistema Windows 10 z omogočenim Num Lock od samega začetka.
Pred zaustavitvijo vklopite Num Lock
1) Ko ste na zaklenjenem zaslonu, pritisnite tipko Num lock na tipkovnici.
2) Znova zaženite računalnik z navideznim gumbom za vklop na zaklenjenem zaslonu.
3) To bi moralo zdaj samodejno omogočiti NumLock ob naslednjem ponovnem zagonu.
Preko urejevalnika registra
Ta metoda omogoča, da se računalnik zažene z trajno omogočenim NumLock.
1) Odprite urejevalnik registra tako, da v iskalno vrstico vnesete Regedit.
2) Pomaknite se do »HKEY_USERS\.DEFAULT\Control Panel\Keyboard«
3) Poiščite niz InitialKeyboardIndicators
4) Nastavite njeno vrednost na 80000002 (Na tej točki si zabeležite prvotno vrednost, če jo želite povrniti)











